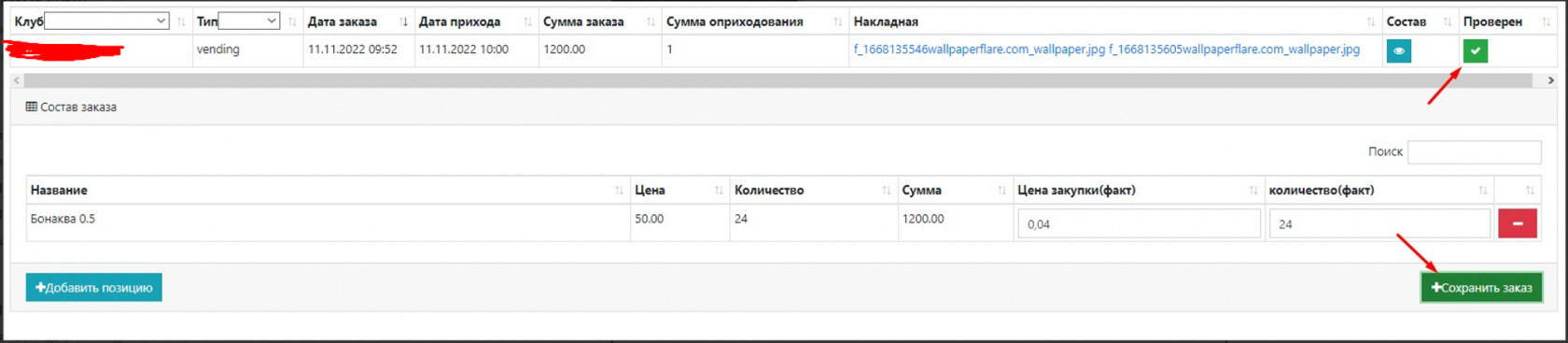Работа со складом и заказами, продажа товаров
Инвентаризация
В разделе Инвентаризация Вы можете посмотреть актуальную информацию о состоянии складов на текущий момент.
Если у Вас несколько клубов, можно посмотреть ситуацию по каждому клубу отдельно: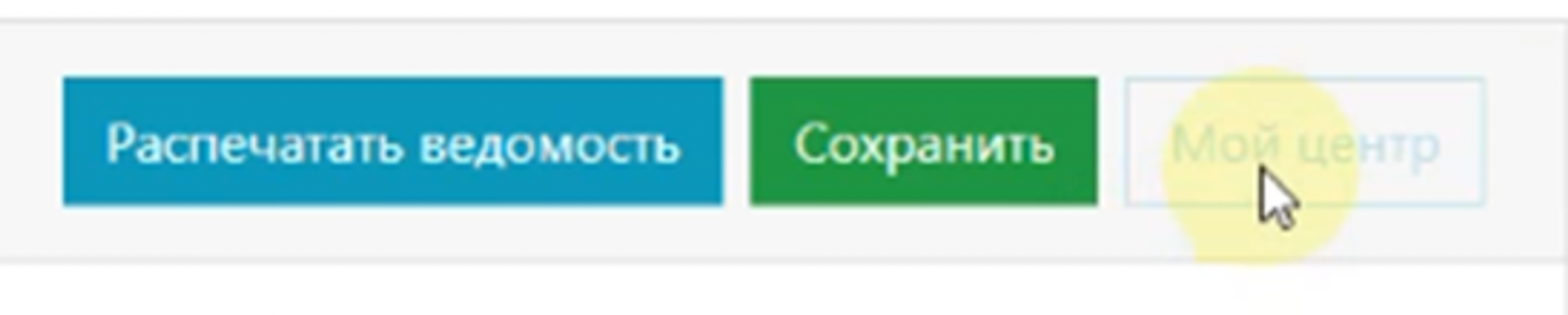
В данном разделе отображаются: клуб, наименование товара, цена закупки и текущий остаток:
В случае проведения инвентаризации, т.е. подбивания количества товара на совпадение факта с количеством в софте, Вы вносите фактический остаток, актуализируя состояние склада: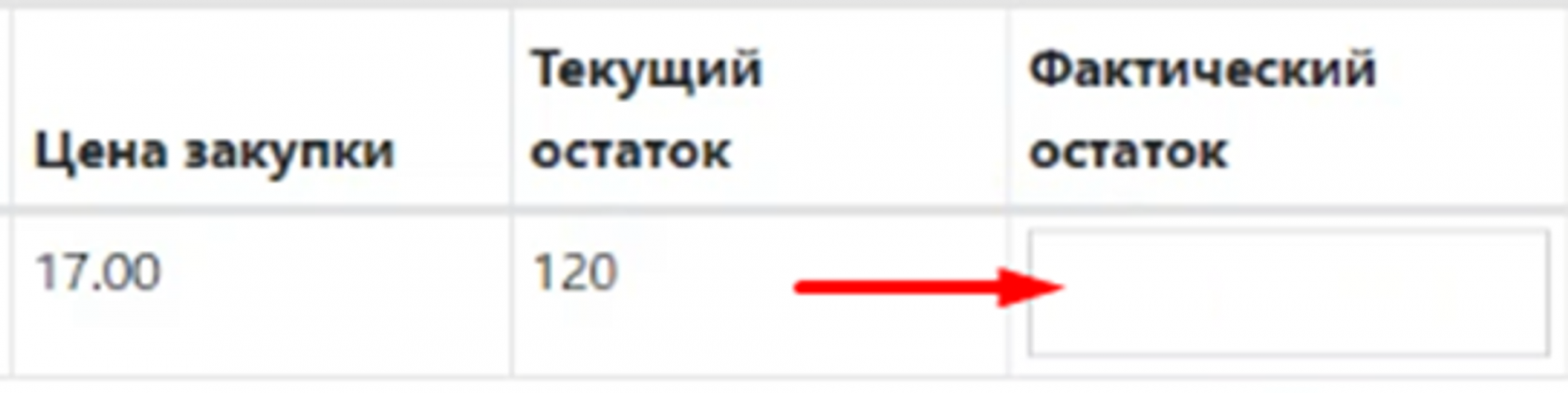
В разделе История инвентаризаций можно посмотреть всю историю. Зеленым отображаются инвентаризации с избытком – это когда товара на складе стало больше, и с недостачей – когда товара на складе стало меньше.
Если нажать на глазик, то отобразится информация по расхождению с остатками по складу.
Можно посмотреть как отдельно по всем клубам на Вашем домене, так и по всем сразу. Есть возможность выбрать диапазон по датам инвентаризаций. Историю можно как распечатать, так и экспортировать в Excel или PDF.
На данный момент если удалить историю, то вернуть ее будет невозможно.
Создание заказа
Для создания заказа на домене через веб-версию ПО необходимо зайти в Заказы и выбрать тип товара на которую необходимо создать заказ.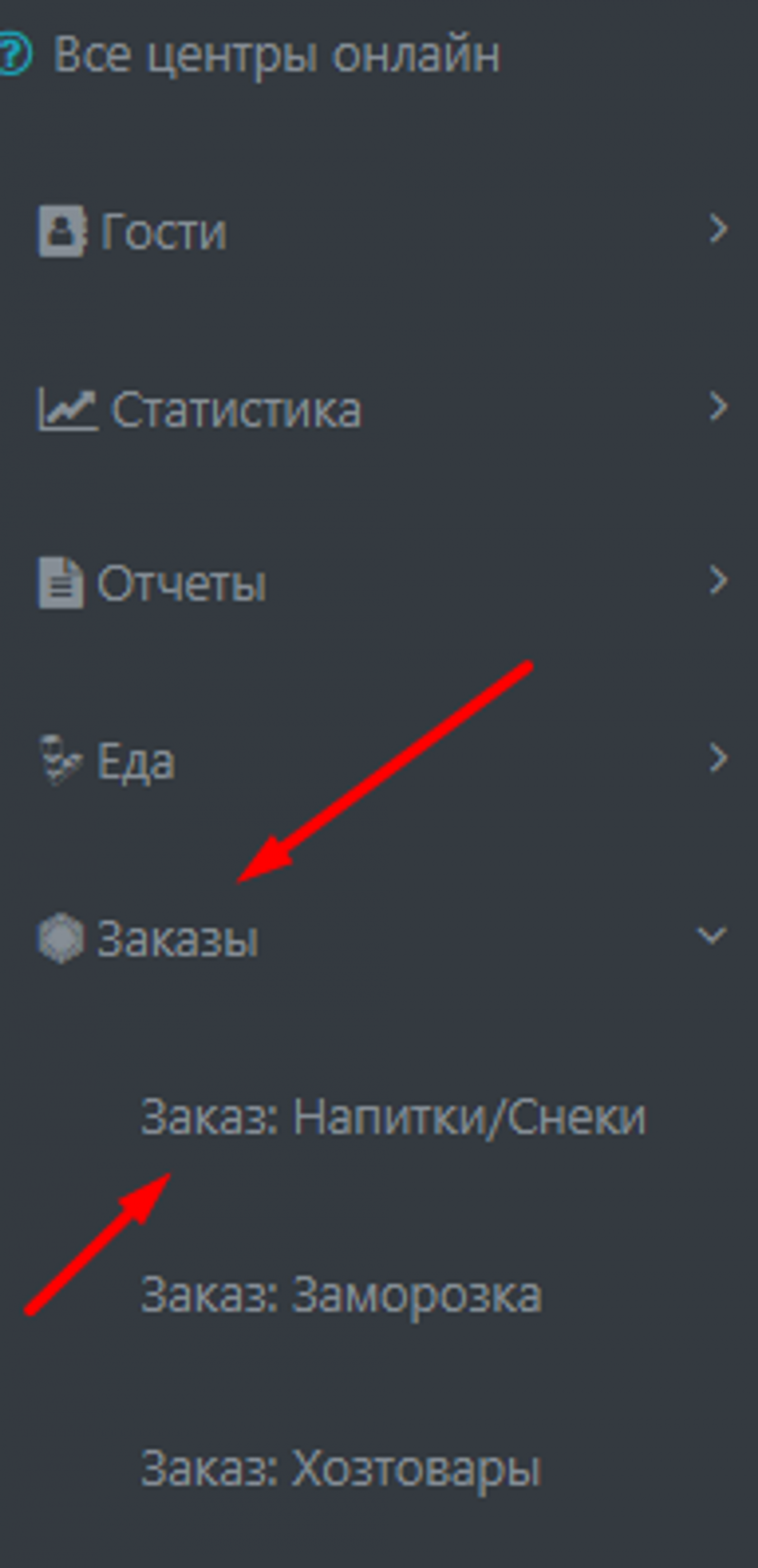
При создании заказа выбираем центр в случае, если несколько клубов на одном домене, либо выбираем Все чтобы заказ отобразился во всех клубах. Вводим, заказываемое количество товара в коробках в соответствующее окно, и нажимаем Создать заказ. Заказ успешно создан.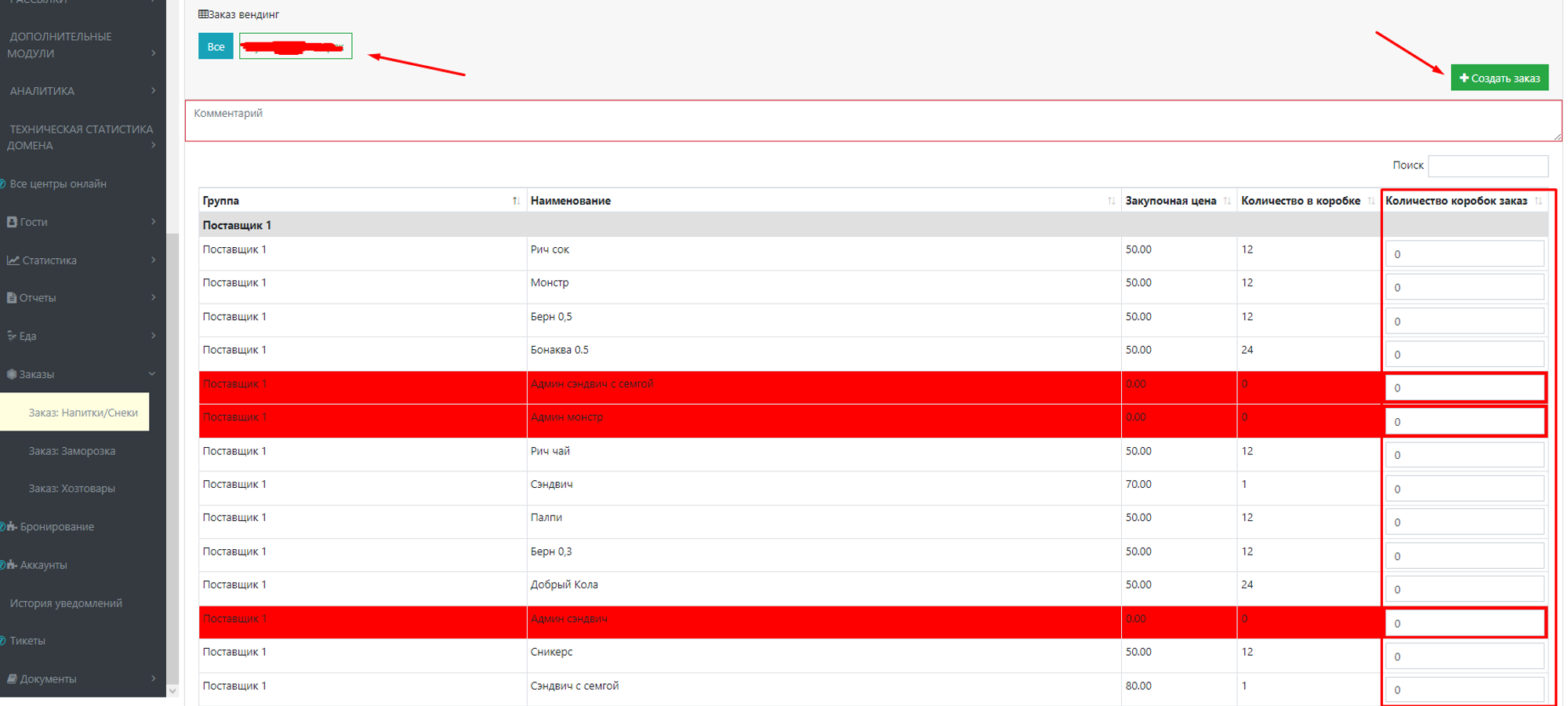
Оприходование заказа
Для оприходования заказа переходим во вкладку Оприходовать заказ
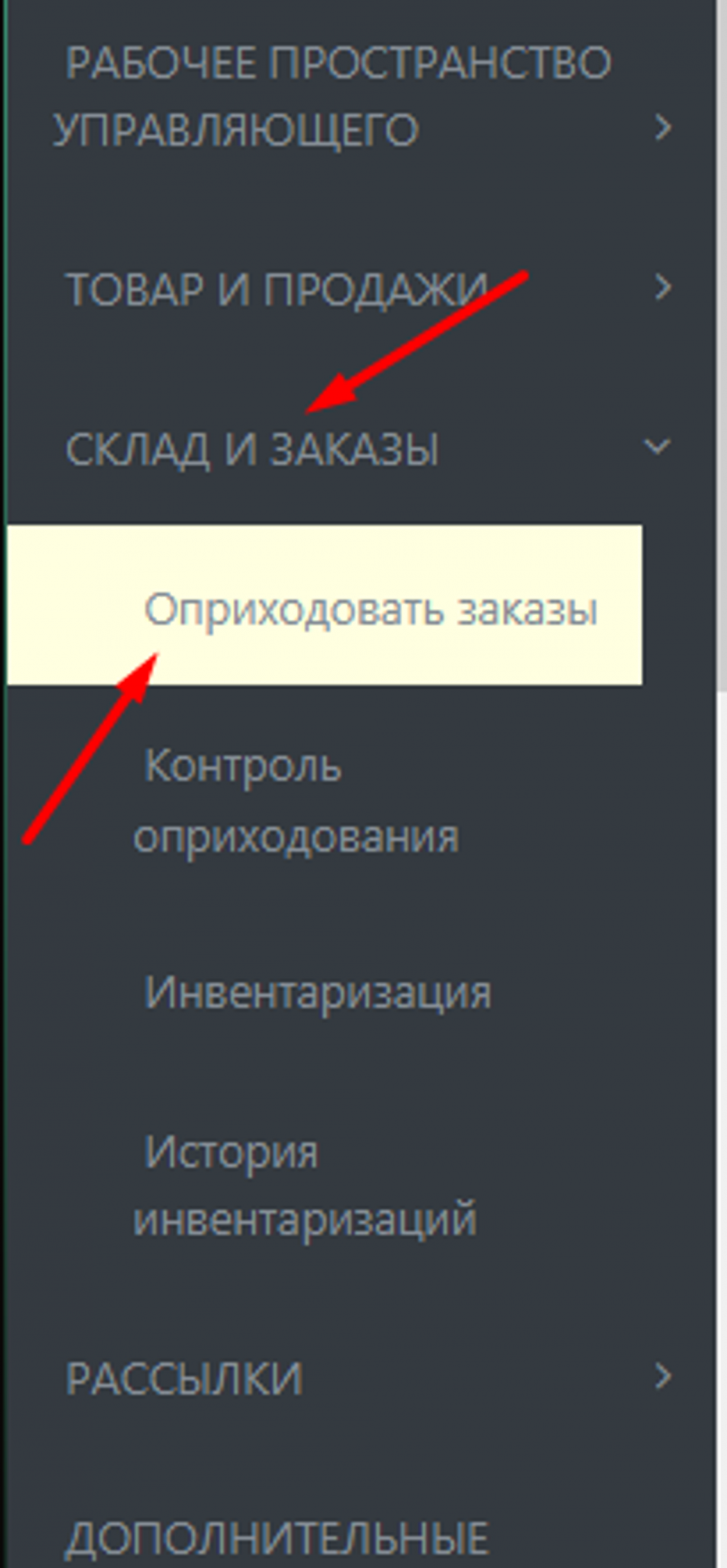
После того как перешли в эту вкладку, выбираем с помощью глазика необходимый заказ 
После чего, ниже, отобразиться состав заказа и окна для ввода актуальных данных из накладной. После ввода актуальных данных нажимаем Оприходовать заказ. Всё заказ оприходован успешно.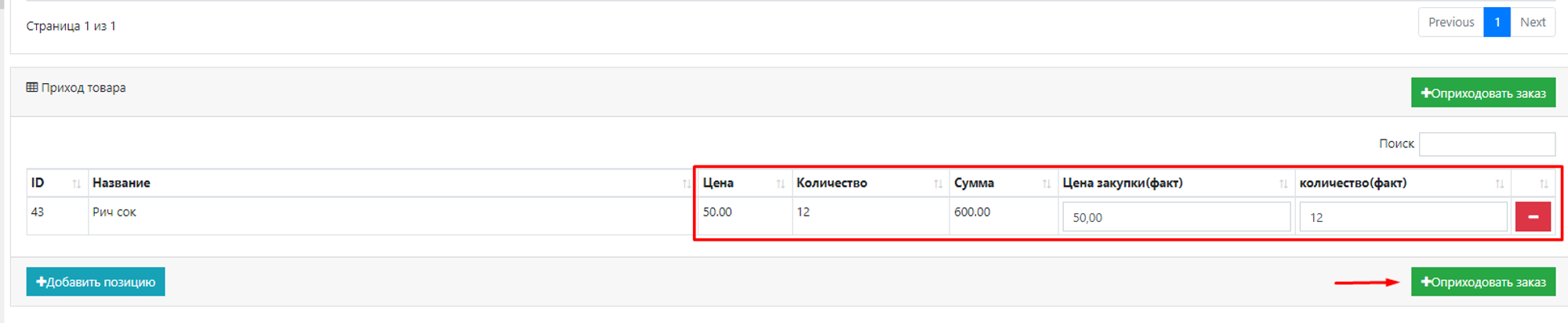
Если заказ был создан случайно/ошибочно создали заказ. У вас для удаления заказа есть кнопка Удалить заказ.
Так же в данной вкладке отображаются списком все заказы которые были созданы и оприходованы на домене, так что у вас в любое время будет доступ к накладным и данным по оприходованию.
Контроль оприходования
Если заказ был оприходован через админ консоль, в таком случае заказ отобразиться в Контроль оприходовании с данными которые ввёл администратор при оприходовании заказа.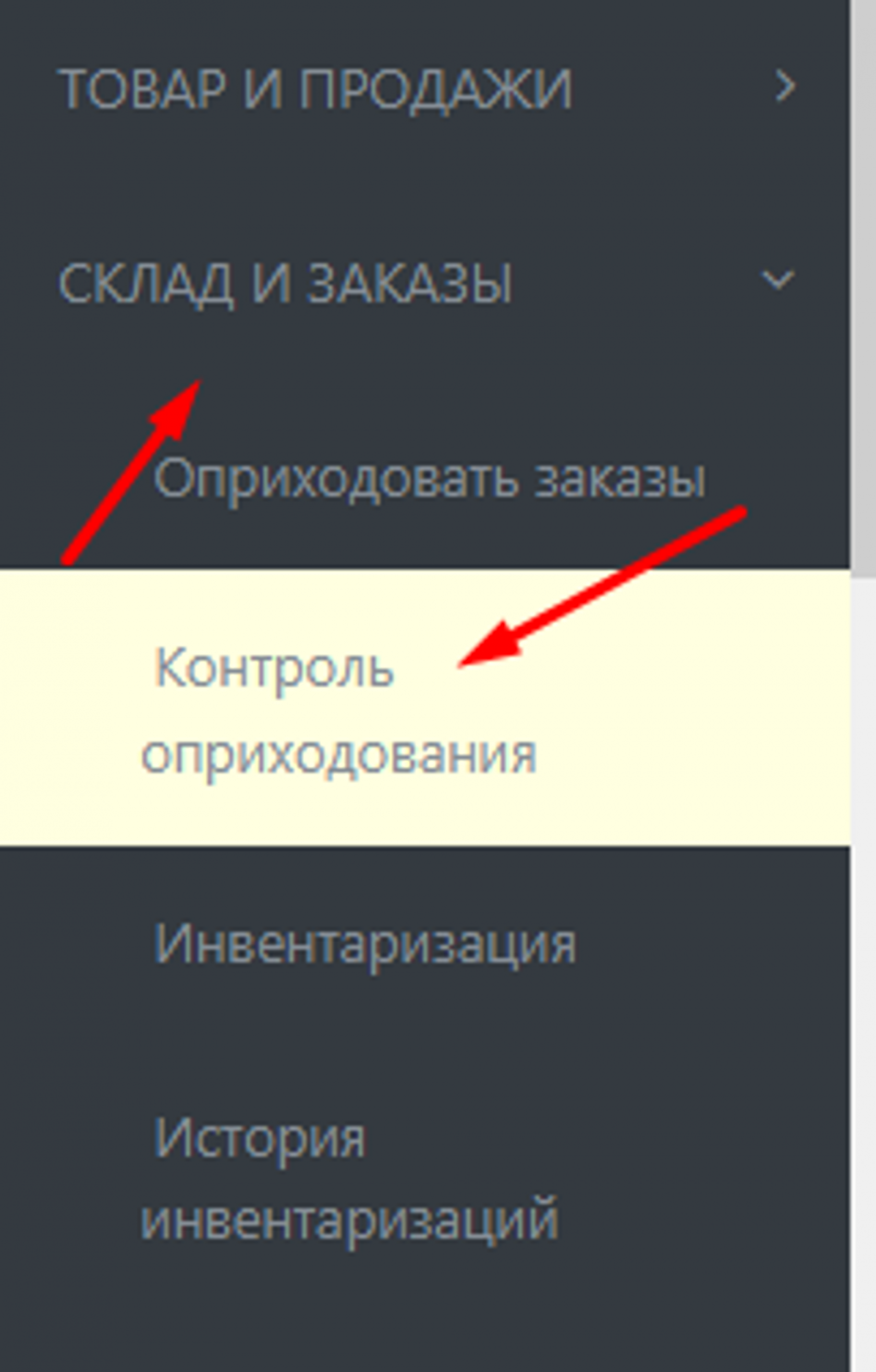
В данной вкладке отобразиться информация по созданию заказа, его оприходовании, а также сумма заказа, сумма приходования по накладной и сама накладная, которую вы можете посмотреть нажав на неё. Состав заказа можно посмотреть нажав на глаз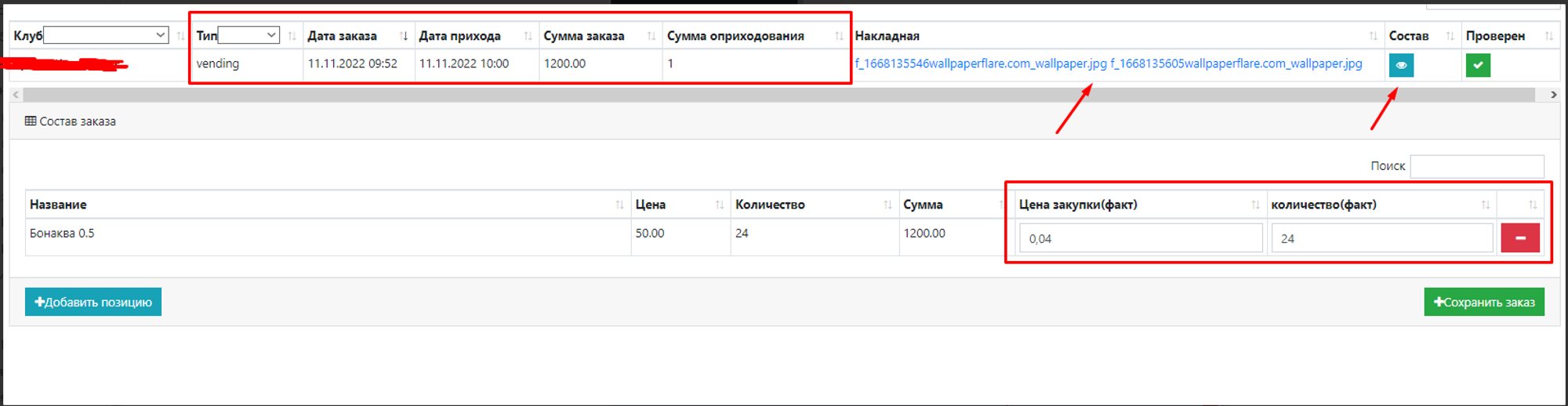
Если вы сверили данные и всё совпадает, в таком случае нажимаем Проверен, если внесли изменения в заказ, то нажимаем Сохранить заказ и подтверждаем приход, после чего заказ в итоговом варианте будет отображаться во вкладке Оприходовать заказ
Настройка автозаказов
В данной инструкции мы рассмотрим как сформировать автозаказ товара
Заходим на наш домен открываем вкладку Склад и заказы и переходим на страницу Настройка автозаказов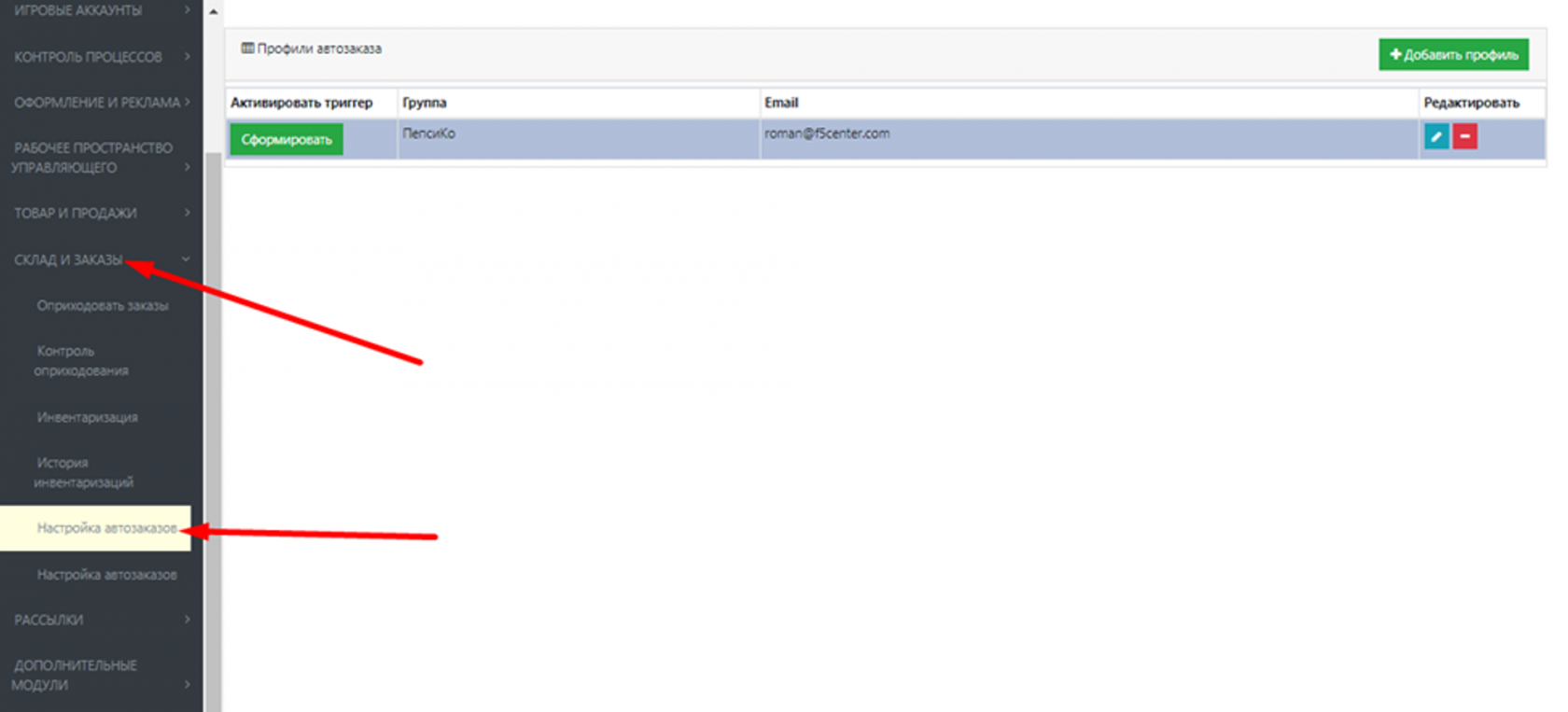
У нас открывается страничка с нашими автозаказами. Создадим автозаказ по заморозке. Нажимаем Добавить профиль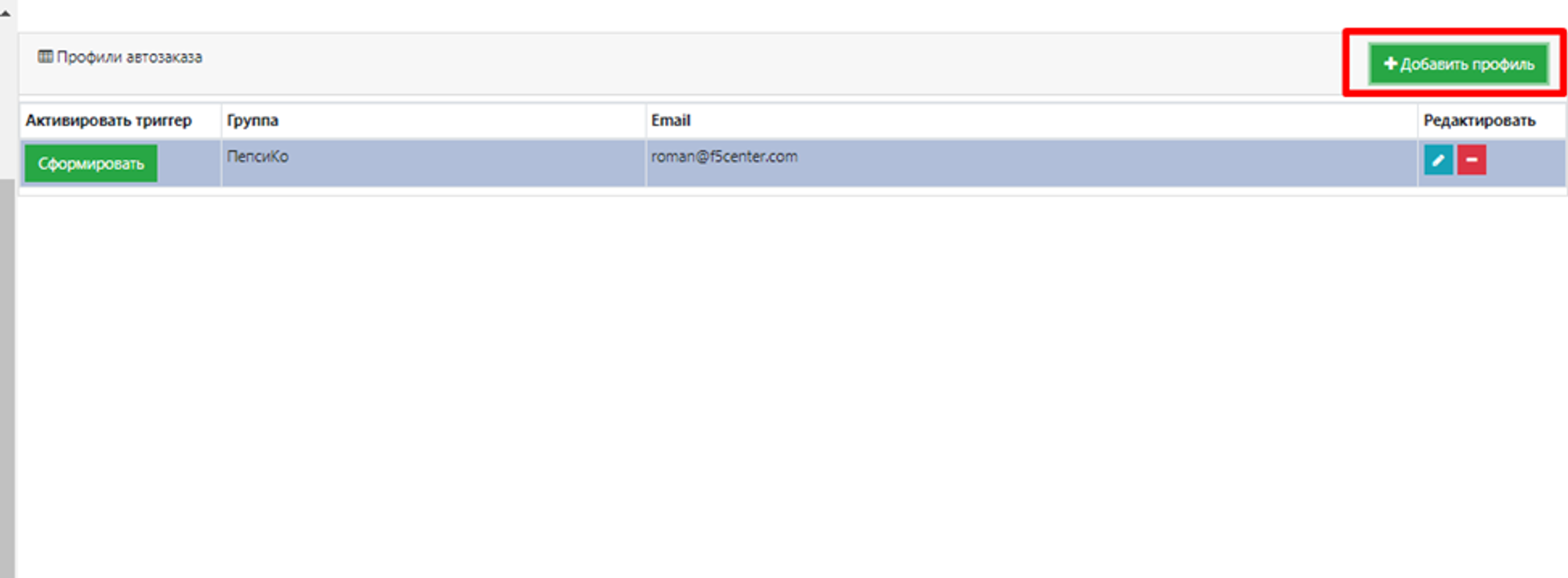
У нас открывается окно создания автозаказа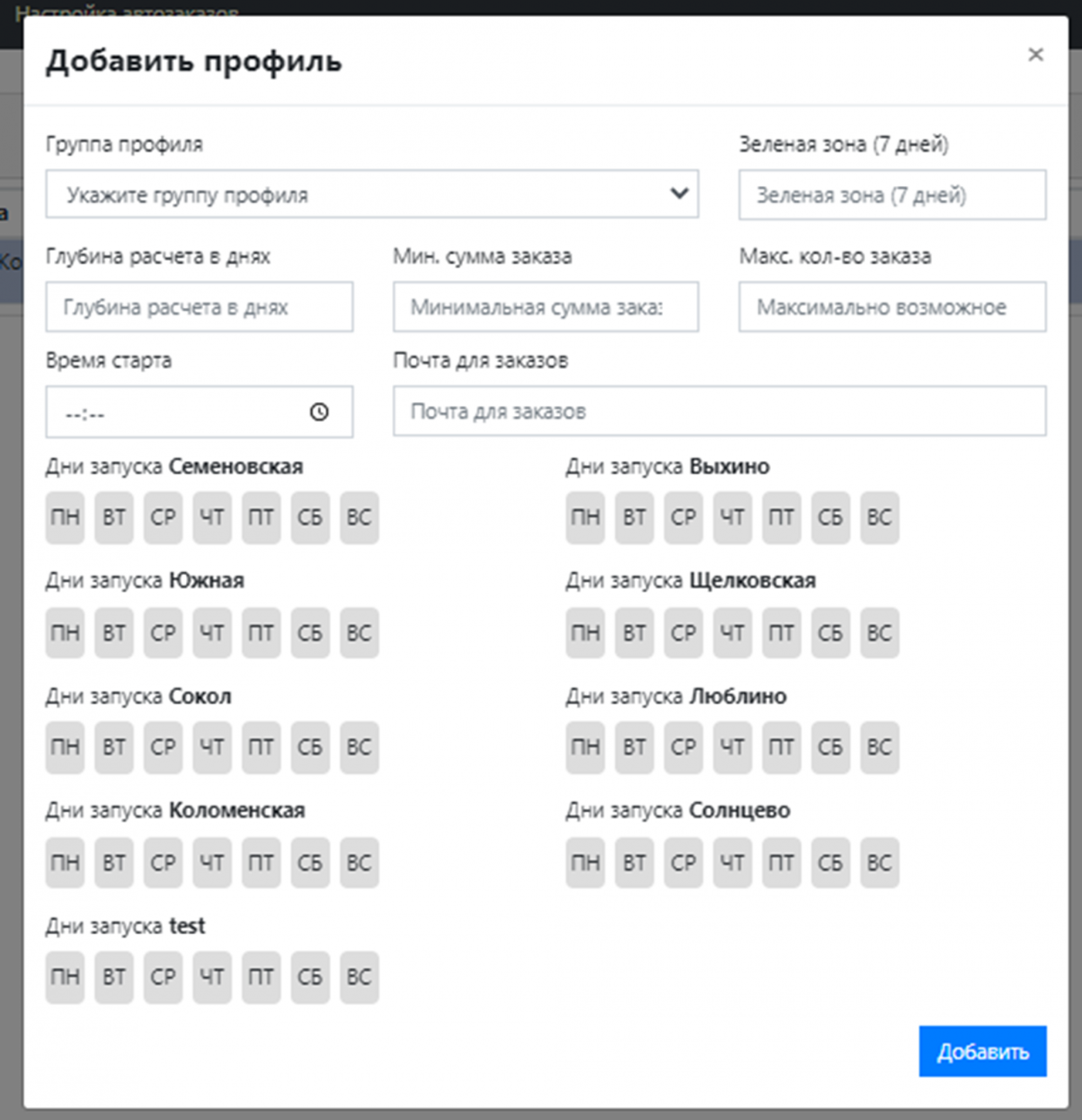
Рассмотрим что означает каждая ячейка и заполним их данными:
- Группа профиля – группы товаров которые есть у нас в клубе
- Зеленая зона – среднее количество необходимого товара на определённое количество дней. Проверка и расчёт идёт исходя из 7 дней. (указывается в коробках)
- Глубина расчета в днях – кол-во дней для расчета (учитывается количество реализуемого товара за эти дни)
- Мин. Сумма заказа – минимальная сумма заказа
- Макс кол-во заказа – максимальное кол-во товара в заказе (штук, не коробок!)
- Время старта – время с которого алгоритм начинает подсчет продукции на складе для автозаказа
- Почта для заказов – почта на которую будут приходить содержимое автозаказов
- Дни запуска – дни в которые алгоритм будет подсчитывать продукцию
Нажимаем Добавить
Наш автозаказ появился в списке. Отредактируем дни запуска нажав на Карандаш
Как мы видим у нас пишется вся информация по данному заказу, ее можно всю отредактировать кроме группы профиля!!! Добавим дни запуска для остальных клубов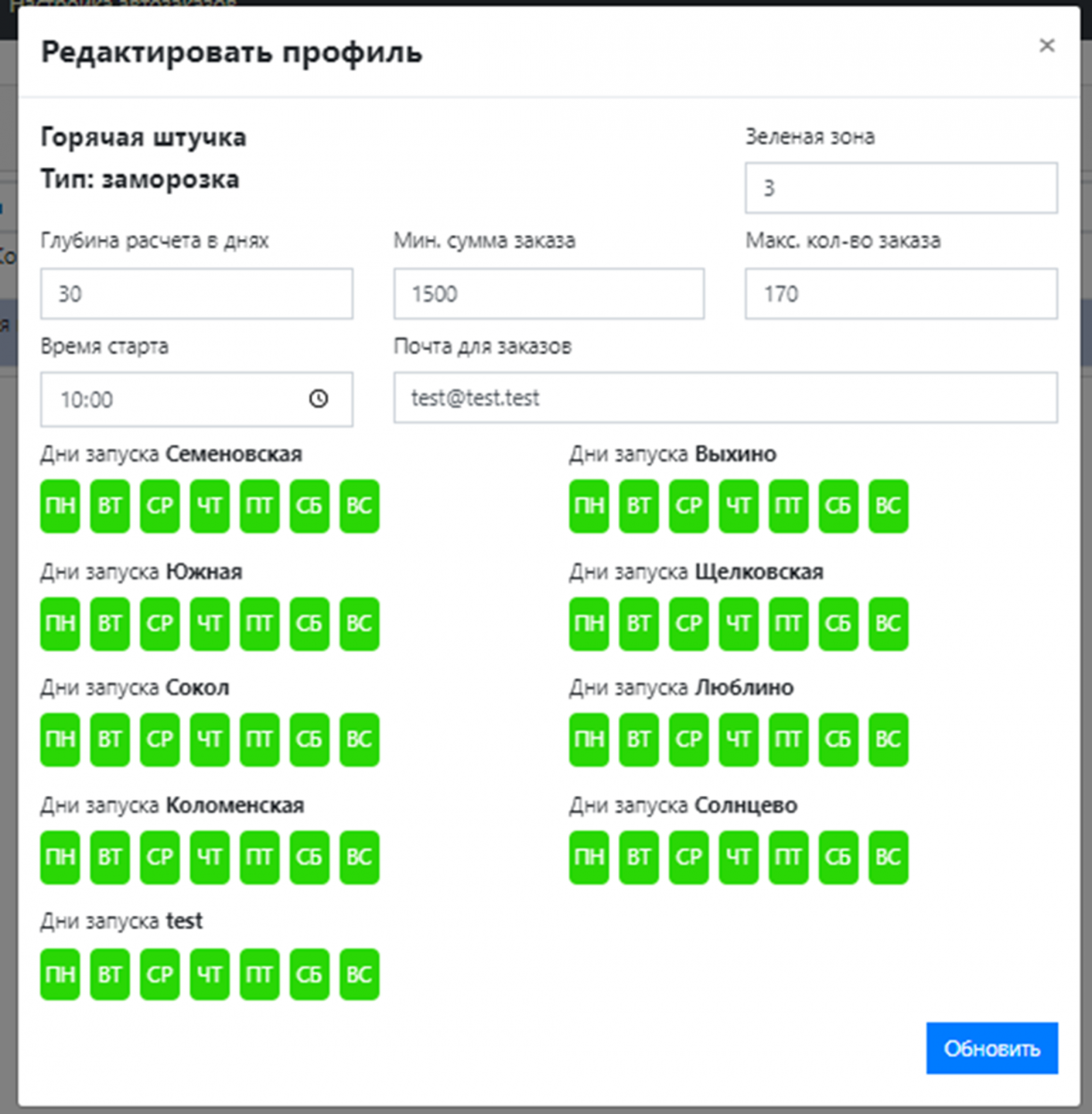
Нажимаем внизу Обновить
Также мы можем удалить алгоритм работы автозаказа нажав на Минус
Итак мы создали наш заказ, давайте сформируем его и посмотрим что программа нам дозаказала и чего нам не хватало из заморозки в клубах, нажимаем Сформировать
После того как мы сформировали заказ у нас скачивается Excel файл в котором все товары которых не хватало, откроем его и разберем
ВАЖНО!!!: если формируется пустой отчет, значит заказы не оприходованы в разделе Склад и заказы, на странице Оприходовать заказы (не оприходованный заказ обозначается красным цветом), после повторного нажатия Сформировать, тоже будет пустой отчет, так как заказ уже сделан, но не оприходован
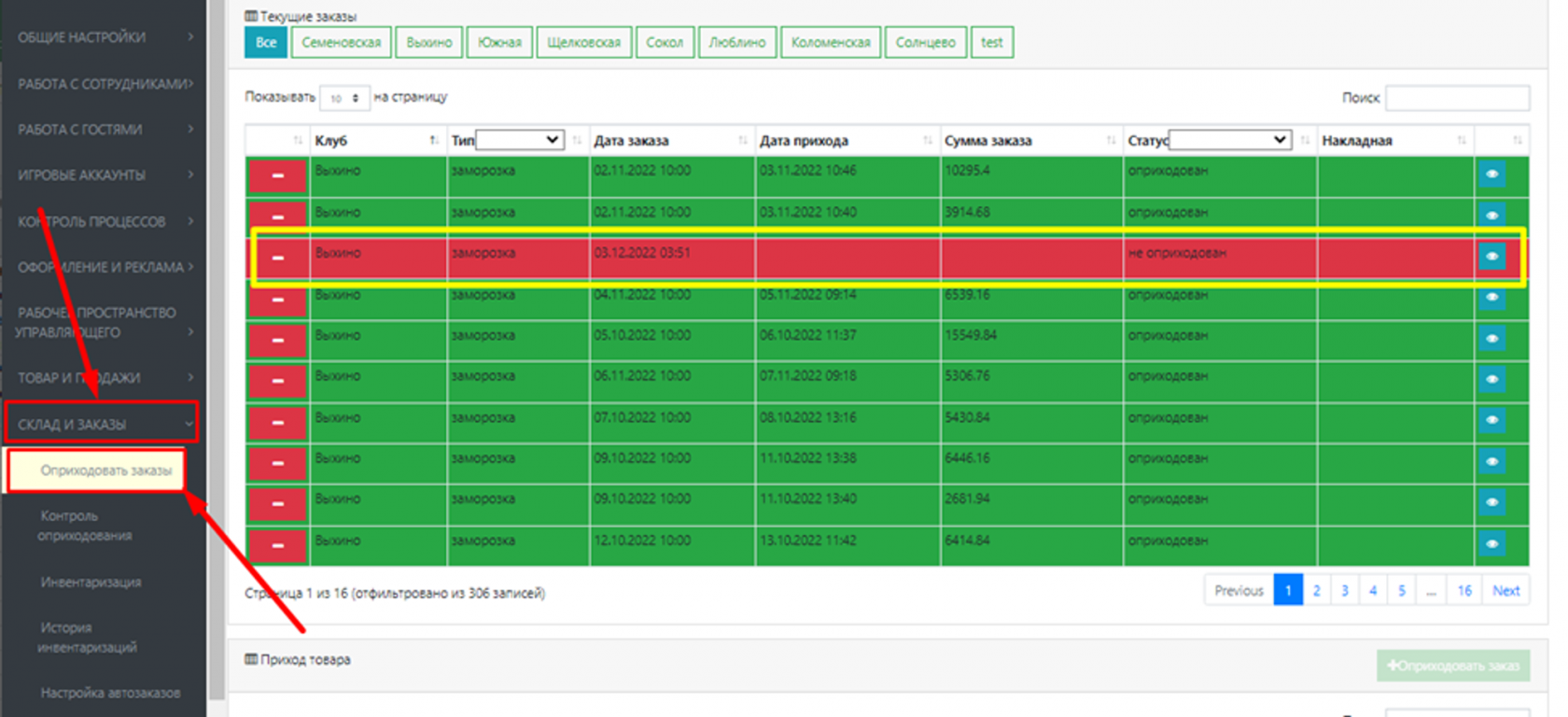
Открываем отчет и видим все заказанные товары
Внизу можно переключится и посмотреть заказы в других клубах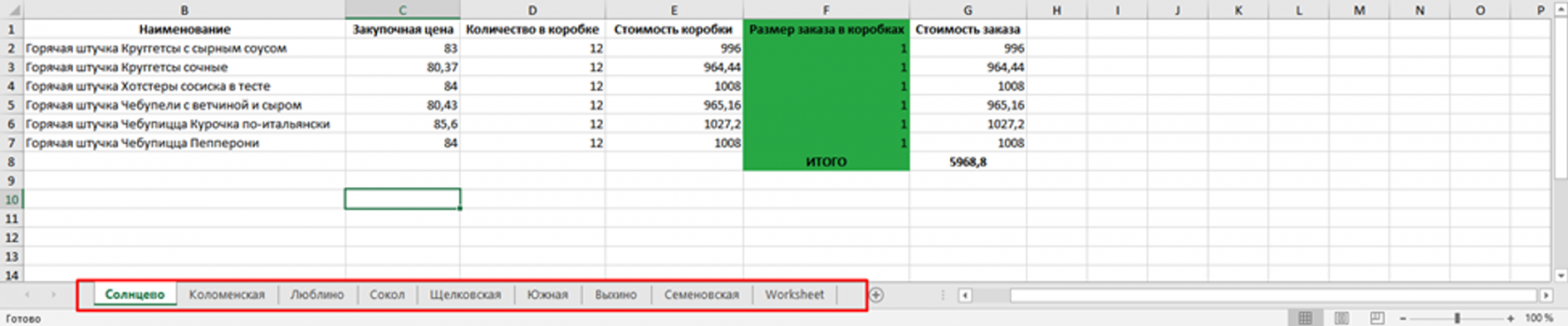
Как мы видим, программа сформировала нам заказ по той продукции которой у нас не хватало в клубах. Разберем значения колонок в таблице:
- Наименование – название товара который заказан
- Закупочная цена – цена закупки за один товар, которую ранее указывали в ПО
- Стоимость коробки – считается из закупочной цены и кол-ва в коробке. То есть стоимость заказанных товаров в коробках («Закупочная цена» УМНОЖИТЬ НА «Количество в коробке»)
- Размер заказа в коробках – количество коробок которое заказано
- Стоимость заказа – полная стоимость заказываемой позиции
- ИТОГО – полная сумма стоимости заказа
 Автозаказ на продукцию создан и заказан.
Автозаказ на продукцию создан и заказан.
Проверим наш заказ. Переходим во вкладку Склад и заказы, на страницу Оприходовать заказы
У нас открывается список всех заказов, откроем заказ который мы сделали, в клубе Солнцево, нажав на Глаз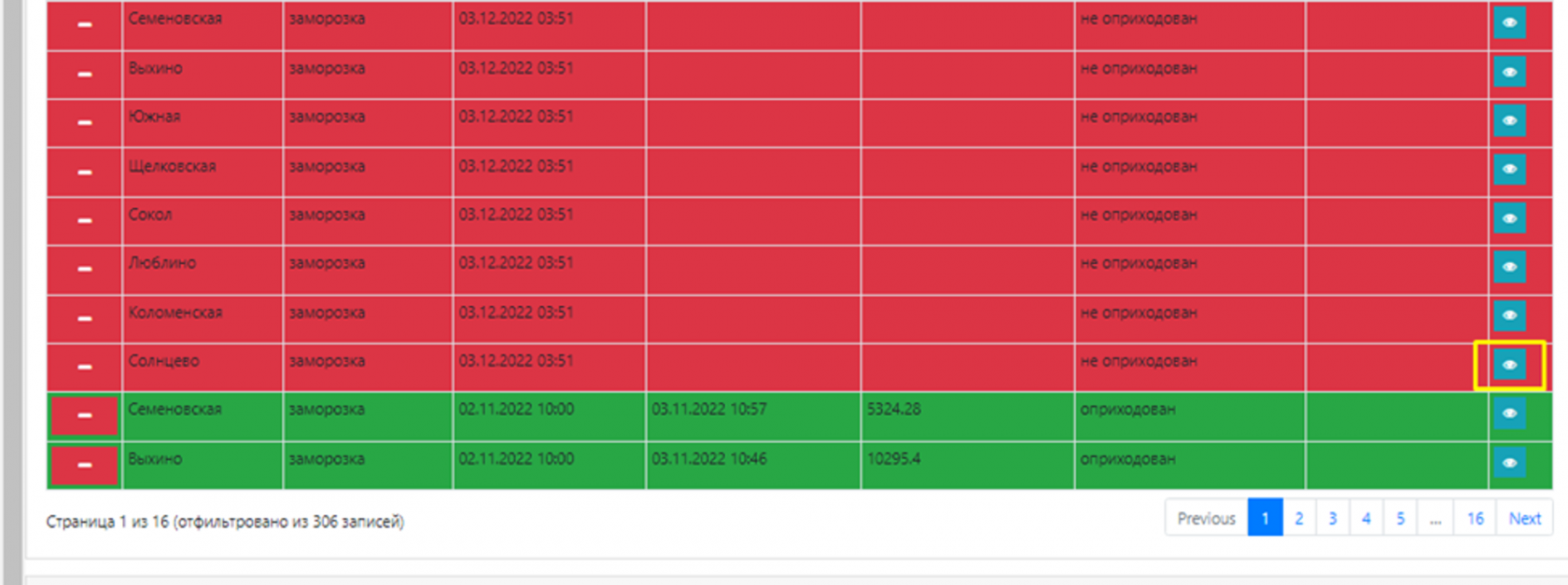
И сравним с заказом в файле Excel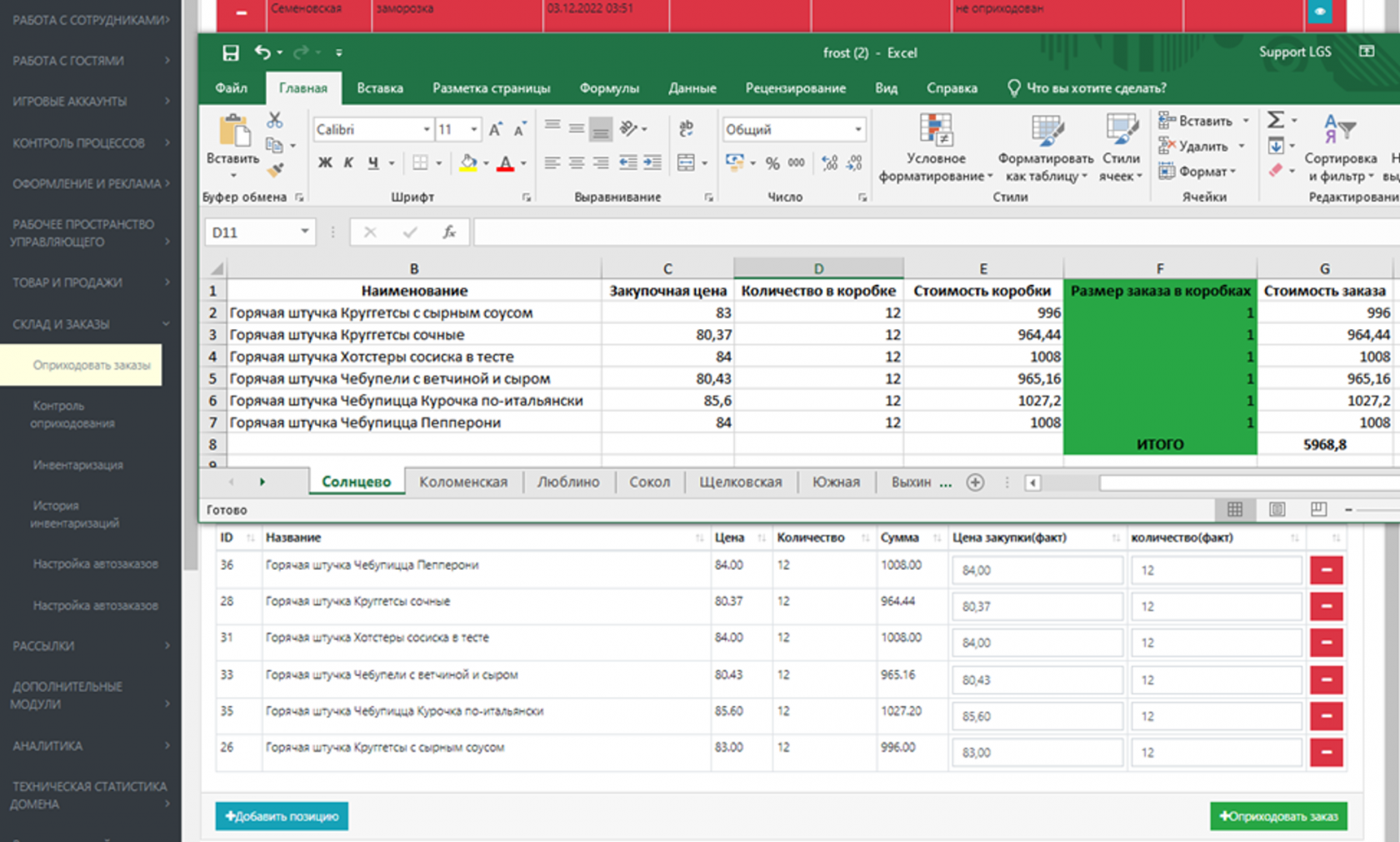
Все верно, далее просто оприходуем заказ. После оприходования, при необходимости будет сформирован следующий заказ.
Архив с видео: https://t.me/langamesoftware/24
Видео по оприходованию заказа в веб версии ПО: https://t.me/langamesoftware/26