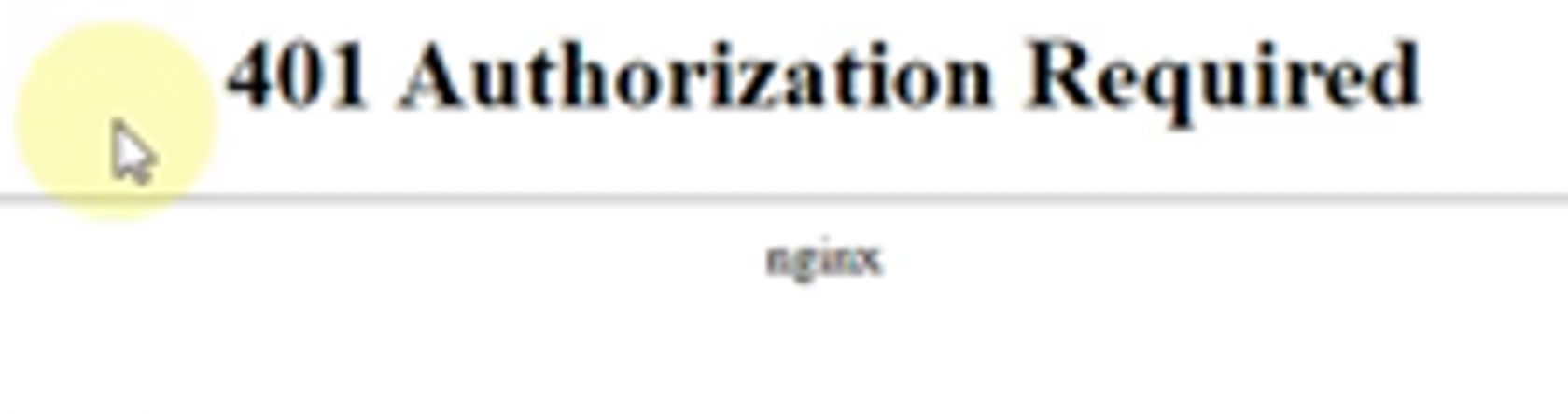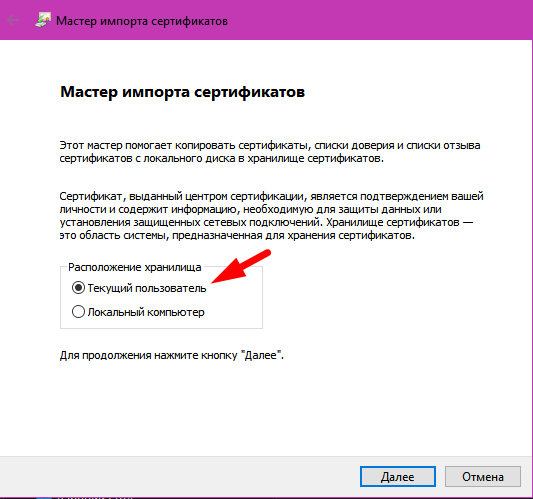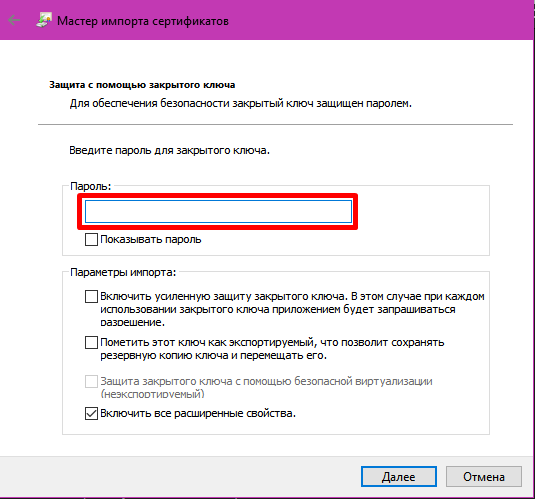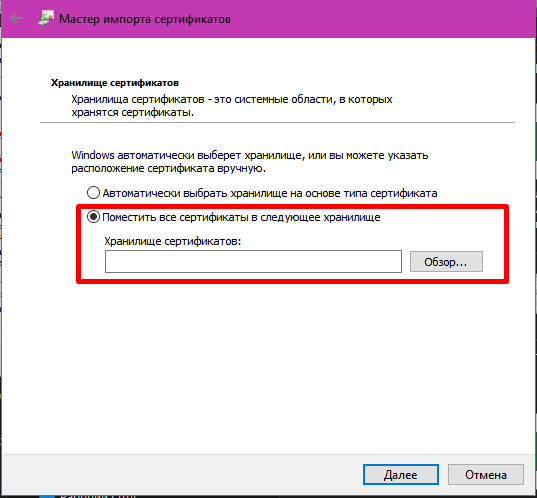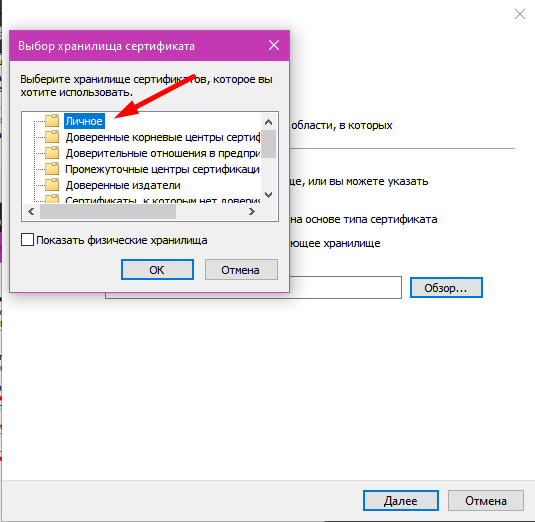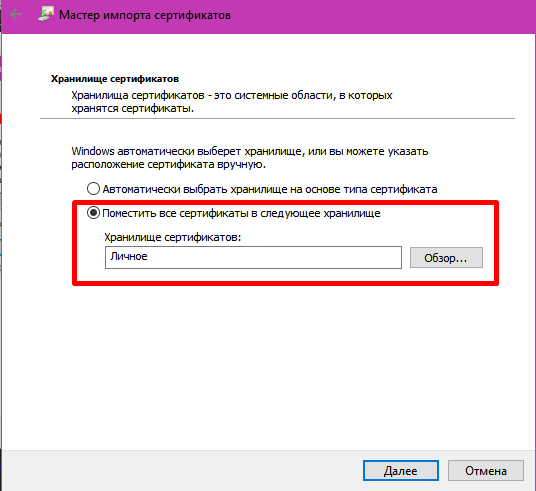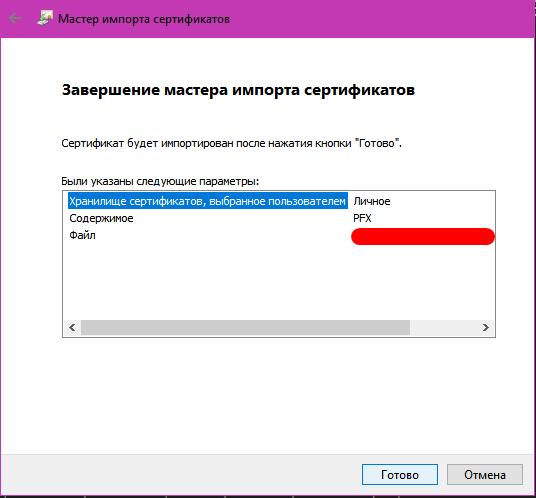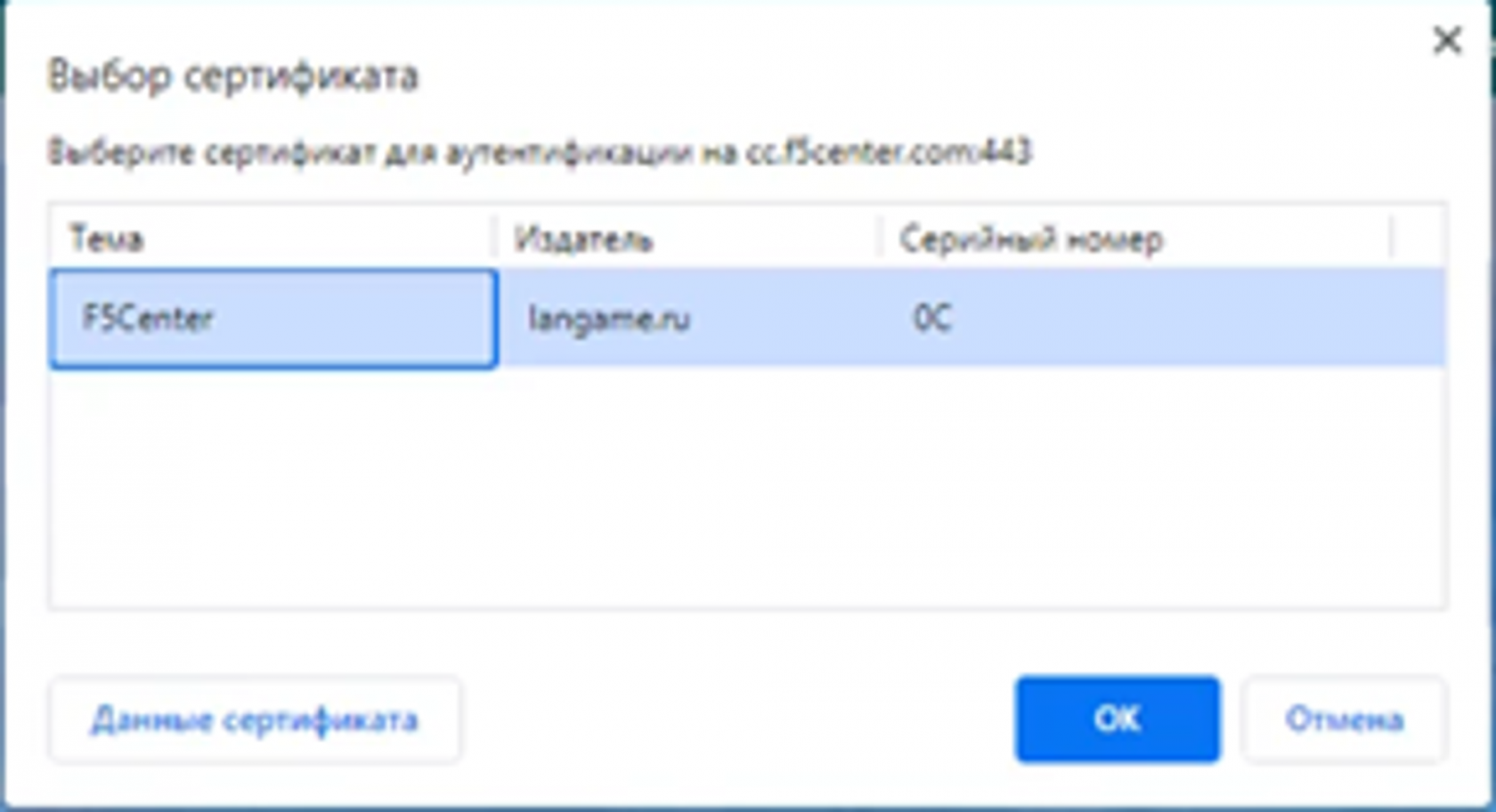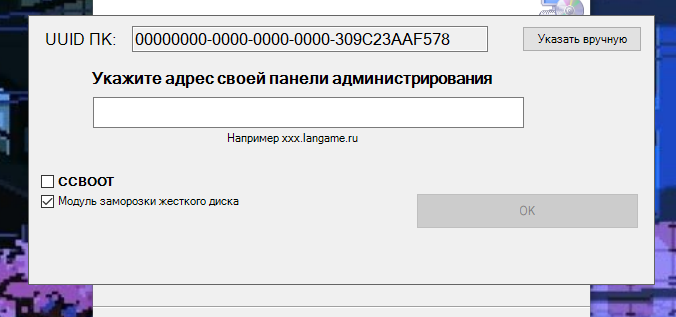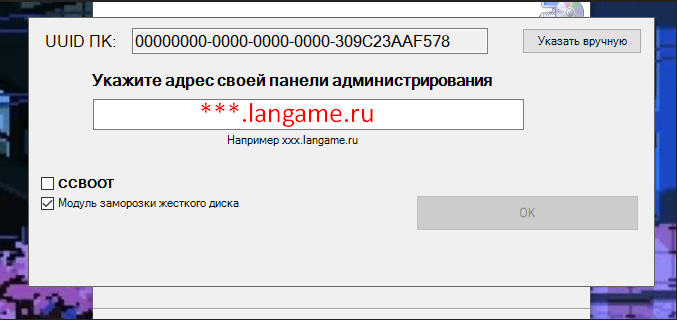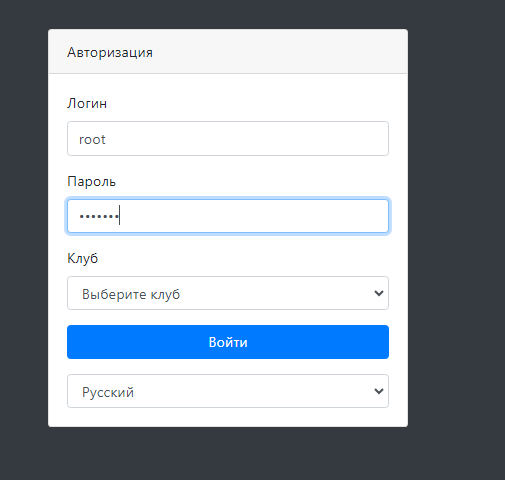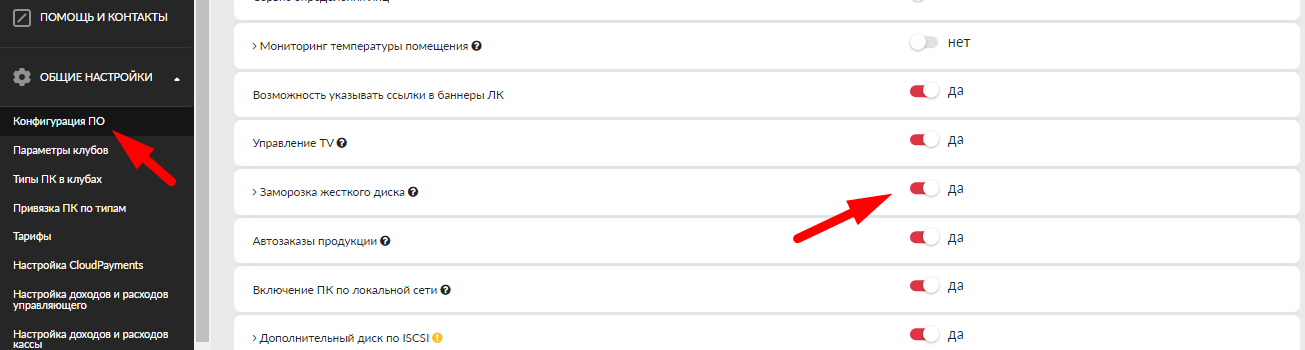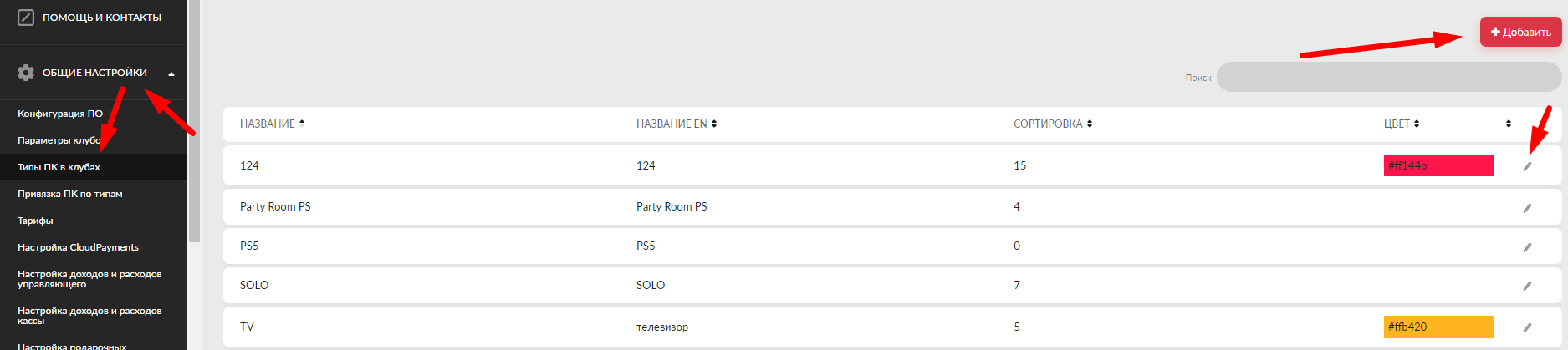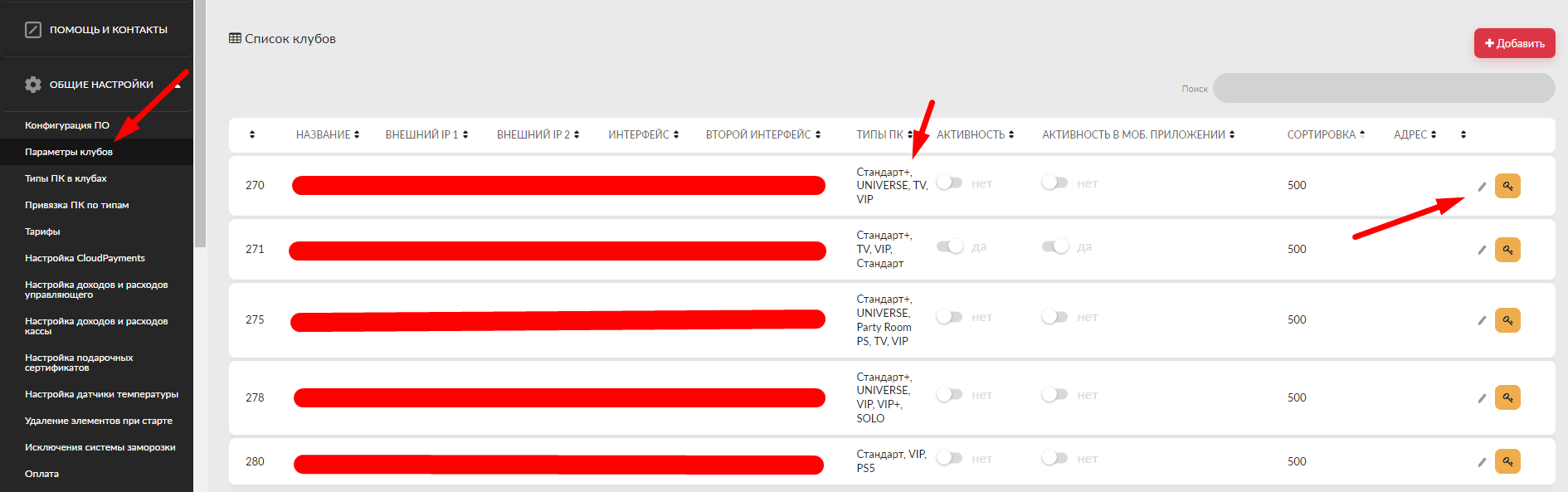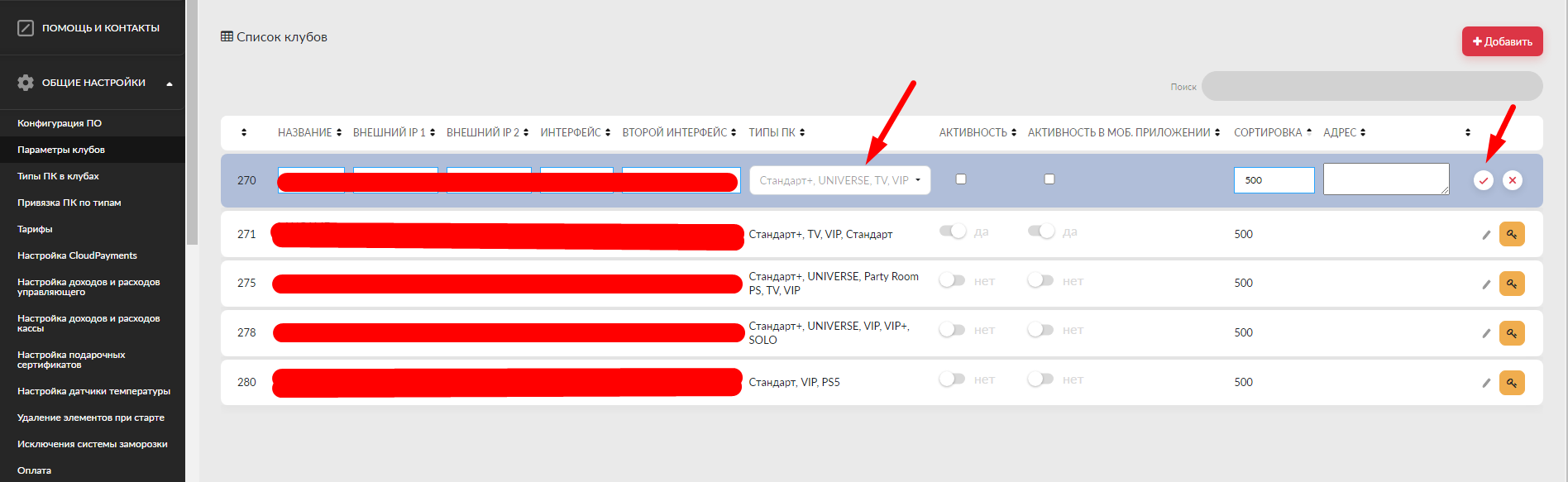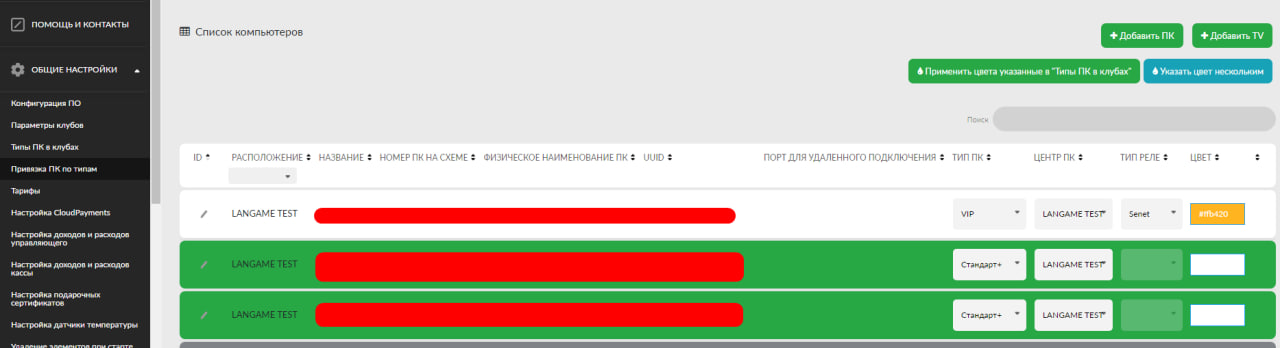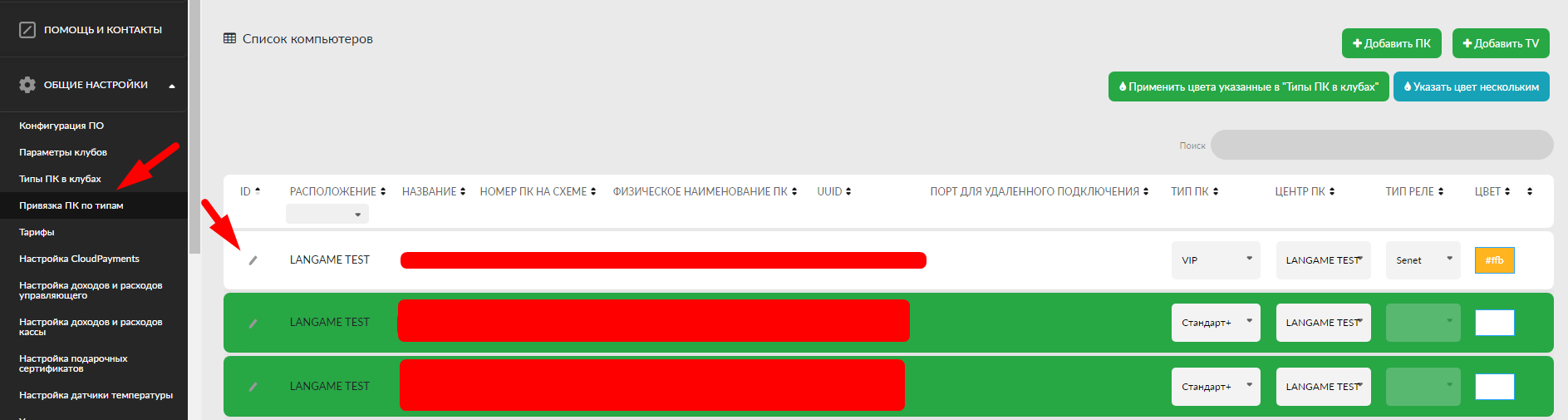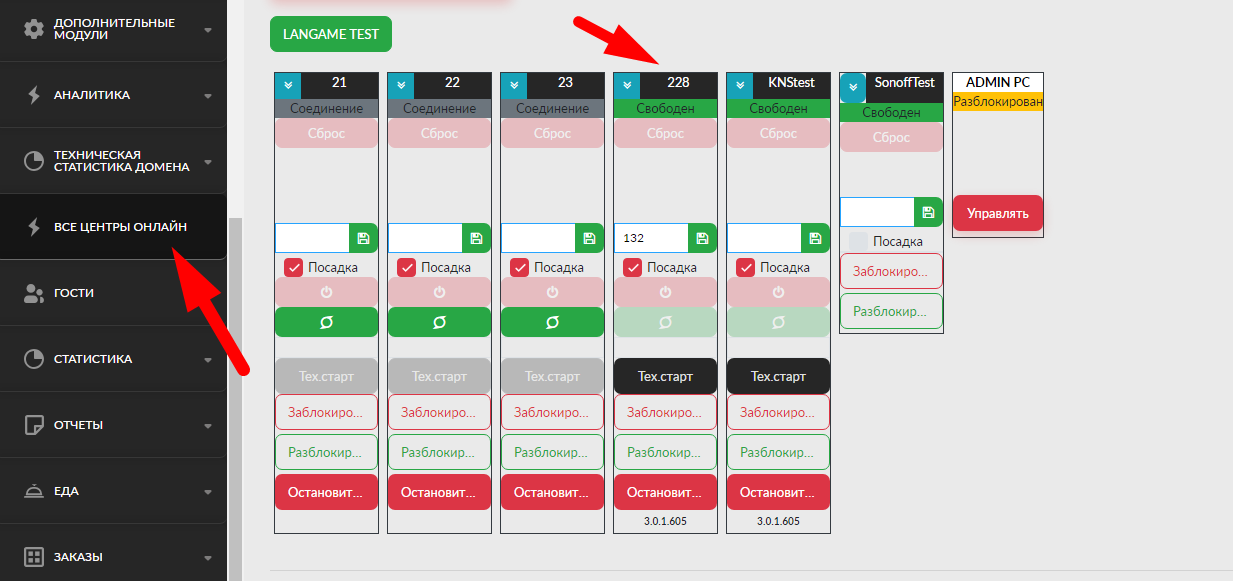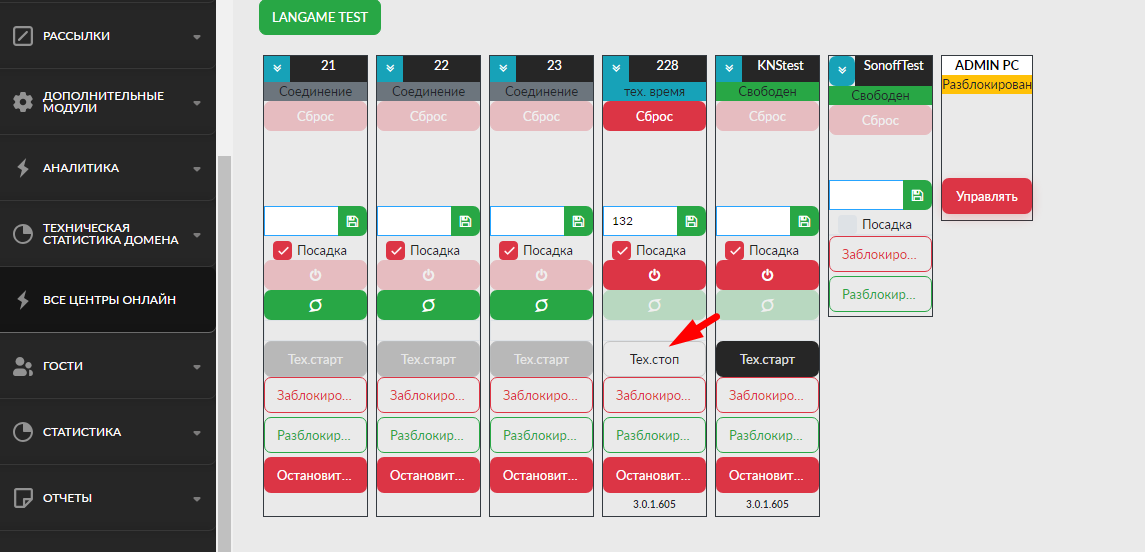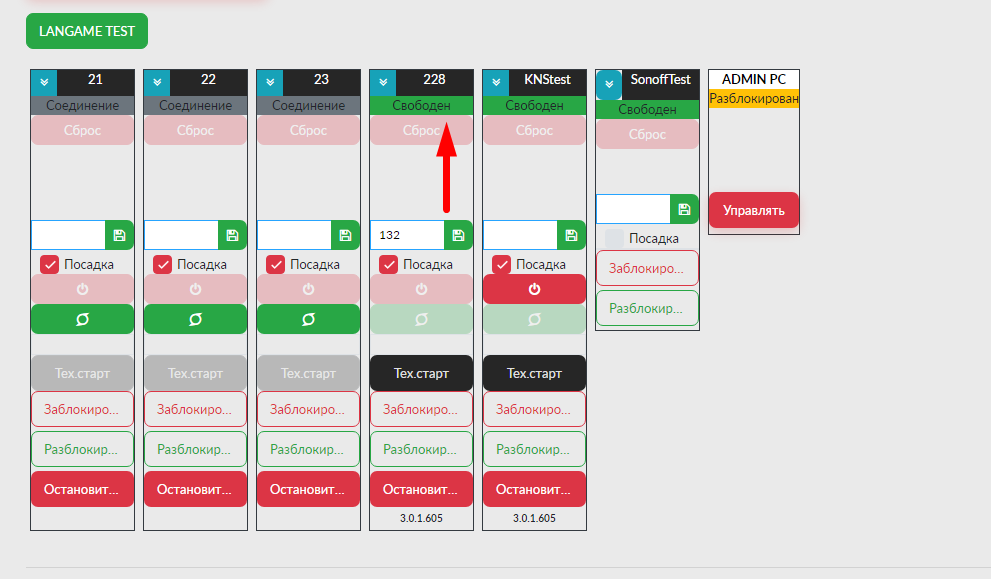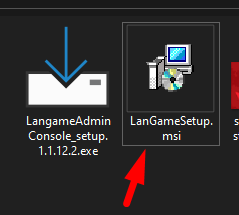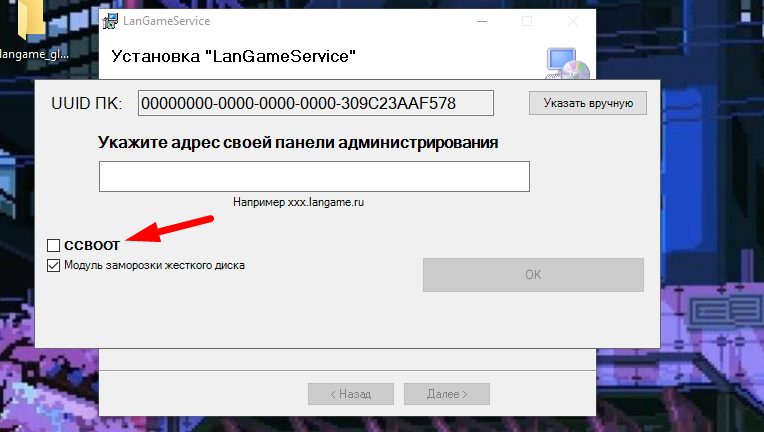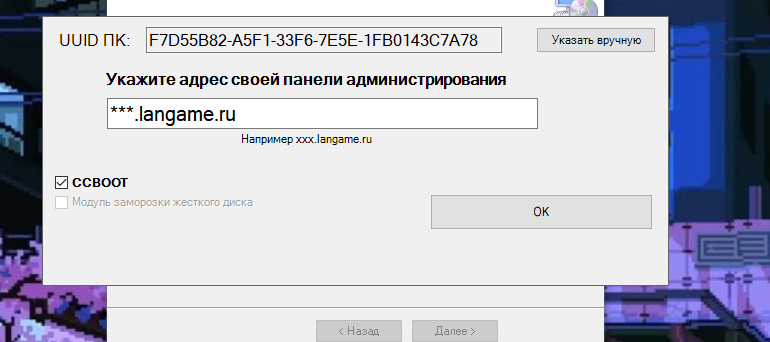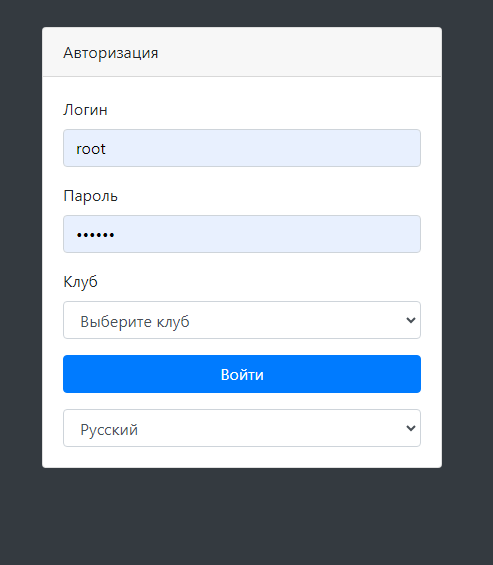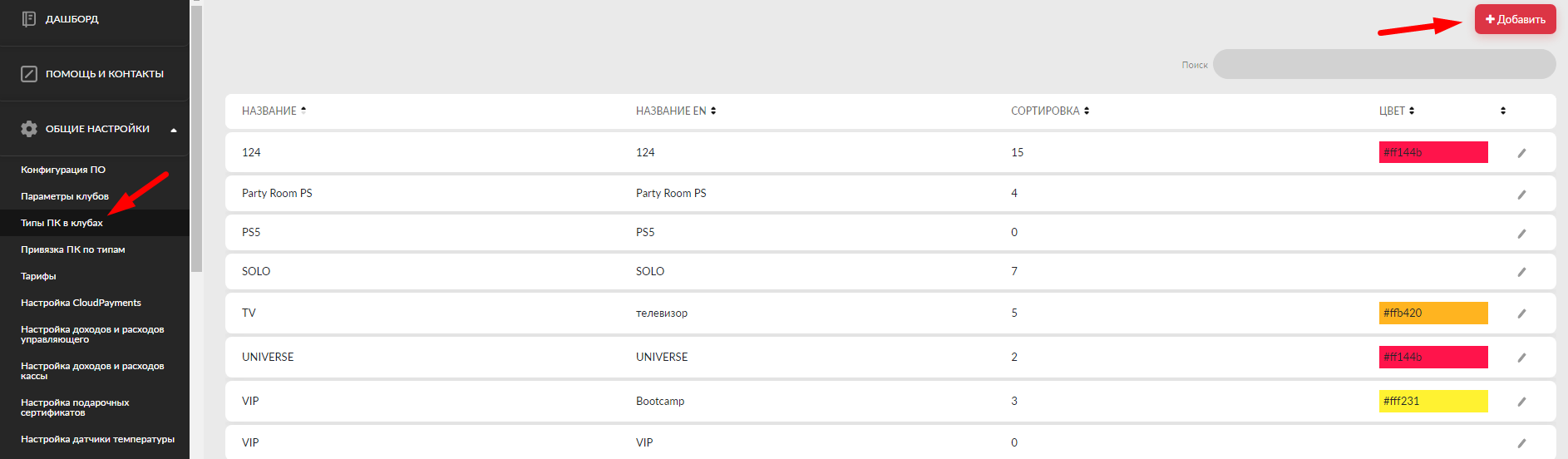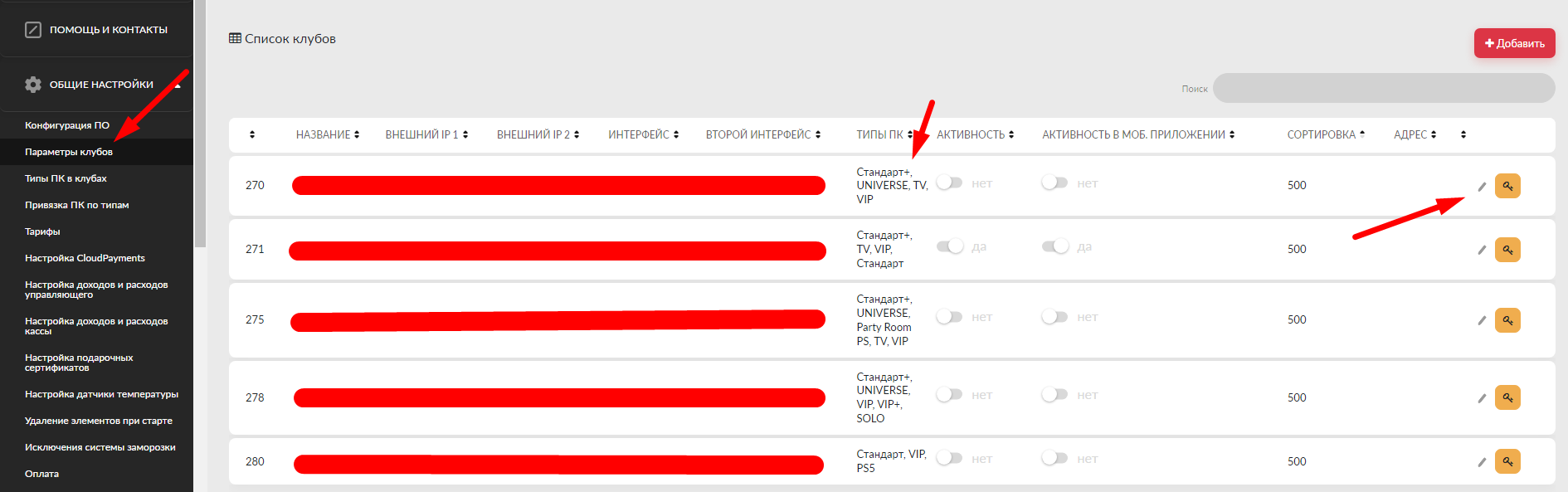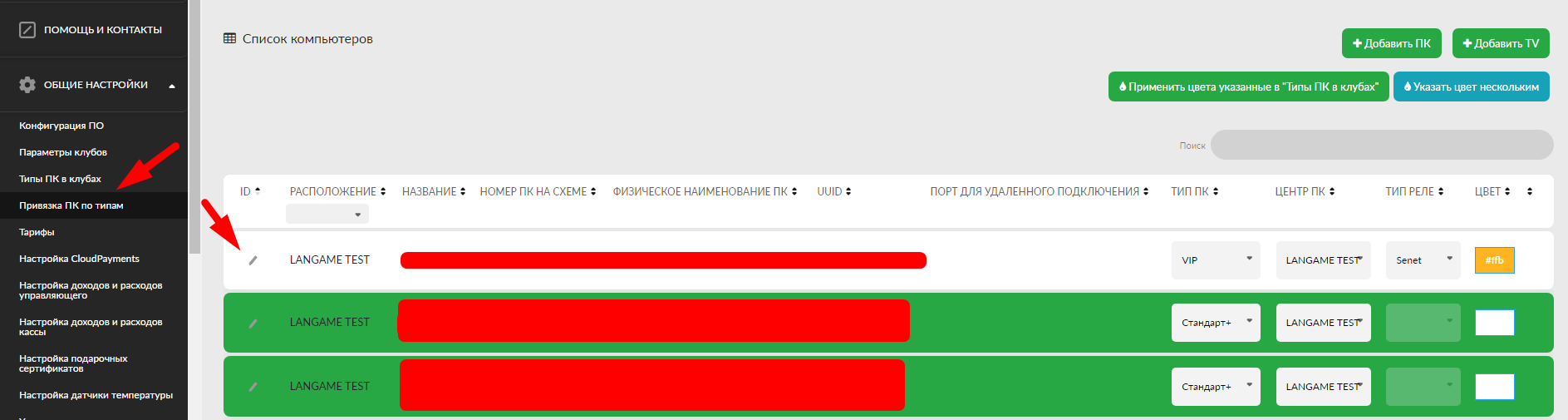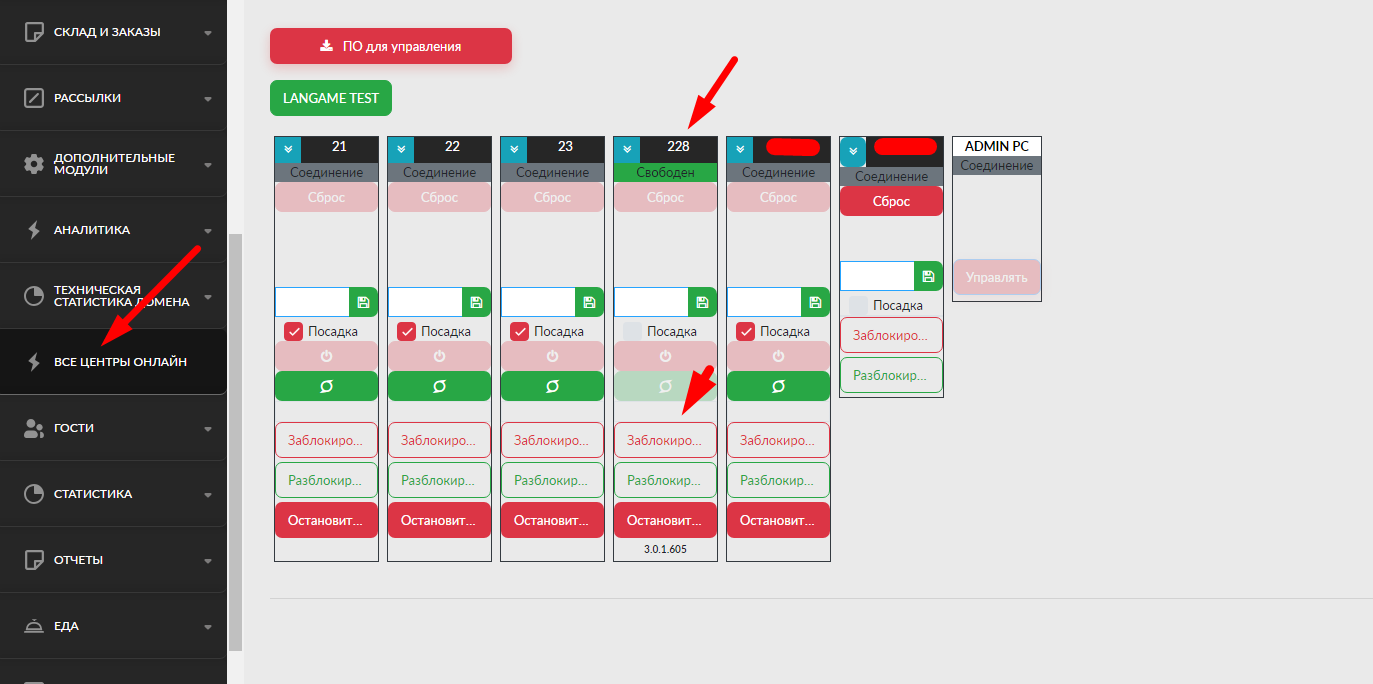Установка софта на гостевые ПК
Установка сертификата
-
Сертификат на игровом или админском ПК необходим для того, чтобы была связь между компьютером и облачным сервером. Без данного сертификата компьютер с софтом LANGAME не сможет получить необходимые данные и работать должным образом.
-
При попытке зайти в Ваш личный кабинет через браузер без сертификата получаем ошибку 401 о том, что необходима авторизация:
-
Для установки сертификата необходимо запустить файл с расширением .p12 и в пошаговом режиме, при помощи мастера импорта сертификатов Windows, установить его.
-
Выбираем текущий пользователь:
-
Далее вводим пароль (он указан в сообщении с сертификатом в вашем чате):
-
После ввода пароля обязательно помещаем данный сертификат в личное хранилище:
-
После нажатия кнопки Обзор по умолчанию выбирается папка Личное, нажимаем Ок:
-
Проверяем, что в строке Хранилище сертификатов указана папка Личное:
-
Затем еще раз Далее и получаем сообщение об успешной установке сертификата:
После установки сертификата обязательно проверяем корректность его работы. Для этого снова заходим через браузер в Ваш личный кабинет. Теперь при попытке перехода мы получаем уведомление, что для авторизации будет задействован сертификат:
После нажатия OK появляется доступ в личный кабинет, где уже необходимо будет ввести Ваши логин и пароль от него – это значит, что сертификат установлен успешно.
Установка софта на ПК с дисковой архитектурой
Установка гостевого ПО
После проведения базовой настройки компьютера и установки сертификата, мы переходим к установке софта LANGAME на игровых компьютерах.
Обратите внимание, что по ходу инсталляции софта нужно соглашаться со всеми предупреждениями от Windows, а также по требованию дополнительно устанавливать недостающие компоненты системы, в частности, Visual C++. Это обязательный элемент, необходимый для корректной работоспособности игр и приложений, и ни в коем случае не являющийся вредоносным ПО.
-
Запускаем файл LanGameSetup.msi:
-
Получаем следующее окно:
- UUID – это уникальный идентификатор ПК, который хранится в BIOSе материнской платы, и он не меняется. Перепрошить данный идентификатор на какое-то иное значение крайне тяжело и не рекомендуется во избежание поломки ПК.
- Указать вручную – благодаря данному параметру, можно указать любой ручной UUID компьютера. Использовать этот пункт необходимо в единственном случае, если, например у Вас какие-либо китайские материнские платы, на которых везде одинаковый UUID, или если после неуспешных работ с BIOS материнской платы UUID стал FFFFFFFF-FFFF -FFFF-FFFF-FFFFFFFFFFFF
- Укажите адрес своей панели администрирования – это ссылка на Ваш личный кабинет LANGAME.
- CCBOOT – галочка используется исключительно при бездисковой работе клуба на основе CCBoot.
- Модуль заморозки жёсткого диска – функционирует для того, чтобы пользовательские действия на компьютере не сохранялись. Даже такие разрушительные для ПК действия, как форматирование диска C, установка майнеров, вирусов и прочего. После перезагрузки ПК и его аренды другим гостем все эти действия предыдущего пользователя сохранены не будут. Однако, если изменения необходимо будет сохранить, то ПК всегда можно перевести в технический режим, который предназначен для установки обновлений игр, приложений, изменений параметров операционной системы и т.д.
По умолчанию галочка установлена активной, что мы крайне рекомендуем.
-
Перед нажатием кнопки ОК необходимо указать домен Личного кабинета
-
Жмем кнопку ОК, ожидаем завершение процесса установки, далее видим окно успешного завершения данного процесса
- Применяем файл off_all
- Скачайте файлы по ссылке на рабочий стол: off-all и On-update
- OFF_all – .BAT файл, который заменяет сервер обновления Windows, чтобы Windows не находил обновления для операционной системы + отключает через реестр различные параметры операционной системы, которые мешают оптимальной работе игрового ПК. Так же, данный файл за вас базовую настройку, ниже приведены все настройки которые он выполняет, после его применения можете проверить всё ли у вас корректно применилось.
- Файл ON-update, который возвращает стандартные настройки обновления Windows
- Перейдите в папку куда были скачаны файлы (рабочий стол) и нажмите правой кнопкой мыши на файле OFF_all и запустите от имени администратора
- Дважды кликните на файле OFF_all и согласитесь на изменение в реестре кнопкой Да
- Windows предложит перезагрузиться для применения изменений в системе
- Перезагружаем Windows
- Установка софта на игровой ПК этим завершается, и компьютер уходит в перезагрузку, однако для Вашей безопасности необходимо также зачистить лишние файлы с установщиком софта – переместить их в корзину и далее очистить её
Архив с текстом и видео: https://t.me/langamesoftware/17
Привязка ПК на домене
Следующим этапом необходимо сделать привязку всех ПК в Личном кабинете, чтобы вся система работала должным образом. Для этого:
-
Переходим через браузер на домен личного кабинета и авторизуемся под учётной записью root. Стандартный начальный пароль для этой учётной записи: 123456. В дальнейшем этот пароль можно изменить.
-
После авторизации первым делом нужно перейти во вкладку Общие настройки → Конфигурация ПО
-
Включаем параметр Заморозка жёсткого диска
-
Обновляем страницу браузера
-
Далее раскрываем меню Заморозка жёсткого диска:
Если мы хотим заморозить только диск C, то можно выбрать соответствующий параметр. В этом случае, даже при форматировании диска C гостем, после перезагрузки ПК все данные на этом диске будут восстановлены.
Однако для остальных дисков можно выбрать иной параметр – без заморозки. Например, Ваши игры находятся на диске D. Тогда, если гость удалит какие-либо игры или установит туда свои приложения, после перезагрузки ПК эти изменения сохранятся. Мы рекомендуем использовать именно такую связку настроек
Контроль не легитимного технического режима необходим для проверки от случайного перехода компьютера в тех режим. Если компьютер отправлен в тех режим не через домен, то при включенном параметре он еще раз перезагрузится и выйдет из тех режима.
-
Далее переходим на вкладку Типы ПК в клубах. Здесь указываются все зоны ПК (типы ПК) для их деления по ценовым категориям. Типы ПК можно добавлять, изменять
-
Переходим во вкладку Параметры клубов. Там отобразится Ваш клуб под стандартным названием Мой центр. Необходимо справа нажать на кнопку редактирования:
-
Меняем название клуба на Ваше, например, на Test, а также во вкладке Типы ПК галочками выбираем необходимые Вашему клубу типы
-
Следующим этапом необходимо перейти во вкладку Привязка ПК по типам
Здесь будут отображены все компьютеры, на которые был установлен софт через LanGameSetup.exe.
-
Чтобы компьютер появился в карте клуба, необходимо для каждого ПК со своим уникальным UUID вписать параметры по кнопке Редактировать:
-
Изменяем параметры, где:
-
Проверяем успешность привязки. Для этого необходимо перейти во вкладку Все центры онлайн:
Выбираем наш клуб и видим недавно привязанный ПК (в данном примере с номером «228») в карте клуба
Данный компьютер сейчас в тех. режиме – это режим, при котором все необходимые данные на ПК сохраняются. Для вывода компьютера из тех. режима нужно нажать Тех. стоп
Когда компьютер перезагрузится, диски заморозятся, а ПК перейдет в состояние Свободный
Установка софта на ПК на бездисковой архитектуре
Установка гостевого ПО
Установка происходит на мастер-образе, с которого будет идти дальнейшее копирование по CCBOOT, установить софт LANGAME.
Обратите внимание, что по ходу инсталляции софта нужно соглашаться со всеми предупреждениями от Windows, а также по требованию дополнительно устанавливать недостающие компоненты системы, в частности, Visual C++. Это обязательный элемент, необходимый для корректной работоспособности игр и приложений, и ни в коем случае не являющийся вредоносным ПО.
UUID при установке на бездисковую систему генерируется из MAC адреса, поэтому вручную собирать UUID материнских плат не требуется!!!
Применяем файл off_all
-
- Скачайте файлы по ссылке на рабочий стол: off-all и On-update
- OFF_all – .BAT файл, который заменяет сервер обновления Windows, чтобы Windows не находил обновления для операционной системы + отключает через реестр различные параметры операционной системы, которые мешают оптимальной работе игрового ПК. Так же, данный файл за вас базовую настройку, ниже приведены все настройки которые он выполняет, после его применения можете проверить всё ли у вас корректно применилось.
- Файл ON-update, который возвращает стандартные настройки обновления Windows
- Перейдите в папку куда были скачаны файлы (рабочий стол) и нажмите правой кнопкой мыши на файле OFF_all и запустите от имени администратора
- Дважды кликните на файле OFF_all и согласитесь на изменение в реестре кнопкой Да
- Windows предложит перезагрузиться для применения изменений в системе
- Перезагружаем Windows
Для этого:
-
Запускаем файл LanGameSetup.msi:
-
Получаем окно с указанием нашего UUID компьютера
-
В данном окне, при пользовании системой CCBOOT, необходимо снять галочку Модуль заморозки жесткого диска и поставить галочку CCBOOT.
Данный модуль используется исключительно либо в обычных дисковых системах, либо в гибридных, но он не предназначен для CCBOOT.
-
Далее в поле домен указываем адрес Вашего личного кабинета и нажимаем ОК:
-
Теперь ожидаем завершение установки софта LANGAME на компьютер с мастер-образом CCBOOT
После окончания данного процесса можно переходить к установке образа («разливать» его) на остальные компьютеры.
Привязка ПК на домене
Следующим этапом необходимо сделать привязку всех ПК в Личном кабинете, чтобы вся система работала должным образом. Для этого:
-
Переходим через браузер на домен личного кабинета и авторизуемся под учётной записью root. Стандартный начальный пароль для этой учётной записи: 123456, если ранее вы его не меняли.
-
Далее переходим на вкладку Типы ПК в клубах. Здесь указываются все зоны ПК (типы ПК) для их деления по ценовым категориям. Типы ПК можно добавлять или изменять в названии:
-
Переходим во вкладку Параметры клубов. Там отобразится Ваш клуб под стандартным названием Мой центр. Необходимо справа нажать на кнопку редактирования:
-
Меняем название клуба на Ваше, например, на Test, а также во вкладке Типы ПК галочками выбираем необходимые Вашему клубу типы:
-
Следующим этапом необходимо перейти во вкладку Привязка ПК по типам.
Здесь будут отображены все компьютеры, на которые был установлен софт через LanGameSetup.exe.
-
Чтобы компьютер появился в карте клуба, необходимо для каждого ПК со своим уникальным UUID вписать параметры по кнопке Редактировать:
UUID отобразятся у вас на экране гостевых ПК после перезагрузки, данные UUID вводим во вкладке Привязка ПК по типам.
-
Изменяем параметры, где:
-
Проверяем успешность привязки. Для этого необходимо перейти во вкладку Все центры онлайн:
Выбираем наш клуб и видим недавно привязанные ПК (в данном примере с номерами 7 и 8) в карте клуба.
-
7-ой ПК сейчас в ручной разблокировке – это режим, при котором снимается блокировочный экран. Для вывода компьютера из ручной разблокировки нужно нажать Заблокировать:
Когда нажмёте Заблокировать, ПК перейдет в состояние Свободный и вернётся блокировочный экран.
Ключи установки
При тихой установке значения берутся из ключей.
Пример:
/SILENT
/domain=test.langame.ru
/hdd_defender=1
/ccboot=0
/uuid=auto
/userpass=1 (пароль пользователя виндовс, если установлен)
Значения по умолчанию (указывать не обязательно) /ccboot=0 /hdd_defender=0 /uuid=auto /userpass=""
Если в /uuid указать невалидный guid или значение отличное от auto, будет предложено сгенерить случайный guid.
Если uuid уже добавлен, и не указан ключ RegisterUUIDAnyway, будет соответствующее сообщение.
Если указан /RegisterUUIDAnyway=1 - ответ ДА. Если =0 - ответ НЕТ. Ключ RegisterUUIDAnyway работает только в SILENT режиме.