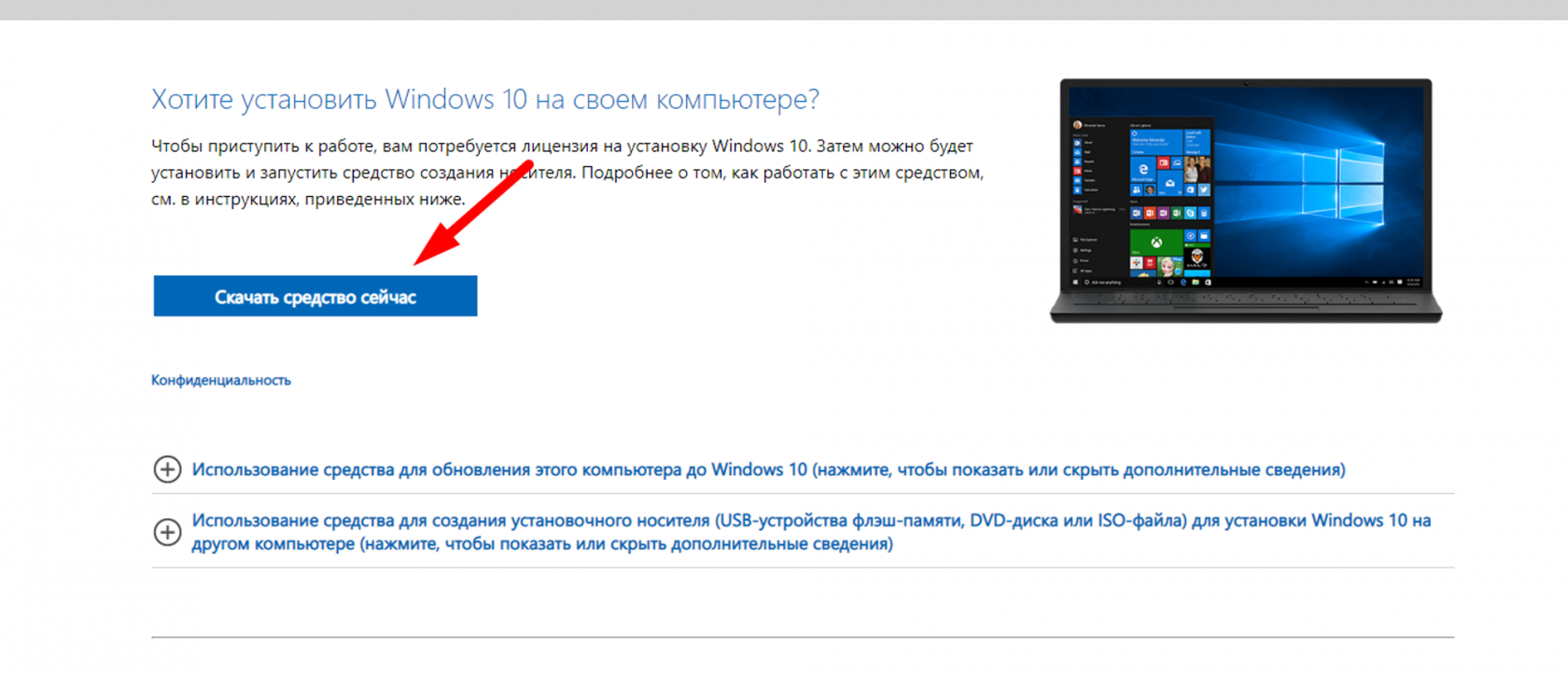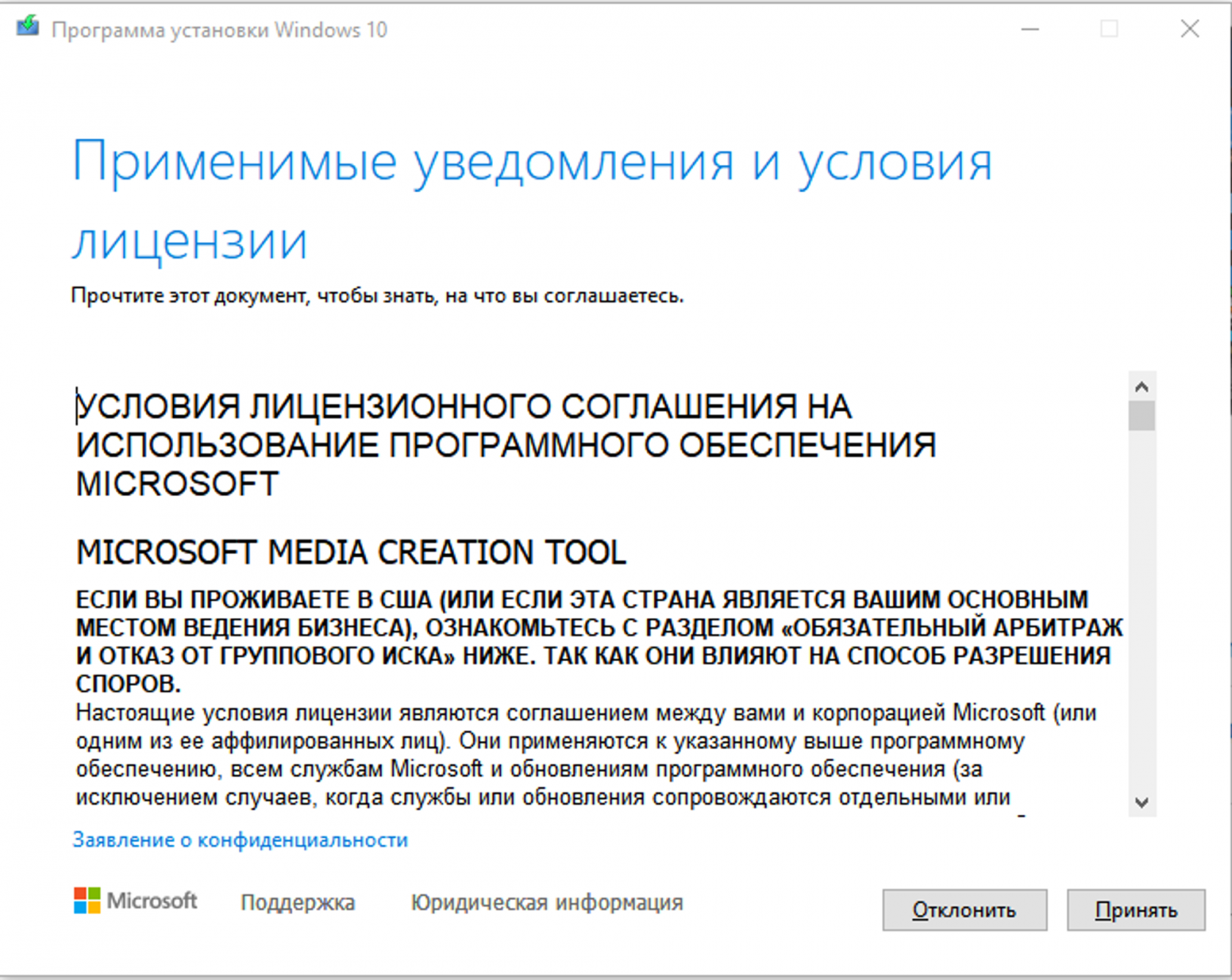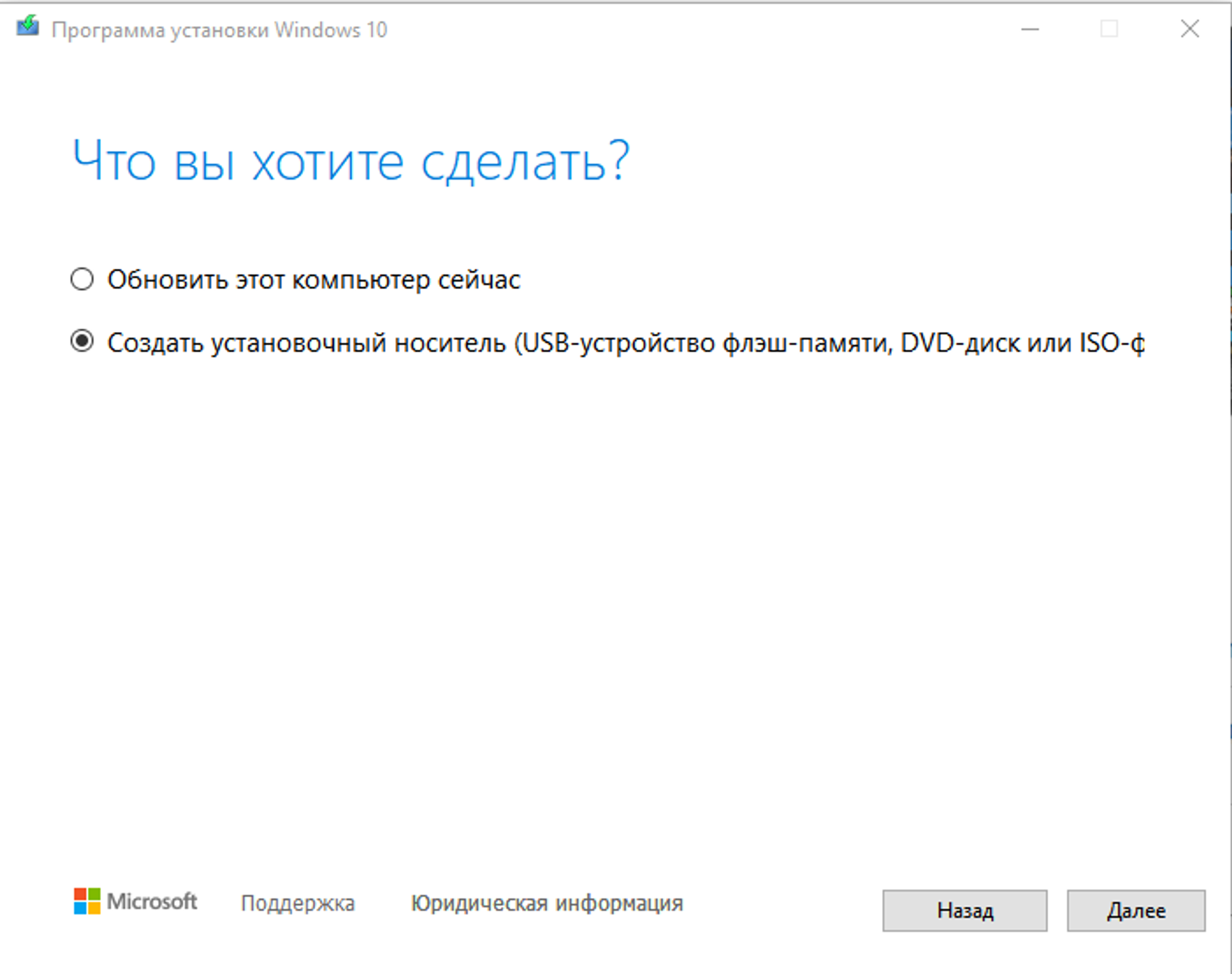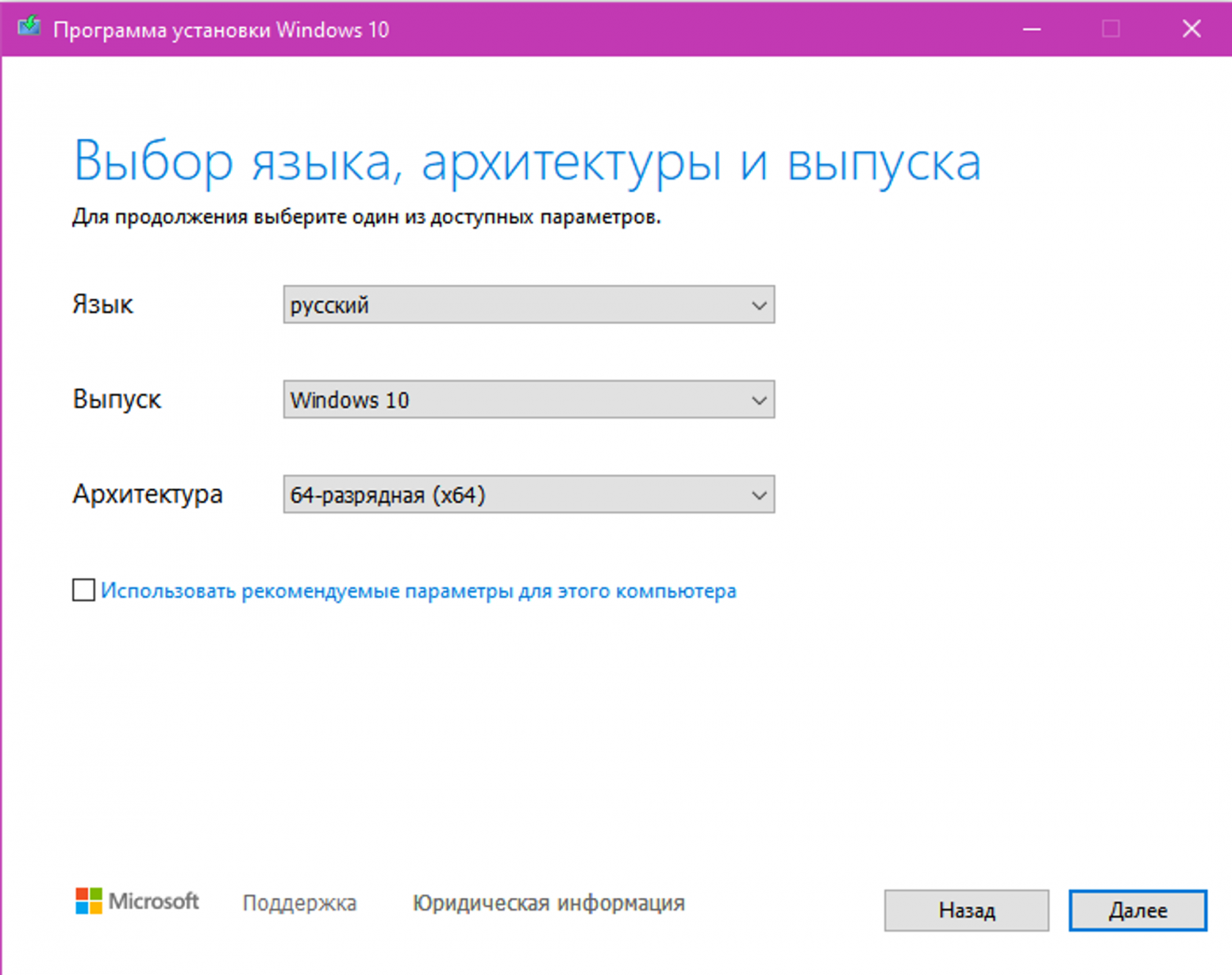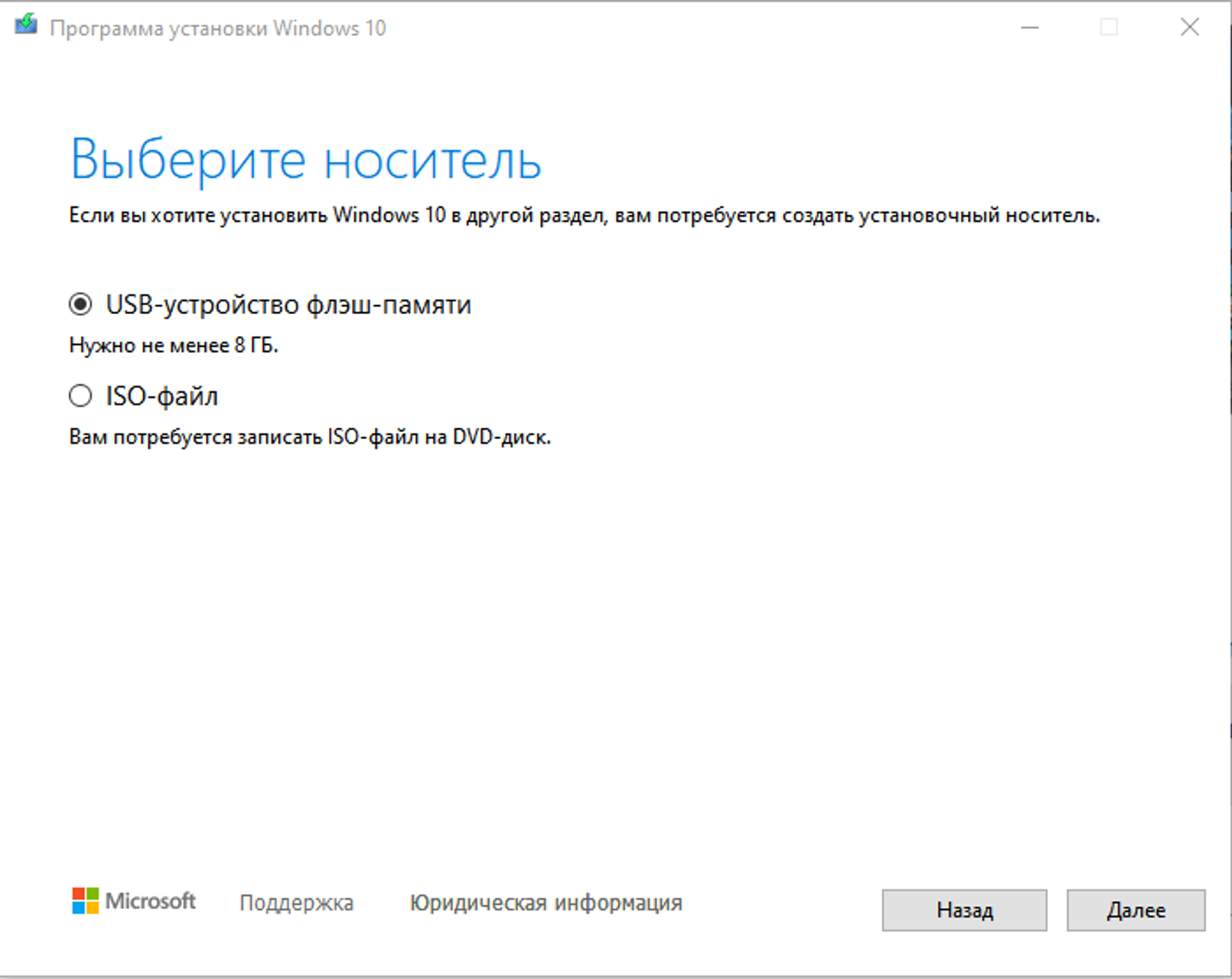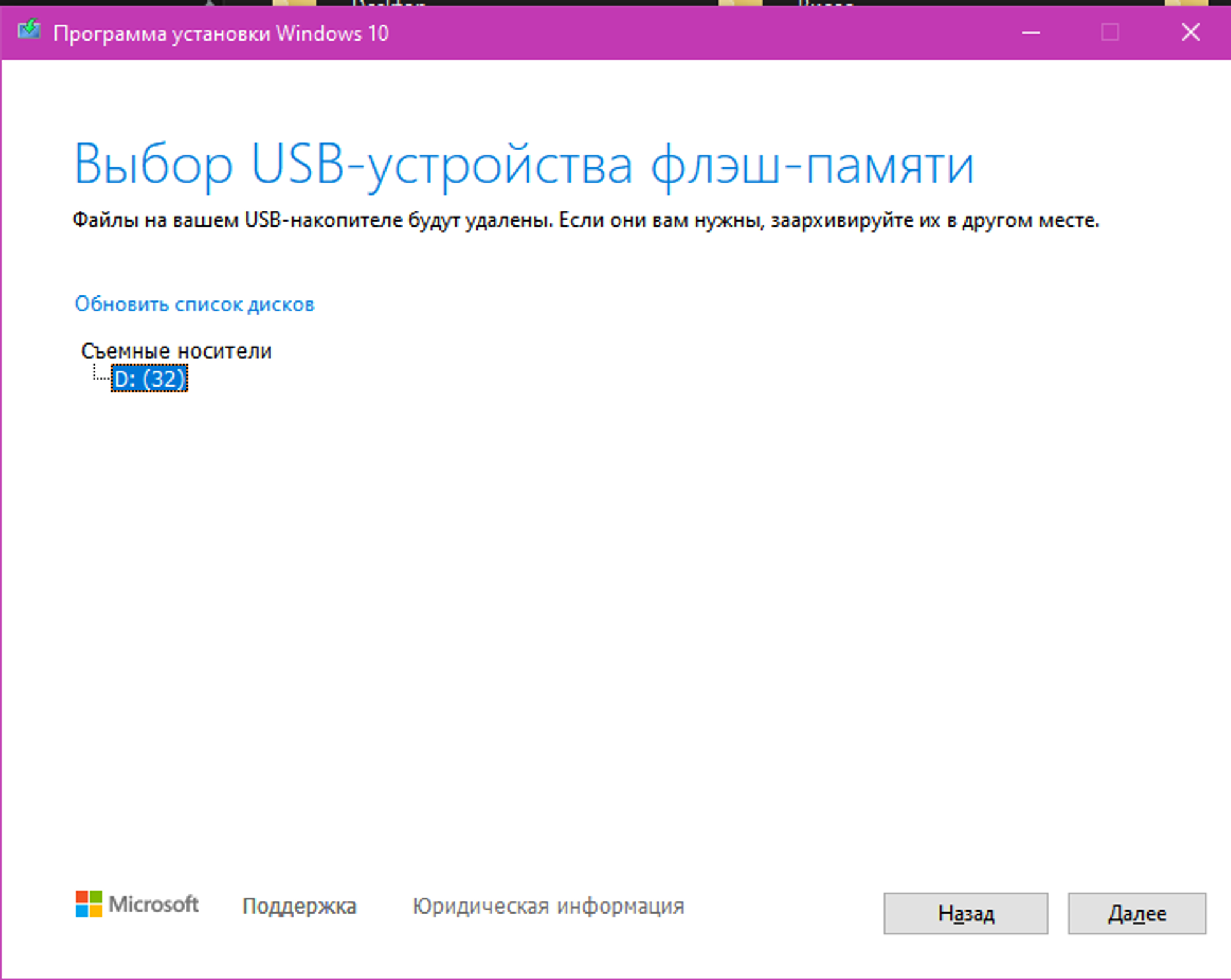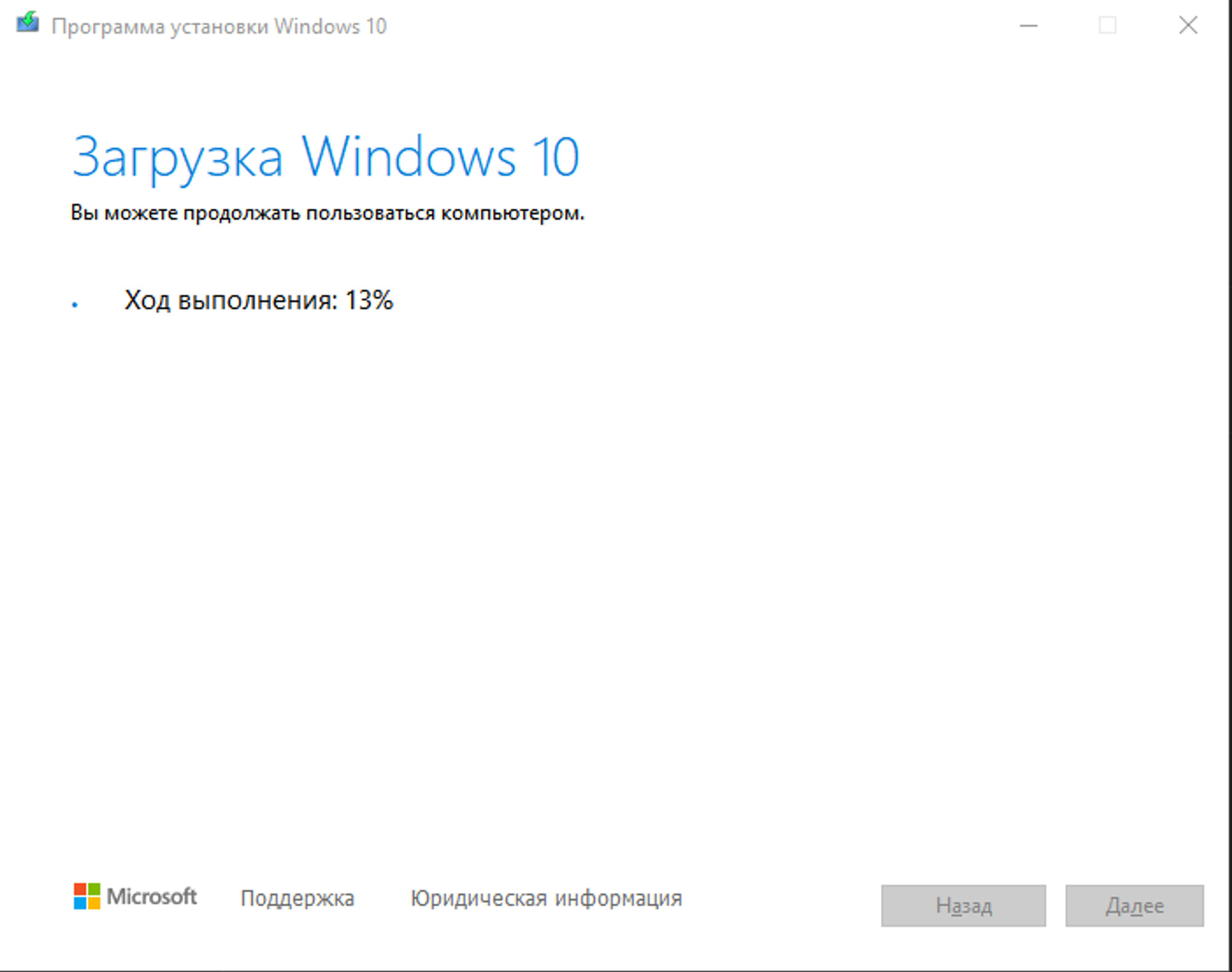Предварительная подготовка ПК
Первичная подготовка
- Отформатируйте жесткие диски на игровых ПК и на ПК администратора во время подготовки к установке Windows, это можно сделать на этапе выбора Где вы хотите установить Windows? удалив все разделы и создав новые
- Установите чистую операционную систему Windows 10 Pro
- Не используем различные готовые сборки Windows в компьютерных клубах.
- Рекомендуем использовать образ Windows скачанный с официального сайта или сделанный с помощью Media Creation Tool от Microsoft или воспользоваться вспомогательными ресурсами например https://uup.rg-adguard.net/. Инструкция по созданию образа ниже.
- Выполните первоначальную настройку Windows, создайте локальную учётную запись и установите на неё пароль, перед тем как попасть на рабочий стол
- Так же, рекомендуем добавить пароль на BIOS с целью защиты ПК от возможности обхода путём смены загрузочного носителя
- Установите на ПК игры и приложения, которые должны быть доступны гостям и администратору, запрещено использоваться антивирусные программы т.к. они могут негативно влиять на работу софта
- Этот шаг можно реализовать и после установки ПО в техническом режиме
Как сделать образ через Media Creation Tool
-
Открываем сайт https://www.microsoft.com/ru-ru/software-download/windows10 и скачиваем оттуда MediaCreationTool
-
Вставляем флэш-накопитель
-
После скачивания запускаем MediaCretionTool и ждём завершения подготовки
-
Далее принимаем условия лицензии
-
Выбираем пункт Создать установочный носитель
-
Снимаем галочку с Использовать рекомендуемые параметры для этого компьютера и выбираем нужный язык, выпуск и 64-разрядную архитектуру
-
Выбираем USB-устройство флэш-память
-
Ждём завершение подготовки, оно может занять некоторое время. Затем выбираем нужный флэш-накопитель и нажимаем Далее
-
Далее ждём подготовку образа и запись образа на ваш флэш-накопитель
Установить все обновления встроенным Windows Update
- Нажмите правой кнопкой мыши значок Пуск и выберите в меню пункт Параметры или одновременно нажмите клавиши на клавиатуре Windows и I (Ш русская)
- Выбираем пункт Обновление и безопасность откроется окно Центр обновления Windows и проверяем есть ли обновления нажатием на кнопку Проверить наличие обновлений устанавливаем все обновления и следуем подсказкам операционной системы – требуется перезагрузка по окончании установки.
- После перезагрузки заново заходим в Обновление и безопасность, нажимаем кнопку Дополнительные параметры в вариантах обновления включаем пункт При обновлении Windows получать обновления для других продуктов Microsoft и возвращаемся назад в пункт Обновление и безопасность.
- Заново проверяем наличие обновлений нажатием на кнопку Проверить наличие обновлений, устанавливаем все обновления
- Проверяем есть ли пункт Просмотреть необязательные обновления если он доступен под кнопкой Проверить наличие обновлений, то нажимаем на синюю надпись Просмотреть необязательные обновления и отмечаем в Необязательные обновления все галочки напротив драйверов и других обновлениях, и внизу будет кнопка Загрузить и установить
- Выполняем установку обновлений пока не появится надпись У вас установлены все последние обновления и при нажатии на кнопку Проверить наличие обновлений не появляются какие-либо обновления
- Приостанавливаем обновления Windows на максимальный срок нажимая на кнопку Приостановить обновления на 7 дней максимально возможный срок приостановки – 35 дней
- По окончанию данного срока, рекомендуется обновить Windows заново нажатием на кнопку Возобновить обновления и после обновления приостановить обновления на 35 дней.
Установка пакета Visual C Runtimes
- Скачайте пакет по ссылке: Visual-C-Runtimes-All
- Разархивируйте пакет на рабочий стол
- Перейдите в папку и нажмите правой кнопкой мыши на файле install_all и запустите от имени администратора
- После завершения установки, удалите скачанные файлы и папку с рабочего стола
Автовход в учетную запись Windows
- Скачайте файл Devicepassword на рабочий стол по ссылке: devicepassword
- Devicepassword - .REG файл, который включает автоматический вход в систему через реестр
- Дважды кликните на файле Devicepassword и согласитесь на изменение в реестре кнопкой Да
- Нажмите клавиши на клавиатуре Windows и R (К русская), чтобы открыть диалоговое окно Выполнить, введите: control userpasswords2 и нажмите клавишу Enter или кнопку ОК
- Найдите надпись Требовать ввод имени пользователя и пароля и снимите галочку с данного пункта, нажимаем Применить
- В открывшемся окне необходимо ввести пароль от учетной записи дважды и нажимаем ОК
- Подтверждаем изменения кнопкой ОК
Отключить контроль учетных записей UAC Windows
- Нажмите значок Пуск и напишите: uac, поиск выдаст Изменение параметров контроля учетных записей нажмите Открыть
- В открывшемся окне выберите уровень уведомления об изменении операционной системы, чтобы не было уведомлений о подтверждении операции, выберите самый нижний Не уведомлять меня и подтвердите операцию кнопкой ОК, в открывшемся окне в последний раз подтверждаем операцию
Отключаем Безопасность Windows
- Нажмите правой кнопкой мыши значок Пуск и выберите в меню пункт Параметры или одновременно нажмите клавиши на клавиатуре Windows и I (Ш русская)
- Выбираем пункт Обновление и безопасность откроется окно Центр обновления Windows, слева выбираем пункт Безопасность Windows и нажимаем на кнопку Открыть службу Безопасность Windows
- В открывшемся окне слева или по центру выбираем Защита от вирусов и угроз
- Находим пункт Параметры защиты от вирусов и угроз и нажимаем на надпись Управление настройками
- Выключаем пункт Защита в режиме реального времени
- Выключаем пункты Облачная защита, Автоматическая отправка образцов, Защита от подделки
- Внизу находим пункт Уведомления и нажимаем на надпись Изменение параметров уведомлений
- Выключаем все уведомления переключателями, а именно Получать информационные уведомления, Получение уведомлений о защите учетной записи, Уведомлять, когда брандмауэр Microsoft Defender блокирует новое приложение
- Слева в меню выбираем пункт Брандмауэр и безопасность сети, выбираем Сеть домена выключаем Брандмауэр Microsoft Defender
- Слева в меню выбираем пункт Брандмауэр и безопасность сети, выбираем Частная сеть выключаем Брандмауэр Microsoft Defender
- Слева в меню выбираем пункт Брандмауэр и безопасность сети, выбираем Общедоступна сеть выключаем Брандмауэр Microsoft Defender
- Слева в меню выбираем пункт Управление приложениями/браузером, в пункте Защита на основе репутации нажимаем на синий текст Параметры защиты на основе репутации, выключаем пункт Проверка приложений и файлов, SmartScreen для Microsoft Edge и SmartScreen для приложений из Microsoft Store
Редактирование групповых политик Windows
- Нажмите клавиши на клавиатуре Windows и R (К русская), чтобы открыть диалоговое окно Выполнить. Здесь введите: gpedit.msc и нажмите клавишу Enter или кнопку ОК, чтобы открыть редактор групповой политики
- Переходим в Административные шаблоны, Компоненты Windows, Антивирусная программа Microsoft Defender
- Находим пункт Выключить антивирусную программу Microsoft Defender, дважды кликаем и в появившемся окне выбираем Включено и подтверждаем ОК
- Важно выбрать включено, так как пункт подразумевает включение отключения антивирусной защиты по логике Windows
- Находим пункт Защита в режиме реального времени, дважды кликаем и ищем пункт Выключить защиту в реальном времени
- Важно выбрать включено, так как пункт подразумевает включение отключения антивирусной защиты по логике Windows
- Слева в меню выбираем Конфигурация компьютера - Конфигурация Windows - Параметры безопасности - Локальные политики - Назначение прав пользователя, находим параметр Доступ к компьютеру из сети, открываем параметр, удаляем всех пользователей и нажимаем ОК, появится окно подтверждения операции изменения, подтверждаем кнопкой ОК
Отключение оповещений
- Нажмите значок Пуск и начните писать Центр безопасности и обслуживания, поиск выдаст Центр безопасности и обслуживания нажмите Открыть
- Слева в меню выберите Изменить параметры компонента Центр безопасности и обслуживания
- Снимите отключите все доступные типы сообщений и нажмите OK
- Слева в меню можно проверить параметры контроля учетных записей в графе Изменение параметров контроля учетной записи или отключить контроль учетных записей, если был пропущен пункт 2 инструкции
Управление питанием – Высокая производительность
- Нажмите значок Пуск и напишите: Питание поиск выдаст Выбор схемы управления питанием в открывшемся меню нажимаем на надпись Показать дополнительные схемы и выбираем пункт Высокая производительность
- Справа от надписи Высокая производительность нажмите на синий текст Настройка схемы электропитания
- В параметре Отключать дисплей выберите Никогда и Сохранить изменения
- Если в клубе установлены жесткие диски на игровых ПК, то нажмите на синий текст с надписью Изменить дополнительные параметры питания и в разделе Жесткий диск - Отключить жесткий диск через выберите 0 и нажмите ОК
- Если в клубе установлены жесткие диски на игровых ПК, то нажмите значок Пуск и напишите: Оптимизация и поиск выдаст Оптимизация дисков и нажмите Запуск от имени администратора, найдите пункт Изменить параметры и снимите все галочки, чтобы отключить оптимизацию, после этого нажмите ОК
Установка названия ПК
- Нажмите правой кнопкой мыши значок Пуск и выберите в меню пункт Система
- Найдите кнопку Переименовать этот ПК нажмите на кнопку и придумайте название, например PC1, так как имя должно быть на английском языке
- Подтвердите процедуру кнопкой Далее, когда появится запрос на перезагрузку, выполните ее.
Настройка маршрутизатора Mikrotik, установка статического IP адреса ПК
- Требуется доступ к маршрутизатору Mikrotik, а именно его IP адрес, логин и пароль
- Скачиваем последнюю версию для управления Mikrotik – Winbox на рабочий стол по ссылке: https://mt.lv/winbox64
- Находим и запускаем приложение: Winbox.exe и вводим данные из пункта 12.1:
- В поле Connect To: пишем IP адрес
- В поле Login: пишем логин
- В поле Password: пишем пароль
- Нажимаем кнопку Connect
- Слева в меню находим IP - DHCP Server и переходим во вкладку Leases
- В графе Active Host Name находим имя ПК из пункта 10. инструкции, нажимаем правой кнопкой мыши на имя ПК и из выпадающего меню нажимаем кнопку Make Static
- Если требуется сделать несколько ПК одновременно, то можно выбрать все необходимые ПК с зажатой клавишей SHIFT, после чего выбрать один выделенный ПК правой кнопкой мыши и нажать из выпадающего меню кнопку Make Static
- Если еще раз дважды кликнуть на строку с именем ПК, то теперь в графе Address: будет возможность изменить IP адрес устройства, если это требуется по вашей логике построения сети, например, чтобы IP адрес каждого ПК заканчивался на его номер.
- Перезагрузите редактируемый ПК для применения нового IP адреса, если IP адрес не менялся, то перезагружать не требуется
- Закрываем Winbox крестиком справа вверху
- После данной процедуры, IP адрес в сети будет привязан к имени конкретного ПК и к его MAC адресу, это процедура позволит стабильно работать блокировщику ПК Langame, а также удаленно подключаться к ПК с помощью программ для удаленного доступа и прочим сетевым сервисам
Установка статического IP адреса ПК, в случае отсутствия Mikrotik
- Нажмите клавиши на клавиатуре Windows и R (К русская), чтобы открыть диалоговое окно Выполнить, введите: ncpa.cpl и нажмите клавишу Enter или кнопку ОК
- Дважды кликните на нужный сетевой адаптер (проверьте скорость адаптера, рекомендуемая скорость сети в компьютерном клубе 1 Гбит/с) и нажмите кнопку Сведения
- Запишите или запомните значения в сведениях о сетевом подключении:
- Адрес IPv4 - например 192.168.1.99
- Маска подсети IPv4 - например 255.255.255.0
- Шлюз по умолчанию IPv4 – например 192.168.1.1
- DNS-сервер IPv4 - например 192.168.1.1
- Закройте окно кнопкой Закрыть
- Внизу нажмите на кнопку Свойства
- Найдите в списке и выберите пункт IP версии 4 (TCP /IPv4) и нажмите кнопку Свойства
- Выберите пункт Использовать следующий IP-адрес и заполните поля:
- IP-адрес – это Адрес IPv4 из пункта 11.3.1
- Маска подсети – это Маска подсети IPv4 из пункта 11.3.2
- Основной шлюз – это Шлюз по умолчанию IPv4 из пункта 11.3.3
- Предпочитаемый DNS-сервер — это DNS-сервер IPv4 из пункта 11.3.4
- Иногда, для разных игр и приложений, требуется ставить в предпочитаемый и альтернативный DNS-сервера IP адреса DNS Google 8.8.8.8 и 8.8.4.4 соответственно.
- Сохраните изменения кнопкой ОК
- Закройте все открытые окна настройки сети кнопкой Закрыть
- Проверьте сеть и интернет на ПК зайдя в браузер
- Перезагрузите ПК и проверьте доступность интернета еще раз
Установка драйверов NVIDIA или AMD
- Уточните модель видеокарты в ПК
- Перейдите на сайт производителя видеочипа NVIDIA или AMD:
- https://www.nvidia.com/ru-ru/geforce/geforce-experience/ - на сайте будет зеленая кнопка Скачать, после скачивания и запуска файла будет установлено приложение GeForce Experience, через которую можно будет обновлять драйвера, рекомендуется создать одну учетную запись NVIDIA для входа в приложение. Через данное приложение проще обновлять драйвера.
- https://www.nvidia.ru/Download/index.aspx?lang=ru – на сайте нужно будет выбрать Тип видеокарты, Серию видеокарты, Семейство видеокарты и нажать на кнопку Поиск, после открытия страницы нажмите на кнопку Загрузить сейчас, после скачивания и запуска файла будет предложено распаковать архив и после запустится установка с выбором ставить только драйвер или драйвер вместе с GeForce Experience. Инструкция NVIDIA
- https://www.amd.com/ru/support - на сайте будет кнопка Загрузить сейчас после текста Автоматический поиск и установка обновлений драйверов для графики Radeon и чипсетов Ryzen для Windows после скачивания и запуска файла будет предложено распаковать архив и появится окно с выбором драйвера, рекомендуется ставить драйвер с надписью Recommended Driver программа сама скачает и установит обновление. Инструкция AMD
- Перезагрузите ПК после установки драйверов для видеокарт
Файлы для включения и отключения обновлений
Скачайте файлы по ссылке на рабочий стол: off-all и On-update
-
- OFF_all – .BAT файл, который заменяет сервер обновления Windows, чтобы Windows не находил обновления для операционной системы + отключает через реестр различные параметры операционной системы, которые мешают оптимальной работе игрового ПК. Так же, данный файл за вас базовую настройку, ниже приведены все настройки которые он выполняет, после его применения можете проверить всё ли у вас корректно применилось.
- Файл ON-update, который возвращает стандартные настройки обновления Windows
- Перейдите в папку куда были скачаны файлы (рабочий стол) и нажмите правой кнопкой мыши на файле OFF_all и запустите от имени администратора
- Дважды кликните на файле OFF_all и согласитесь на изменение в реестре кнопкой Да
- Windows предложит перезагрузиться для применения изменений в системе
- Перезагружаем Windows