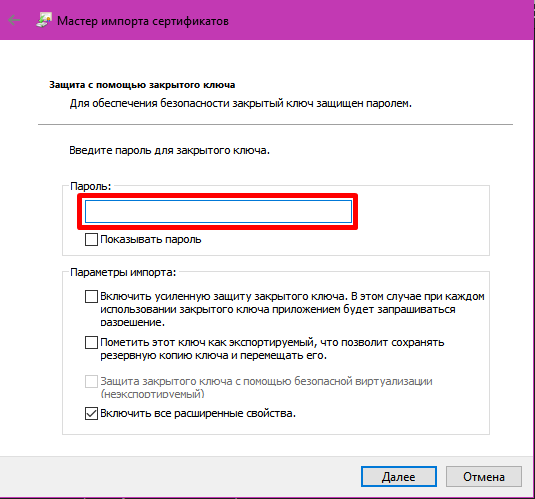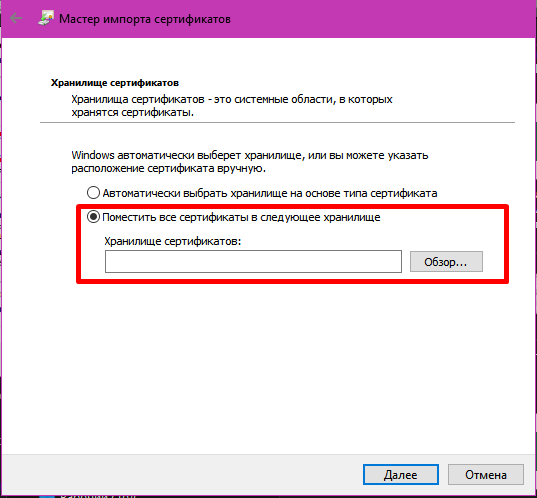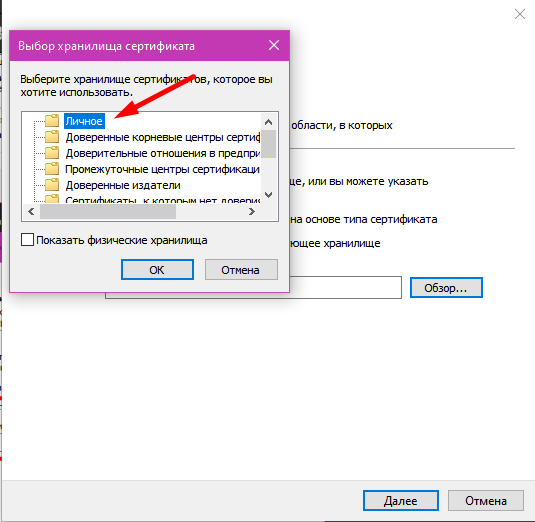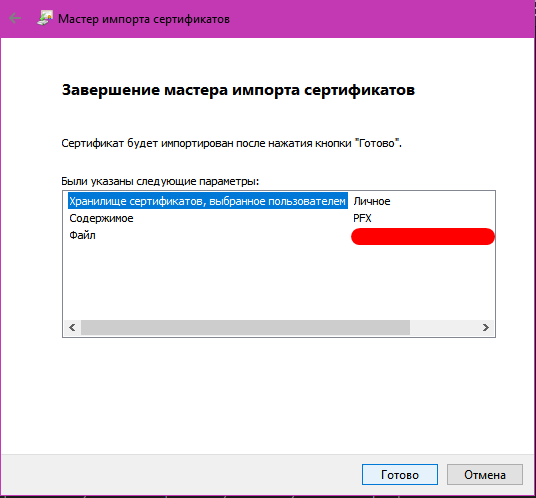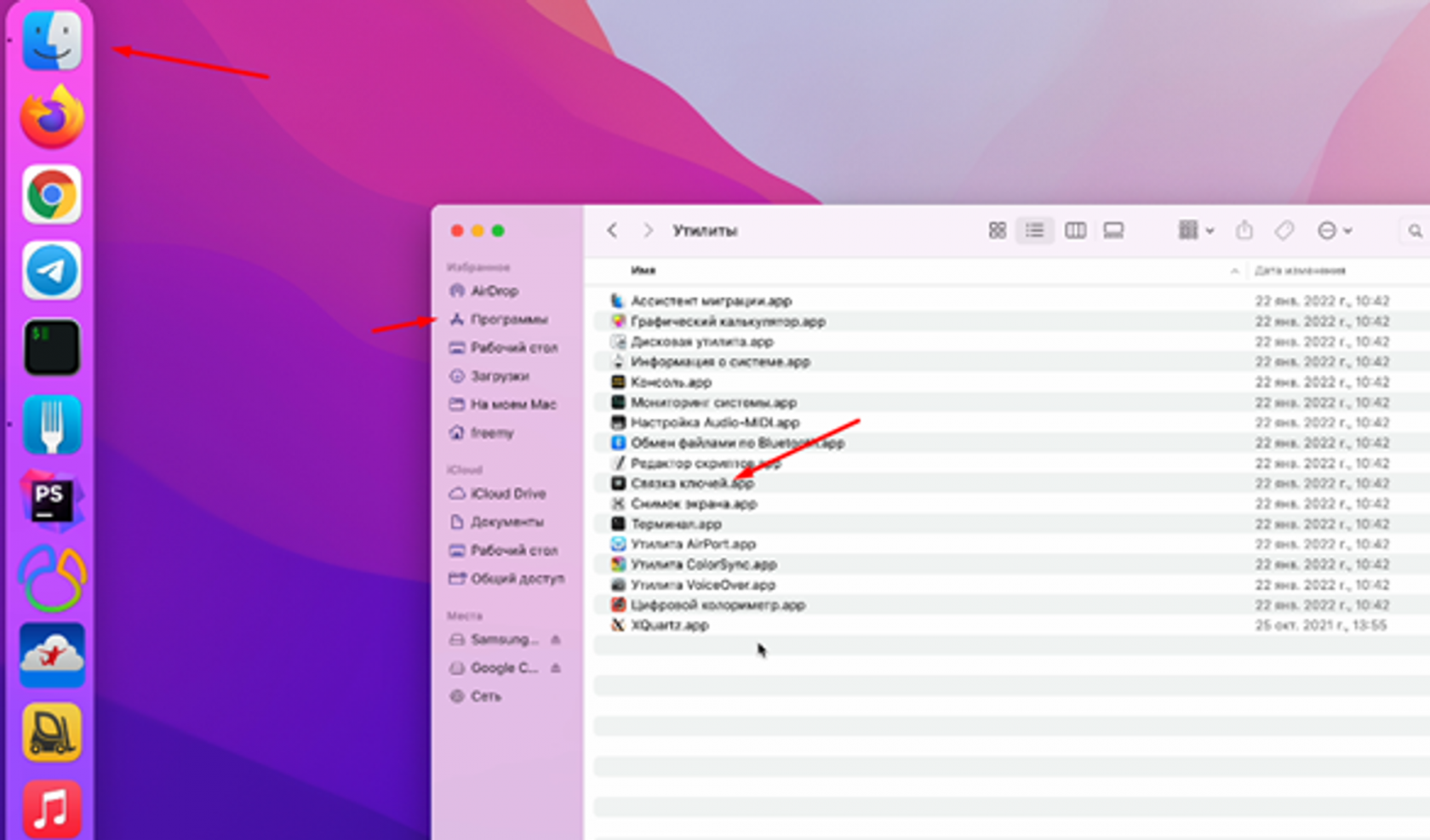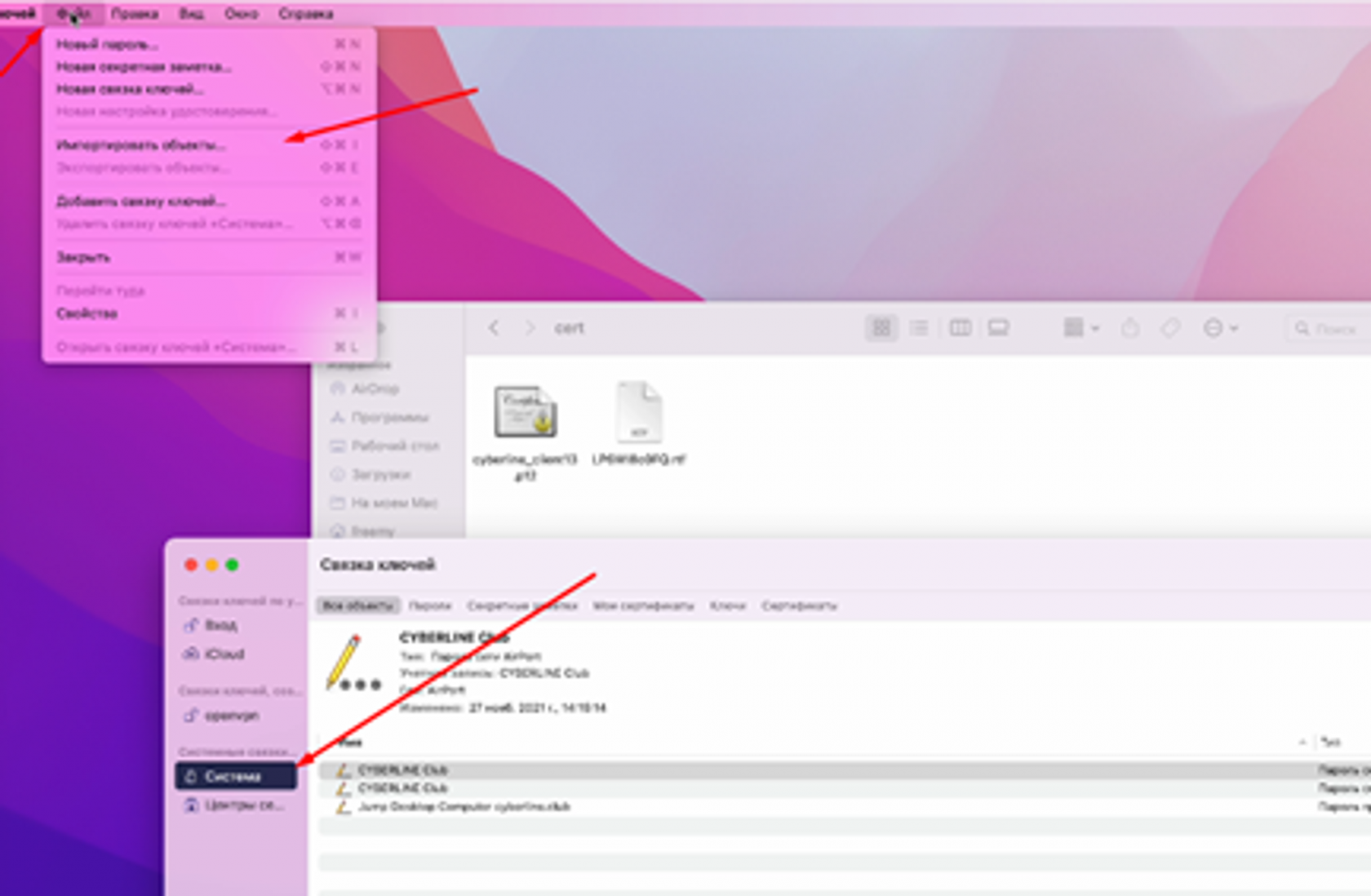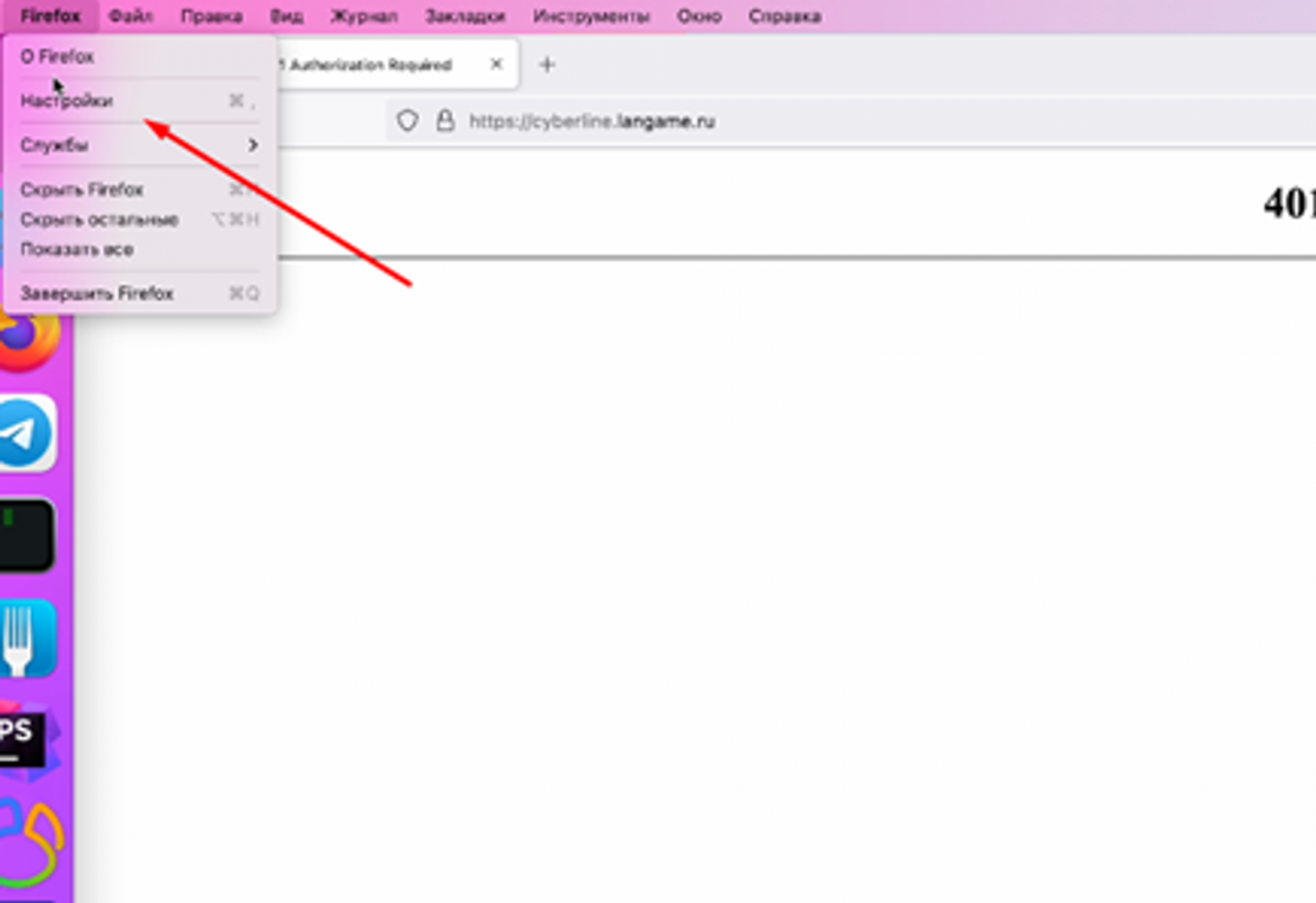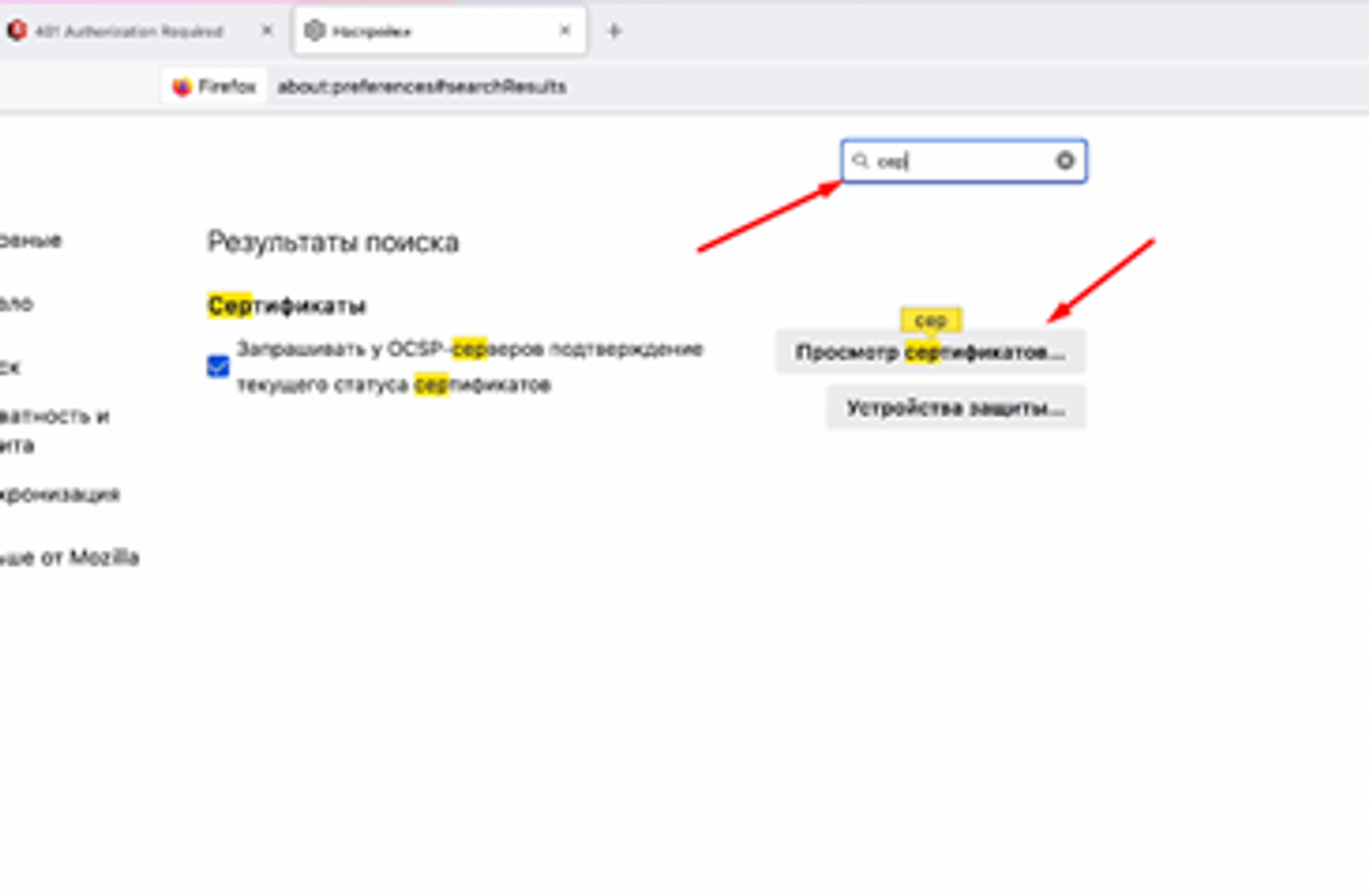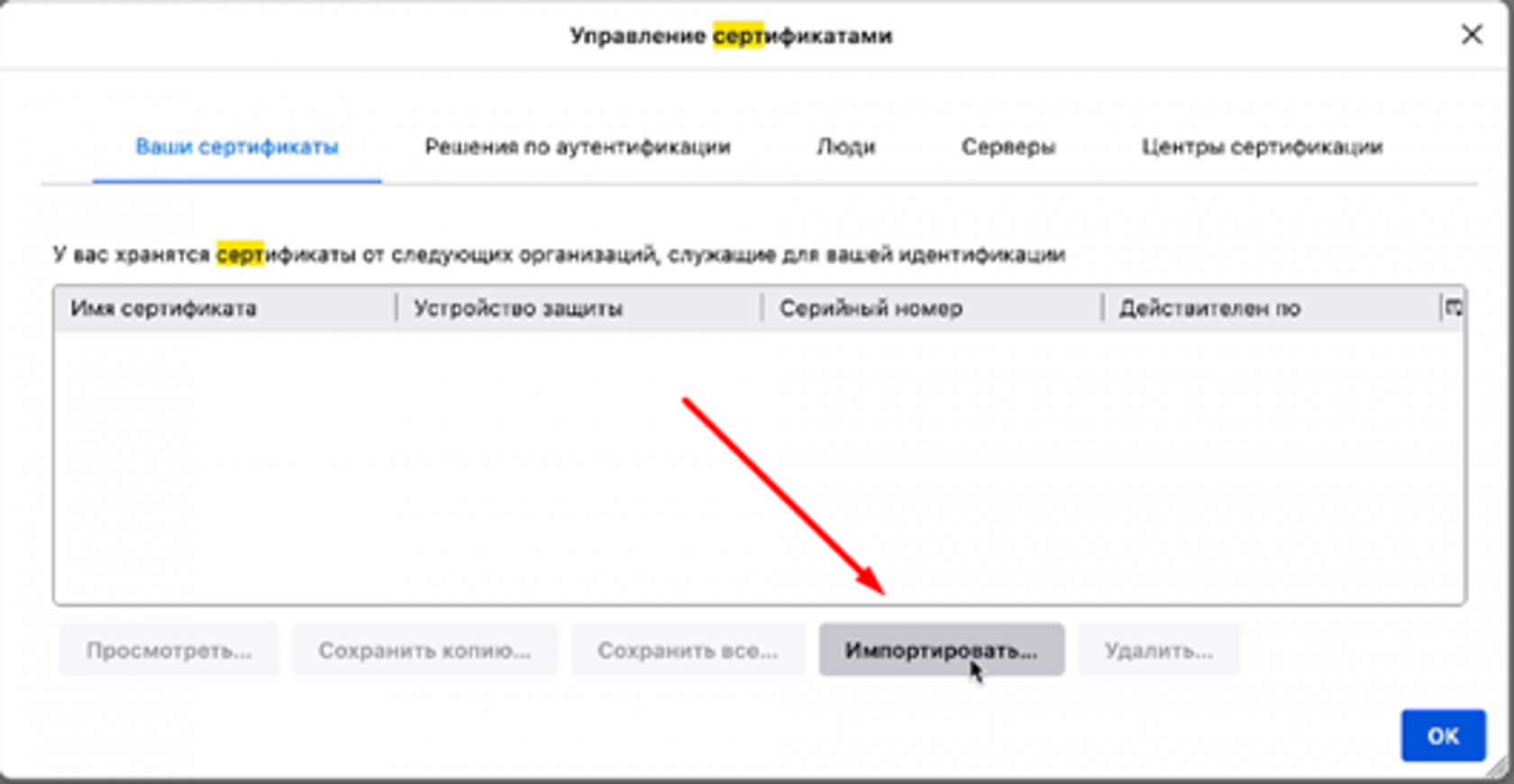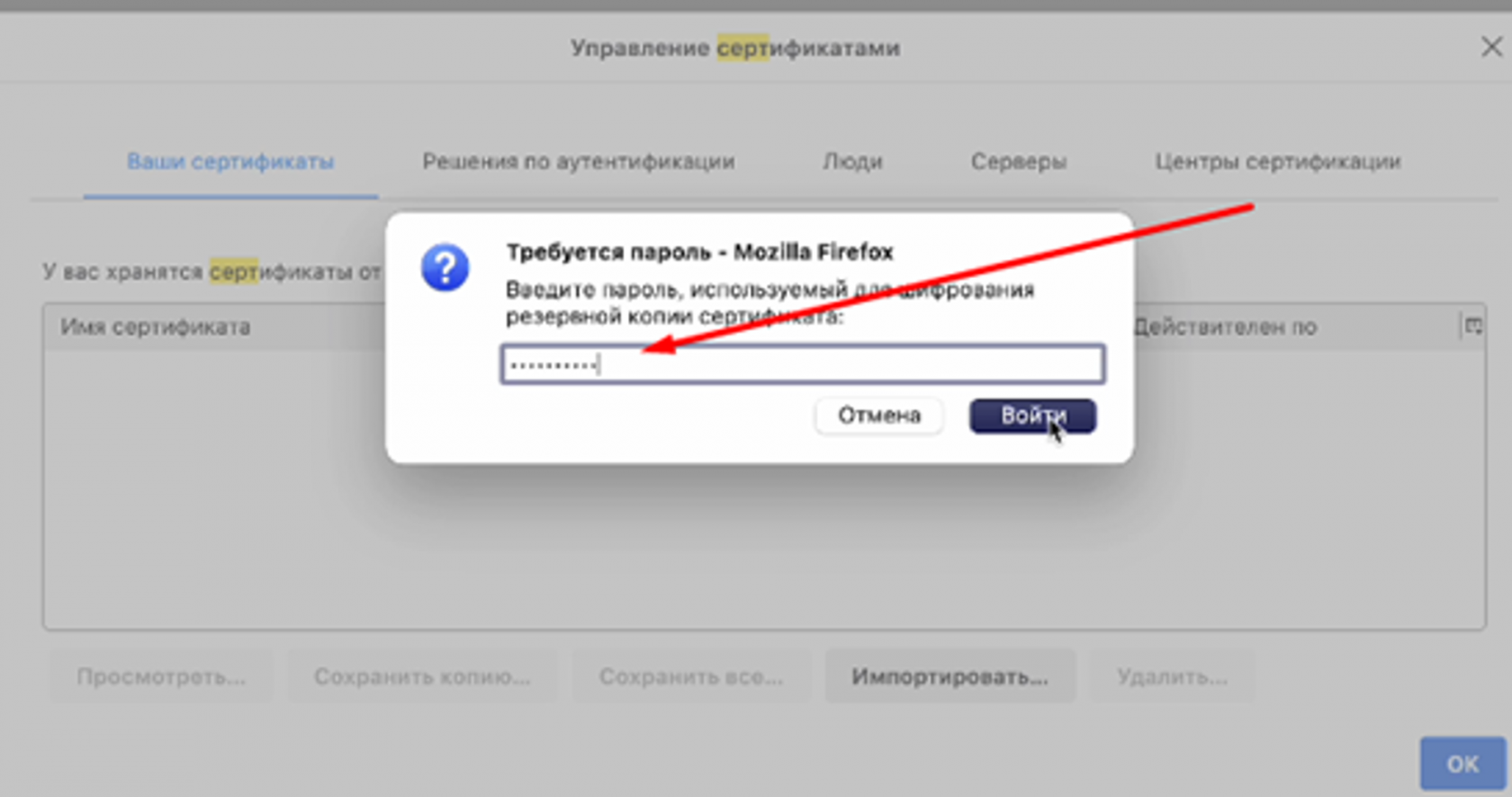Доступ в ЛК директора на сторонних устройствах
Root - это права высшего доступа. По умолчанию для входа в этот режим через WEB-интерфейс используется логин root и пароль 123456 [обязательно поменяйте его, но не забудьте!].
Вход в WEB-интерфейс доступен только с устройства, на котором установлен сертификат. Это сделано для безопасности.
Установка сертификата на Windows
1) Для установки сертификата необходимо его запустить файл с расширением .p12 и в пошаговом режиме с помощью мастера импорта сертификатов Windows его установить. Выбираем текущий пользователь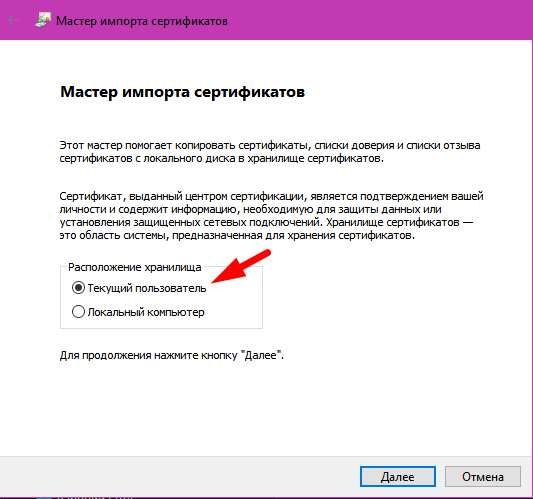
2) Далее вводим пароль
3) После ввода пароля обязательно необходимо поместить данный сертификат в личное хранилище
4) После нажатия кнопки Обзор по умолчанию выбирается папка Личное, нажимаем Далее
5) Затем еще раз Далее и получаем сообщение об успешной установке сертификата
Установка сертификата на Android
Для установки сертификата для доступа на домен через устройство на базе Android необходимо:
- Скопировать пароль от сертификата в буфер обмена
- Открыть сертификат в телеграмм чате
- Вставить скопированный пароль от сертификата и нажать ОК
- Выбираем тип сертификата сертификата пользователя приложений и VPN и нажимаем ОК.
- Повторно нажимаем ОК
Установка сертификата на iOS
- Нажимаем на сертификат из телеграмма. Через кнопку отправить в правом верхнем углу, сохраняем его в файлы на самом телефоне, например в папку Загрузки
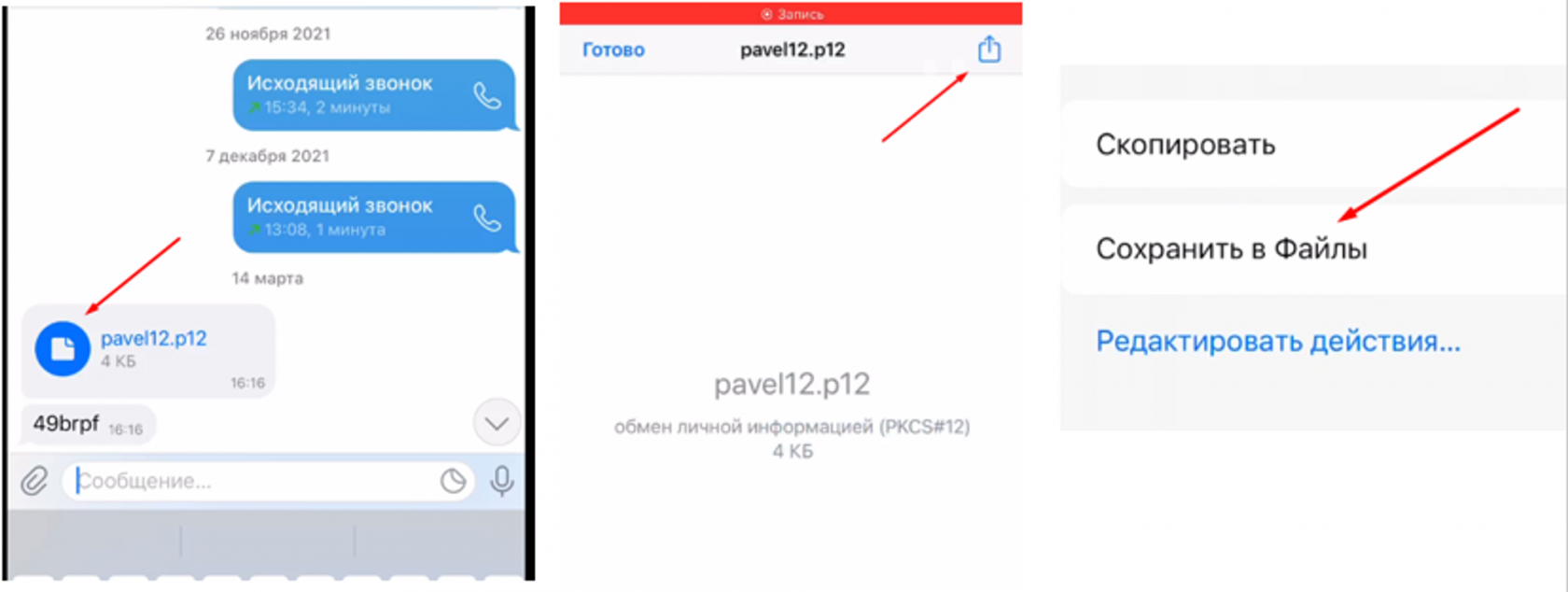
- Копируем пароль от сертификата в буфер обмена
- Переходим в раздел Файлы, можно быстро перейти через поиск и нажимаем на сам сертификат. Таким образом профиль сертификата будет загружен на сам телефон.
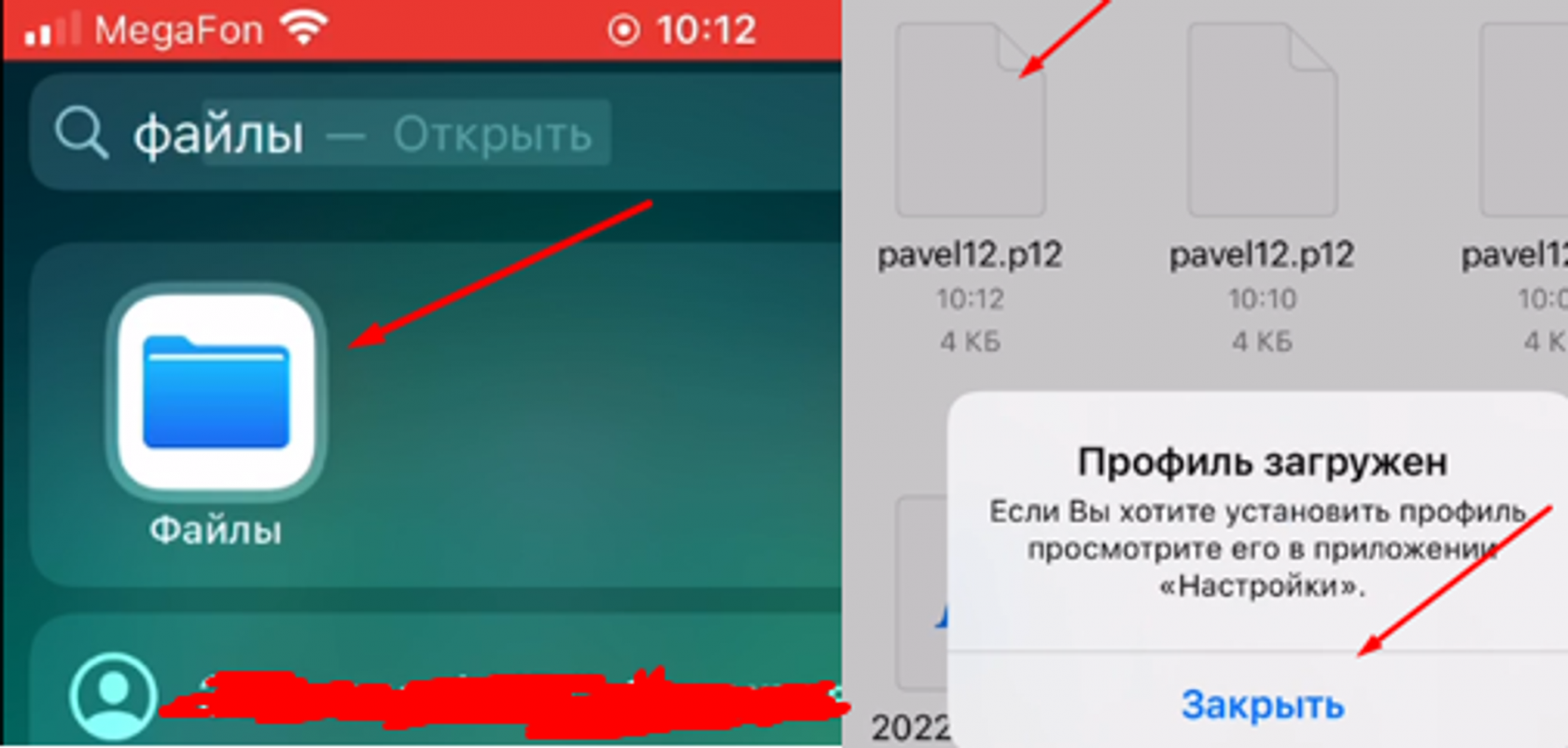
- Открываем настройки и нажимаем на пункт меню Профиль загружен
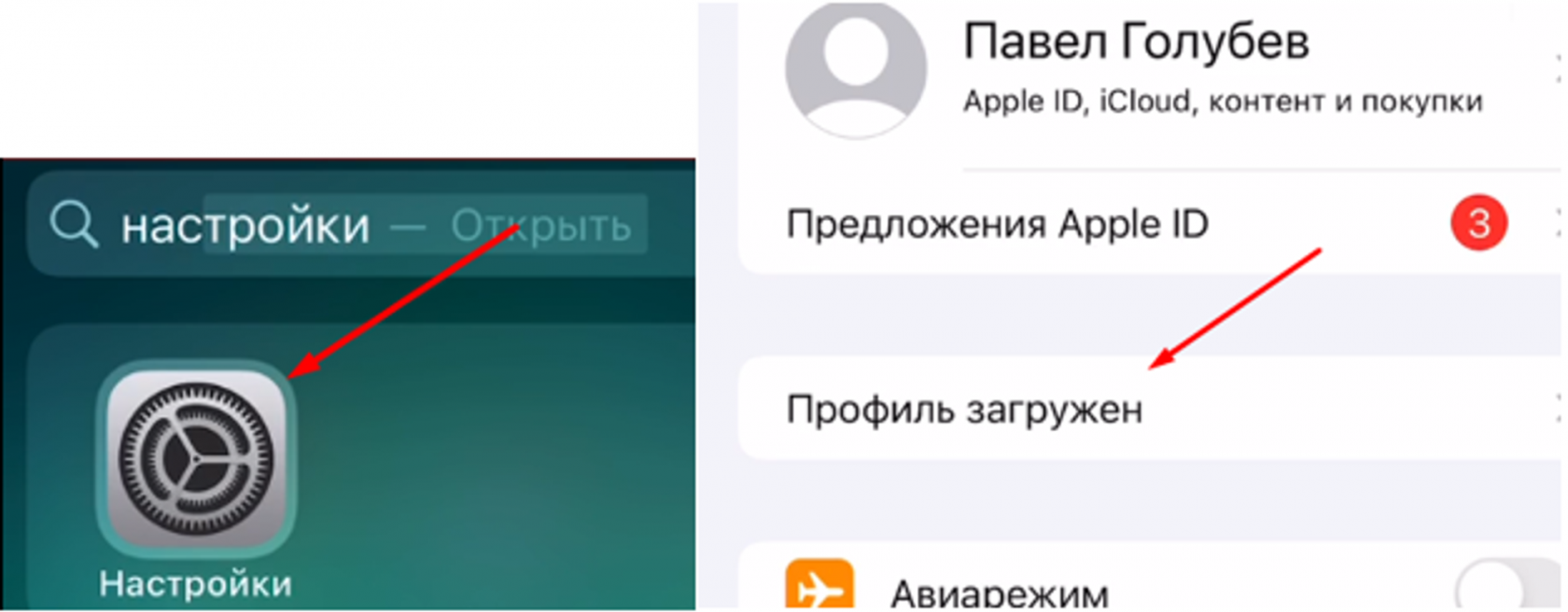
-
Нажимаем Установить в правом верхнем углу, вводим код-пароль от телефона и еще раз нажимаем Установить.
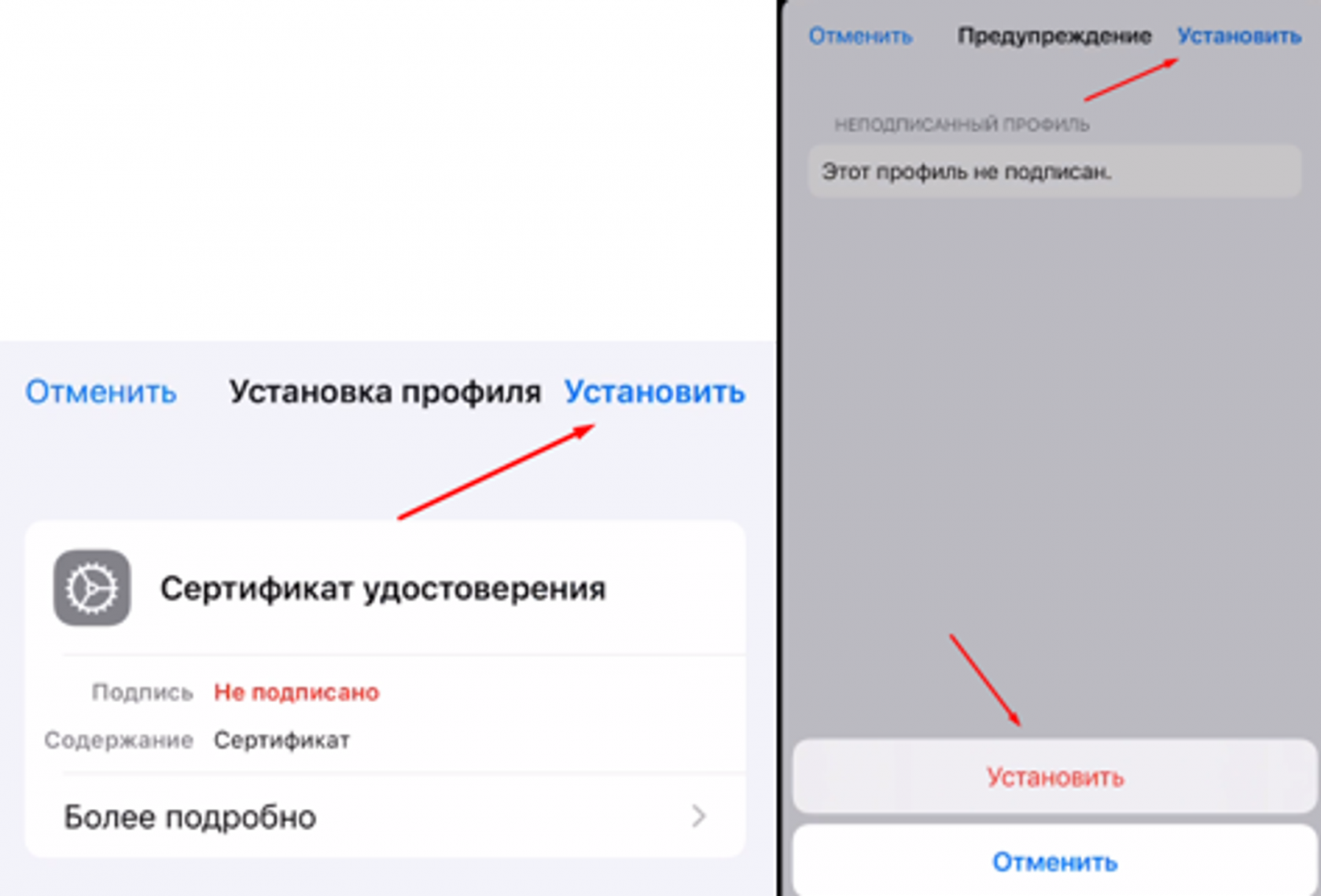
- Вставляем наш скопированный пароль от сертификата и нажимаем далее и готово
Установка сертификата на MAC OS
Установка сертификата для работы через Chrome
-
Открываем Finder, переходим в раздел программы, открываем раздел утилиты. Запускаем программа Связка ключей.app
-
Обязательно открываем вкладку в системных связках Система
-
Переходим сверху в меню Файл - Импортировать объекты. Выбираем наш сертификат, вводим пароль от системы, и копируем-вставляем пароль от самого сертификата.
-
После этих действий скорее всего вылетит ошибка, но самое главное, что сертификат добавился. Для проверки необходимо полностью закрыть браузер и попробовать повторно подключиться к домену.
-
В приложении Связка ключей на Mac выберите связку ключей в одном из списков связок ключей, затем дважды нажмите сертификат.
Нажмите стрелку рядом с разделом «Доверие», чтобы увидеть условия доверия сертификата.
Чтобы отменить текущие условия доверия, выберите новые настройки доверия во всплывающих меню.
Установка сертификата в браузер Firefox
-
Открываем браузер Firefox и переходим в его настройки
-
В поиске настроек вписываем сертификат. Выбираем Просмотр сертификатов
-
Нажимаем кнопку Импортировать. Переходим в папку с нашим сохраненным сертификатом, нажимаем на него и выбираем открыть.
-
В вылетевшем окне нам необходимо вписать пароль от сертификата и нажать Войти и ОК.
-
Для проверки необходимо полностью закрыть браузер и попробовать повторно подключиться к домену.