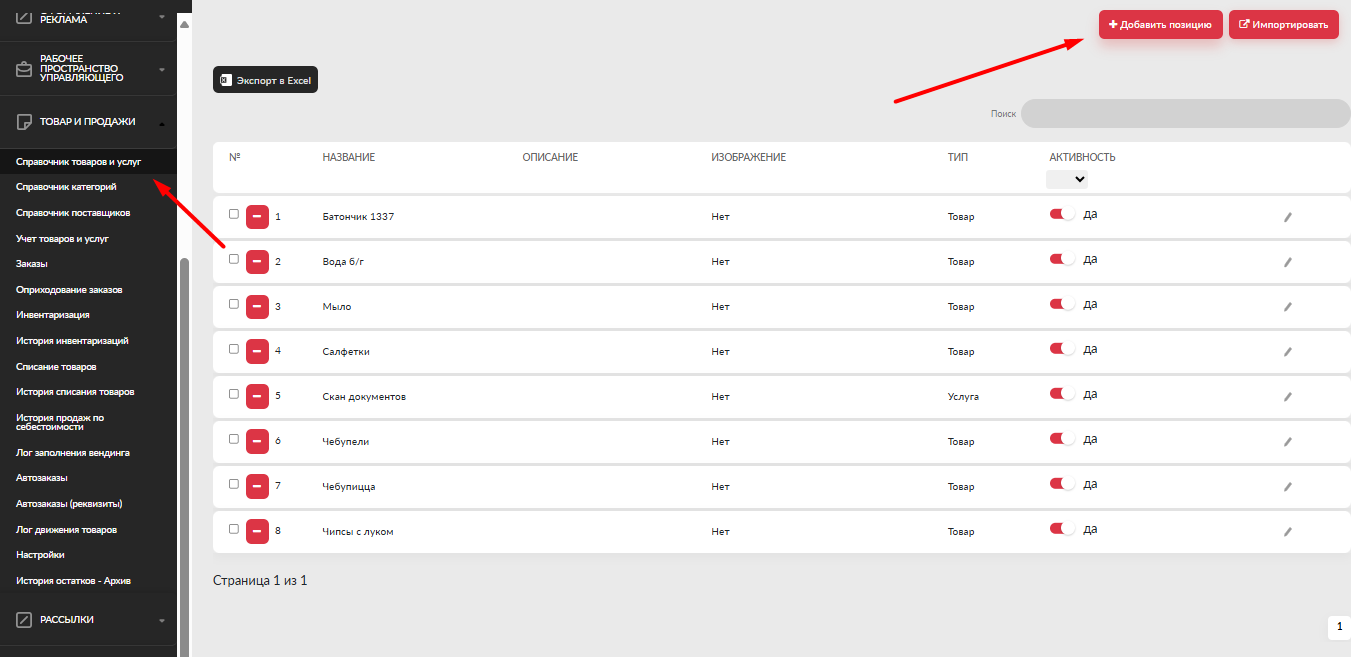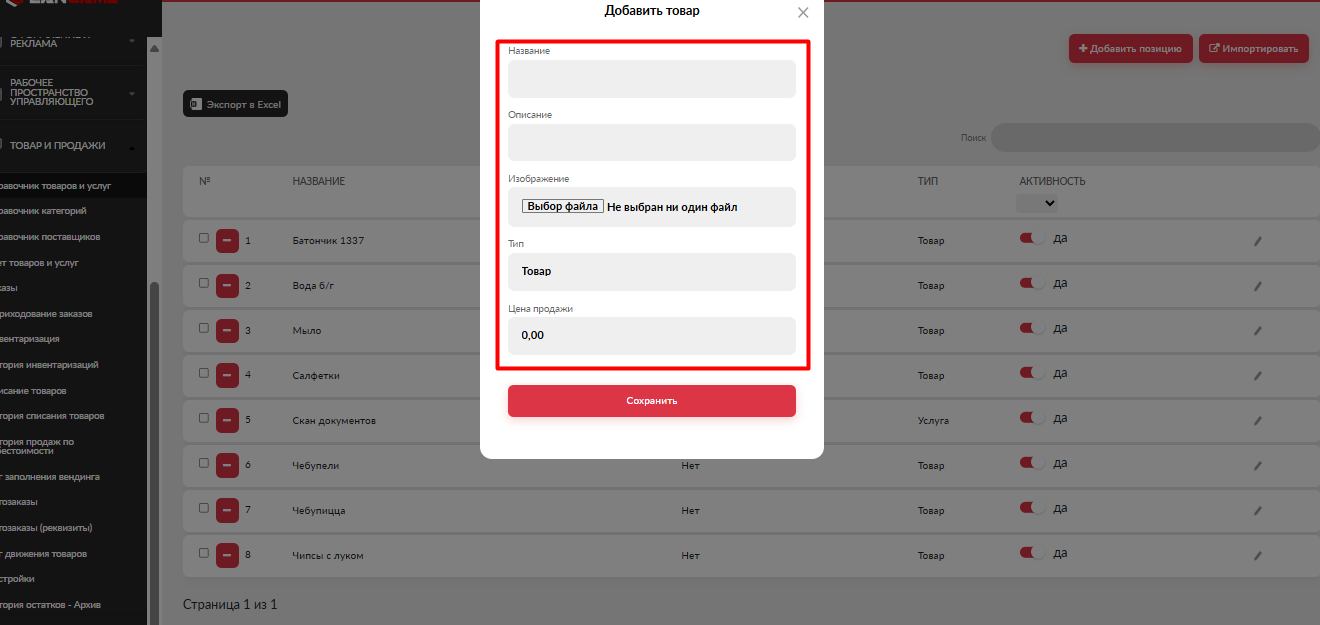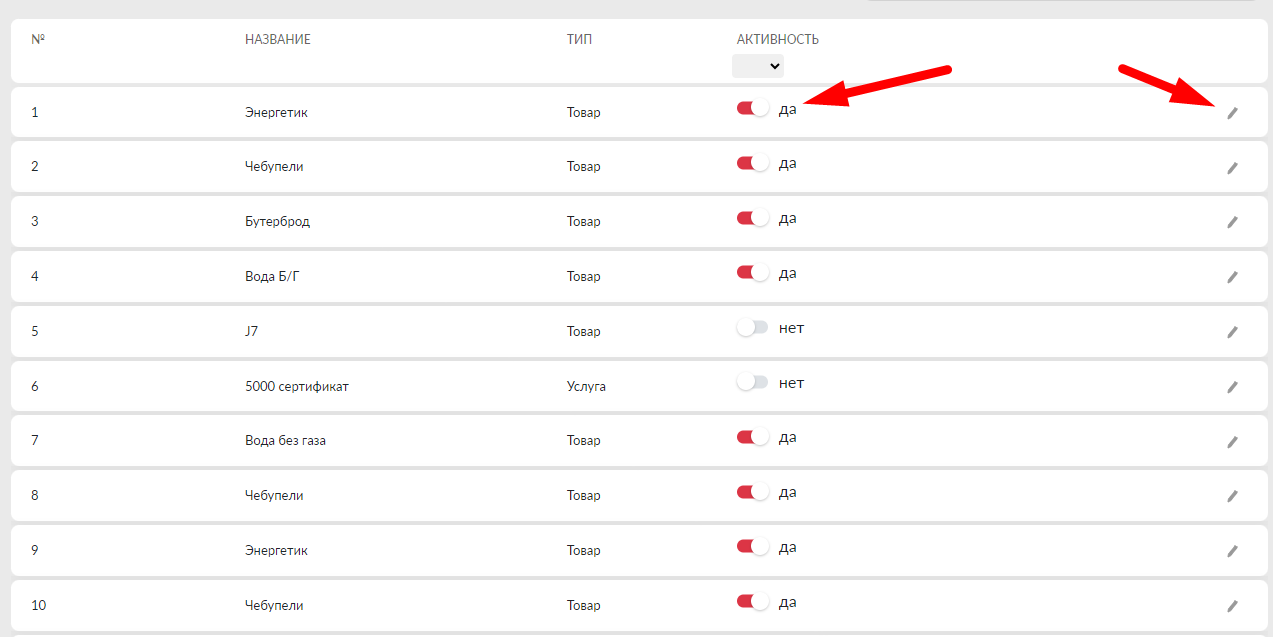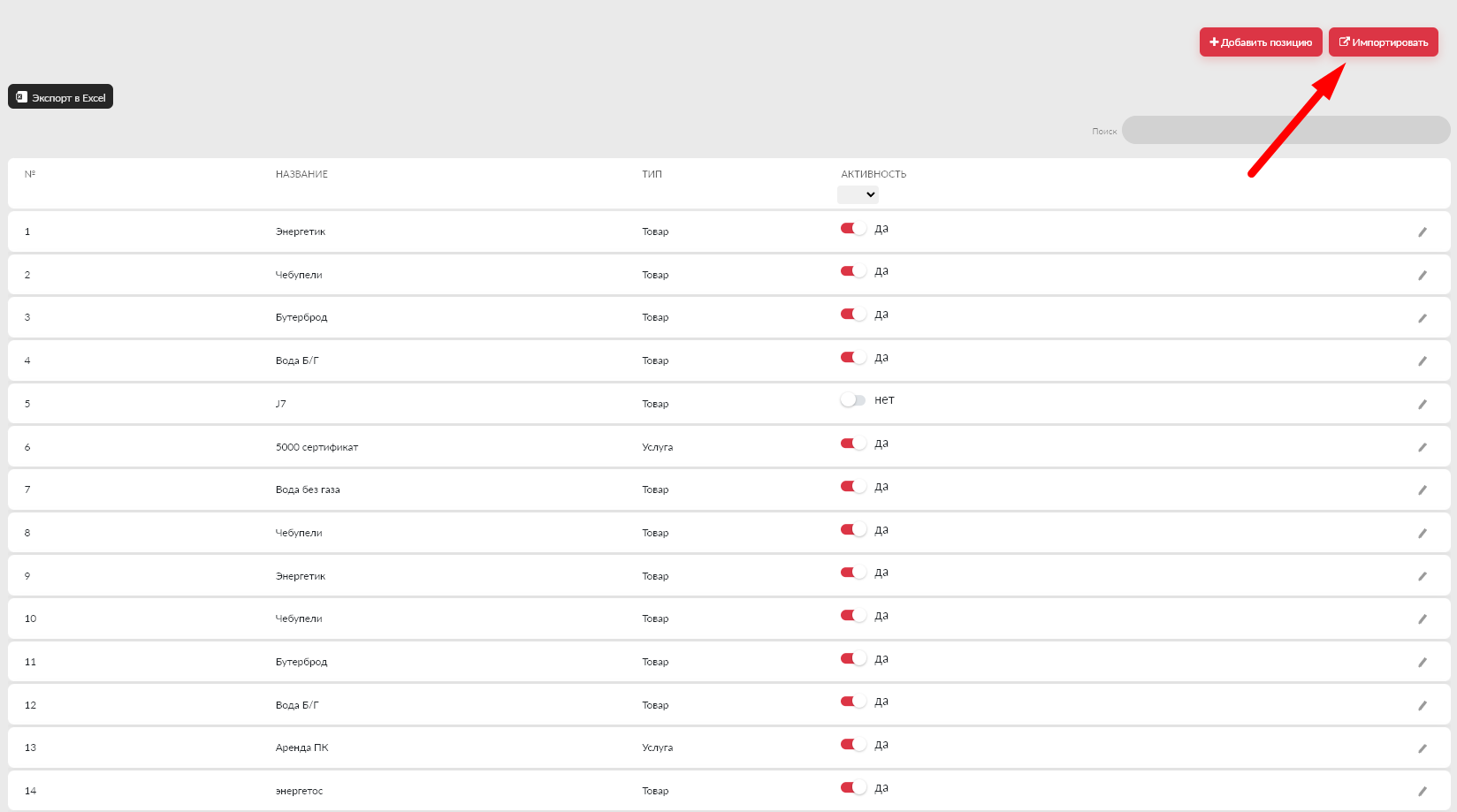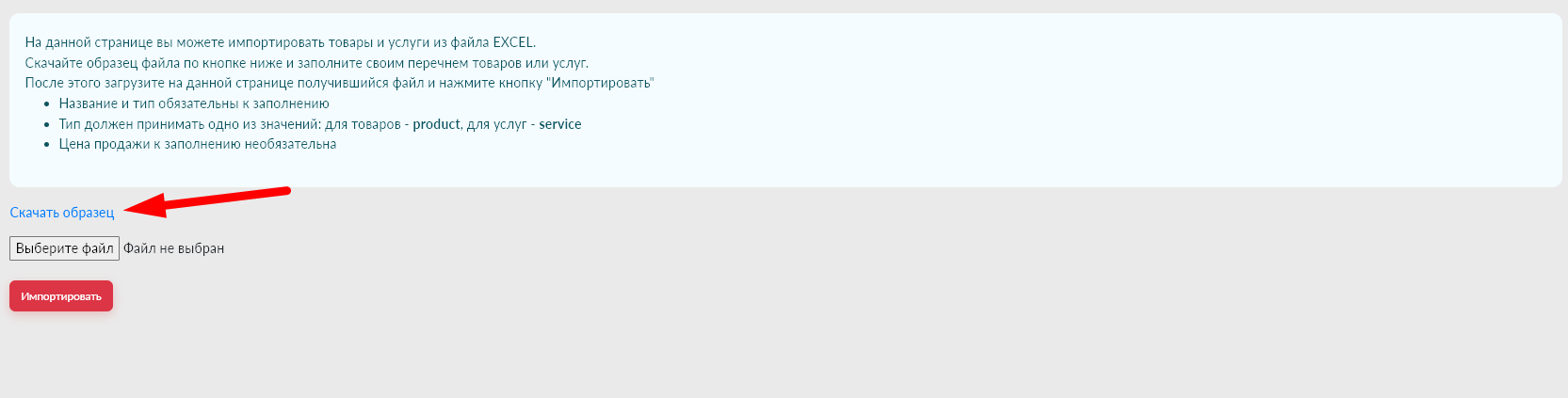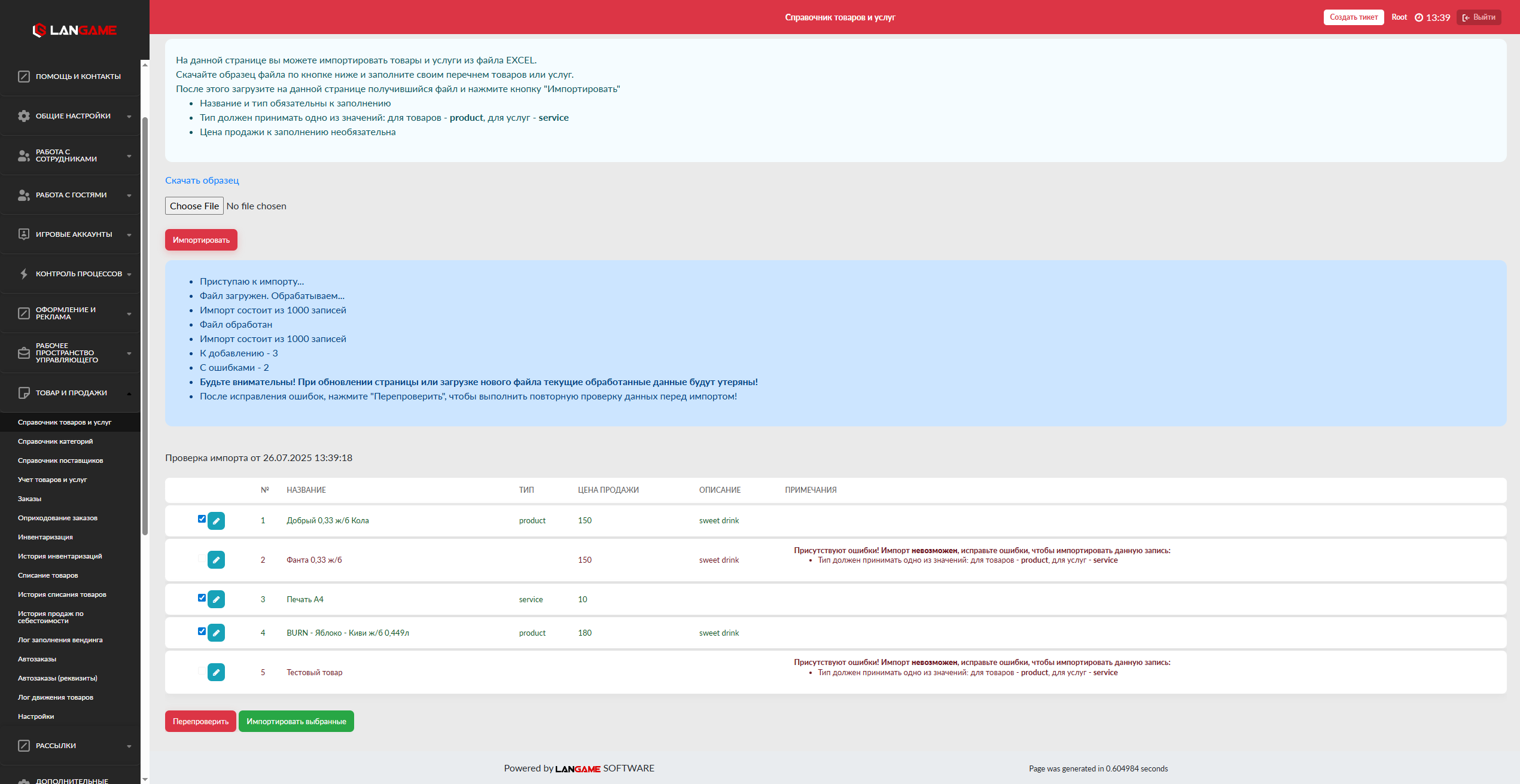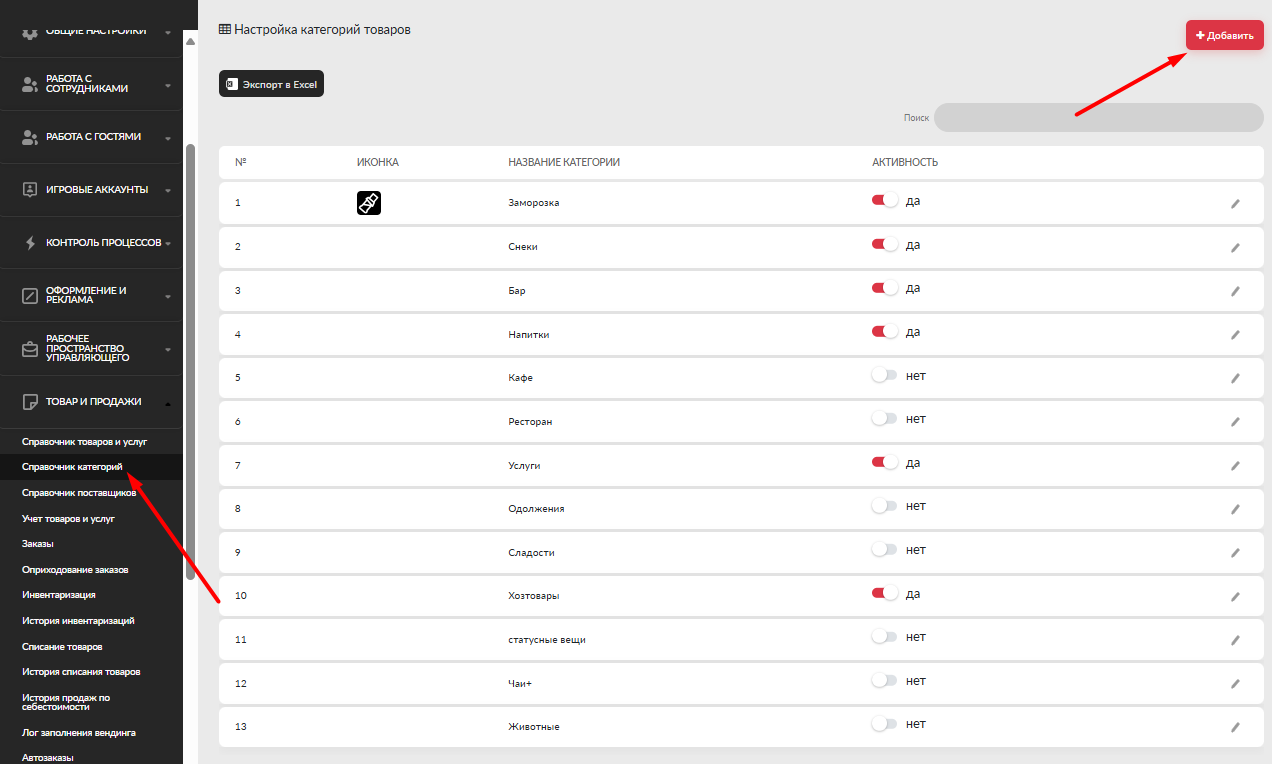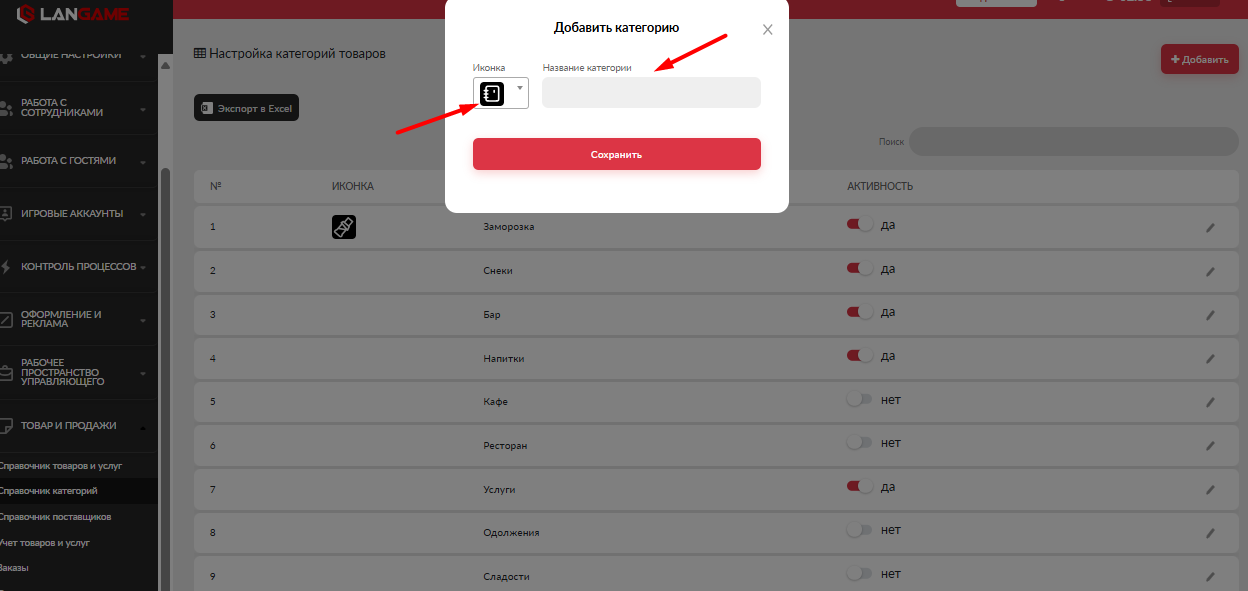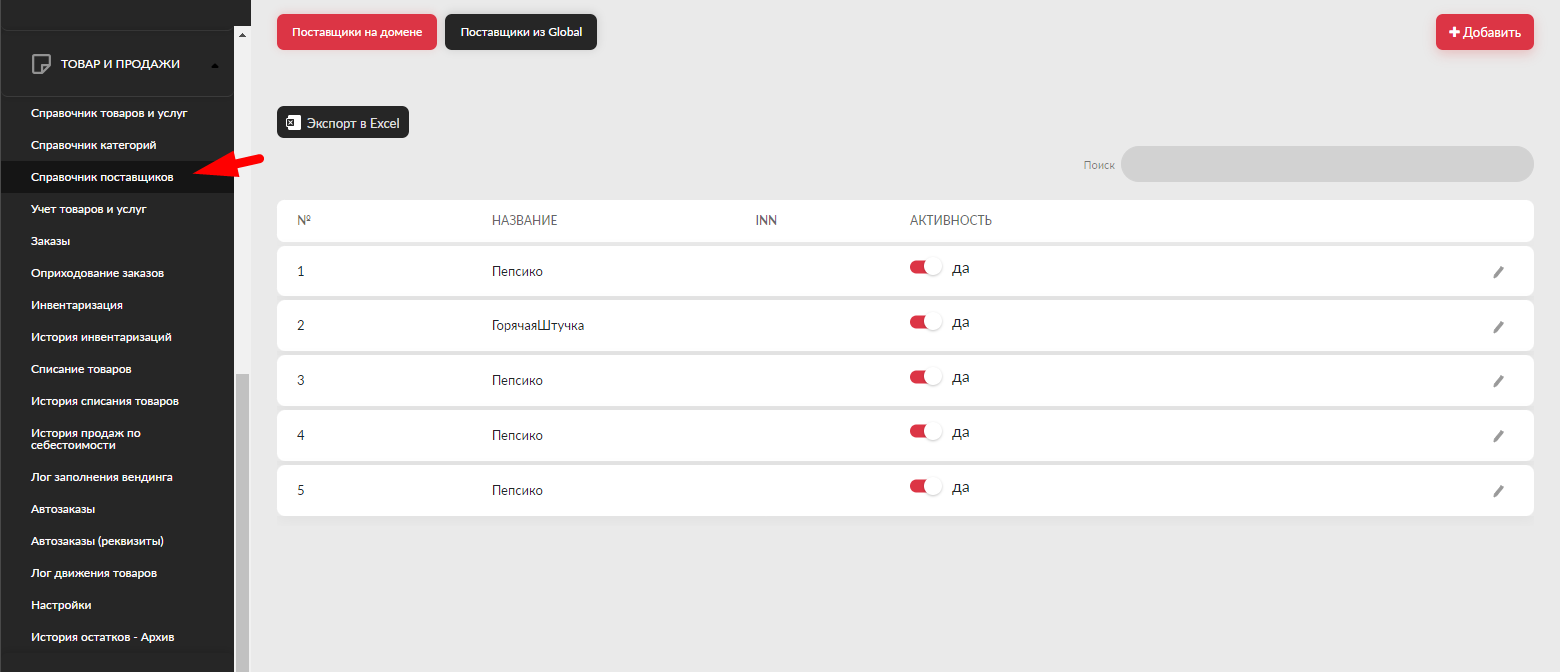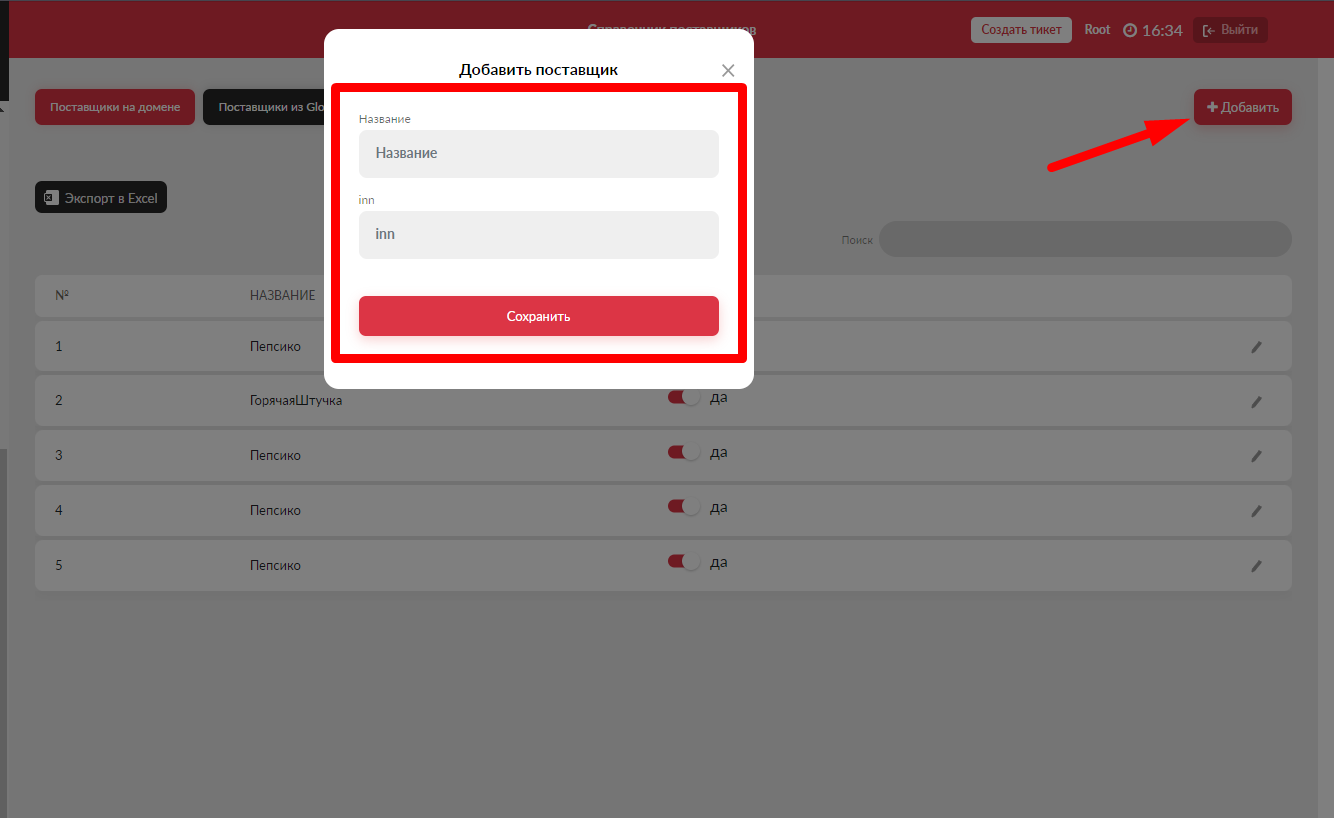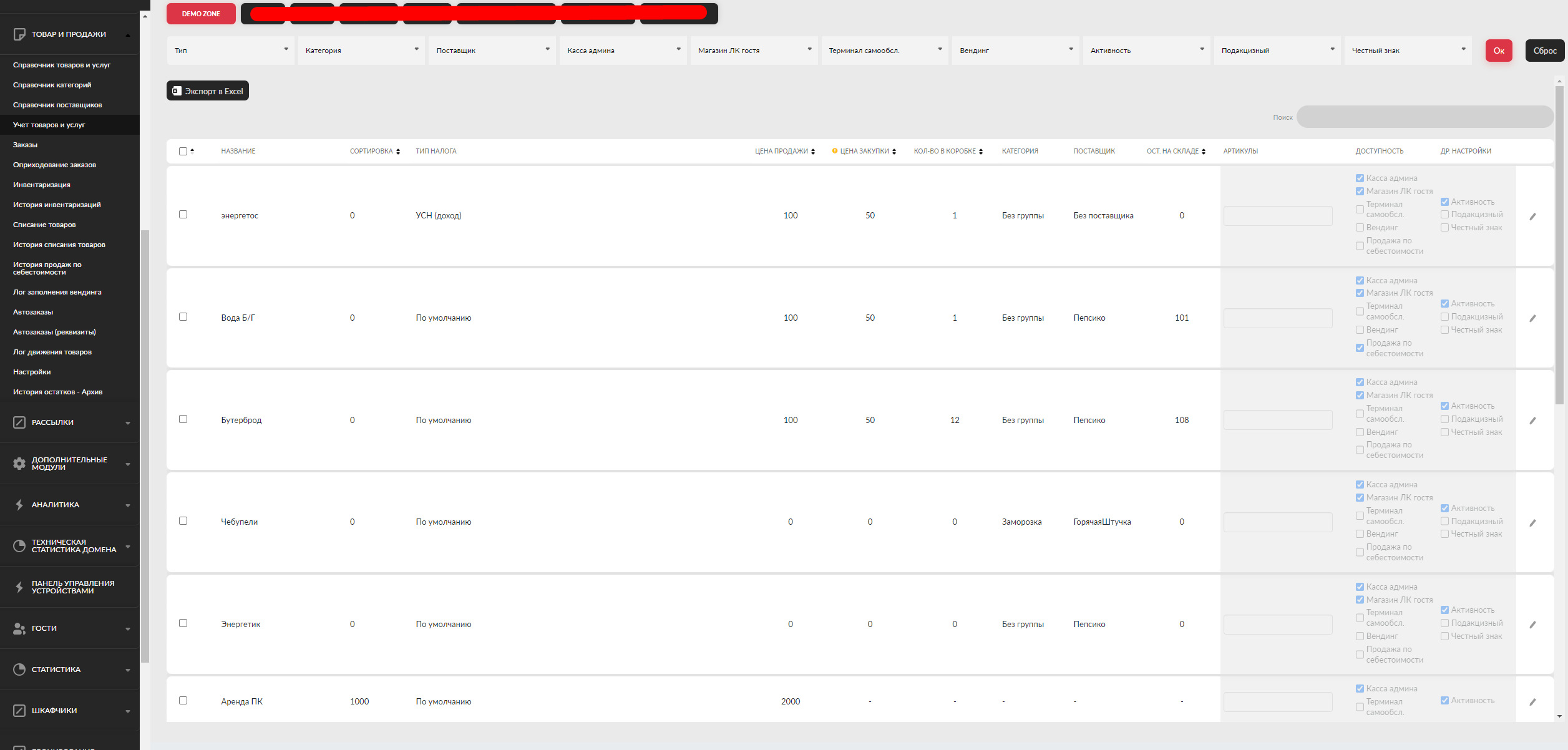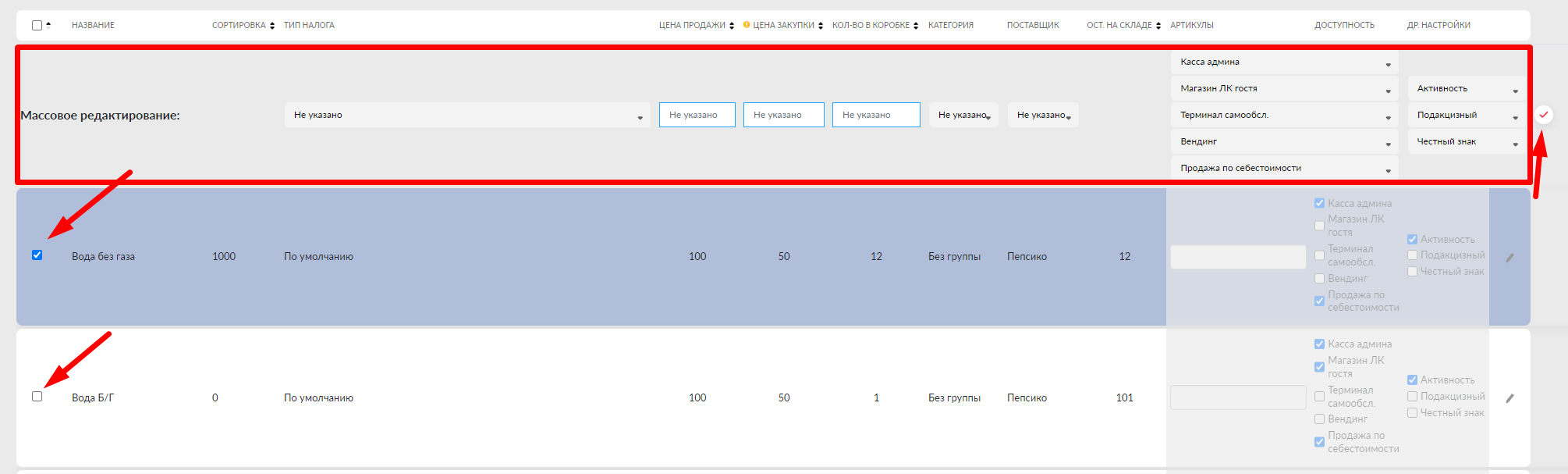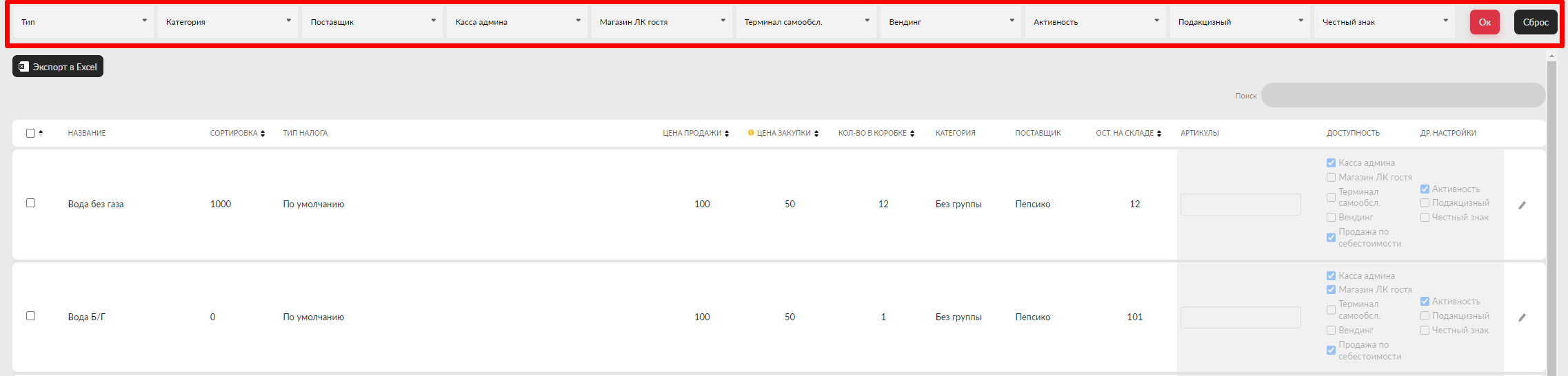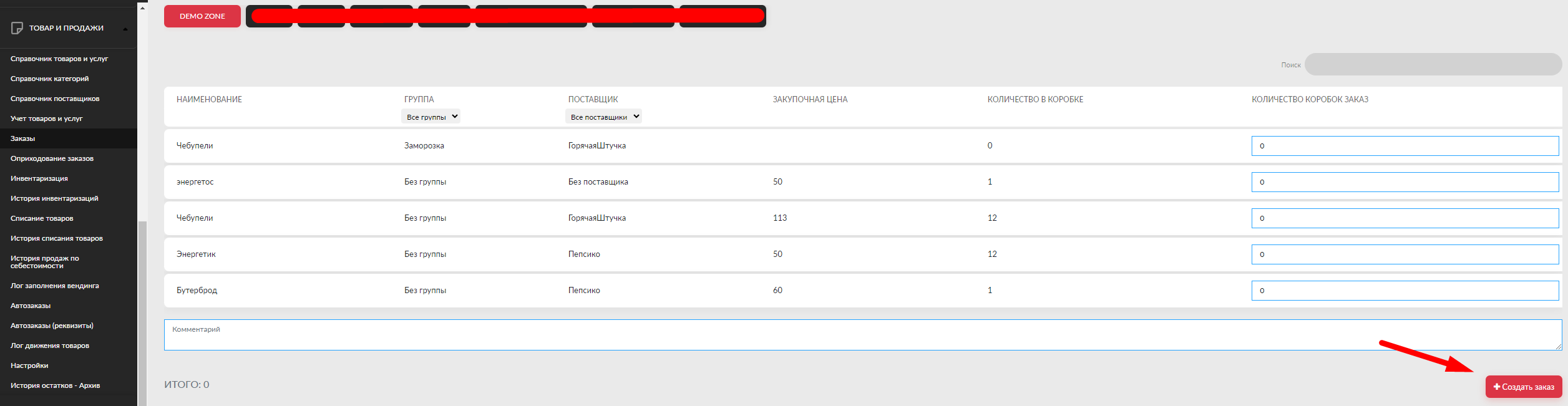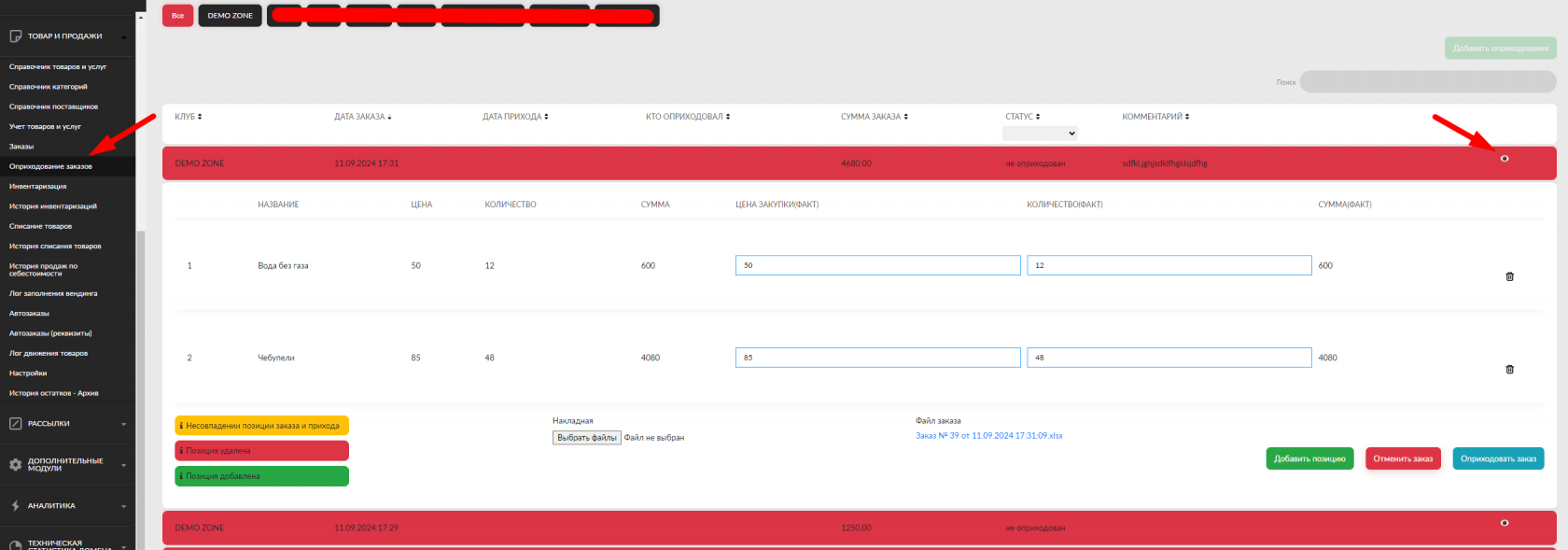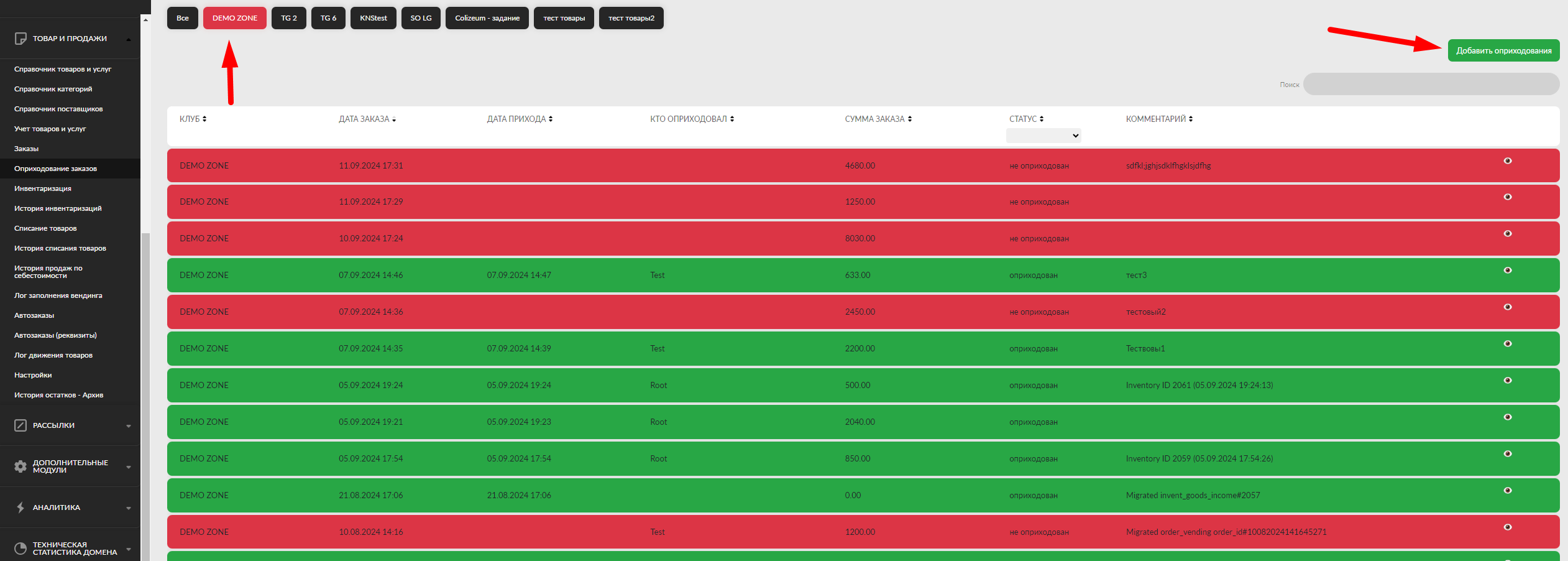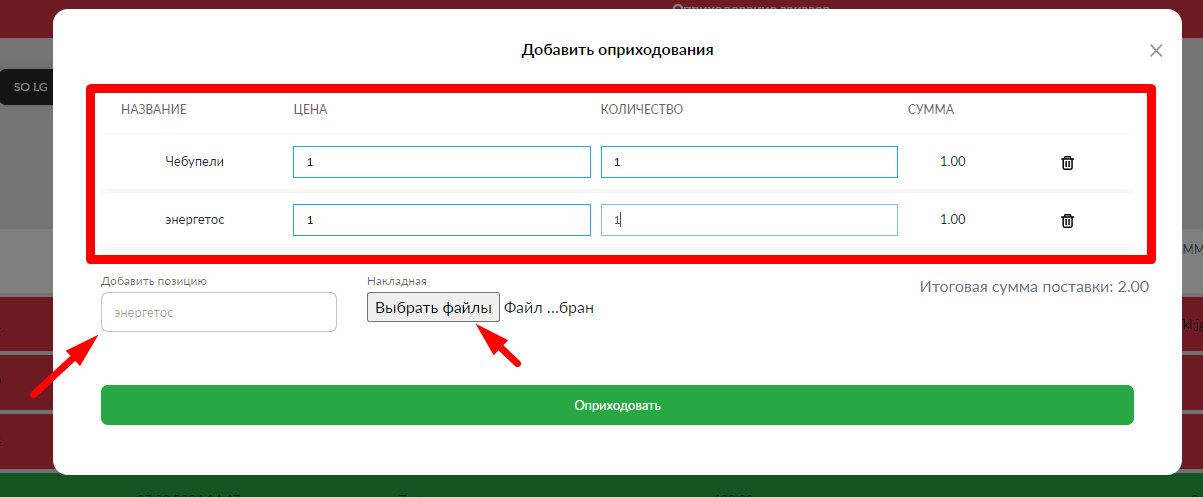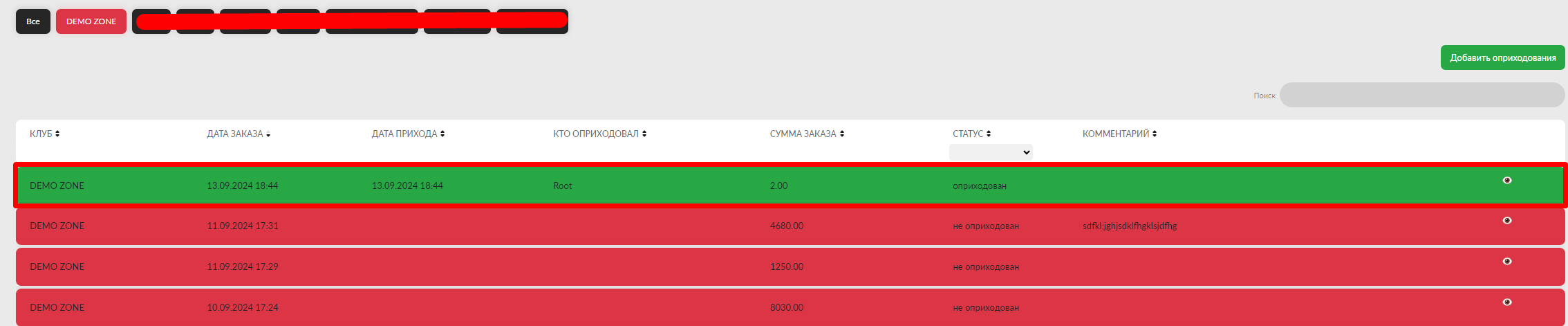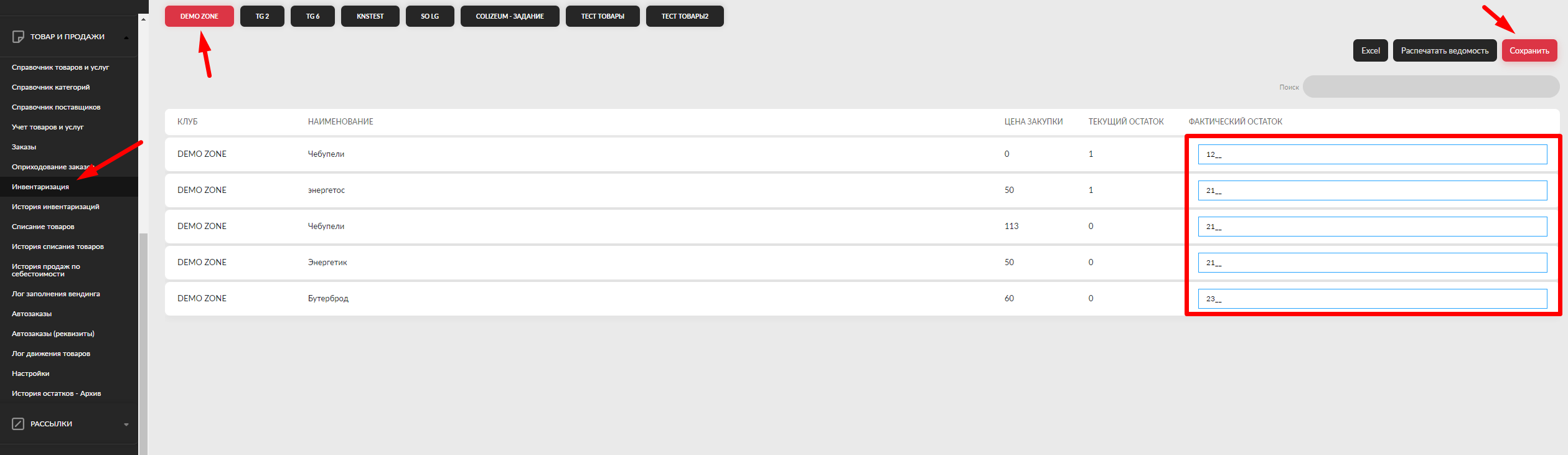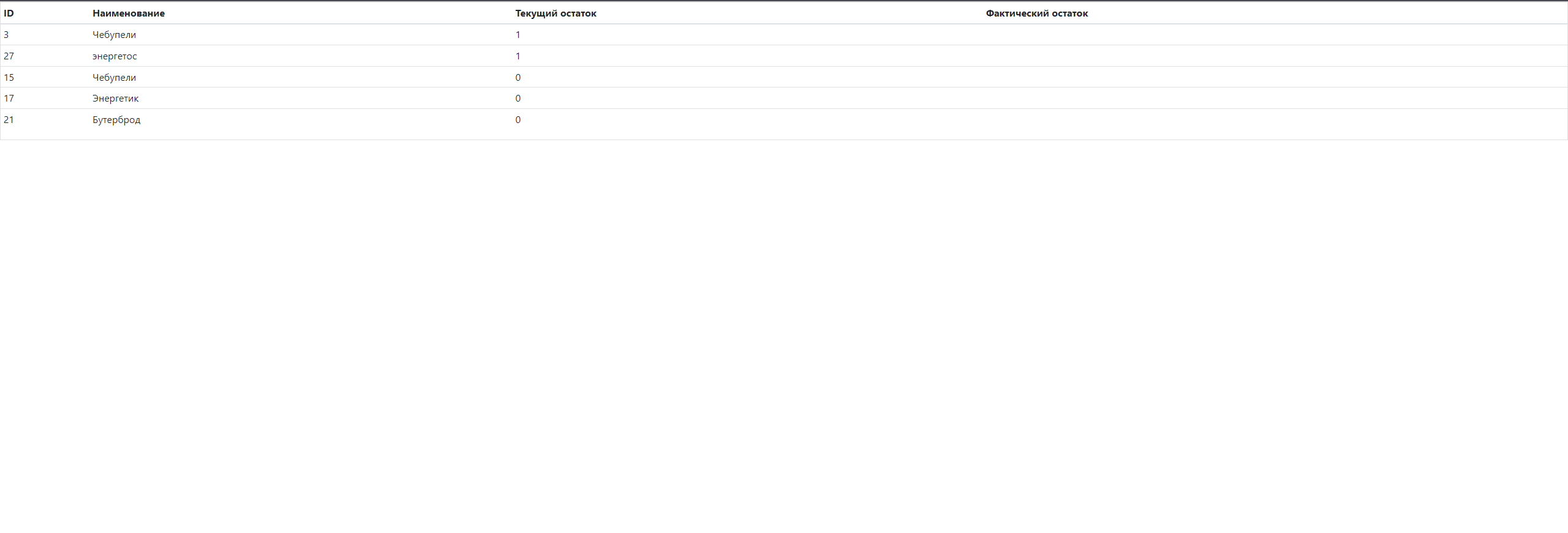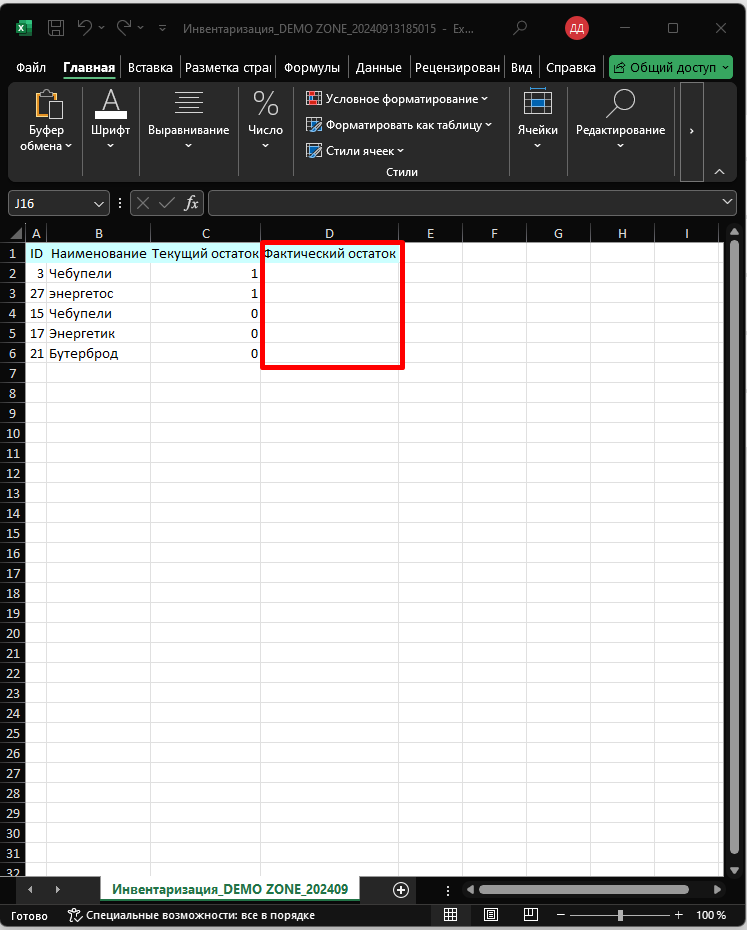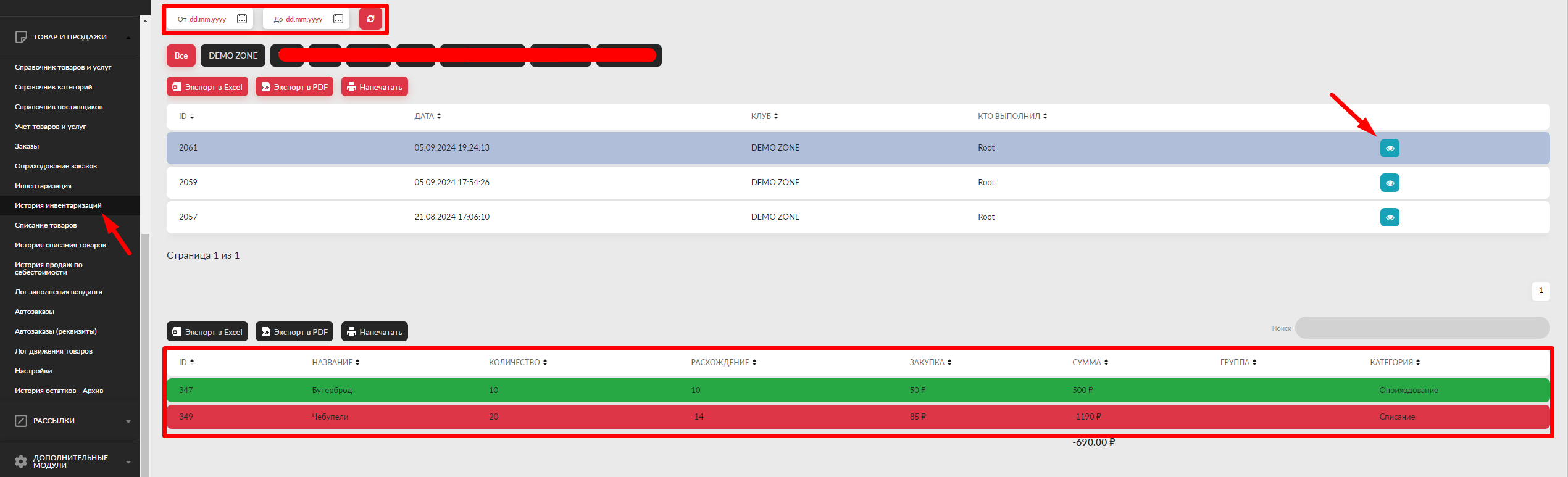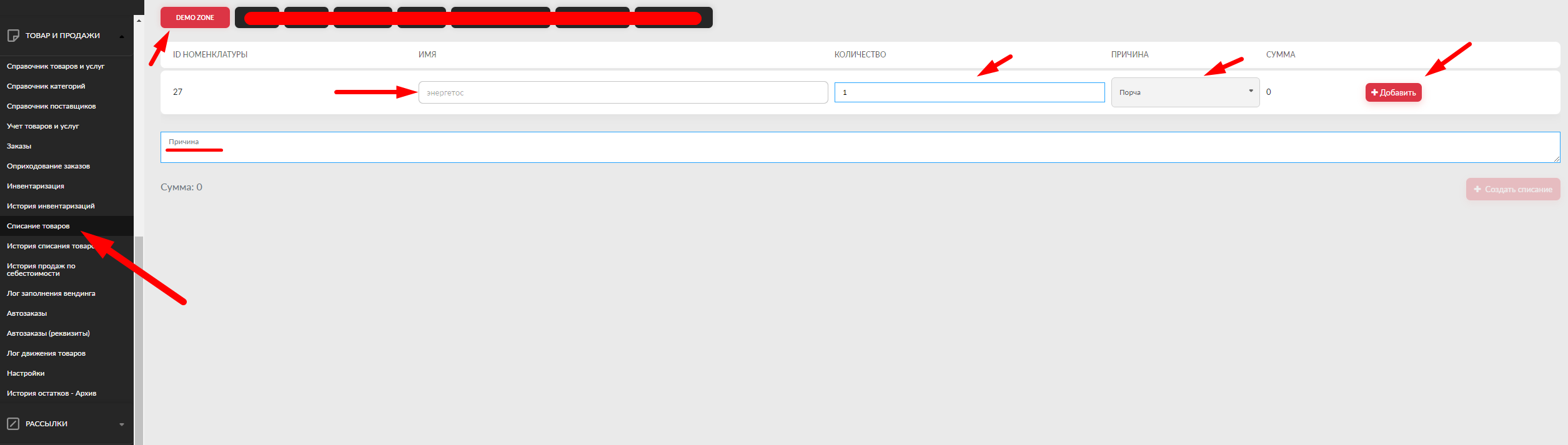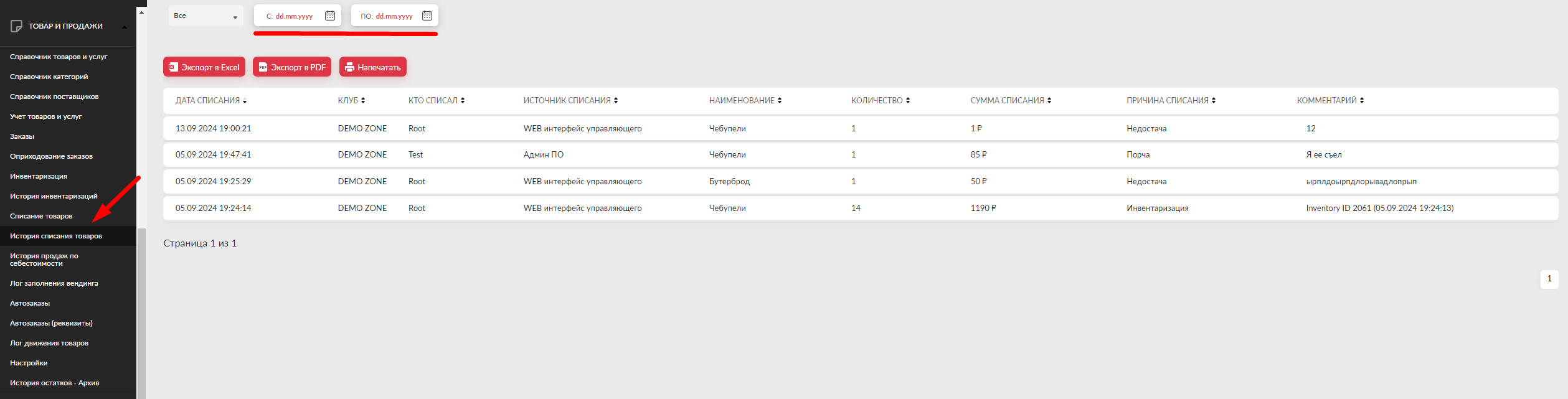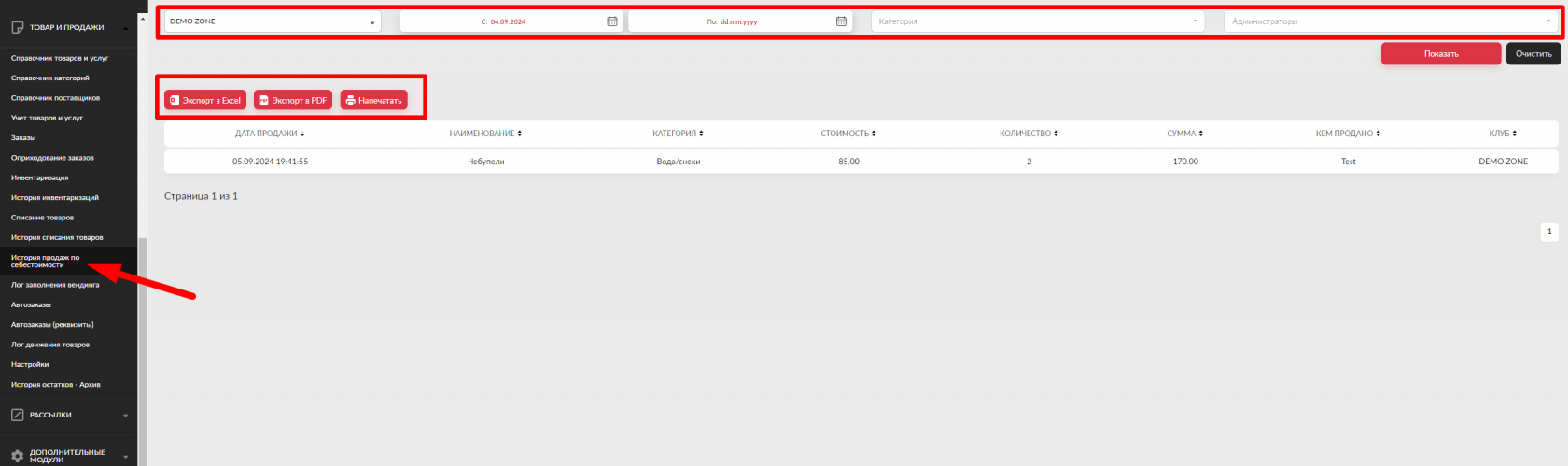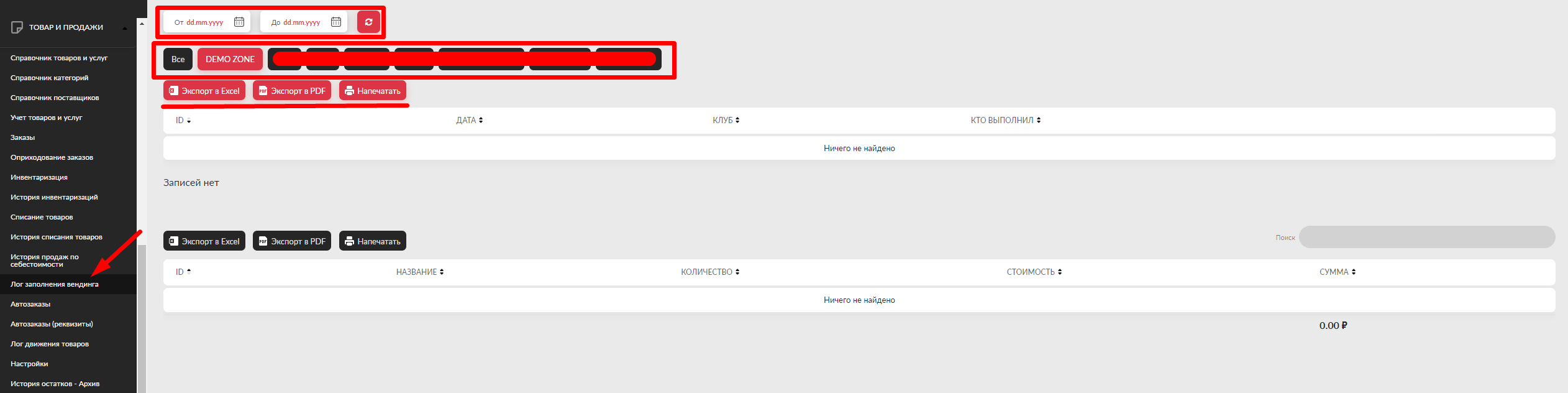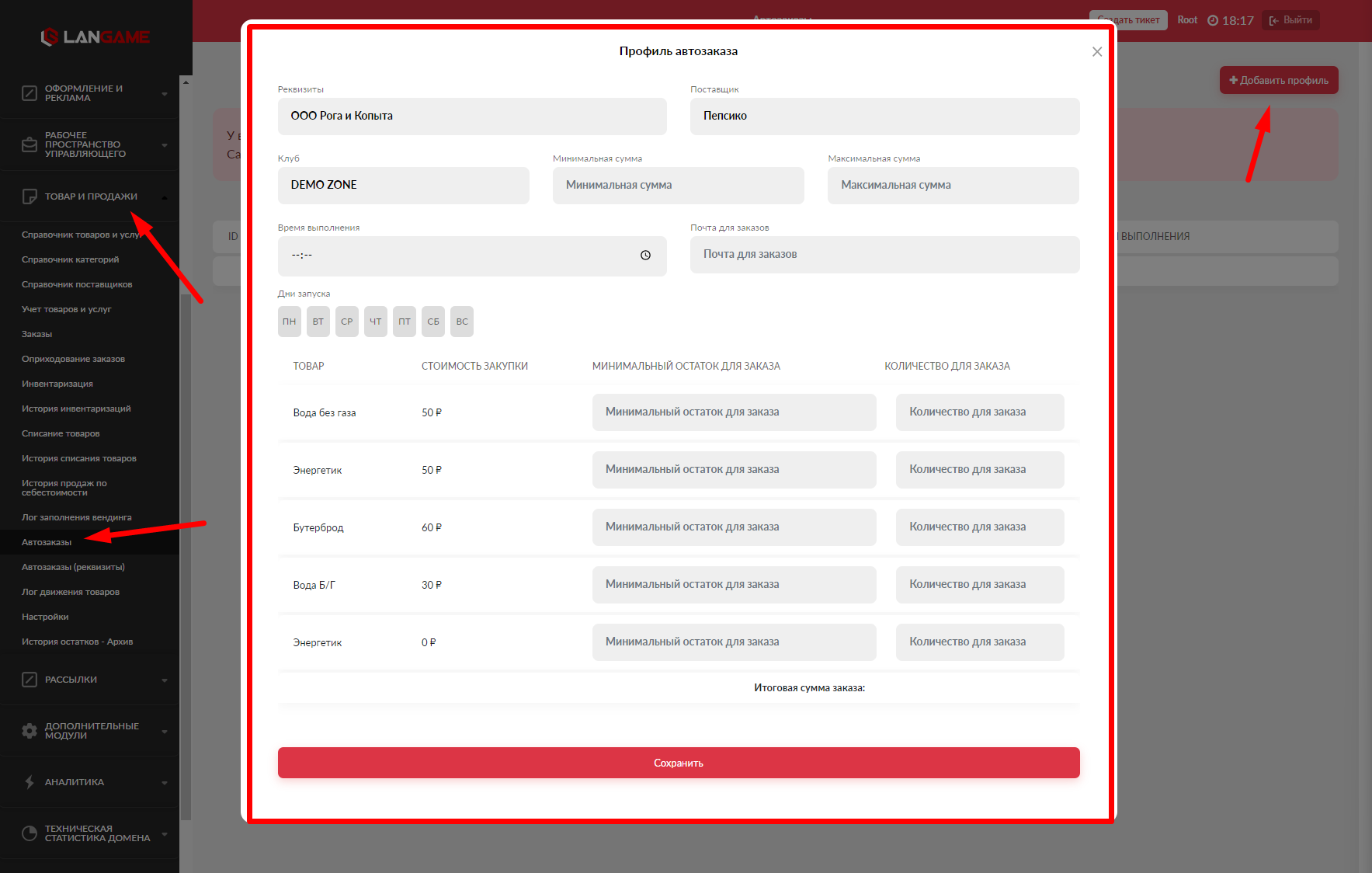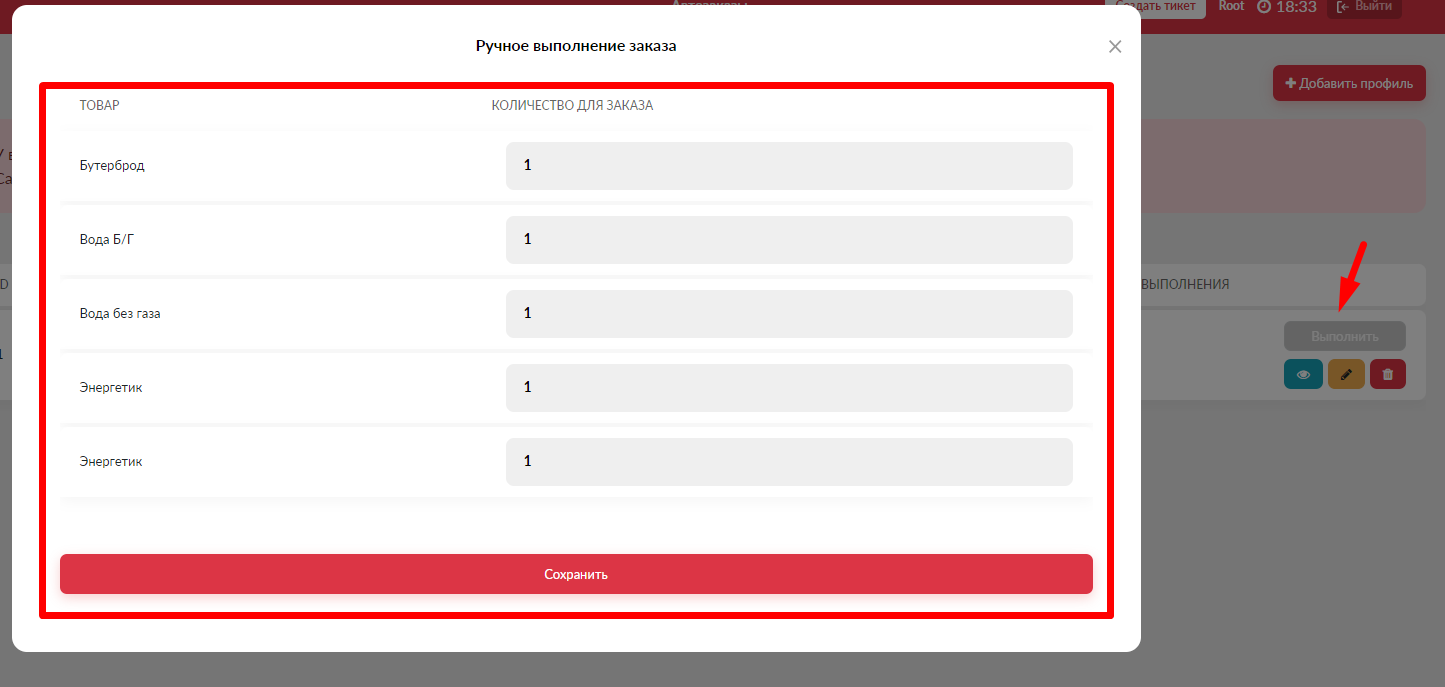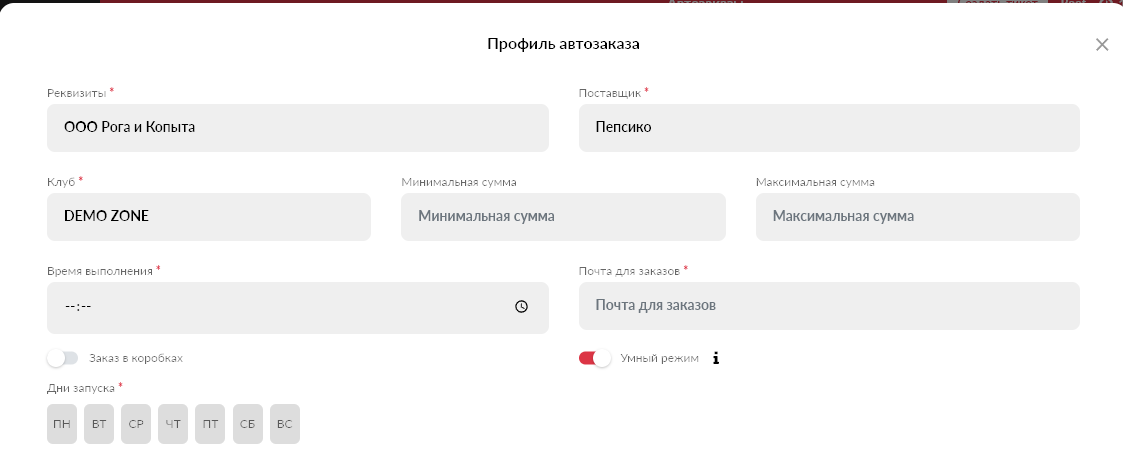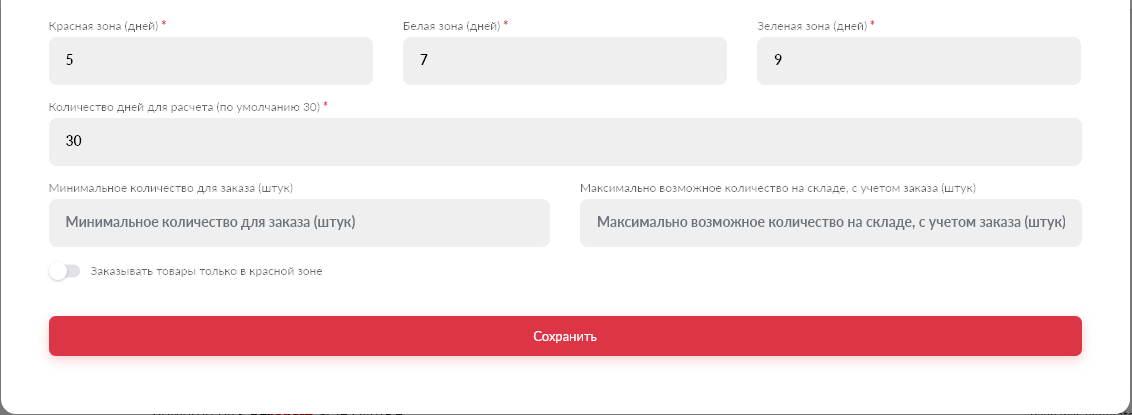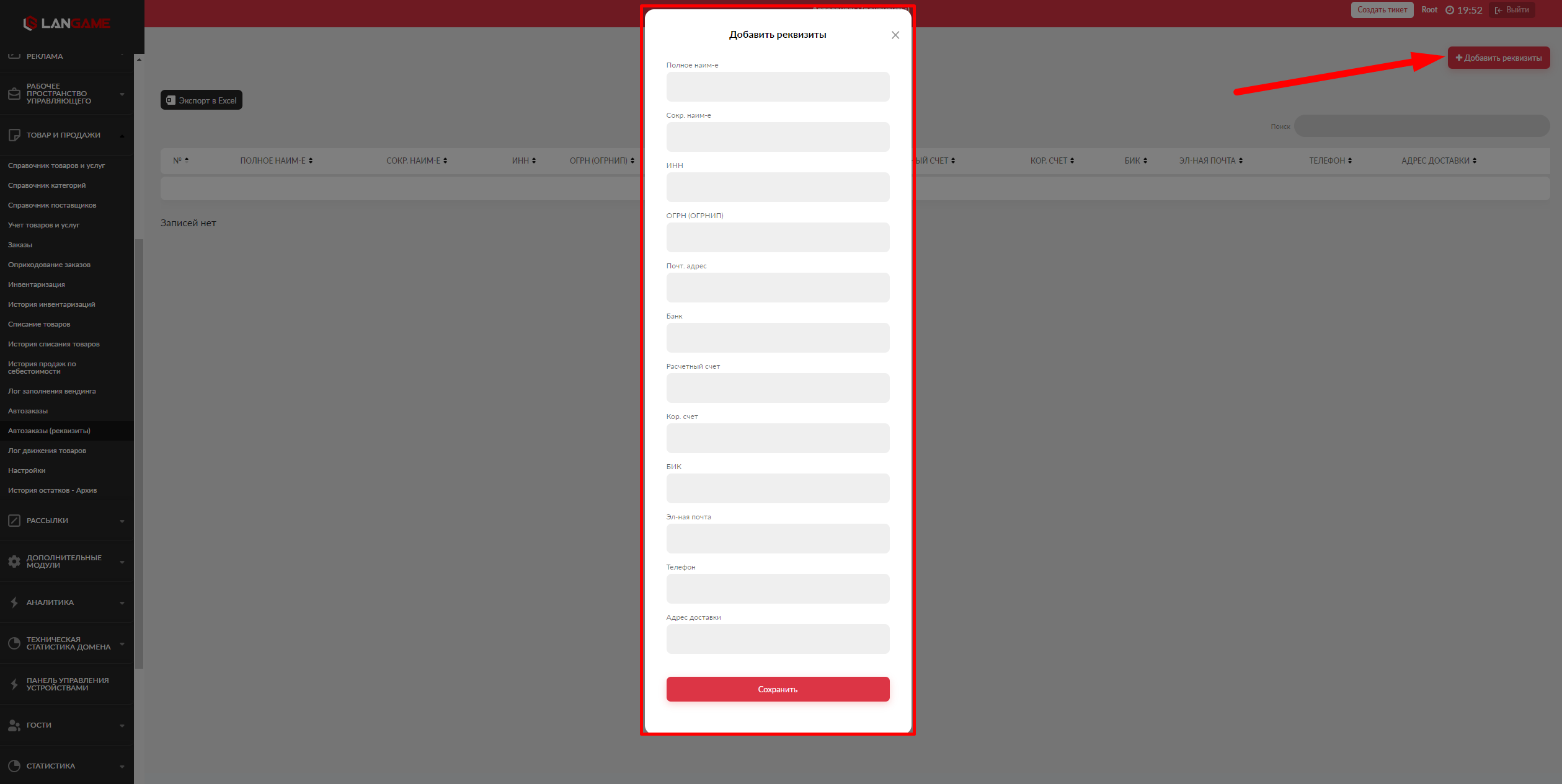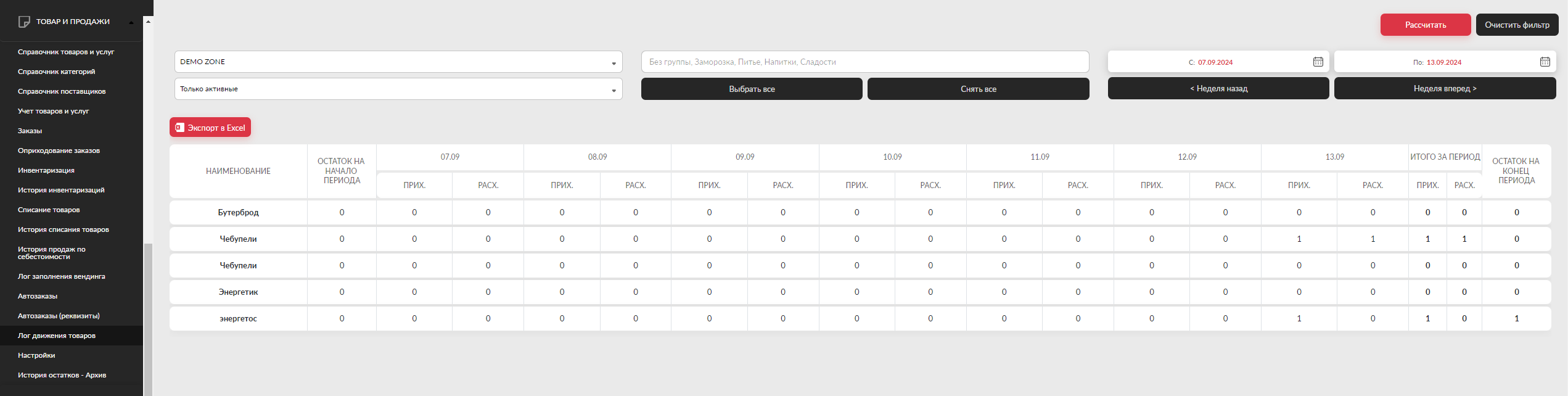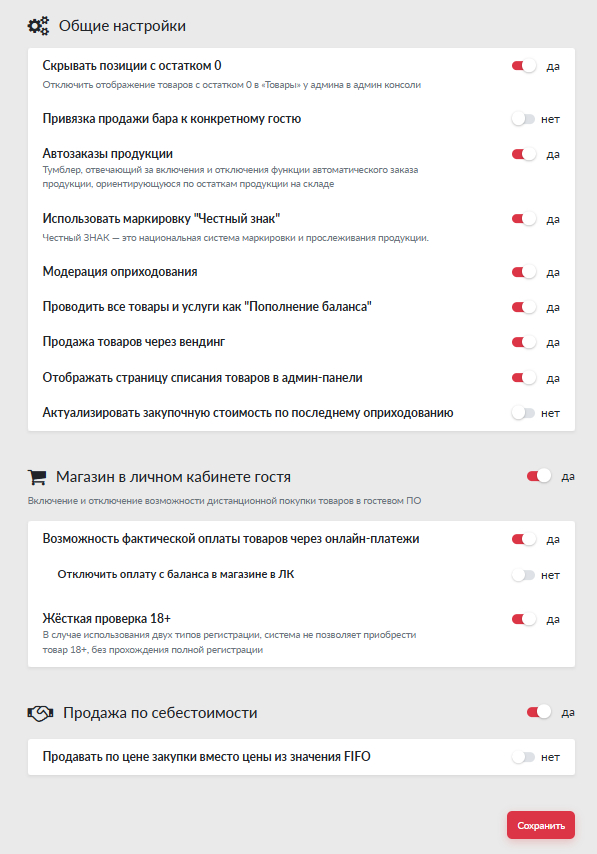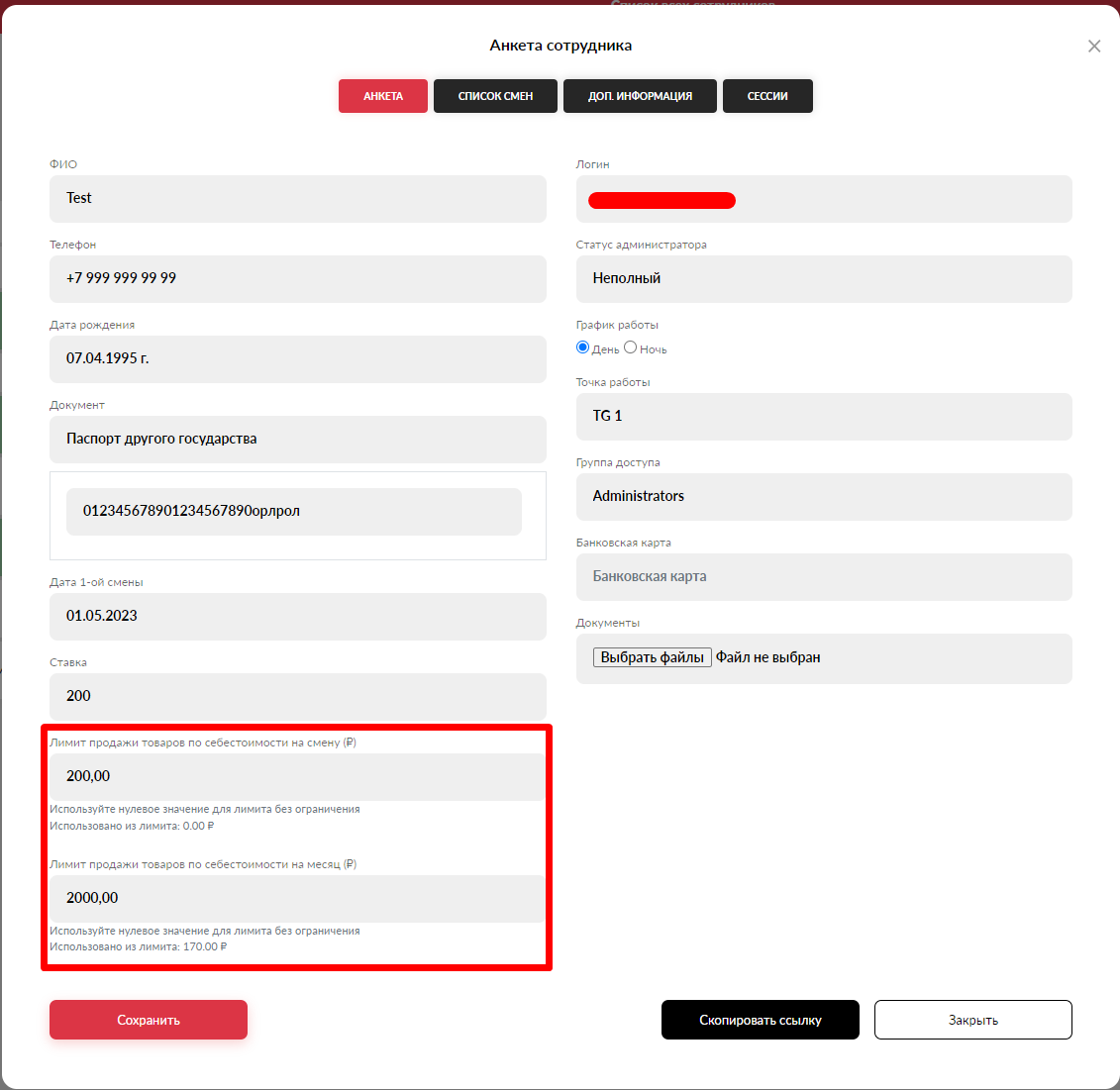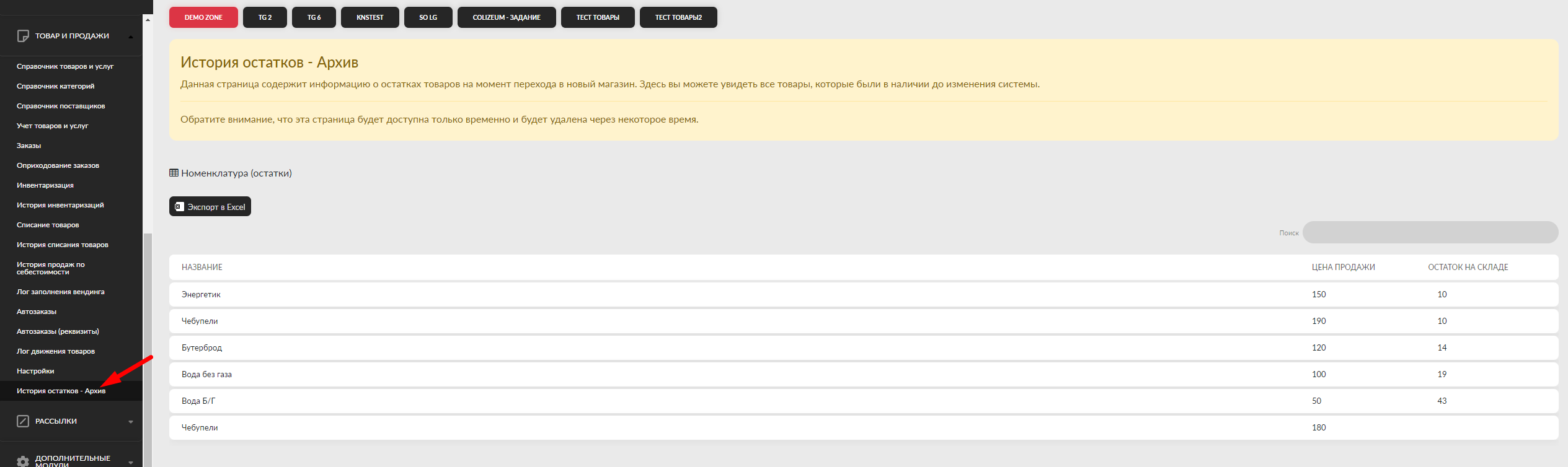Настройка товаров и услуг
Как настроить новый магазин?
НАСТРОЙКА НОВОГО МАГАЗИНА
Если у вас уже был настроен ранее магазин и товары, и вы хотите понять как настроить картинки и категории, то эта вкладка для вас.
- Для начала переходим во вкладку "товар и продажи" - "справочник товаров и услуг".
Тут видим по мимо основных полей, два новых - ОПИСАНИЕ и ИЗОБРАЖЕНИЕ.
Через редактор заносим описание товара (например вес, состав, энергетическую ценность и пр.). В изображение заносим карточку товара.
Требования к изображению: соотношение сторон 1к1. 400 на 400 пикселей. Если изображение больше или меньше, оно будет ужато или растянуто до фиксированного значений и формата webp. Допустимые форматы для загрузки на сервер JPG, JPEG, PNG, GIF, Webp.
Примечание: если название товара или текст описания будет длинным и не помещаться в поле текста в магазине. Гость сможет навестись на текст и в оверлее будет полный текст названия или описания)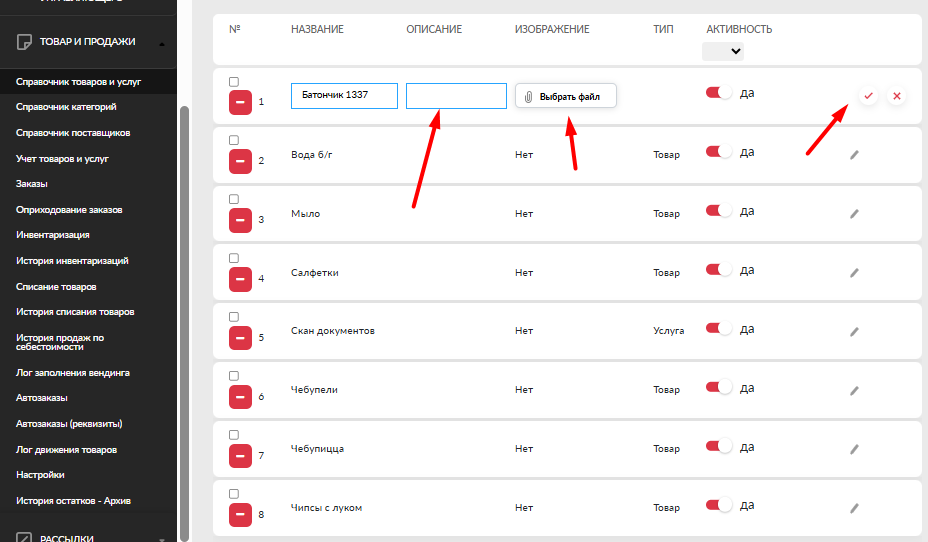
- Далее переходим в "товар и продажи" - "справочник категорий".
Тут появился новый столбец - ИКОНКА.
Через данное значение можно выставить иконку раздела, который будет отображаться в магазине ЛК гостя.
Пак иконок фиксированный и не добавляется со стороны пользователя на данный момент.
- Далее переходим в "товар и продажи" - "учет товаров и услуг".
В этой вкладке появились два новых поля - СКИДКА и 18+.
Соответственно в СКИДКА вы можете выставить статичную скидку, которая будет отображаться у ВСЕХ гостей в ЛК. Выглядеть это будет какосновная ценаСКИДКА. Пример на фото.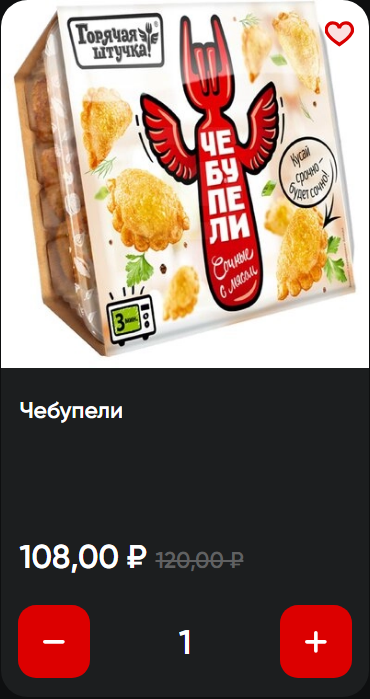
ВАЖНО - выставленная скидка работает только в том случае, если гость покупает товар самостоятельно через ЛК. Через админ ПО, терминал или планшет на данный момент это работать не будет.
В пункте 18+ вы выставляете на товар ограничение на продажу лицам не достигшим 18 лет.
Как это работает?
1. Если у вас используется два типа регистрации (полная и простая), то у гостей, которые НЕ прошли регистрацию - товары 18+ будут отмечены как заблюренные и, чтобы их увидеть, надо нажать на карточку товара и сказать, что есть 18 лет, после чего будет сказано, что необходимо будет подтвердить возраст у администратора.
2. Если у вас используется два типа регистрации (полная и простая), то у гостей, которые прошли регистрацию, и им ЕСТЬ 18+ - товары 18+ будут показаны как и все остальные товары.
Следовательно если полная регистрация есть и возраст МЕНЬШЕ 18 лет, то товары НЕ будут отображены в списке товаров такого гостя.
3. Если у вас используется два типа регистрации, то у гостей, которые НЕ прошли полную регистрацию, в зависимости от включенного параметра "товар и продажи" - "настройки" параметр "Жёсткая проверка 18+", будет разный сценарий покупки:
а) Параметр включен - товары 18+ по умолчанию заблюрены. При нажатии на товар 18+ спрашивается есть ли 18 лет, если гость говорит да, то гостю для покупки данного товара через магазин ЛК необходимо пройти полную регистрацию, только после которой он сможет купить товар 18+ в магазине ЛК.
б) Параметр выключен - товары 18+ по умолчанию заблюрены. При нажатии на товар 18+ спрашивается есть ли 18 лет, если гость говорит да, ему предлагается пройти полную регистрацию или подтвердить возраст у администратора.
3. Если у вас используется ОДИН тип регистрации - то товары 18+ буду по умолчанию отображаться заблюренными, и при попытке их купить будет предупреждение о необходимости подтвердить возраст у администратора.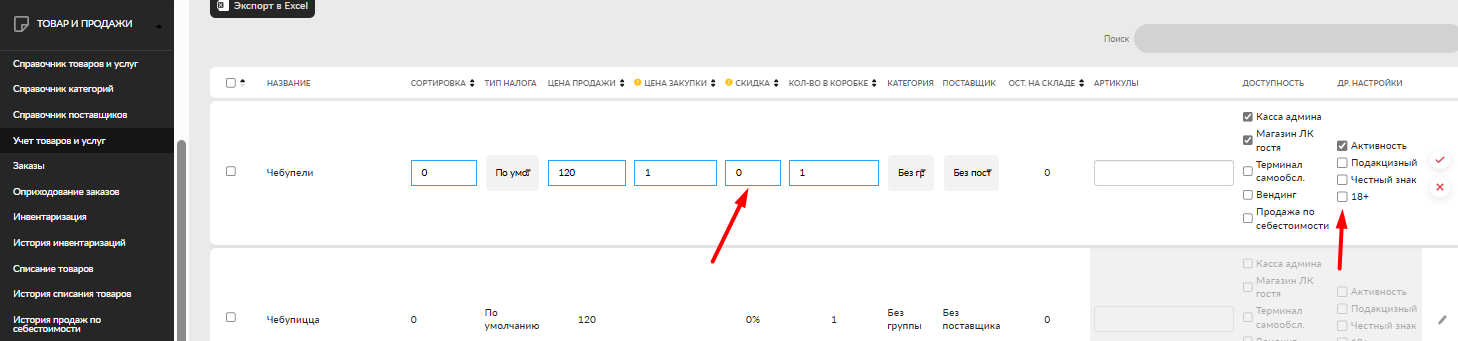
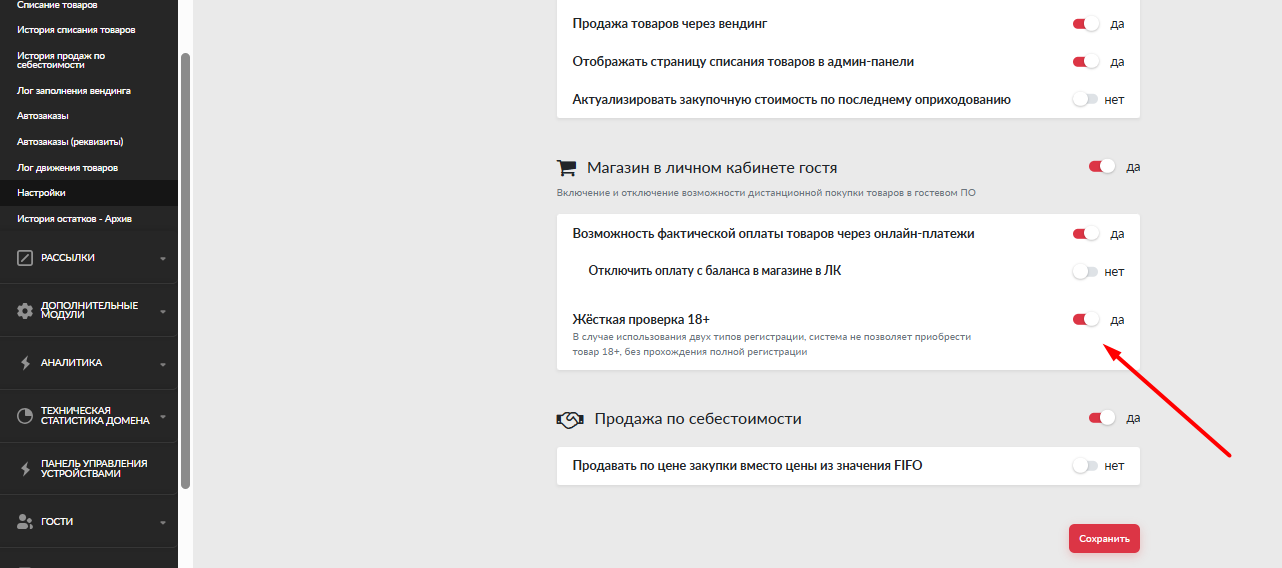
ВАЖНО - по умолчанию пункт "ЖЕСТКАЯ ПРОВЕРКА 18+" включен на сервере. - Скидка на группу гостей.
Так же появилась возможность выставлять скидку на покупку товаров на группу пользователей. Чтобы ее выставить - необходимо обратиться в техническую поддержку и сообщить для какой группы какая скидка должна стоять.
p.s. Если на товаре установлена статичная скидка, и гость с персональной скидкой пытается купить товар, ему будет предложена наибольшая из двух скидок (либо та что на группе, либо та что на товаре)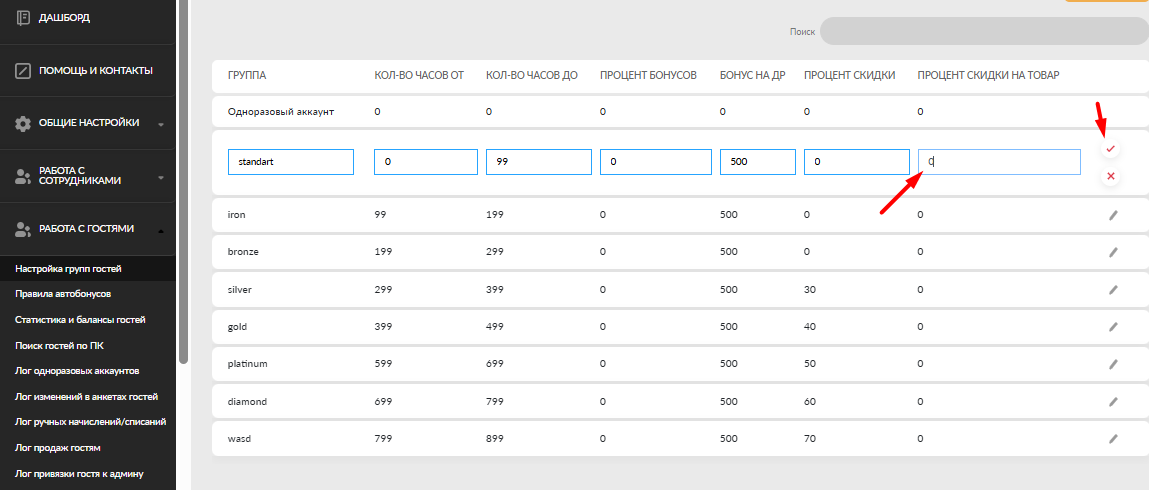
- Банеры в магазине.
Настраивается в "оформление и реклама" - "баннеры в магазине"
Требования к изображению соотношение 16:9. 766px ширина, 431px высота. Конвертация в формат webp.
Если изображение больше или меньше - оно будет ужато / растянуто до необходимых значений. Если соотношение не 16:9 - пустые части буду заполнены этим же заблюренным изображением.
Форматы, которые могут быть приняты для загрузки на сервер JPG, JPEG, PNG, GIF.
Справочник товаров и услуг
Для начала нам необходимо создать товар, для того что бы его создать переходим во вкладку "Товары и продажи" - "Справочник товаров и услуг"
Нажимаем на кнопку "Добавить позицию" и указываем все необходимые данные:
- Название товара (без использования эмодзи, они не отображаются)
- Описание
- Изображение (400 на 400 пкс, если больше или меньше - картинка будет автоматом подстроена под формат и разрешение 400 на 400. Допустимые форматы: JPG, JPEG, PNG, GIF, webp)
- Тип (товар или услуга)
- Цена продажи (товара или услуги)
После добавления товара в базу товаров, товар сразу является активным.
С помощью переключателя "Активность" вы можете включать и отключать активность товара в рамках вашего домена
А так же отредактировать наименование позиции в рамках вашего клуба с помощью кнопки "Карандаш"
Неактивные товары удаляются через сотрудников технической поддержки!!!
Импортировать - данная кнопка позволяет массово импортировать товары в ПО.
С помощью кнопки "Скачать образец" вы можете скачать образец для заполнения перед импортом.
- Name* - название товара. Обязательный к заполнению параметр.
- Type ( product / service )* - тип. Товар (напитки/снеки/заморозка и т.д.) или услуга (печать А4 и т.д.). Может быть только одно. Обязательный к заполнению параметр.
- Selling price - цена продажи товара, этот параметр не обязателен, позже вы его можете задать во вкладке "Учёт товаров и услуг" - "Цена продажи".
- Description - описание товара
После заполнения файла сохраняете его и переходите к импорту. Нажимаем "Выберите файл" и выбираете в проводнике файл для импорта.
После нажатия кнопки "Импортировать" мы получаем список товаров который импортируется, в случае, если в файле были ошибки, то выводиться сообщение с описанием ошибки.
С помощью кнопки "Карандаш" вы можете внести исправление не исправляя при этом сам файл. После исправления нажимаем кнопку "Перепроверить", если ошибок больше нет, то нажимаем "Импортировать выбранные".
Справочник категорий
Добавление категорий товаров происходит во вкладке "Товар и продажи" - "Справочник категорий"
Что бы добавить новую категорию товаров нажимаем "Добавить" и указываем название категории и указываем иконку категории товаров.
Так же при необходимости вы можете отключить те или иные категории товаров, в таком случае они будут "Без группы"
Изменить наименование категории или иконку товаров вы можете используя кнопку "Карандаш"
Справочник поставщиков
Для того что бы указать у кого мы покупаем все товары, необходимо указать поставщиков во вкладке "Товар и продажи" - "Справочник поставщиков"
В будущем так же будет актуальна вкладка "Поставщик из Global" в данной вкладке будет отображаться перечень поставщиков которые работают в России. В настоящий момент она не функциональна.
Для добавления вашего поставщика необходимо нажать "Добавить" после чего указать наименование поставщика и ИНН
Учет товаров и услуг
Для более тонкой настройки товаров используется вкладка "Товар и продажи" - "Учет товаров и услуг".
В данной вкладке вы можете редактировать следующие параметры:
- Сортировка - чем выше значение в сортировке, тем главнее товар и категория товара
- Тип налога - разным товарам можно задать разный тип налогообложения, изначально к товарам применяется общий тип налогообложения из "Конфигурации ПО"
- Цена продажи - изначально создаётся при создании позиции товара/услуги во вкладке справочник товаров и услуг
- Скидка - скидка которая будет применена на товар. В ЛК гостя это будет выглядеть как (
10080р)
ВАЖНО - выставленная скидка работает только в том случае, если гость покупает товар самостоятельно через ЛК. - Цена закупки - цена по которой вы закупаете те или иные позиции. Её обязательно нужно заполнить
- Кол-во в коробке - количество товара в коробке. Количество товара в одной коробке/упаковке которую привозит ваш поставщик
- Категория - категория к которой относиться тот или иной товар
- Поставщик - указание поставщика который поставляет вам тот или иной товар
- Артикулы - указание артикула товара который используется при поставках и продажах (не более 10 артикулов на одну позицию товара)
- Доступность - где будет отображаться тот или иной товар и где он будет продаваться
- Др. настройки - активация товаров и отметки об акцизах и честном знаке
Если вы выберите товары, используя галочку, то появиться функция массового редактирования товаров. Выбираете нужные товары и параметры, нажимаете галочку справа и все изменения применятся.
В верхней части вкладки так же есть возможность фильтра товаров по параметрам которые вас интересуют
Как ограничить продажу 18+
Чтобы ограничить продажу 18+, вам необходимо в "учет товаров и услуг" на нужные вам товары выставить галочку 18+.
После этого на эти товары будут распространяться правила продажи товара только лицам 18+.
Как это работает?
1. Если у вас используется два типа регистрации (полная и простая), то у гостей, которые НЕ прошли регистрацию - товары 18+ будут отмечены как заблюренные и, чтобы их увидеть, надо нажать на карточку товара и сказать, что есть 18 лет, после чего будет сказано, что необходимо будет подтвердить возраст у администратора.
2. Если у вас используется два типа регистрации (полная и простая), то у гостей, которые прошли регистрацию, и им ЕСТЬ 18+ - товары 18+ будут показаны как и все остальные товары.
Следовательно если полная регистрация есть и возраст МЕНЬШЕ 18 лет, то товары НЕ будут отображены в списке товаров такого гостя.
3. Если у вас используется два типа регистрации, то у гостей, которые НЕ прошли полную регистрацию, в зависимости от включенного параметра "товар и продажи" - "настройки" параметр "Жёсткая проверка 18+", будет разный сценарий покупки:
а) Параметр включен - товары 18+ по умолчанию заблюрены. При нажатии на товар 18+ спрашивается есть ли 18 лет, если гость говорит да, то гостю для покупки данного товара через магазин ЛК необходимо пройти полную регистрацию, только после которой он сможет купить товар 18+ в магазине ЛК.
б) Параметр выключен - товары 18+ по умолчанию заблюрены. При нажатии на товар 18+ спрашивается есть ли 18 лет, если гость говорит да, ему предлагается пройти полную регистрацию или подтвердить возраст у администратора.
ВАЖНО - по умолчанию пункт "ЖЕСТКАЯ ПРОВЕРКА 18+" включен на сервере.
Заказы
Для создания заказа на товар переходим во вкладку "Товар и продажи" - "Заказы".
Если на домене несколько клубов, то выбираем клуб куда необходимо сделать заказ.
Указываем необходимое количество товаров в заказе и нажимаем кнопку "Создать заказ".
Оприходование заказов
Для оприходования тех или иных заказов используем вкладку "Товар и продажи" - "Оприходование заказов" после перехода в данную вкладку у нас отображаются для всех клубов (при условии что у вас несколько клубов на домене). Что бы провести оприходование товара:
- Ищем нужный заказ
- Нажимаем на кнопку "Глаз" что бы открыть содержимое заказа
- Сверяемся/заполняем "Цена закупки (Факт)" и "Количество (Факт)" исходя из того что вам приехало от поставщика, а так же прикрепляем файл с накладной используя кнопку "Выбрать файл"
- При необходимости можно "Добавить позицию"/"Отменить заказ"/"Оприходовать заказ"
В случае если заказ ранее не был создан, можно добавить новое оприходование, для этого выбираем клуб в который нужно добавить оприходование и нажимаем кнопку "Добавить оприходование"
После чего заполняем все необходимые поля для оприходования:
- Добавляем позиции которые необходимо оприходовать
- Указываем цену закупки, а так же количество закупки
- Прикрепляем накладную
- Нажимаем "Оприходовать"
Заказ появляется в списке заказов сразу как оприходованный
В случае если у вас включён параметр "Модерация оприходования" во вкладке "Товар и продажи" - "Настройки", то заказы оприходованные в админ консоли будут попадать в данную вкладку на модерацию и подсвечиваться синим цветом
Инвентаризация
Для проведения инвентаризации переходим во вкладку "Товар и продажи" - "Инвентаризация" в данной вкладке в первую очередь выбираем клуб где планируем провести инвентаризацию, после чего указываем "Фактический остаток" товара на складе и нажимаем "Сохранить", после чего произойдет списание/оприходование товаров.
Так же в данной вкладке вы можете отправить на печать ведомость по остаткам товара для упрощения инвентаризации
Либо выгрузить Excel файл с текущим остатком
История инвентаризаций
Для просмотра инвентаризаций которые ранее проводились по клубам переходим во вкладку "Товар и продажи" - "История инвентаризаций"
В данной вкладке имеются фильтры по:
- Датам проведения инвентаризации
- Клубам в которых проводилась инвентаризация
Выбираем в "Истории инвентаризаций" нужную инвентаризацию с помощью кнопки "Глаз", ниже у нас отобразиться список товаров которые участвовали в инвентаризации
Списание товаров
Для списания товаров по той или иной причине используется вкладка "Товар и продажи" - "Списание товаров".
В первую очередь выбираем клуб в котором проводиться списание товара, затем:
- Имя - наименование товара которое планируем списать со склада
- Количество - количество товаров которое требуется списать
- Причина - причина списания (порча/утеря/маркетинг)
После заполнения всех данных нажимаем "Добавить", после чего в список на списание добавляется необходимая позиция товара
После создания списка указываем "Причину" (обязательное для заполнения поле) списания товара (во вкладке "История списания товаров" она отображается как комментарий) и нажимаем кнопку "Создать списание"
История списания товаров
Для отслеживания всех списаний которые проводились в вашем клубе используется вкладка "Товар и продажи" - "История списания товаров"
В данной вкладке вы можете отфильтровать списания по клубам и датам проведения списания, после чего посмотреть кто, когда и зачем списал ту или иную позицию. В данной вкладке отображаются данные:
История продаж по себестоимости
Что бы отследить продажи по себе стоимости, которые проводили администраторы, вы можете воспользоваться вкладкой "Товар и продажи" - "История продаж по себестоимости".
В данной вкладке представлены следующие фильтры:
- Клуб
- Даты "С" и "По"
- Категория
- Администраторы (в том числе и уволенные)
А так же есть возможность выгрузки информации в Excel/PDF/Распечатать
Лог заполнения вендинга
Если в вашем клубе используется вендинговый аппарат, то с помощью вкладки "Товар и продажи" - "Лог заполнения вендинга" вы можете отследить, когда и чем администраторы заполняли вендинг.
В данной вкладке есть фильтры:
- Клуб
- Дата
Так же есть возможность экспортировать информацию в Excel/PDF/Напечатать
Автозаказы (Стандартный режим)
Для начала работы с автозаказами необходимо:
1) Включить автозаказы во вкладке "Товар и продажи" - "Настройки"
2) Настроить почтовую рассылку (опционально)
3) Задать реквизиты для автозаказов во вкладке "Товар и продажи" - "Автозаказы (Реквизиты)"
4) Хотя бы 1 товар добавлен на домене и привязан к поставщику
После этапа подготовки переходим во вкладку "Товар и продажи" - "Автозаказы" и нажимаем кнопку "Добавить профиль"
- Выбираем реквизиты из ранее заполненных во вкладке "Автозаказы (реквизиты)"
- Выбираем поставщика из ранее заполненных во вкладке "Справочник поставщиков)"
- Выбираете клуб в котором будет формироваться автозаказ по данному профилю
- Минимальная сумма - минимальная сумма автозаказа, в случае если общая сумма автозаказа при формировании окажется меньше минимальной суммы автозаказа, то заказ не создаётся, в случае если сумма больше минимальной суммы, то заказ создаётся.
- Максимальная сумма - максимальная сумма автозаказа, в случае если общая сумма автозаказа при формировании окажется больше максимальной суммы автозаказа, то заказ не создаётся, в случае если сумма меньше максимальной суммы, то заказ создаётся.
- Время выполнения - время в которое будет проводится формирование автозаказа
- Почта для заказов - почта на которую будет отправляться сформированный автозаказ (в случае если у вас не настроены почтовые уведомления, то заказа формируется на домене, но не отправляется на почту)
- Дни запуска - дни недели в которые будут формироваться автозаказы
- Таблица товаров к заказу:
- Наименование товара - товар который будет заказываться в данном профиле автозаказов
- Стоимость закупки - стоимость закупки указанная во вкладке "Учёт товаров и услуг"
- Минимальный остаток для заказа - если в момент формирования автозаказа, остаток данного товара больше, чем в данном параметре, то товар исключается из автозаказа, если остаток товара меньше или равен, чем в данном параметре, то данный товар включается в данный заказ
- Количество для заказа - если товар попадает в формирование автозаказа, то заказывается данное количество товаров
Если у вас корректно настроен почтовый, то после формирования автозаказа, отправляется 2 письма:
- На почту указанную в настойках автозаказов
- На почту указанную в привязанных реквизитах данного заказа
Ручное выполнение автозаказа:
Автозаказы (Умный режим)
По завершении расчета, заказ формируется на основе приоритетов, и делится по зонам.
- Красная зона — дней на которое хватит товара на складе (Приоритет №1).
- Белая зона — дней на которое хватит товара на складе (Приоритет №2), но если дней меньше, чем в красной зоне, они приравняются к красной.
- Зеленая зона — дней на которое хватит товара на складе (Приоритет №3), но если дней меньше, чем в белой зоне, они приравняются к белой.
- Количество дней для расчета — это количество дней в прошлое, на которые делается расчет потребления товара.
- Минимальное количество для заказа - Если количество товаров подходящих для данного автозаказа меньше чем данное значение - автозаказ создан не будет
- Максимальное количество для заказа - Если количество товаров подходящих для данного автозаказа больше, чем данное значение - автозаказ создан не будет
- Заказывать товары только в красной зоне – В случае, если данный параметр установлен на ДА, то будут заказывать только товары, которые находятся в красной зоне на момент расчета
Для понимания как работают "зоны" описанные выше.
Пример:
Вы установили Количество дней для расчета = 30 дней, Красная зона = 5 дней, Белая зона = 7 дней, Зеленая зона = 9 дней.
В указанный в автозаказах день недели, система проведёт расчёт среднего количества товаров проданного за 1 день.
Исходя из остатка товара на складе и среднего количества проданного товара за 1 день рассчитывается на сколько дней хватит товара. Формула выглядит так: Остаток товара на складе/на количество проданного товара в день = на сколько дней осталось товара.
В зависимости от полученного результата товар отправляется в ту или иную зону, например, если у вас получилось 5, то этот товар попадает в красную зону, если 7, то это белая зона, если 9, то зелёная зона соответственно.
Для того что бы товар попал в зелёную зону система дозакажет товара исходя из формулы:
(Количество дней указанных в параметре зелёная зона * на среднее количество продающихся товаров в день) - остаток который есть на складе = количество товара которое будет заказано
Есть так же возможность выполнить ручной запуск того же алгоритма. Для этого рядом с профилем автозаказа есть кнопка "Выполнить"
Автозаказы (Реквизиты)
В данной вкладке мы заполняем реквизиты, которые будут использоваться в системе автозаказов, так как для разных поставщиков у вас могут быть разные реквизиты, есть возможность добавить несколько реквизитов юр. лиц
Лог движения товаров
Что бы отследить движение товаров, вы можете воспользоваться вкладкой "Товар и продажи" - "Лог движения товаров"
Фильтры которыми можно воспользоваться:
- Клуб
- Активность товара
- Категория товаров
- Даты (при выборе периода в 7 дней, отображается информация по каждому дню. В случае с выбором большего диапазона отображается только информация на начало и на конец диапазона)
Так же есть возможность экспорта данных в Excel
Настройки
Для удобства конфигурации тех или иных параметров отвечающих за работу с товарами, все настройки связанные с товарами перенесли во вкладку "Товар и продажи" - "Настройки".
Что бы применить изменения, не забываем нажимать кнопку "Сохранить"!!!
Какие параметры здесь можно изменить:
Общие настройки
- Скрывать позиции с остатком 0 - будут ли отображаться у администратора при продаже товары остатки которых равны 0
- Привязка продажи бара к конкретному гостю - добавляет поле "Номер телефона" при добавлении товара в корзину для привязки гостя к определённой позиции товара
- Автозаказы продукции - включение и выключение системы автозаказов, которая ориентируясь на остатке на складе, составляет заказы на товары с минимальным остатком
- Использовать маркировку "Честный знак" - актуальна ли для вас система честный знак, если нет, то можно её отключить
- Модерация оприходования - в случае, если данный параметр включён, то при оприходовании заказа со стороны администратора, остатки не будут начисляться на склад до момента, пока старший сотрудник не подтвердит оприходование во вкладке "Оприходование заказов"
- Проводить все товары и услуги как "Пополнение баланса" - для тех клубов кто сидит на ПСН (Патентная система налогообложения), позволяет пробивать товары по чеку как пополнение баланса
- Продажа товаров через вендинг - используется ли в вашем клубе вендинговый аппарат, если нет, то отключаем настройку
- Отображать страницу списания товаров в админ-панель - добавляет администраторам возможность проведения списаний товаров с остатков
- Актуализировать закупочную стоимость по последнему оприходованию - при включении данного параметра "Цена закупки", во вкладке "Учёт товаров и услуг", будет меняться в зависимости от цены закупки которая будет указана при оприходовании того или иного товара во вкладке "Заказы"
Магазин в личном кабинете гостя
- Магазин в личном кабинете гостя - включает и выключает отображение магазина в ЛК гостя
- Отмечать заказ доставленным при закрытии уведомления о покупке - при включённой функции, если администратор в "Текущих задачах" нажмёт на кнопку "Заказ доставлен" в уведомлении о заказе из ЛК, то заказ автоматически будет считаться доставленным
- Возможность фактической оплаты товаров через онлайн-платежи - возможность покупки товаров с использованием онлайн-платежей которые у вас подключены
- Отключить оплату с баланса в магазине в ЛК - отключает возможность гостю купить товар через ЛК гостя используя баланс в клубе
- Жёсткая проверка 18+ - возможность ограничить продажу товаров 18+ без полной регистрации.
Продажа по себестоимости
- Продажа по себестоимости - добавить возможность админам продавать товар по себестоимости, например, для покупки товара себе со скидкой.
В данном случае продажа будет осуществляться по фактической цене закупки которая была указана при оприходовании.
Например, у вас пришла первая поставка какой либо позиции по цене в закупки 56 рублей, затем пришла вторая по цене 60 рублей.
Пока на складе не закончиться товар по цене закупки 56 рублей, админ сможет приобрести товар за 56 рублей, в случае, если товар по 56 закончился, то админ сможет купить себе товар по себестоимости уже 60 рублей из второй поставки. - Продавать по цене закупки вместо цены из значения FIFO - при включённом параметре цена продажи по себестоимости будет фиксированной и будет подтягиваться из значения "Цена закупки" в "Учёте товаров и услуг"
- Сумма которую администратор сможет потрать в смену/в месяц на покупку по себестоимости вы можете регулировать во вкладке "Работа с сотрудниками" - "Список всех сотрудников" в анкете сотрудника.