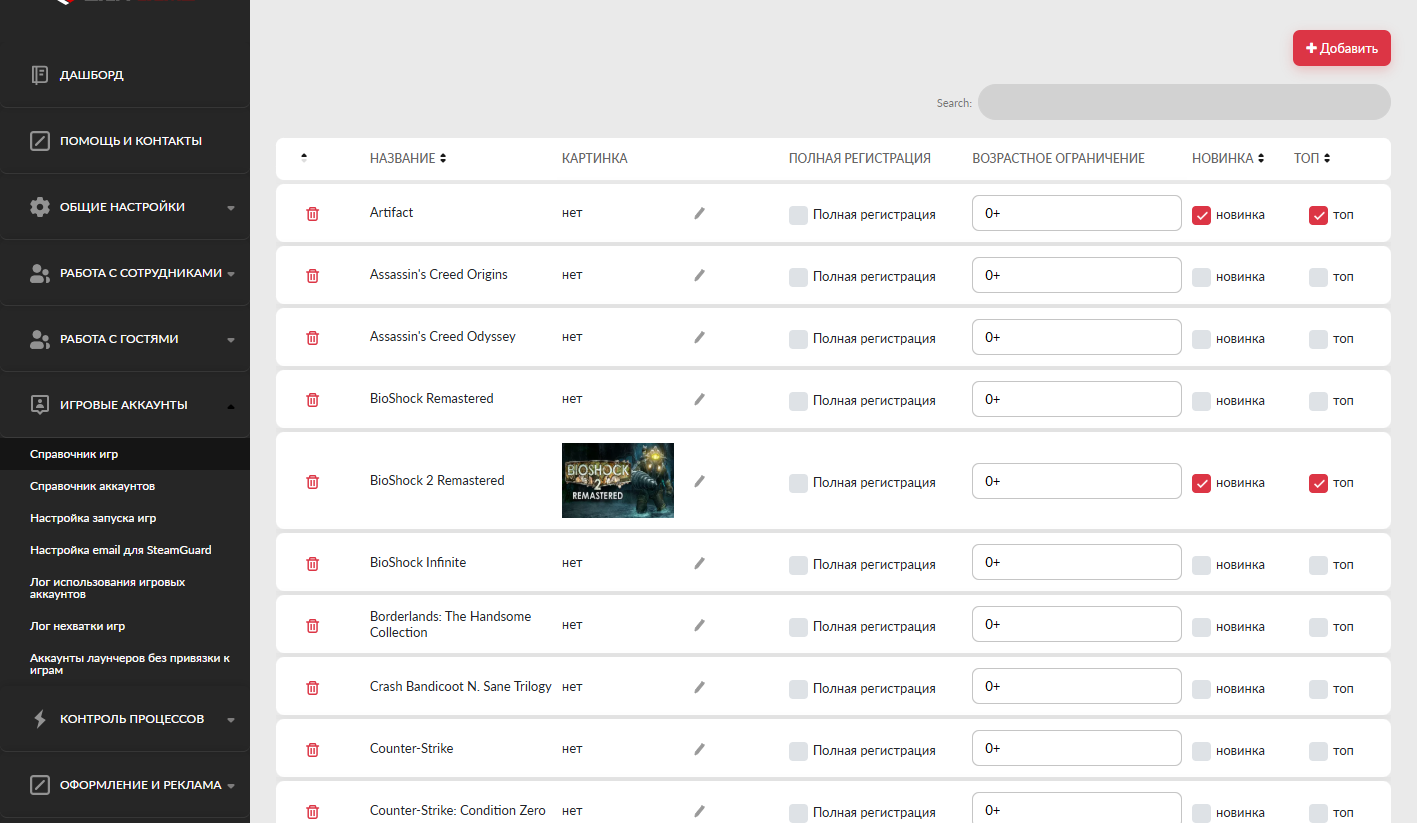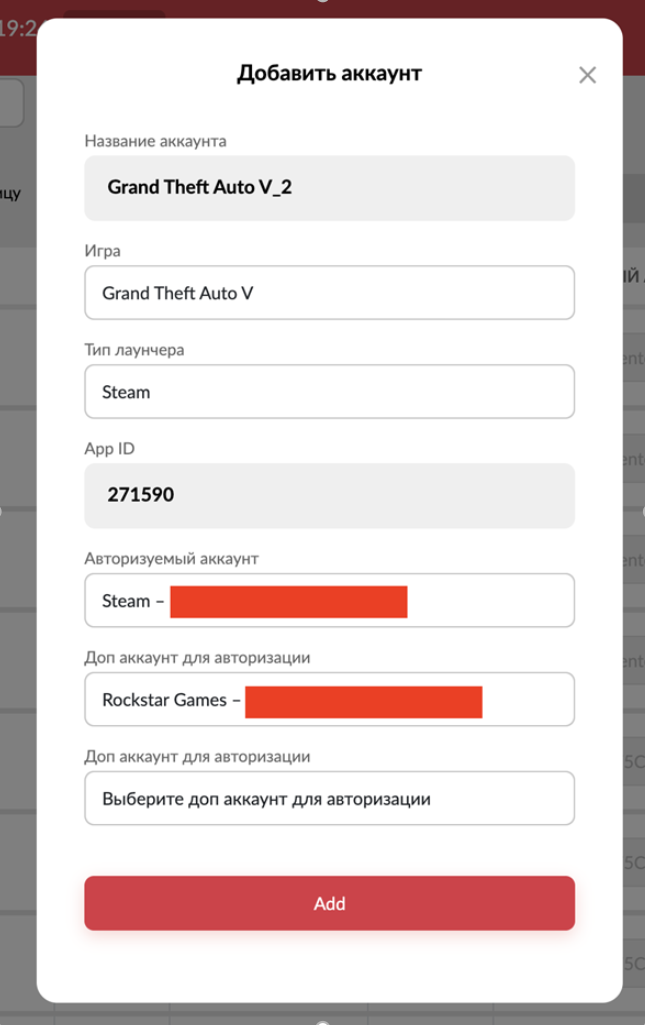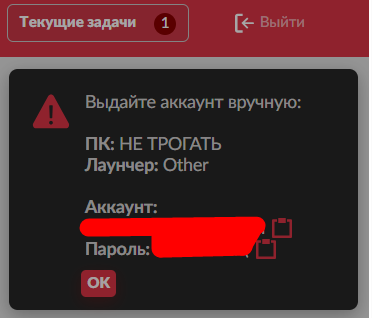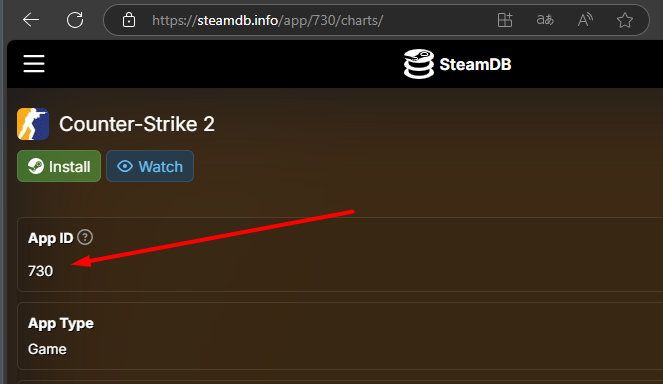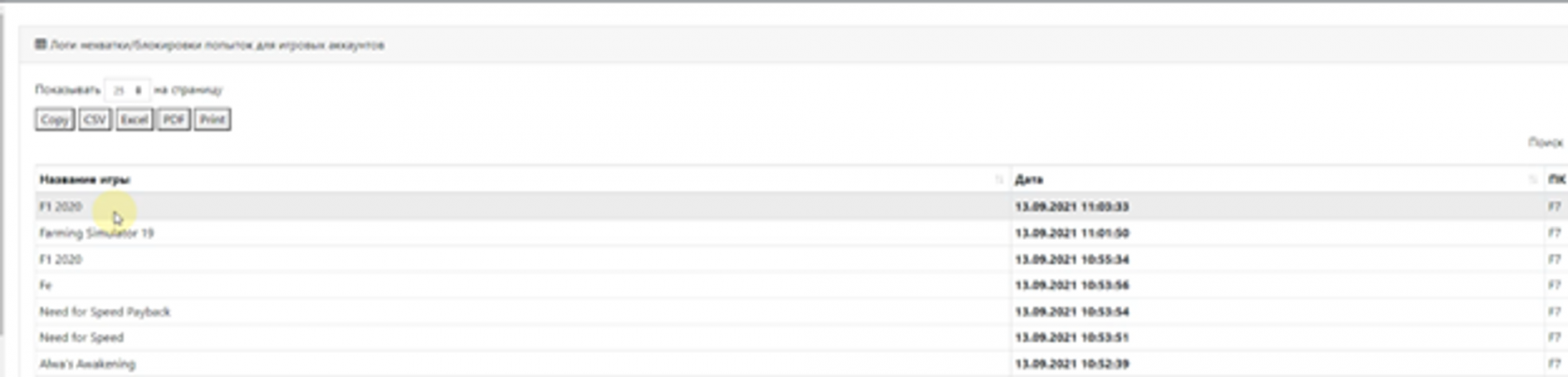Настройка клубных игровых аккаунтов
Основная настройка аккаунтов, игр и автовыдачи
Справочник игр
В данном разделе добавляются игры, которые могут быть использованы для выдачи гостю.
Через кнопку "добавить" добавляете новое наименование игры. После чего можно произвести ее настройку в списке игр.
Управление игровыми аккаунтами и настройка возрастных ограничений
-
Регистрация через два типа: Если домен использует два типа регистрации, доступны дополнительные настройки:
-
Полная регистрация: Эта опция запрещает запрос доступа к игре, если у гостя нет полной регистрации. Это обеспечивает контроль за доступом.
-
Возрастное ограничение: Эта настройка позволяет установить возрастные ограничения для запуска игры. Например, можно ограничить выдачу аккаунтов с премиум-играми для школьников.
-
-
Как работает возрастное ограничение: Если установлено возрастное ограничение, отличное от 0+, то игра будет выдаваться только при полной регистрации, чтобы можно было проверить возраст пользователя.
Важное замечание: Если отключить требование полной регистрации для игры, возрастное ограничение также будет сброшено.
Изменения в привязке аккаунтов: Чтобы привязать аккаунт с игрой к определенной игре нужно перейти в "Настройка запуска игр".
Чтобы добавить картинку к игре - редактируем запись и выбираем файл (пак готовых иконок игр есть в конце мануала)
Справочник аккаунтов
В данном разделе можно добавить игровые аккаунты, используемые гостем в клубе. Для добавления аккаунта нажимаем кнопку Добавить, после чего необходимо заполнить следующие данны:
- Логин (может быть email используемый как логин, зависит от лаунчера)
- Еmail привязанный к аккаунту
- Пароль
- Тип (лаунчер в котором будет выдан аккаунт)
После добавления аккаунта, данный аккаунт отобразиться в списке используемых, если необходимо его удалить, то нажимаем кнопку Удалить.
Настройка запуска игр
Тут настраивается связка игра - игровой аккаунт, для дальнейшей выдачи на гостевом ПК. Процесс выстроен таким образом, что аккаунт будет автоматически запущен на гостевом ПК в том лаунчере, который был указан при создании аккаунта, а игра будет автоматически запущена после входа в лаунчер (за исключением некоторых лаунчеров, см. в Лаунчеры для выдачи)
ВАЖНО - первый запуск аккаунта Steam будет происходить долго, т.к ПО скачивает и устанавливает SteamCMD для автовыдачи.
ВАЖНО 2 - В пунктах "Доп аккаунт для авторизации" не нужно указывать другие аккаунты, которые НЕ БУДУТ авторизованы для запуска игры. Например НЕЛЬЗЯ делать выдачу аккаунта стим - а в доп. аккаунте еще один стим указывать.
Логика выдачи описана в примерах.
Дополнительная настройка для Steam Guard:
Если на аккаунте включен Steam Guard, необходимо настроить автоматический ввод кодов безопасности для Steam и Rockstar, чтобы игра запустилась без проблем (см. в Настройка Steam Guard).
Пример №1
Настройка запуска игры GTA V через Steam и Rockstar
Для правильного запуска GTA V через Steam и Rockstar нужно выполнить несколько шагов, так как игра требует авторизации в двух лаунчерах.
-
Назначение имени аккаунта: Вы можете выбрать любое имя для аккаунта, но лучше использовать название игры. В примере это "Grand Theft Auto V_2".
-
Выбор игры: Выбираем GTA V из списка доступных игр.
-
Выбор лаунчера: В данном случае выбираем Steam, так как игра запускается через этот сервис.
-
App ID: Для Steam указывается уникальный идентификатор игры, который можно найти на сайте steamdb.info. Для GTA V это ID 271590.
-
Выбор основного аккаунта Steam: Указываем аккаунт в Steam, на котором установлена GTA V.
-
Подключение аккаунта Rockstar Games: Так как для GTA V требуется также авторизация через Rockstar, указываем аккаунт, связанный с Steam.
-
Добавление настройки: После этого нажимаем "Добавить". Теперь при запросе игры из личного кабинета этот аккаунт будет выдан, если он не занят.
-
Выдача аккаунта через админ-консоль: Администратор может выдать аккаунт через консоль, если он свободен.
Пример №2
Запуск игры происходит без перенаправления в другой лаунчер. Например Steam.
Для этого следуем простому алгоритму:
- Добавить
- Вносим название аккаунта для автовыдачи
- Выбираем вторым пунктом ранее созданную игру
- Указываем тип лаунчера в котором будет запущен аккаунт (в нашем случае простой Steam)
- Указываем app id игры
- И выбираем аккаунт который будет запущен, из ранее созданных
Настройка Steam Guard
-
Перед настройкой данного функционала необходимо настроить переадресацию со всех почт привязанных к Steam для игровых аккаунтов на одну почту
-
После настройки переадресации, во вкладке Игровые аккаунты - Настройка email для SteamGuard заполнить все необходимые данные:
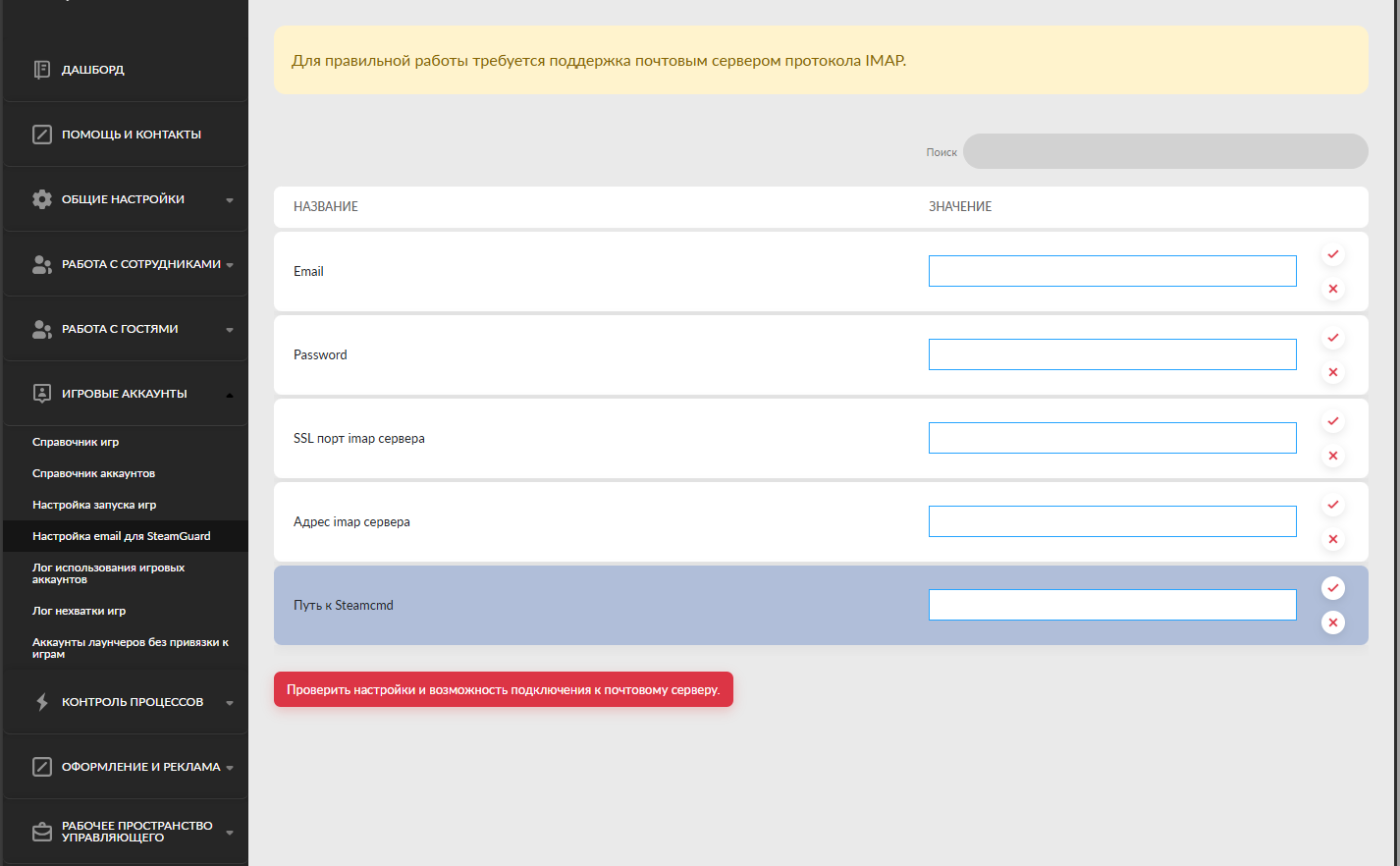
- Email - Почта на которую будут приходить коды SteamGuard
- Password - Пароль для внешних приложений от почтового сервиса
- SSL порт IMAP сервера - для каждого почтового сервиса свой порт, соответственно, необходимо сделать запрос в поиске порт imap наименование почтового сервиса
- Адрес IMAP сервера - он так же для каждого свой и зачастую почтовые сервисы его указывают там же где и порт, для примера возьмём Яндекс
- Путь к Steamcmd - оставляем пустым. Неактуальный пункт.
-
После чего необходимо в почтовом сервисе который вы используете на почте для аккаунтов включить доступ по протоколу IMAP, для примера как это сделать приложу гайды по включению доступов в Yandex и Google
-
Во вкладке Игровые аккаунты - Справочник аккаунтов указываем почту в столбике Логин/Email на которую у вас приходит Steam Guard с определённого аккаунта

-
Переходим в веб интерфейс ПО в Конфигурации ПО и включаем В игровых аккаунтах используется SteamGuard
Дополнительно:
Файлы .Net для автовхода в лаунчеры
Для корректной работы автовхода в лаунчеры - на гостевом ПК должен быть установлен следующий фреймворк:
https://dotnet.microsoft.com/en-us/download/dotnet/thank-you/runtime-desktop-6.0.36-windows-x64-installer
альтернативня ссылка
https://s3.timeweb.cloud/2cb5940b-789089fe-2790-48f9-9348-8fac43f5bed4/last/files/dotnet60desktop_x64.exe
Ручная выдача аккаунта через Админ ПО
Если в конфигурации запуска присутствует аккаунт для лаунчера, который на текущий момент не поддерживает автовход, то запрос на ручную авторизацию игрового аккаунта будет отправлен на админ ПО в уведомления с возможностью копипаста логина / пароля. Это выглядит так:
Если выданный непосредственно с админ ПО аккаунт лаунчера выдается вручную, то так же показывается предупреждение администратору:
Аккаунты игр (Админ ПО)
Данный раздел отображает в себе раздел “Настройки запуска игр” с домена, в нем указаны все существующие настройки запуска игр. При выборе “Занять” аккаунт с игрой, привязанный к указанной настройке запуска выдается и игра запускается
Аккаунты лаунчеров (Админ ПО)
При выдаче конкретного аккаунта лаунчера система выбирает первую подходящую настройку запуска игры, в которой используется этот аккаунт лаунчера (минимальное количество дополнительных аккаунтов для авторизации), выдает этот аккаунт и запускает игру, указанную в конфигурации запуска
Лаунчеры для выдачи
ВАЖНО: Все лаунчеры кроме STEAM и EPIC, в автоматическом режиме работает только на русском языке.
XBOX Live работает в автовыдаче только как второй лаунчер, внутри запуска игры (например Forza Horizon, MS Flight Simulator и т.д.).
Так же добавлены лаунчеры, работающие в ручном режиме:
-
Genshin Impact
-
Riot Games
-
VK Play
-
WoT
-
Other (любой другой лаунчер, отсутствующий в списке)
В случае выдачи аккаунта лаунчера в ручном режиме, ПО отправит уведомление гостю о том, что аккаунту требуется ручной ввод даных и администратору, о том, что ему необходимо войти в лаунчер с указанным логином и паролем на ПК
Как узнать app id для Epic Games?
Для Epic Games App ID получается следующим образом:
-
Делаем ПКМ по ярлыку игры из Epic Games
-
Нажимаем “Свойства”
-
В параметре URL-адрес видим строку вида com.epicgames.launcher://apps/fn%3A4fe75bbc5a674f4f9b356b5c90567da5%3AFortnite?action=launch&silent=true
-
Нас интересует все после apps/ и до первого знака вопроса. В примере выше это будет fn%3A4fe75bbc5a674f4f9b356b5c90567da5%3AFortnite
Лог использования аккаунтов
В Логе использования игровых аккаунтов можно увидеть историю запросов гостей игровых аккаунтов:
Здесь отображается:
-
- Наименование аккаунта
- Его тип (лаунчер)
- Номер ПК на котором запрашивался аккаунт
- ФИО гостя который запросил
- Номер телефона гостя
- Дата и время выдачи аккаунта
- Дата и время освобождения аккаунта (если пусто - аккаунт занят)
Лог нехватки игр
В данном разделе вы сможете увидеть все неудачные запросы игры гостем через Личный кабинет, связанные с нехваткой игровых аккаунтов. К примеру, есть игра которая у вас есть только на 1 аккаунте и 1 гость уже сделал запрос аккаунта с этой игрой, в таком случае при выборе игры другим гостем ему отобразиться уведомление Нет свободных аккаунтов. После этого запроса у вас отобразиться Логе нехватки игровых аккаунтов, это необходимо для анализа того, какие игры стоит докупить на гостевые аккаунты.
Пак иконок для популярных игр: https://t.me/langamesoftware/104