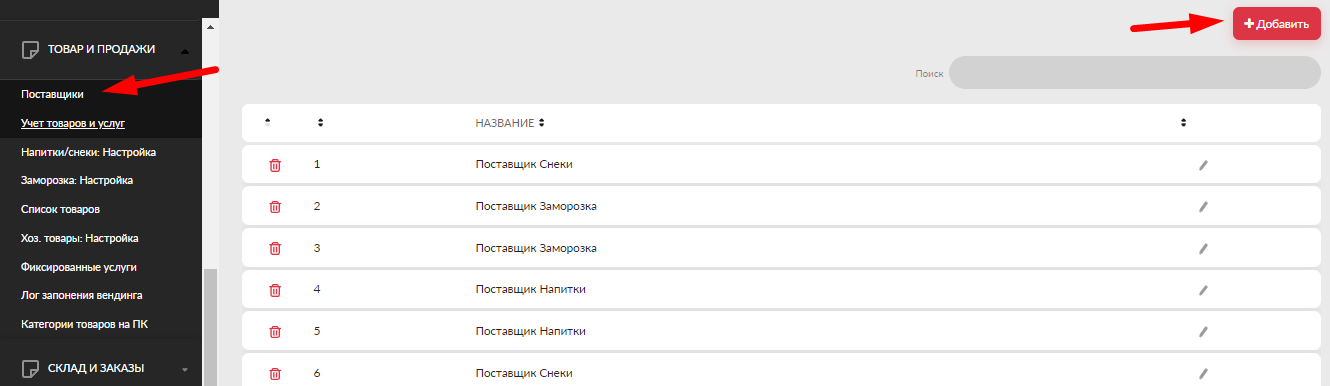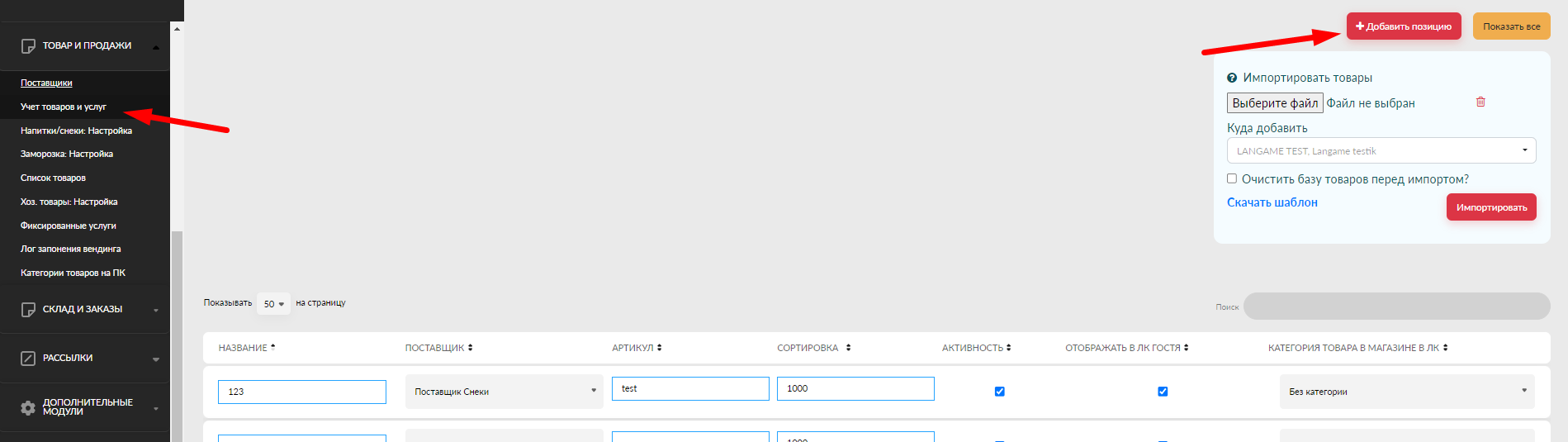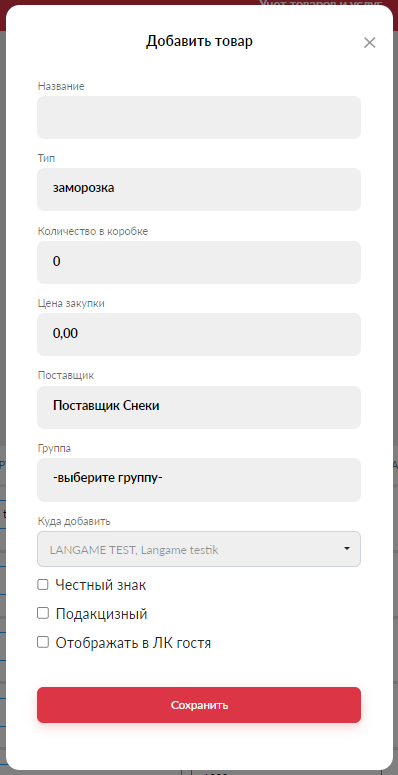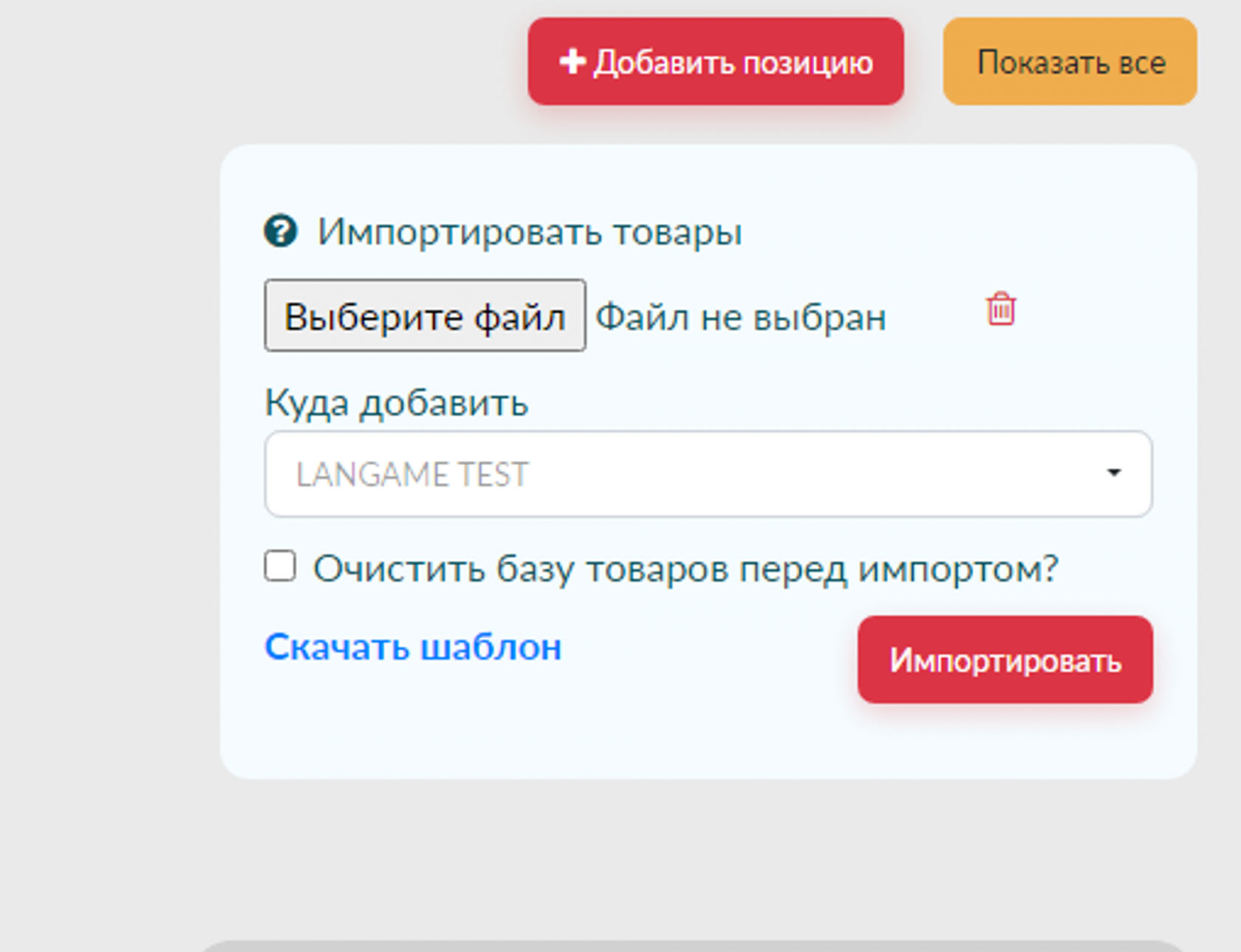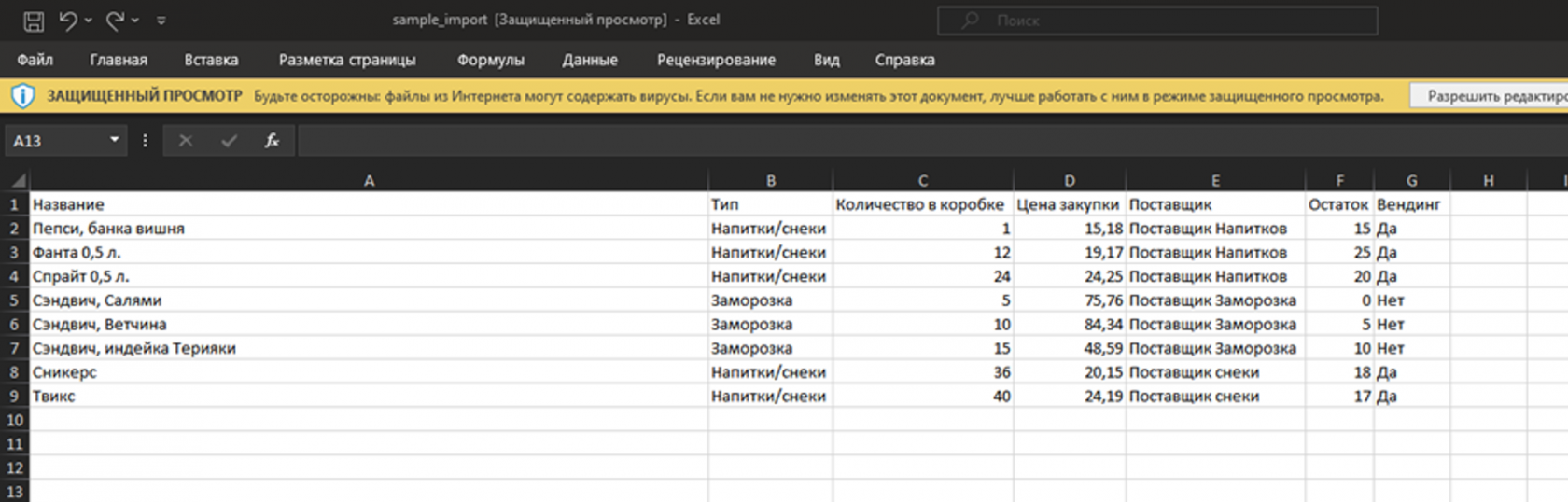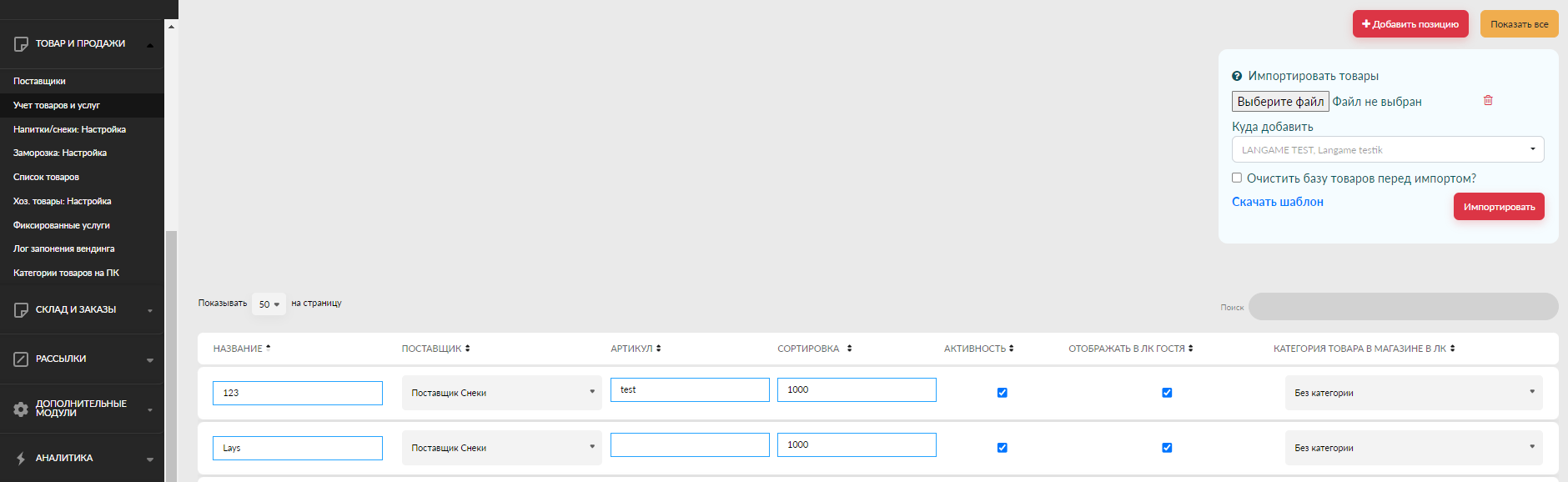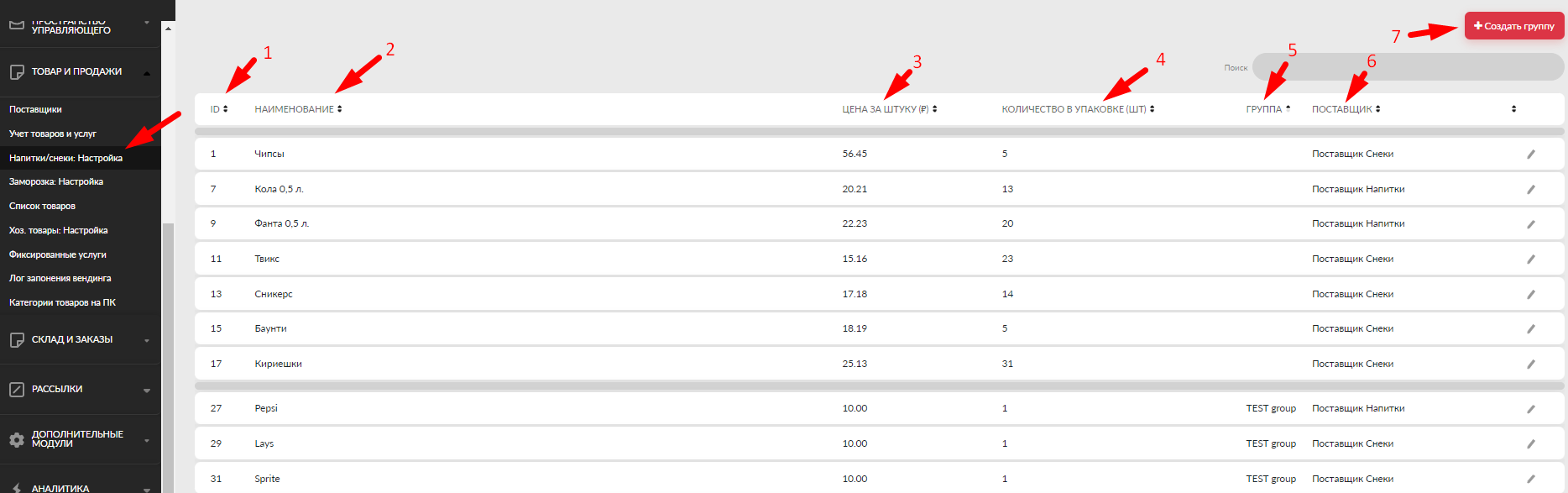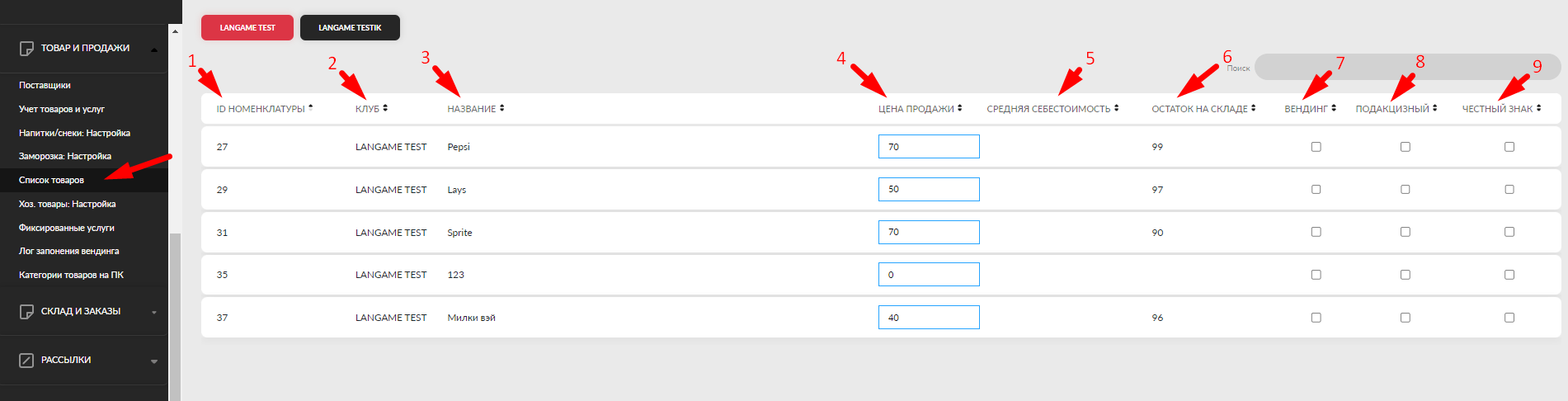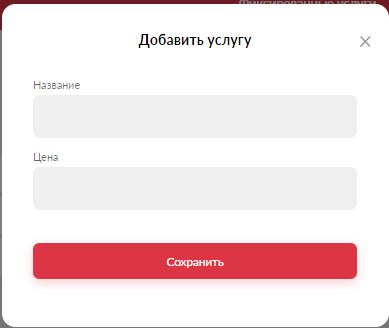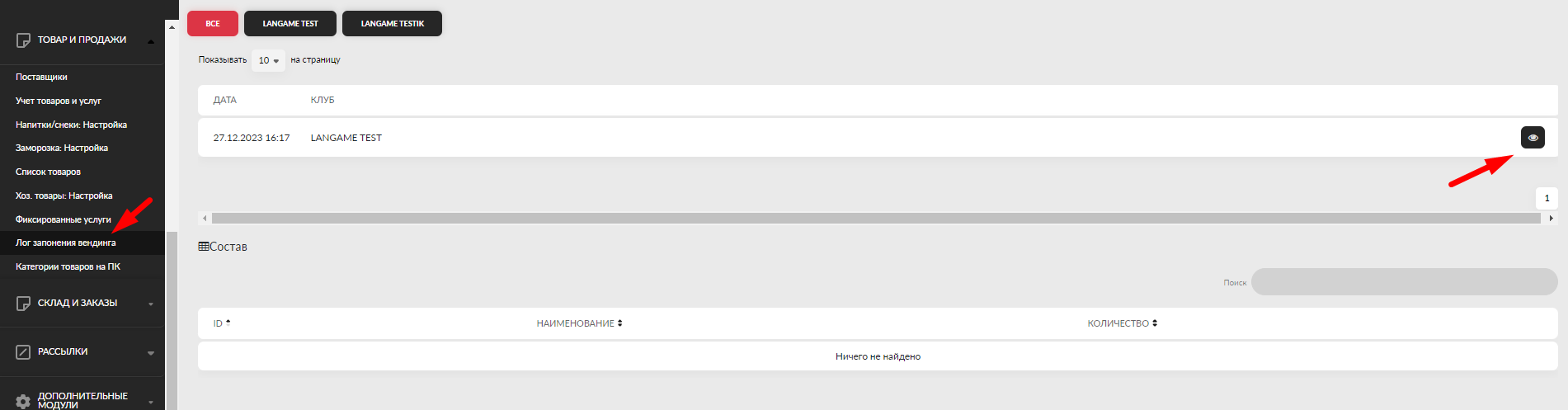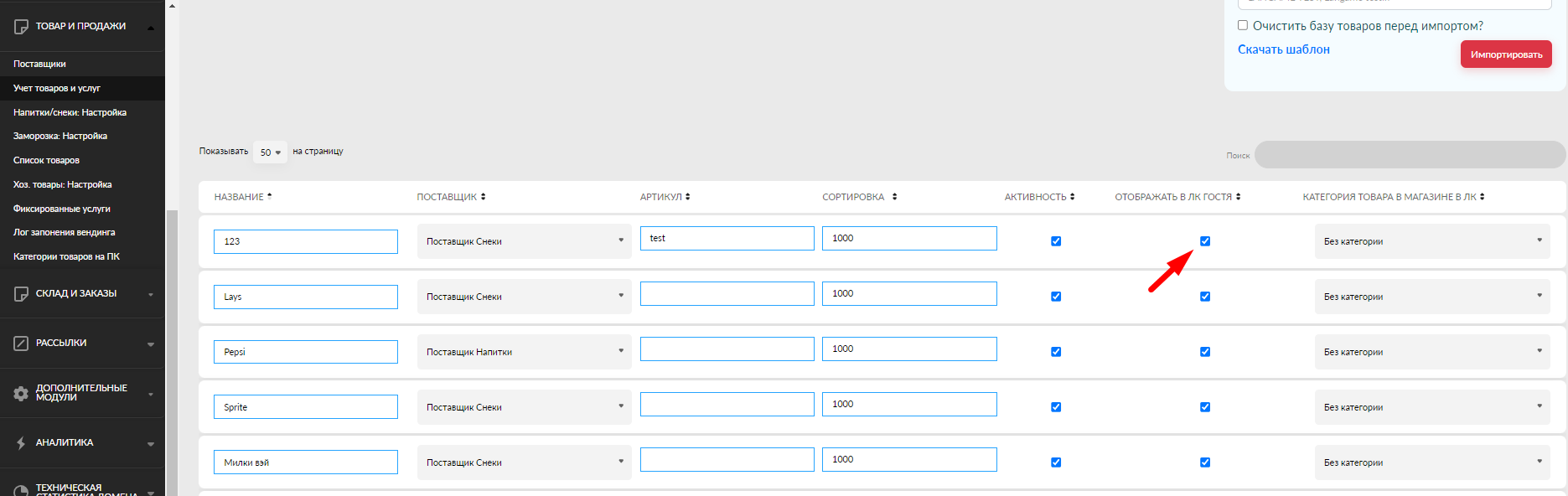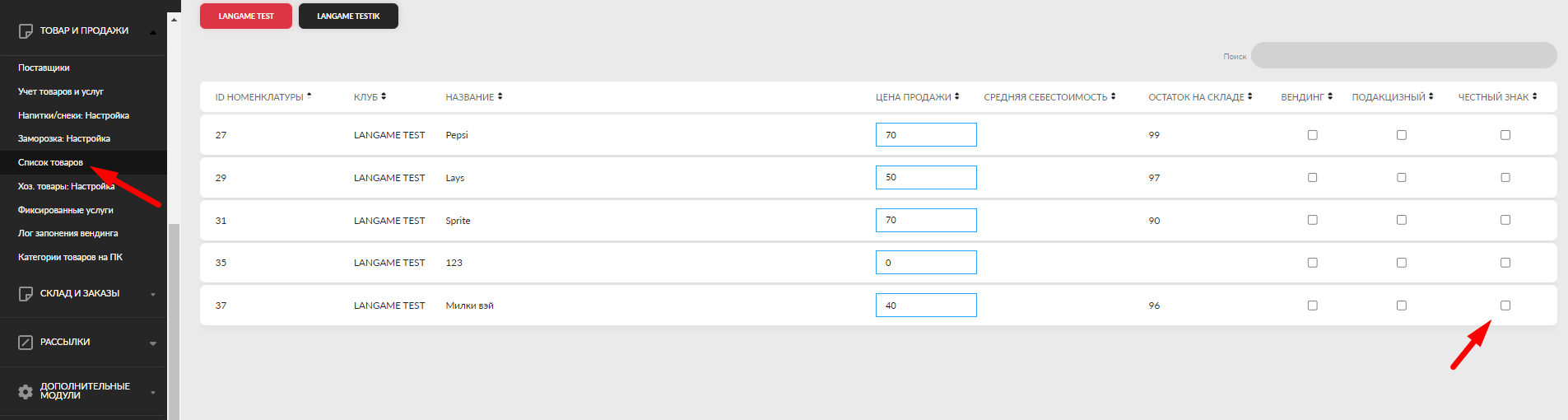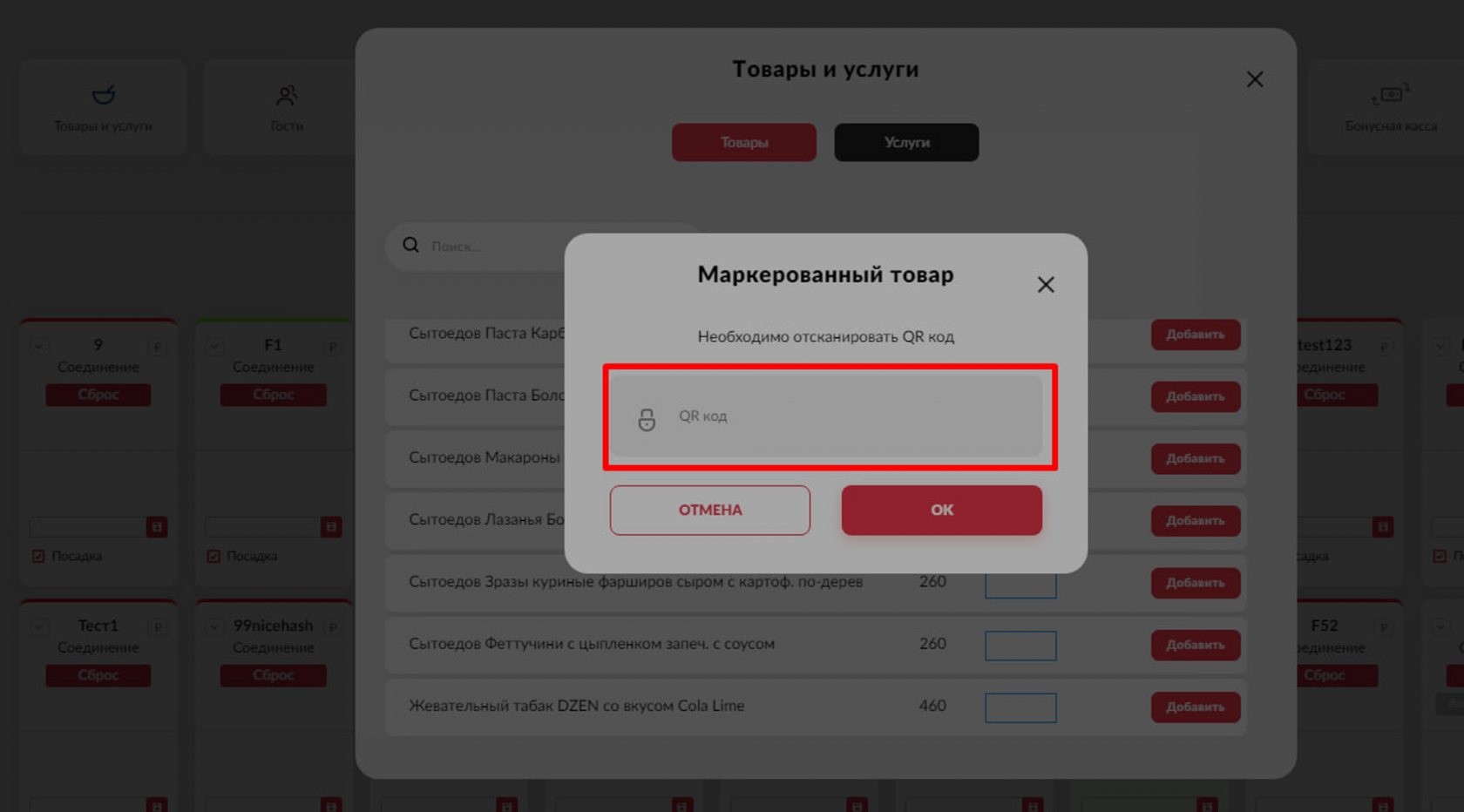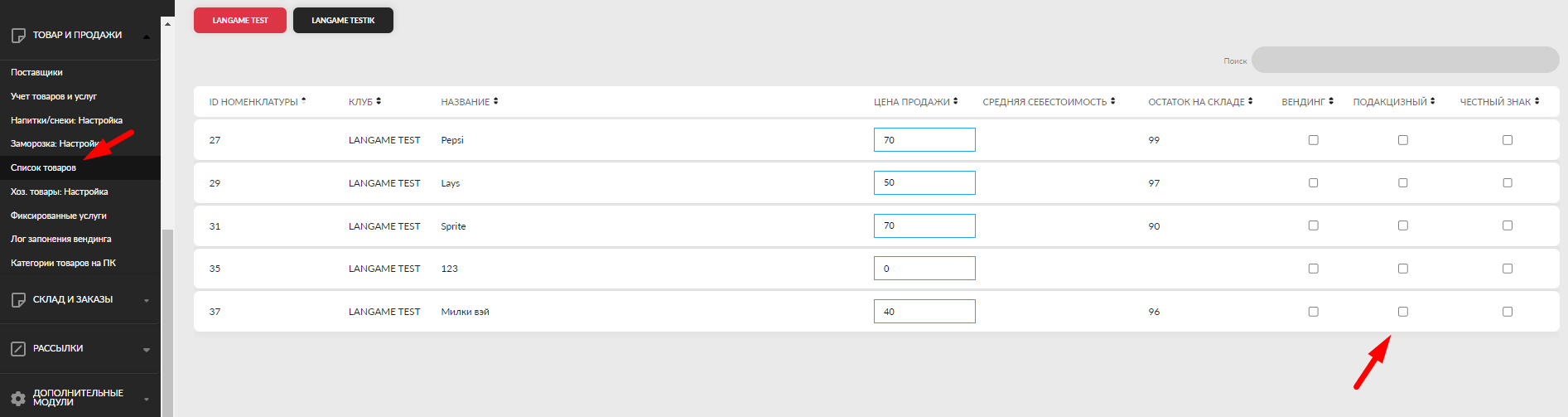Настройка товаров и услуг
Поставщики
В первую очередь перед создание товаров необходимо создать поставщиков, от которых будет поступать та или иная продукция. Для этого заходим на ваш домен открываем вкладку Товары и услуги и заходим в Поставщики.
В данной вкладке вы можете отредактировать уже имеющихся поставщиков, либо добавить новых.
Учёт товаров и услуг
Данная вкладка создана для создания товарных позиций и их редактирования. Для добавления товарной позиции нажимаете кнопку Добавить позицию.
После нажатия кнопки Добавить позицию у вас появиться окно для заполнения информации по товару:
-
Название – название товара которое будет отображаться у вас в админ консоли, в веб версии софта, а также в гостевом ПО при включённом Магазине в гостевом ПО
-
Тип – тип продукции, здесь вы указываете чем является данная позиция и в какой вкладке в последующем она будет отображаться
-
Количество в коробке – здесь вы можете вбить сколько штук позиции находится в 1 коробке/упаковке, данный показатель позволит вам при заказе указывать количество позиций для заказа в коробках/упаковках.
-
Цена закупки – стоимость 1 штуки товара в закупке
-
Поставщик – выбор ранее созданного поставщика
-
Группа – товары вы можете распределить по группам отображения для удобства поиска
Импорт товаров
Самый простой способ настройки товаров — это Импорт товаров. После того как зашли во вкладку Учёт товаров и услуг вы можете скачать шаблон для импорта товарных позиций при импорте удаляются все старые товары и поставщики, при условии установленной галочки Очистить базу товаров перед импортом?, а также у вас есть возможность выбрать клубы куда вы хотите произвести импорт товаров.
Что необходимо указать в шаблоне при импорте:
-
Название – наименование товарной позиции
-
Тип – тип товара, к которому он относиться
-
Количество в коробке – количество товара в коробке при поставке
-
Цена закупки – закупочная стоимость товара за 1 штуку
-
Поставщик – поставщик товарной позиции
-
Остаток – текущий остаток на складе
-
Вендинг – если вы используете для реализации той или иной позиции вендинговый аппарат, то ставьте Да, если продажи идут через бар, то ставите Нет
Весь функционал вкладки Учёт товаров и услуг
- Название - редактирование названия товаров
- Поставщик - редактирование поставщика товара
-
Артикул – можете указать артикул из накладных для удобства при заказе
-
Сортировка – можете добавить сортировку для удобства при использовании
-
Активность – используется для деактивации неактуальных товарных позиций
- Отображать в ЛК гостя - отключает отображение товара в личном магазине гостя
- Категория товара в магазине в ЛК - распределение товаров по категориям в личном кабинете
-
Показать все – кнопка необходимо для отображения полного списка товаров актуальных и деактивированных
- Добавить позицию - для добавления новой позиции на домен
Напитки/снеки: Настройка; Заморозка: Настройка; Хоз. Товары: Настройка
Для данных вкладок настройки идентичны. Настройки необходимы для изменения информации по товарам, а также её связки с поставщиками.
-
ID – номер по порядку при создании
-
Наименование – название позиции
-
Цена за штуку – закупочная стоимость за 1 штуку
-
Количество в упаковке – количество товара в 1 упаковке
-
Группа – группы вы можете создавать для удобства в сортировке
-
Поставщик – поставщик продукции
-
Создание – группы продукции (5)
Список товаров
В данном списке продукции отображаются все товары, добавленные в ПО, а также здесь можно поменять цену продажи, принадлежность к вендинговому аппарату, узнать среднюю себестоимость, остаток на складе.
-
ID номенклатуры – номер по порядку добавления
-
Клуб – принадлежность товарной позиции к клубу
-
Название – наименование товарной позиции
-
Цена продажи – ценник на реализацию товара через админа или через вендинговый аппарат
-
Средняя себестоимость – автоматически подсчитываемый показатель, который варьируется от закупки, цены продажи. Формируется автоматически после первого заказа и первой продажи.
-
Остаток на складе – количество товара на складе
-
Вендинг – принадлежность товара к вендингу. Да – если ставите этот параметр, товар уходит в Заполнение вендинга и не отображается в списке товаров на продажу, если Нет - то товар будет реализовываться только через Товары и услуги у администратора
-
Подакцизный - товар является подакцизным
-
Честный знак - данный товар работает в системе "Честный знак"
Фиксированные услуги
В этом разделе мы можем внести услуги, которые будут предоставляться гостям.
Пример услуг: Печать А4, Скан и т.д.
Услуга не привязывается к количеству, а также к товарам.
Для добавления услуги необходимо нажать Добавить услугу и указать название, а также цену услуги.
Лог заполнения вендинга
Данная вкладка необходима, если вы используете вендинговый аппарат в клубе (вендинг не интегрируется напрямую в ПО, ПО лишь ведёт учёт товара), при заполнении вендинга администраторам в данный лог вносится информация о занесённом товаре.
Вы можете посмотреть лог как со всех клубов, так и по отдельным датам, если нажать на кнопку Глаз, то отобразиться содержимое заполнения вендинга.
Конфигурация магазина в ЛК
Отключение отображение товара в магазине ЛК гостя
Для того что бы отключить отображение товара в удалённом магазине в личном кабинете гостя, необходимо перейти во вкладку Товары и продажи - Учёт товаров и услуг и отключить галочку Отображать в ЛК гостя
Конфигурация ПО - Магазин в личном кабинете гостя
- Магазин в личном кабинете гостя - включает магазин в личном кабинете гостя
- Возможность фактической оплаты товаров через онлайн-платежи - включает возможность оплаты товаров через онлайн платежи
- Отключить оплату с баланса в магазине ЛК - убирает возможность оплаты с баланса в клубе при покупке товара
- Отмечать заказ доставленным при закрытии уведомления о покупке - если администратор нажимает в уведомлении о заказе товара кнопку, то товар автоматически считается доставленным
Категории товаров на ПК
- Создание происходит с помощью кнопки "Добавить", при добавлении необходимо указать название категории
В случае удаления категории товары из данной категории отправляются в категорию "Без категории"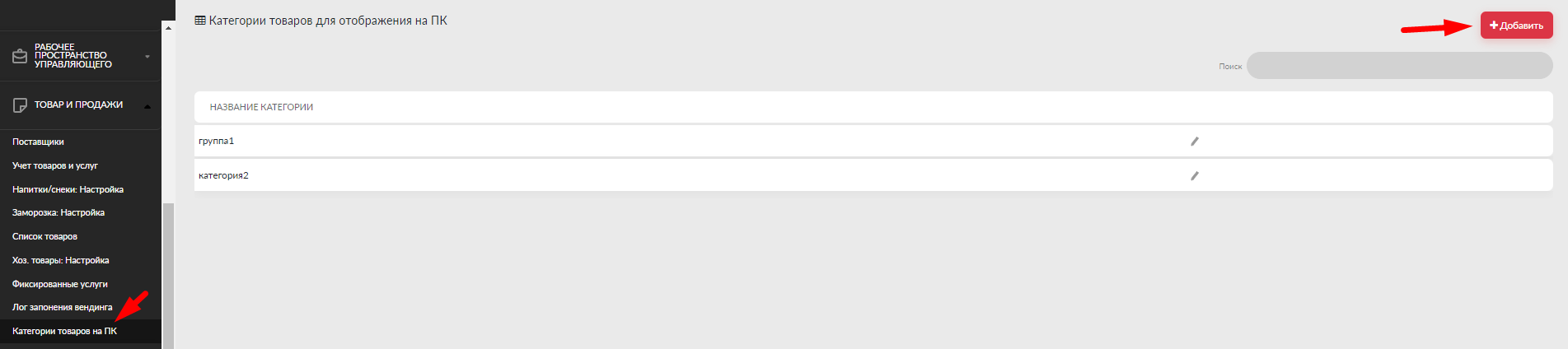
- Для распределения товаров по категориям переходим во вкладку "Учёт товаров и услуг" и выставить нужную категорию для определённого товара
Работа с честным знаком
Пошаговая подготовка к продаже маркированной воды
-
Получите усиленную квалифицированную электронную подпись (ЭЦП). Сделать это можно бесплатно в Сбербанке или в ИФНС РФ.
-
Подключите сервис электронного документооборота. Можно воспользоваться сервисом ЭДО Лайт от самого Честного ЗНАКА, либо Контур Диадок, либо другими удобными для вас вариантами. В личном кабинете ЭДО необходимо отправить приглашение своему(-им) поставщику(-кам) для передачи данных об операциях с маркированными товарами, чтобы обмениваться электронными документами (УПД) при приемке воды.
-
Обязательно зарегистрируйтесь в Честном ЗНАКЕ. Алгоритм регистрации:
на официальном сайте Честного ЗНАКА нажмите кнопку Зарегистрироваться; после выберите товарную категорию Упакованная вода. Далее вы увидите подробное описание того, что нужно сделать, чтобы стать участником оборота маркированной продукции.
-
Приобретите 2D-сканер, чтобы сканировать коды маркировки при продаже на кассе. Учтите, что любая модель не подойдет. Сканер должен поддерживать распознавание штрихкодов Data Matrix.
-
Обновите онлайн-кассу с ФФД до версии 1.2 для печати в чеках данных о маркировке. Перед тем, как переходить на ФФД 1.2, необходимо связаться с техподдержкой вашей организации по обслуживанию кассового оборудования и выяснить, поддерживает ли прошивка вашей кассы работу с ФФД 1.2, и что для этого нужно сделать. Но в большинстве случаев сценарий такой: установите на кассу дополнительные драйверы; переоформите данные о кассе в налоговом органе.
После всех настроек убедитесь, что чеки корректно передаются в ОФД с указанием маркировки товара, и что в Честном ЗНАКЕ происходит вывод воды из оборота. Несоблюдение закона, конечно же, не останется безнаказанным, поэтому еще раз напомним об административном штрафовании (п. 2 ст. 15.12 КоАП РФ): ИП: от 5000 до 10 000 рублей с конфискацией предметов правонарушения; юрлица: от 50 000 до 300 000 рублей с конфискацией предметов правонарушения.
Работа с Честным знаком в рамках LANGAME Software
-
Для начала работы с Честным знаком, необходимо в Конфигурации ПО включить данный функционал, переключив тумблер Использовать маркировку Честный знак в позицию Да
-
После чего во вкладке Список товаров ставим галочку Честный знак
-
В админ консоли при пробитии товара отмеченным Честный знак будет выдаваться запрос QR кода товарной позиции, после чего админ сможет его пробить по кассе
Так же стоит обратить внимание на настройку в KKM Server "Проверка КМ при работе с честным знаком"
Работа с Подакцизным товаром
Для работы с подакцизным товаром необходимо перейти во вкладку Список товаров и поставить галочку Подакцизный напротив товаров для которых данный признак будет актуален
Архив с видео: https://t.me/langamesoftware/22