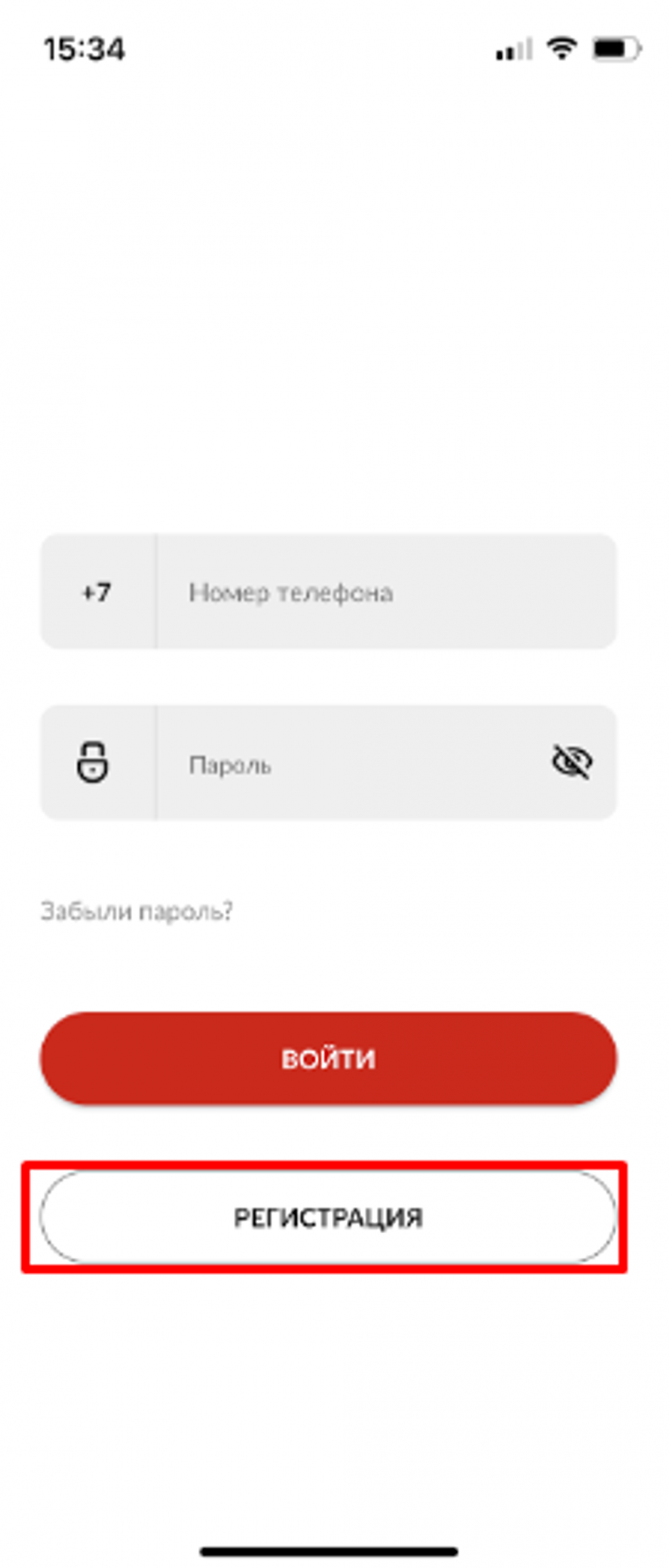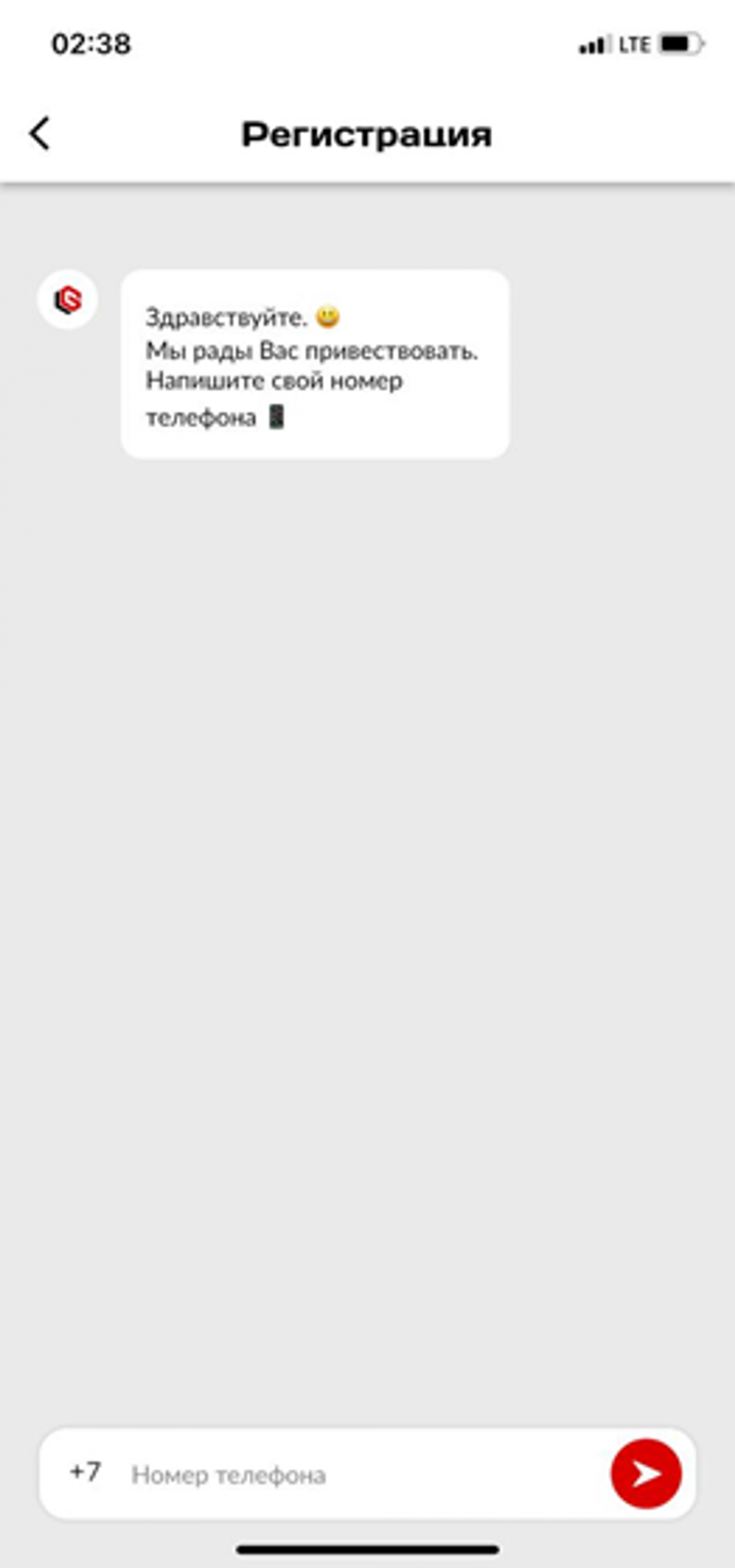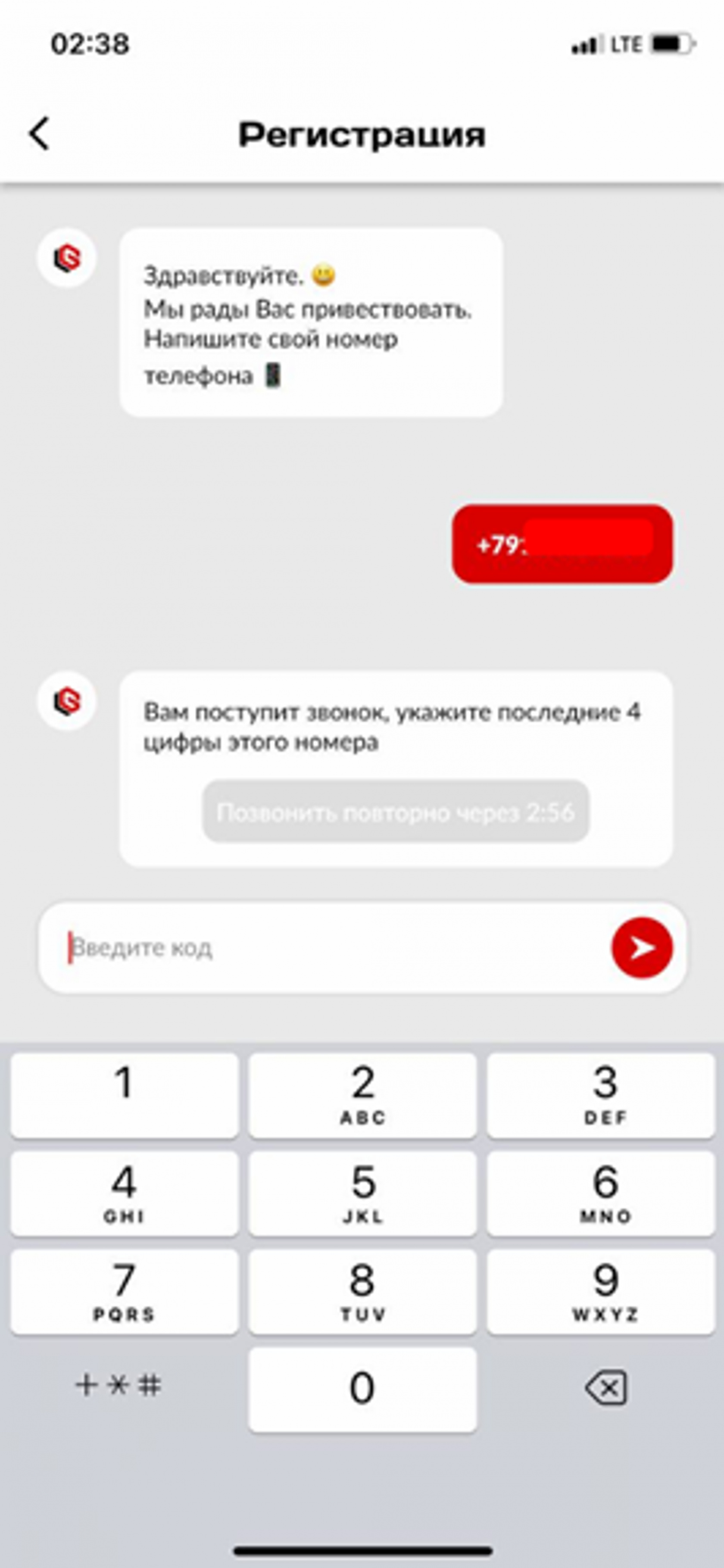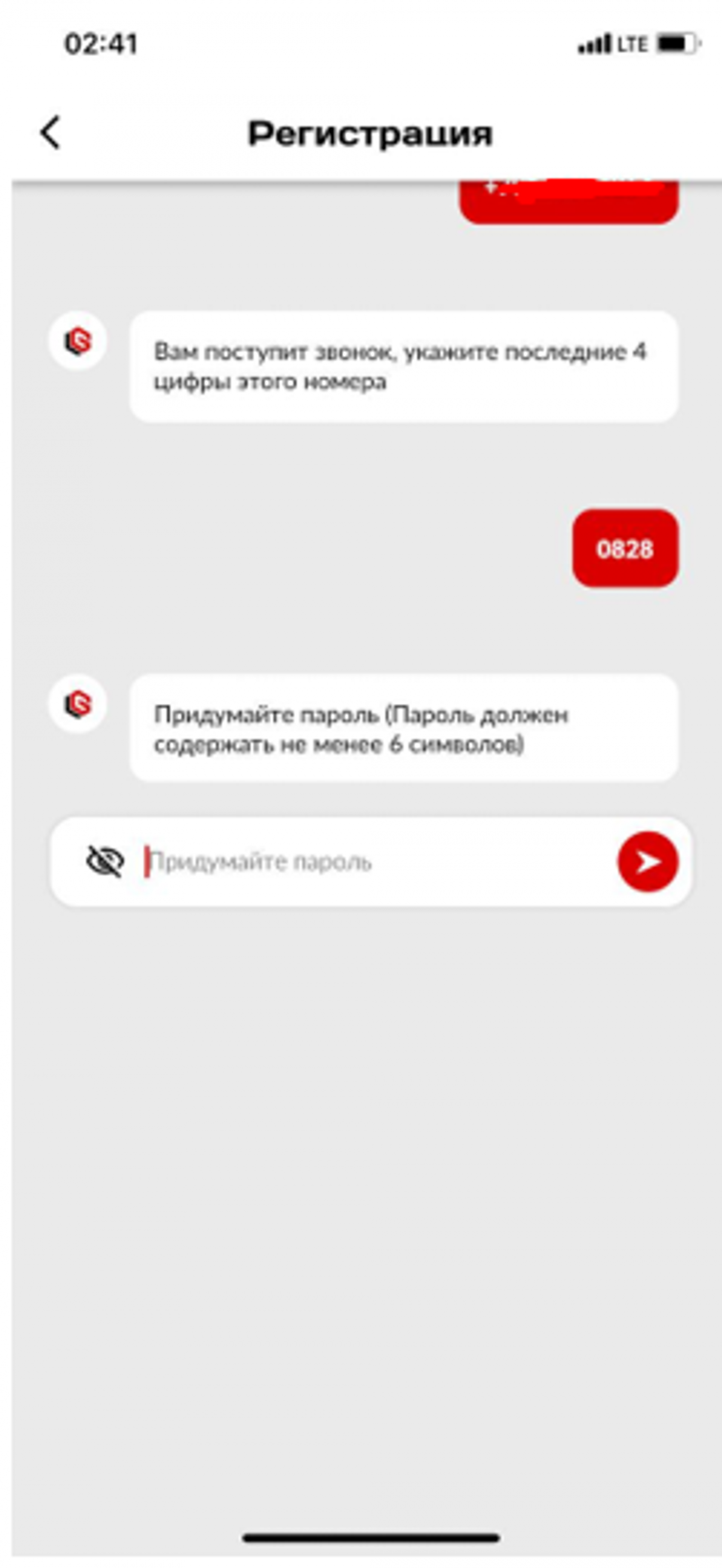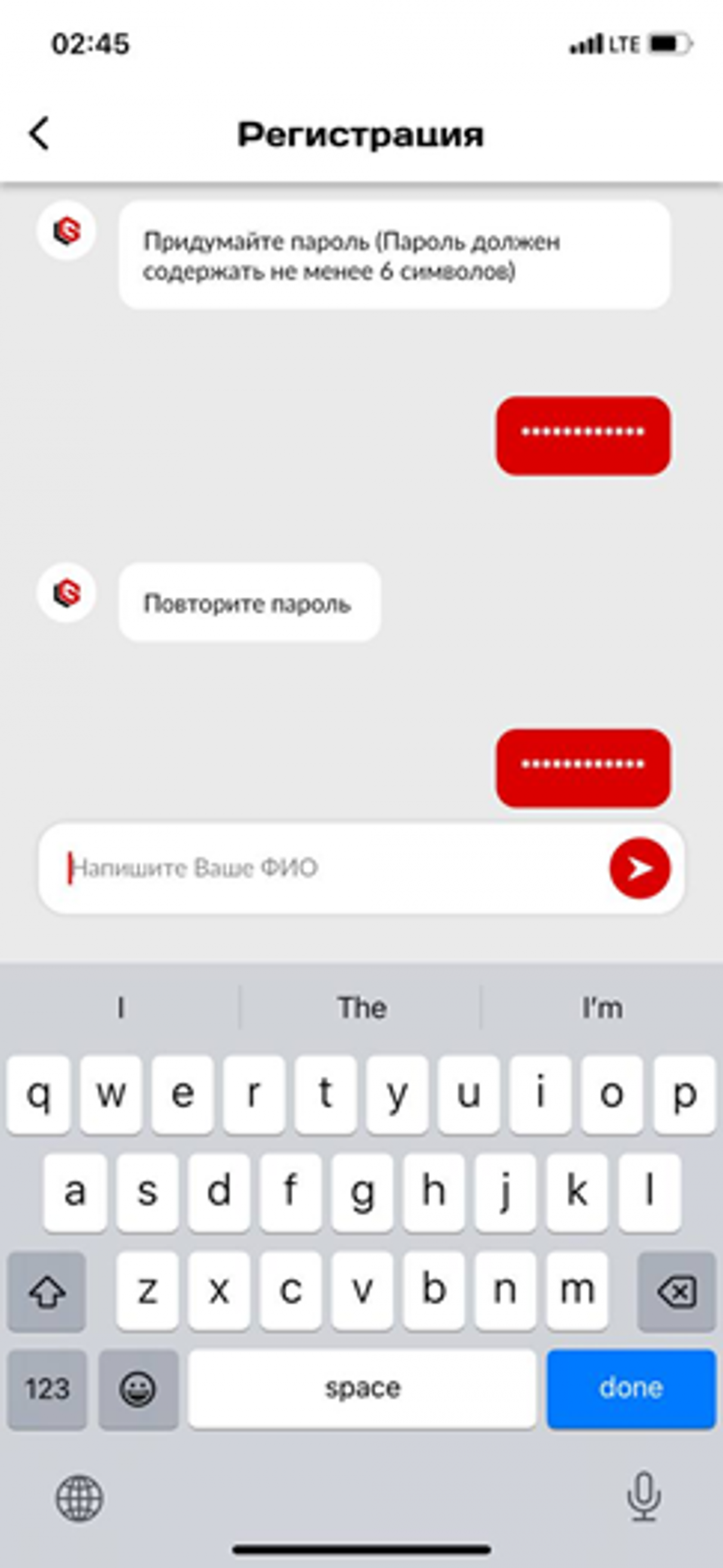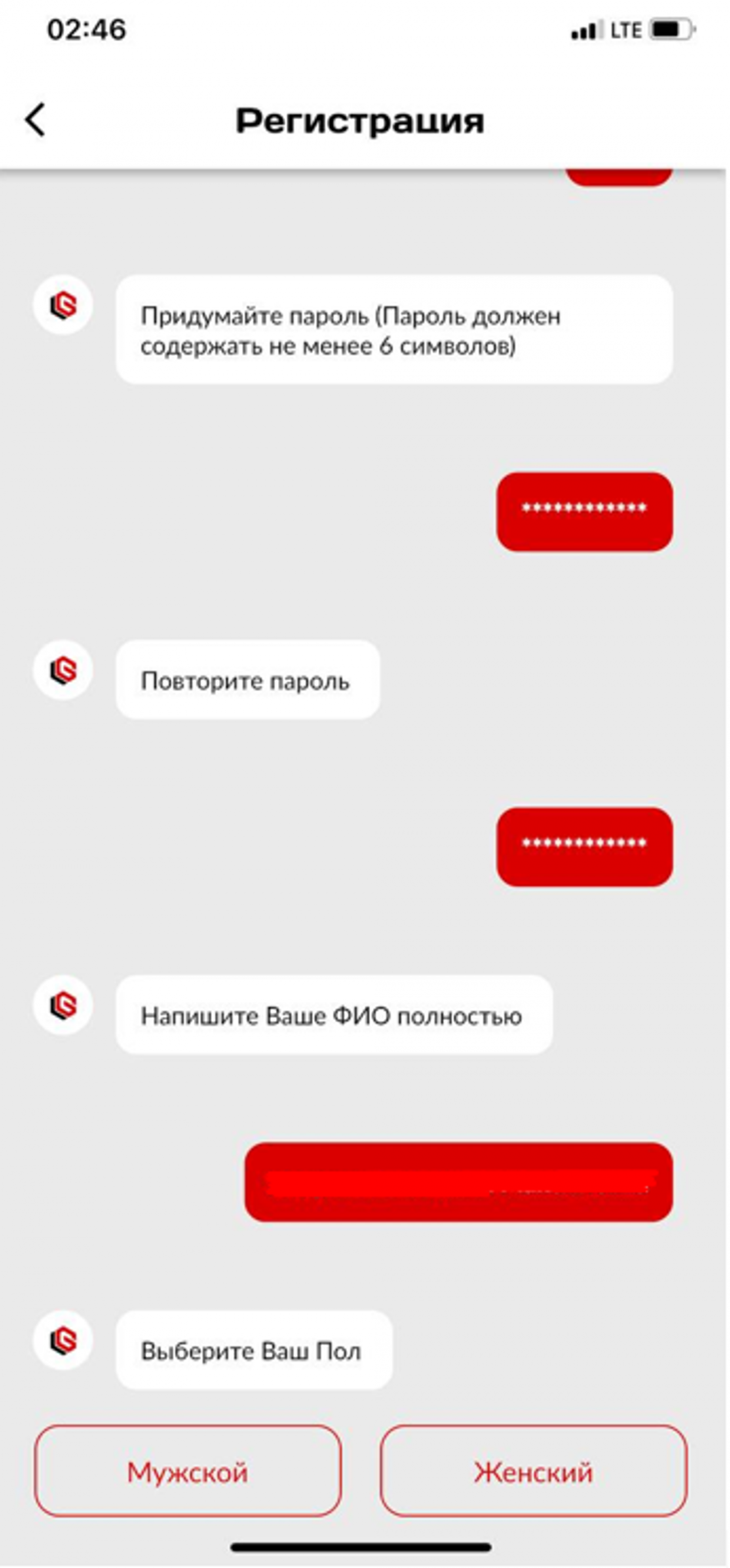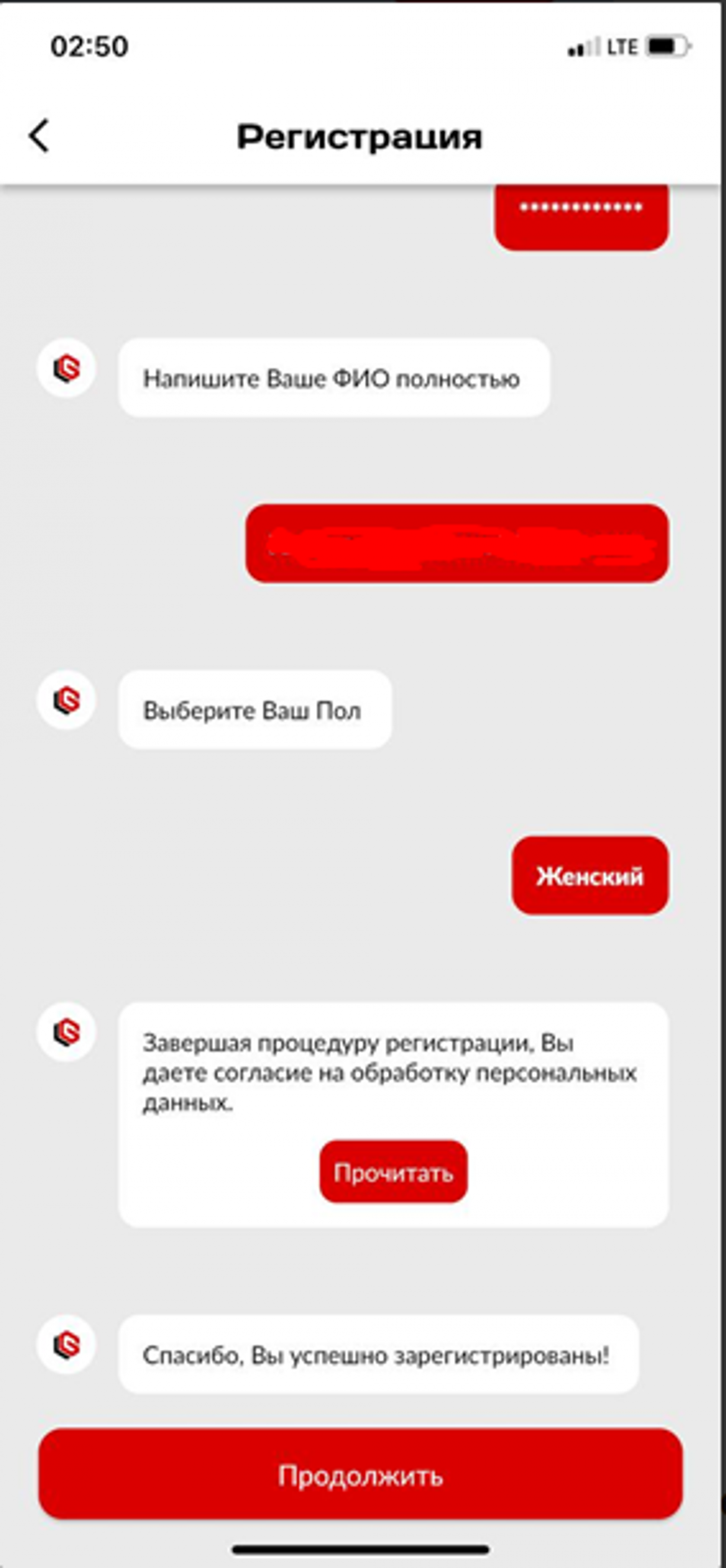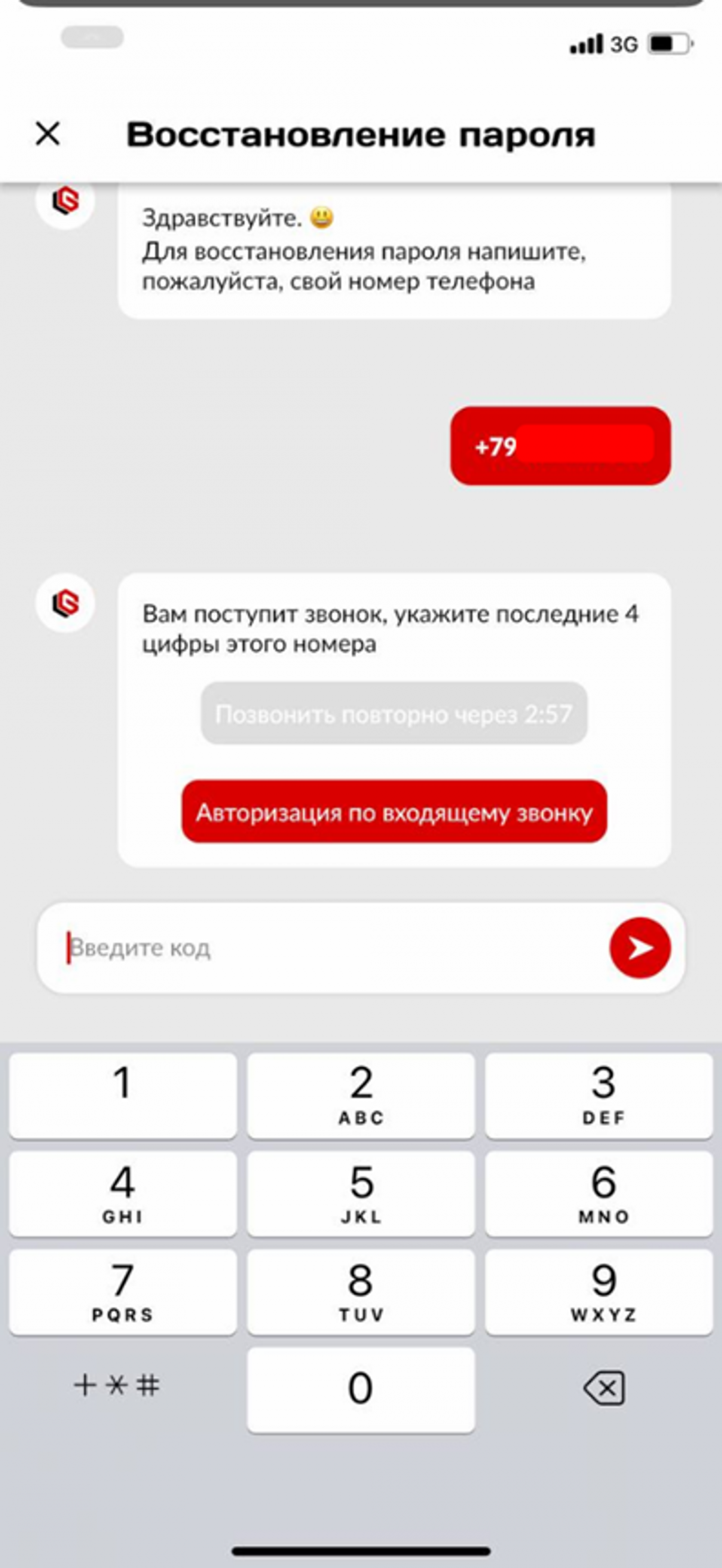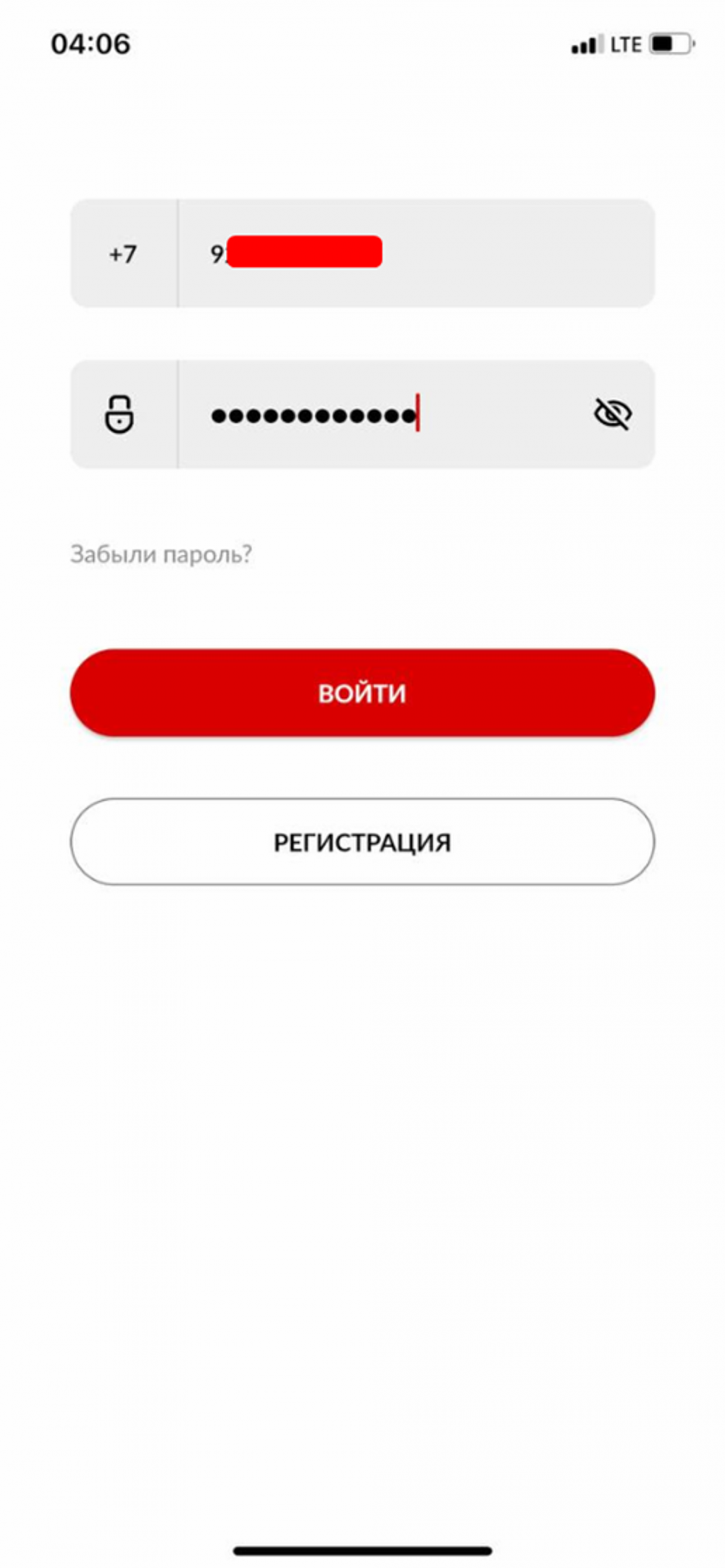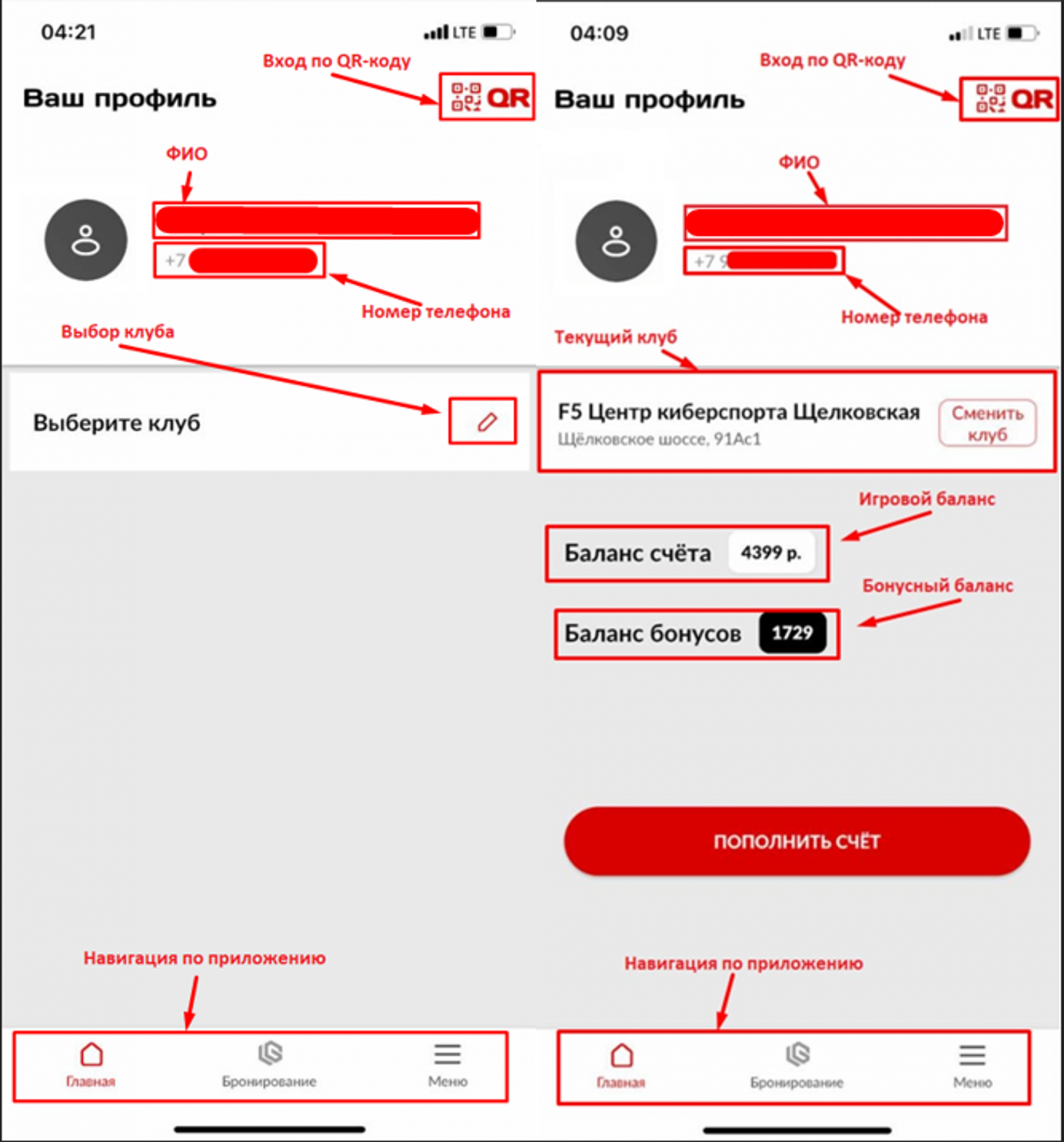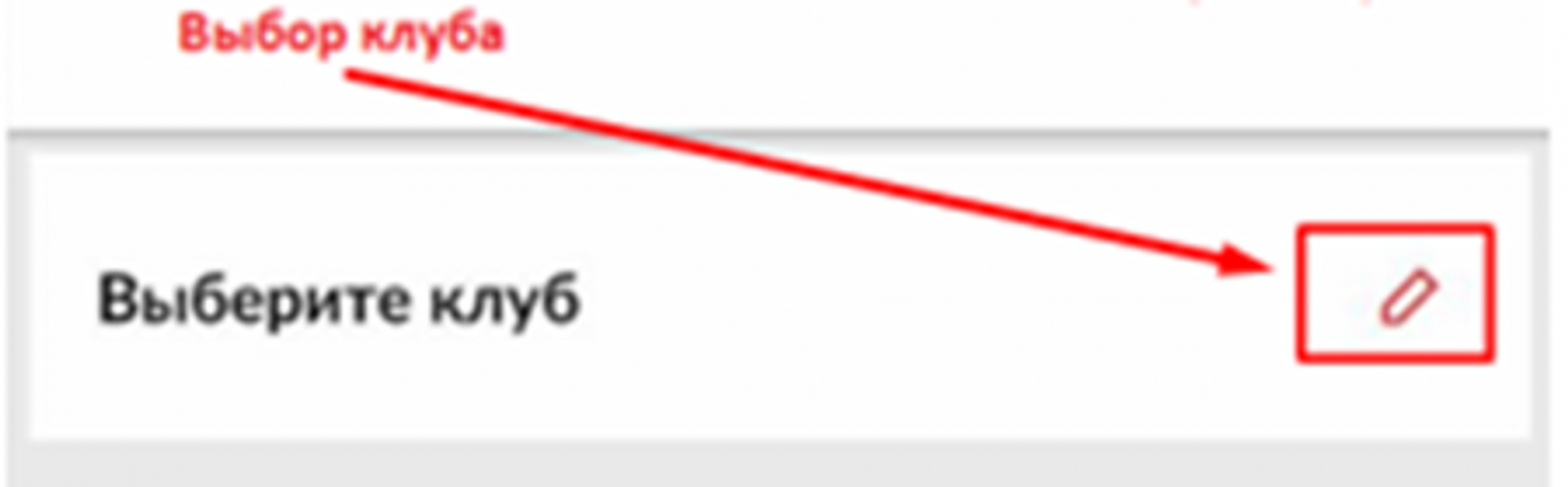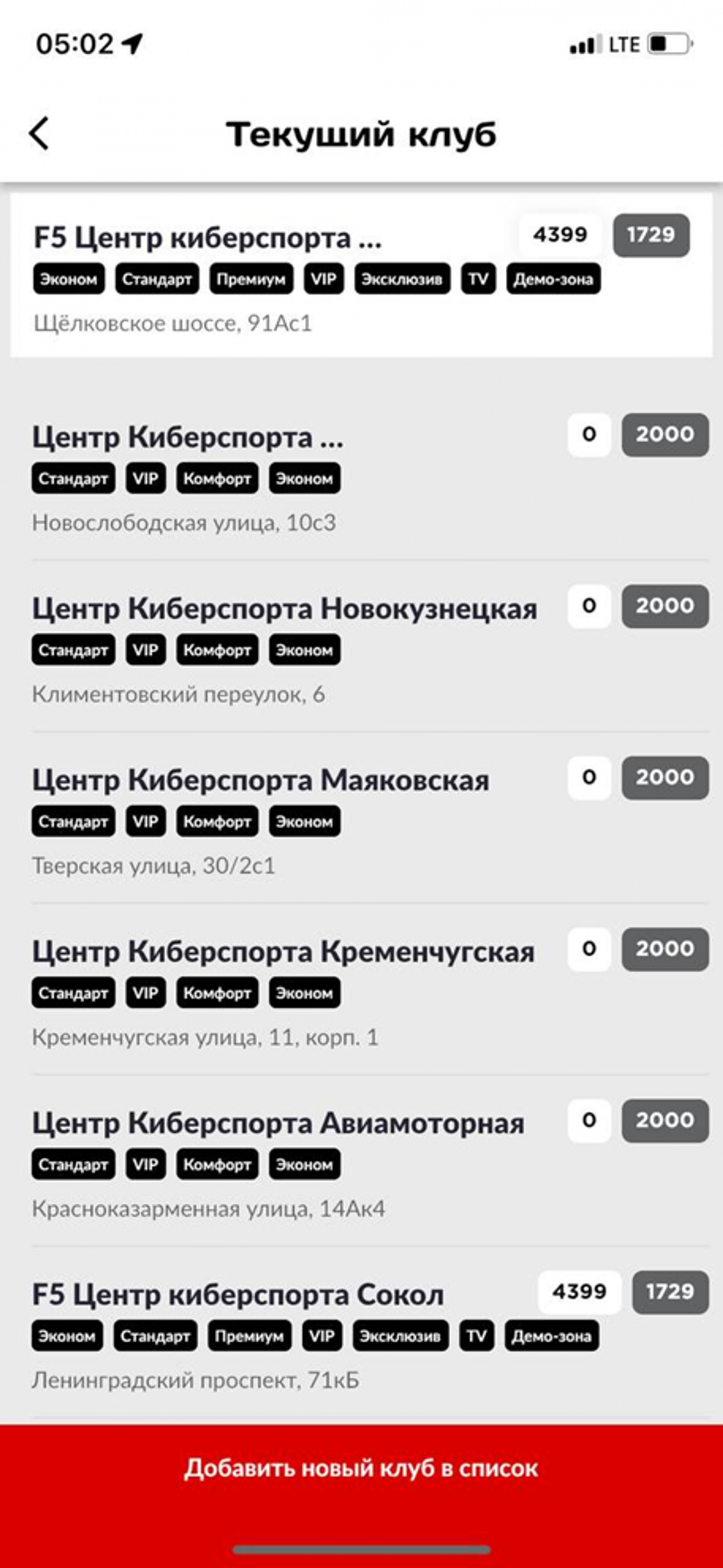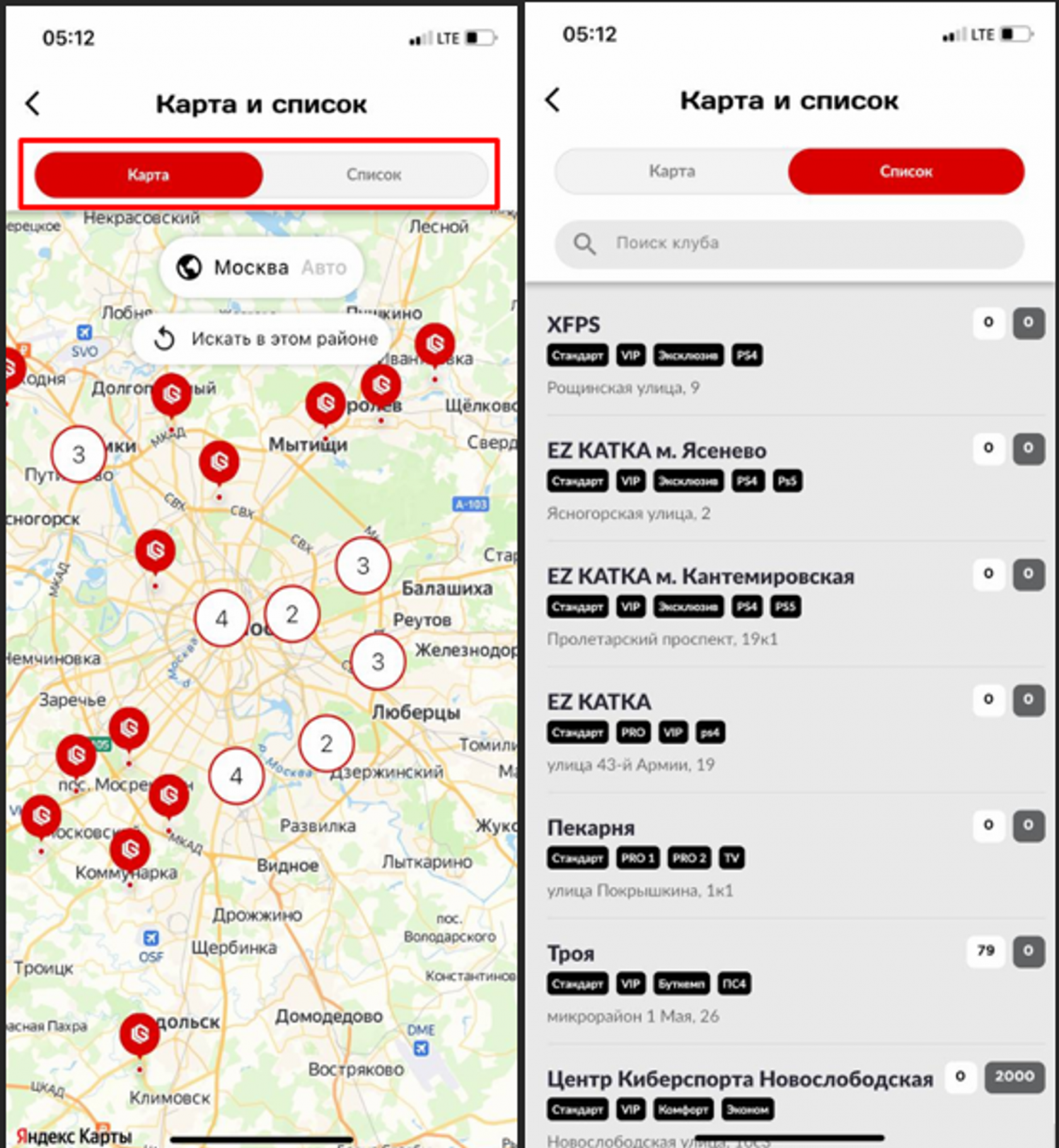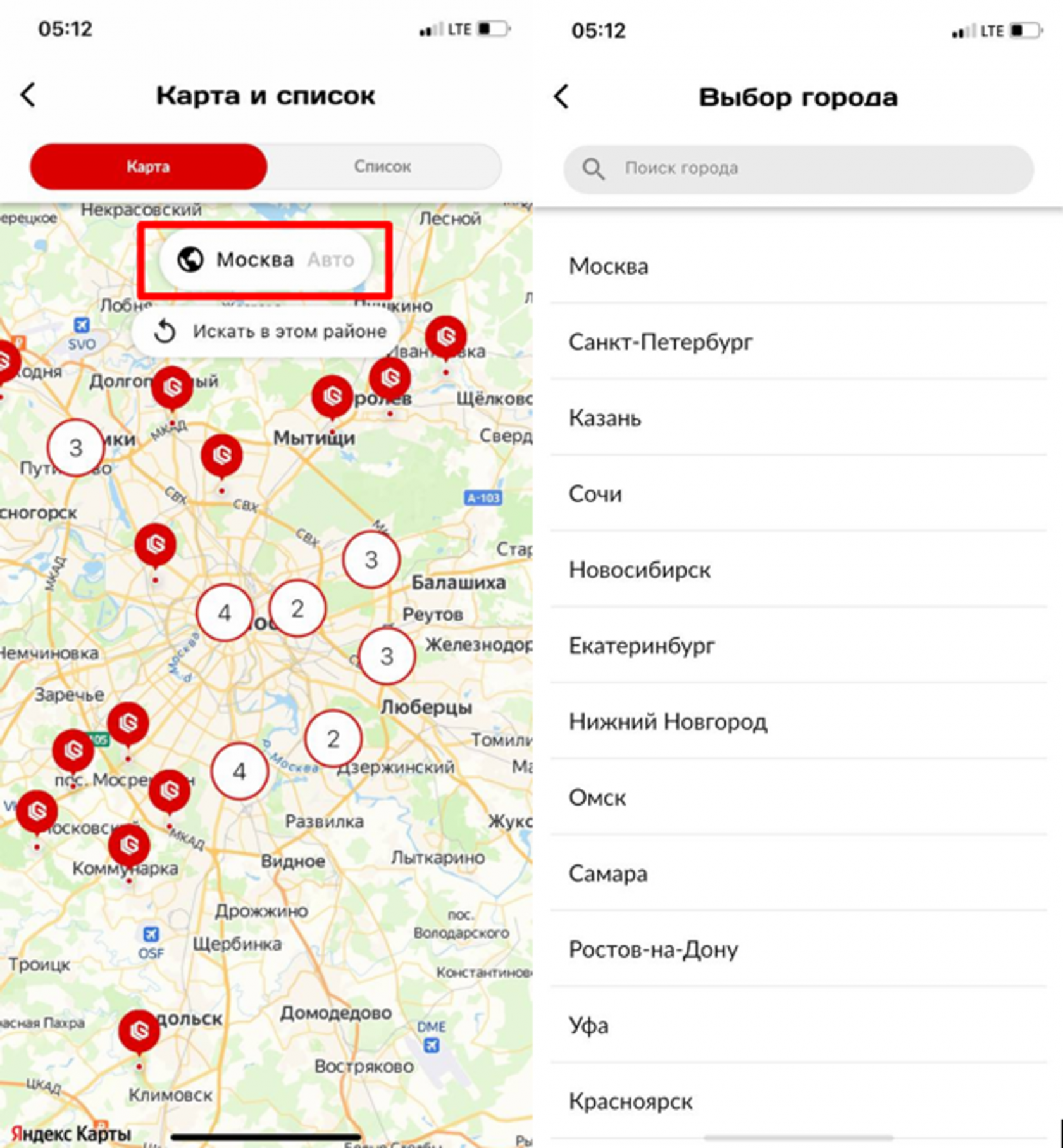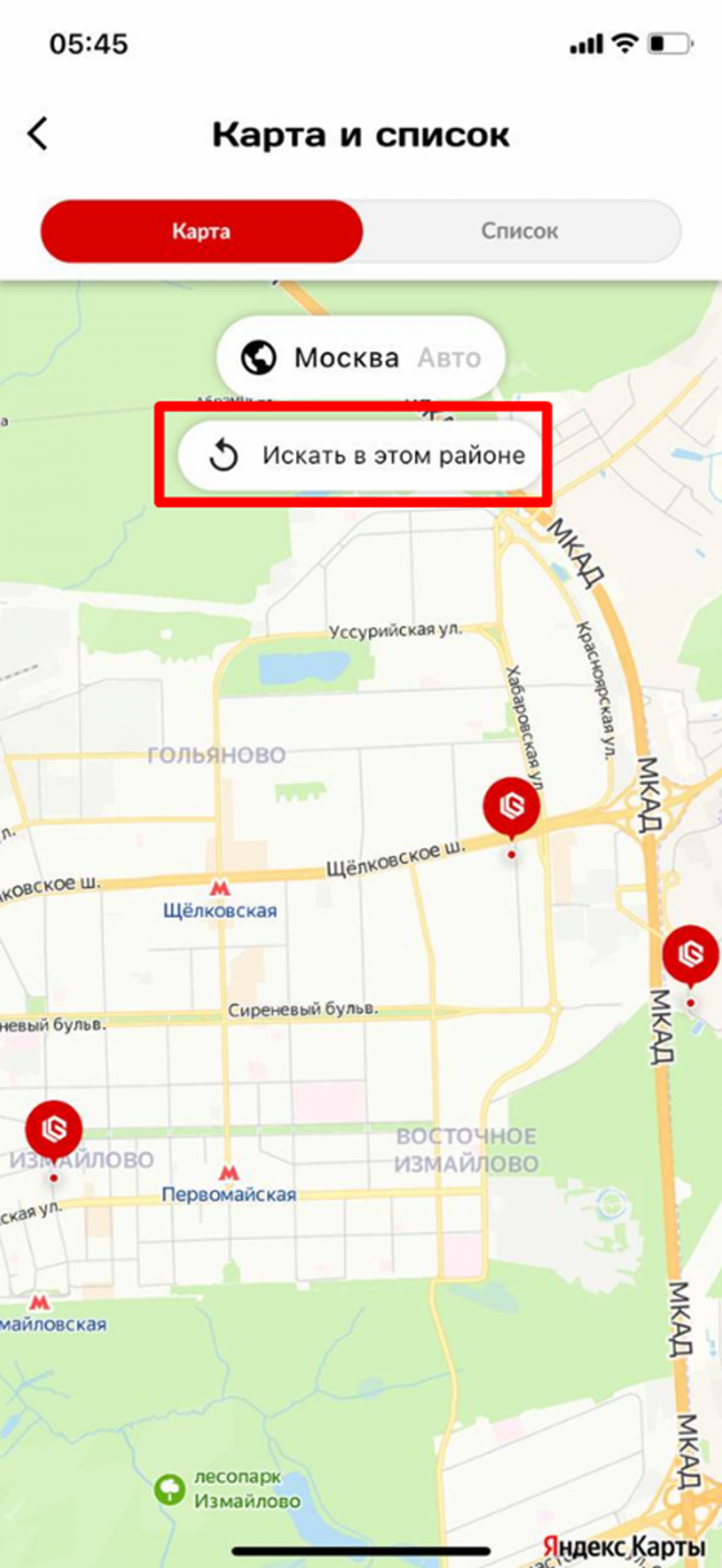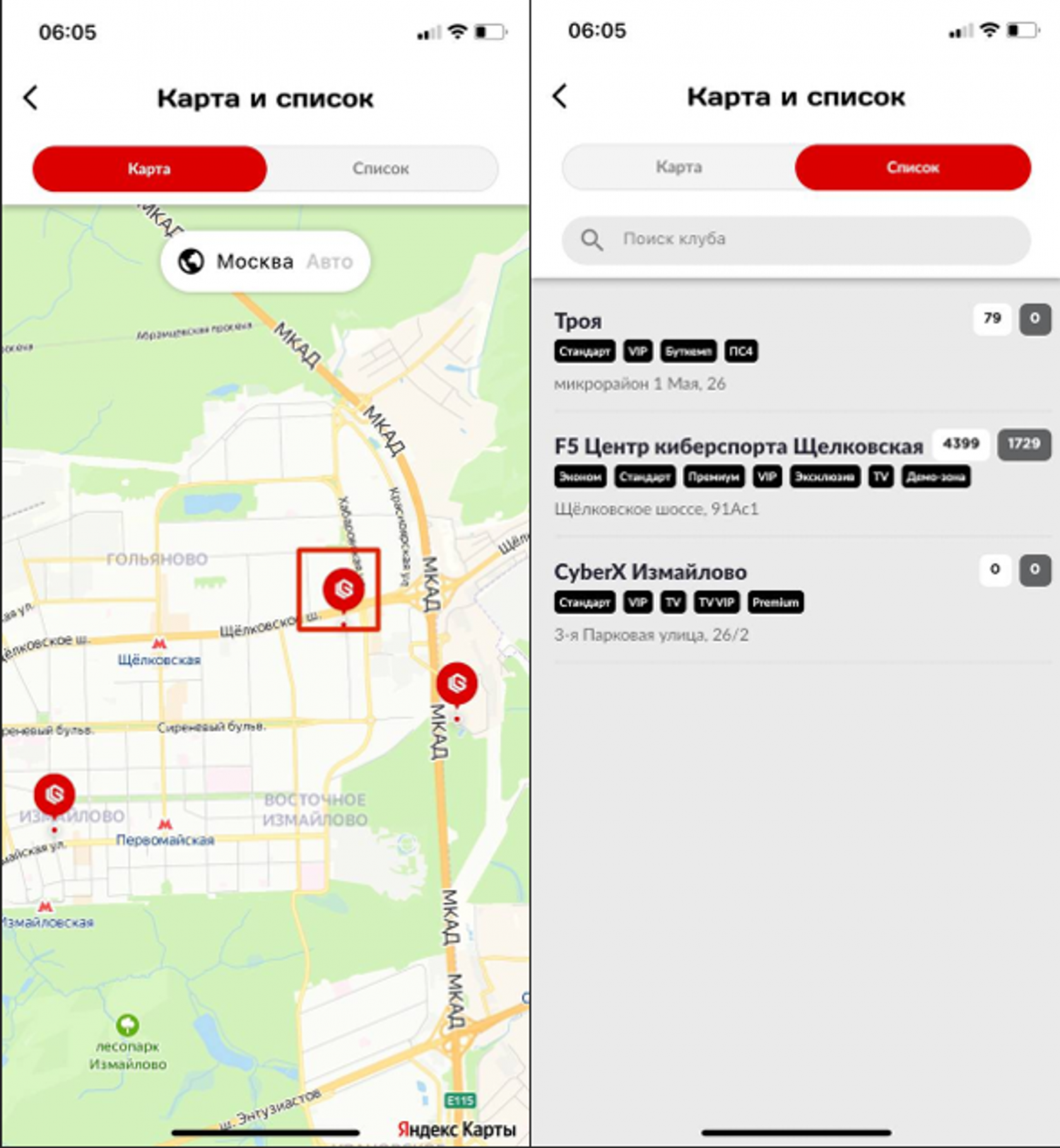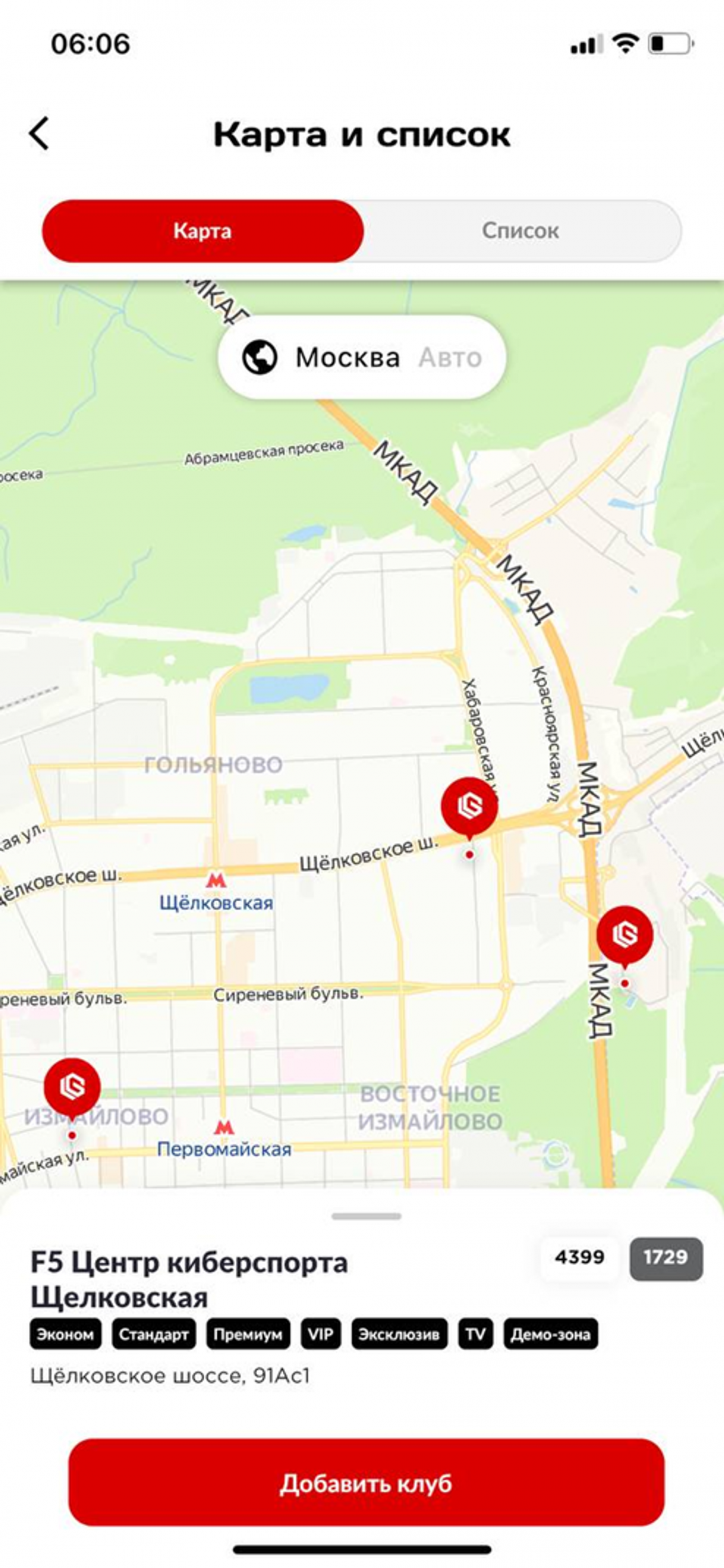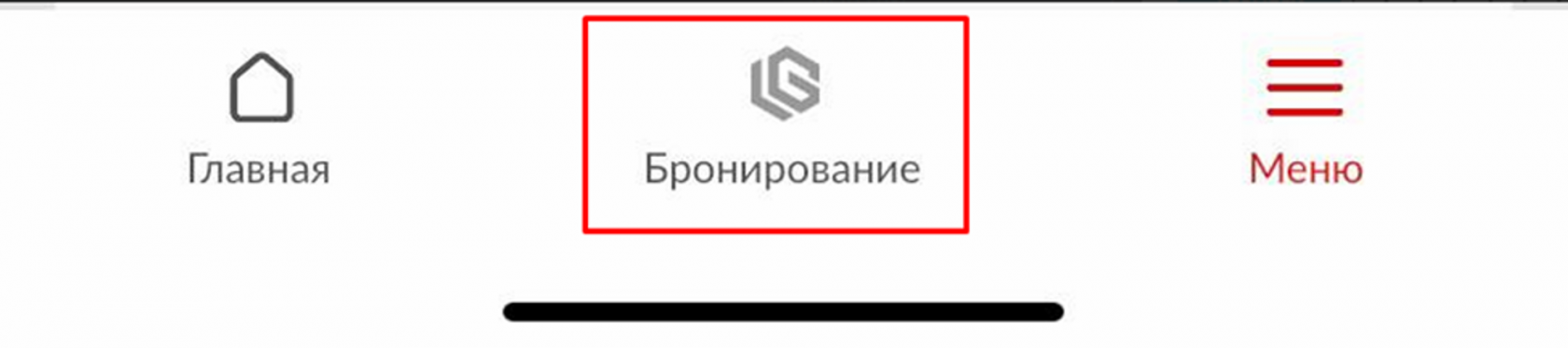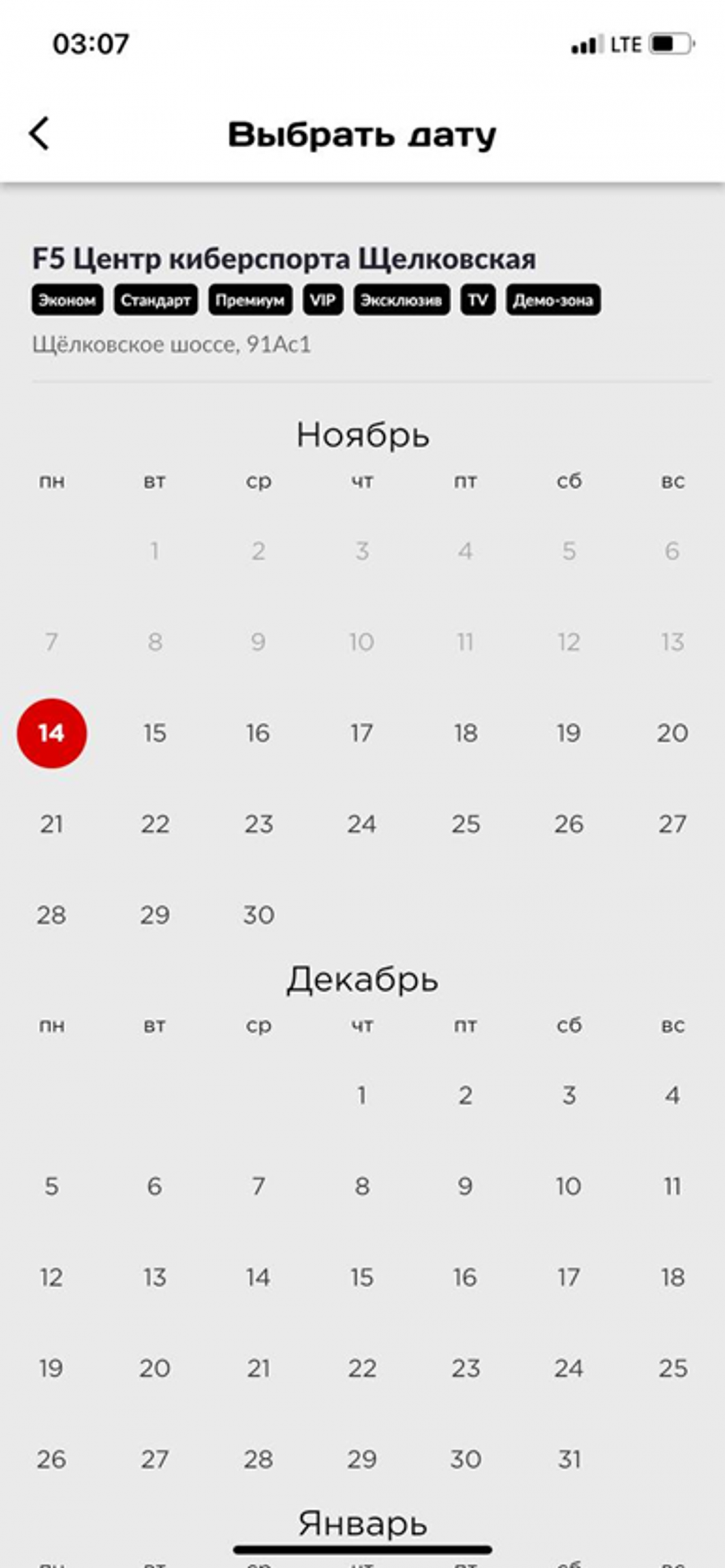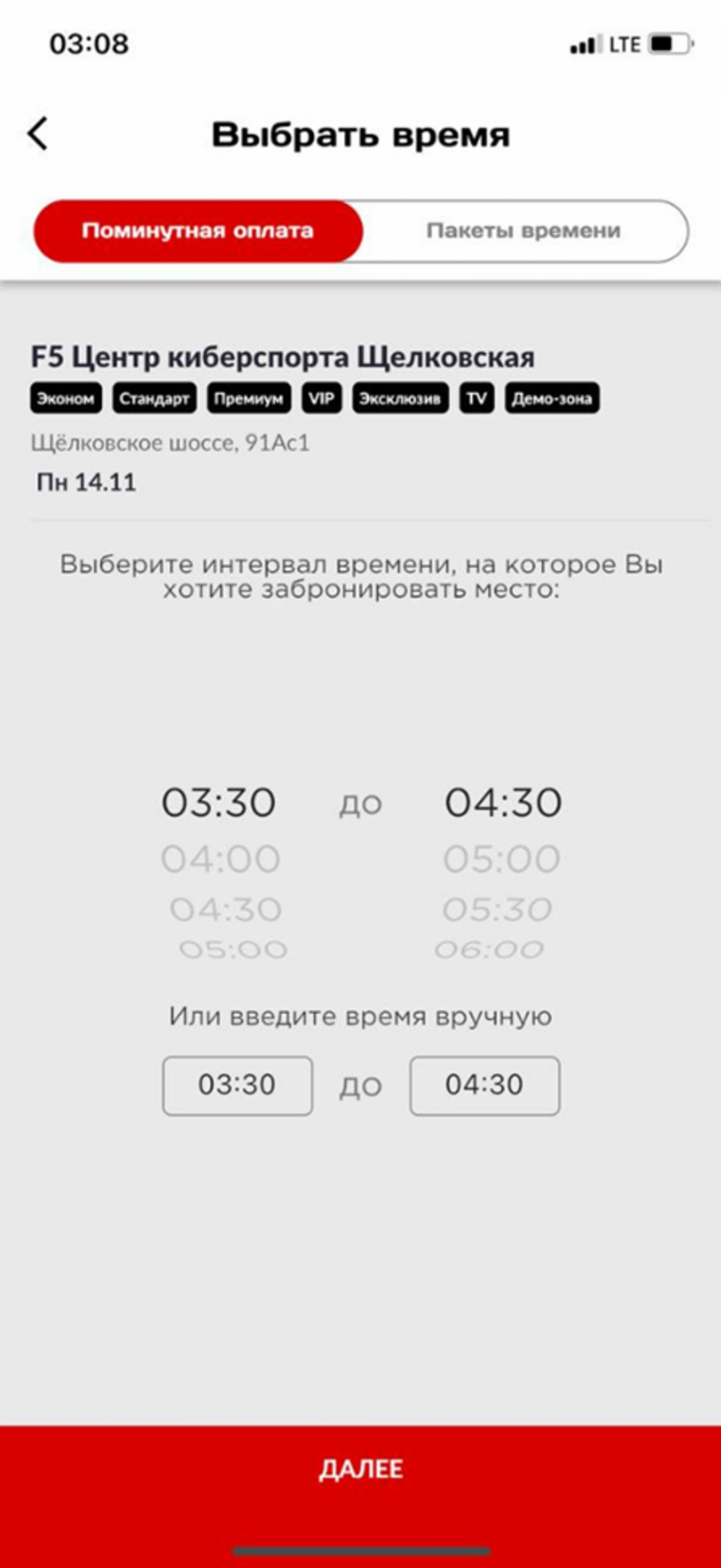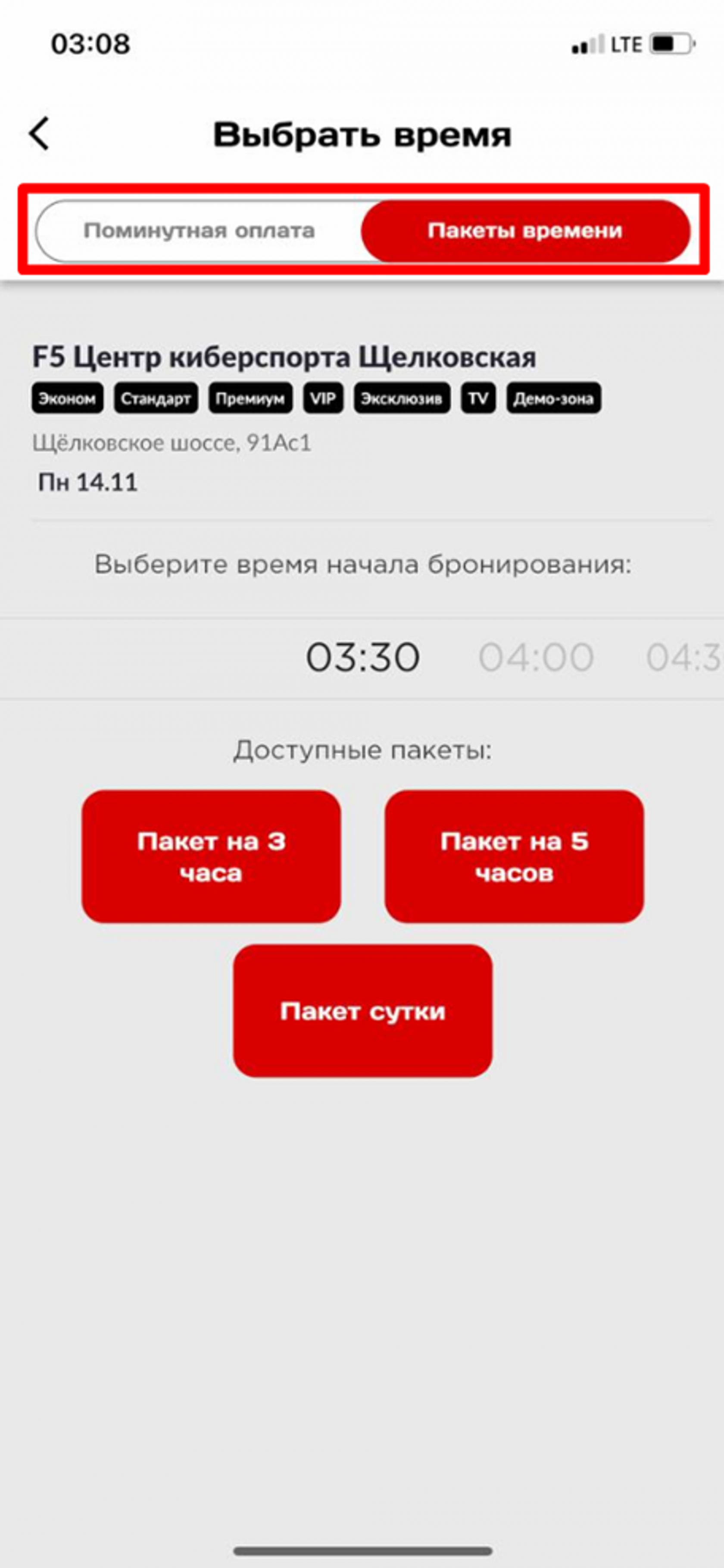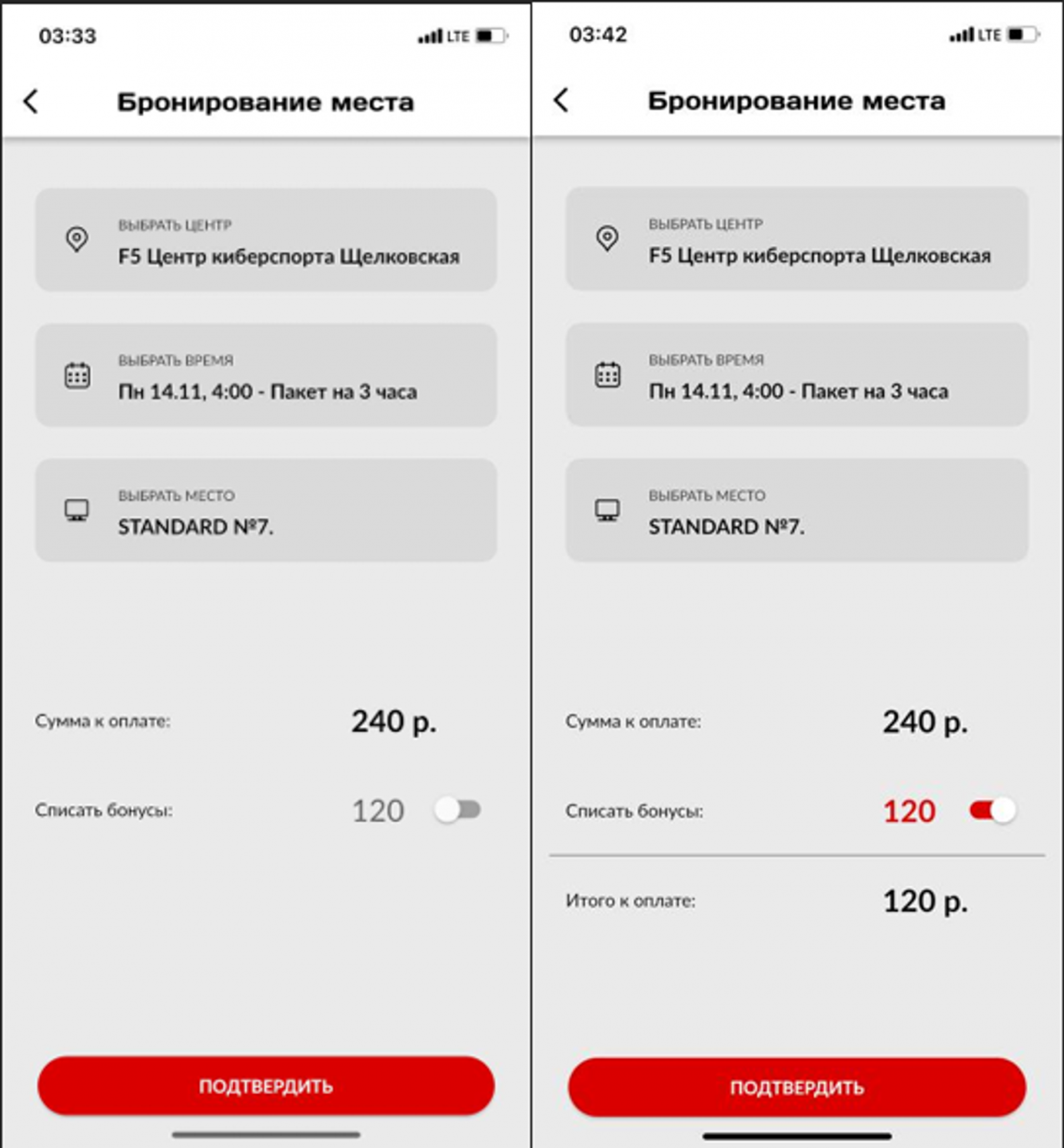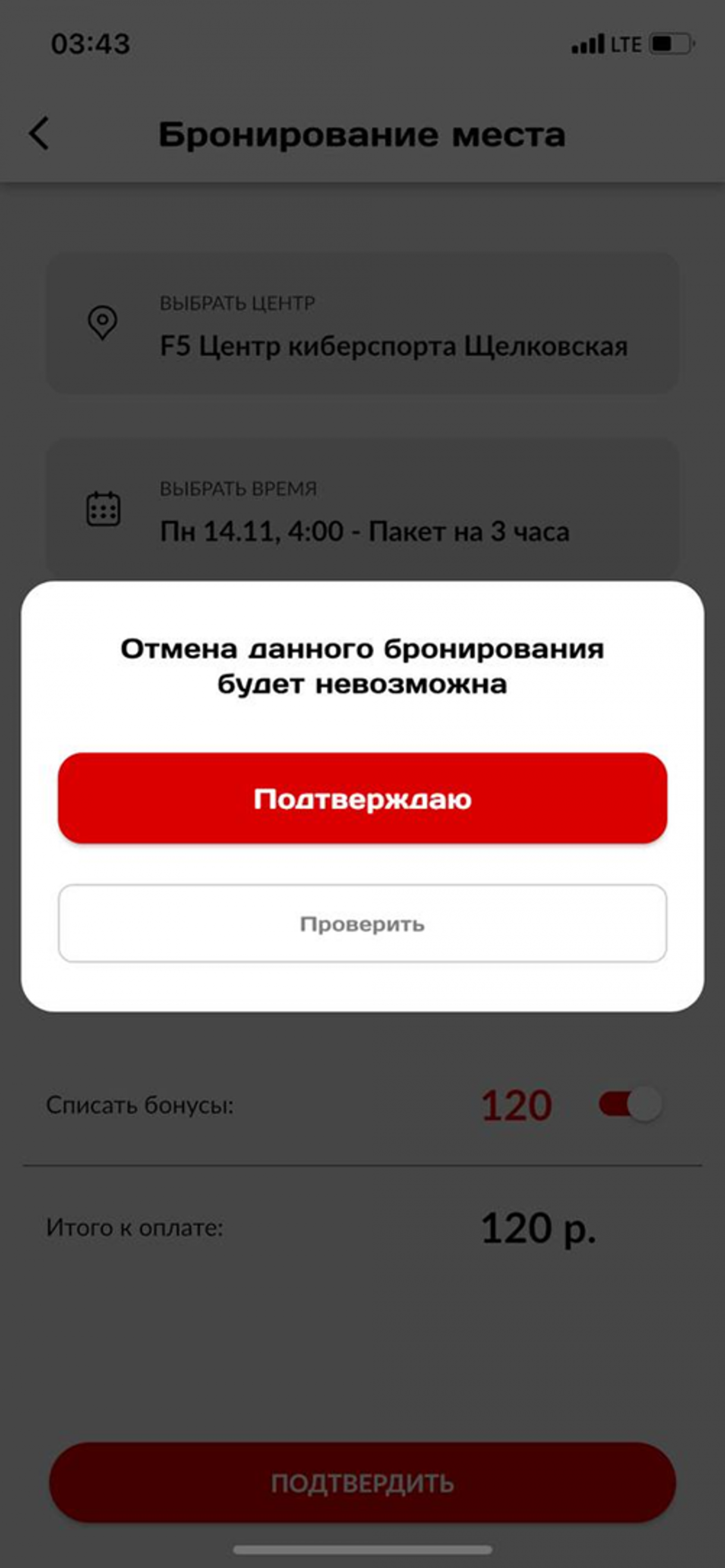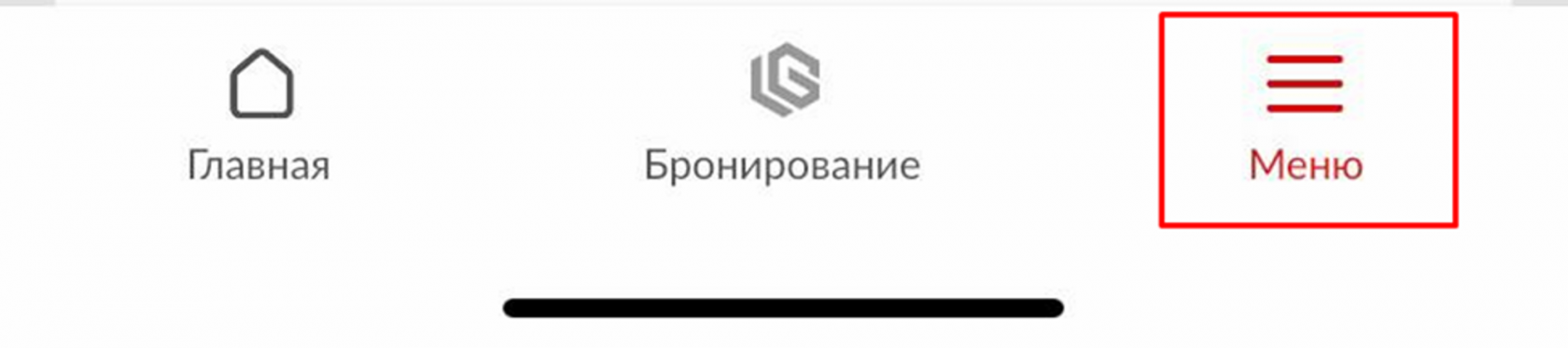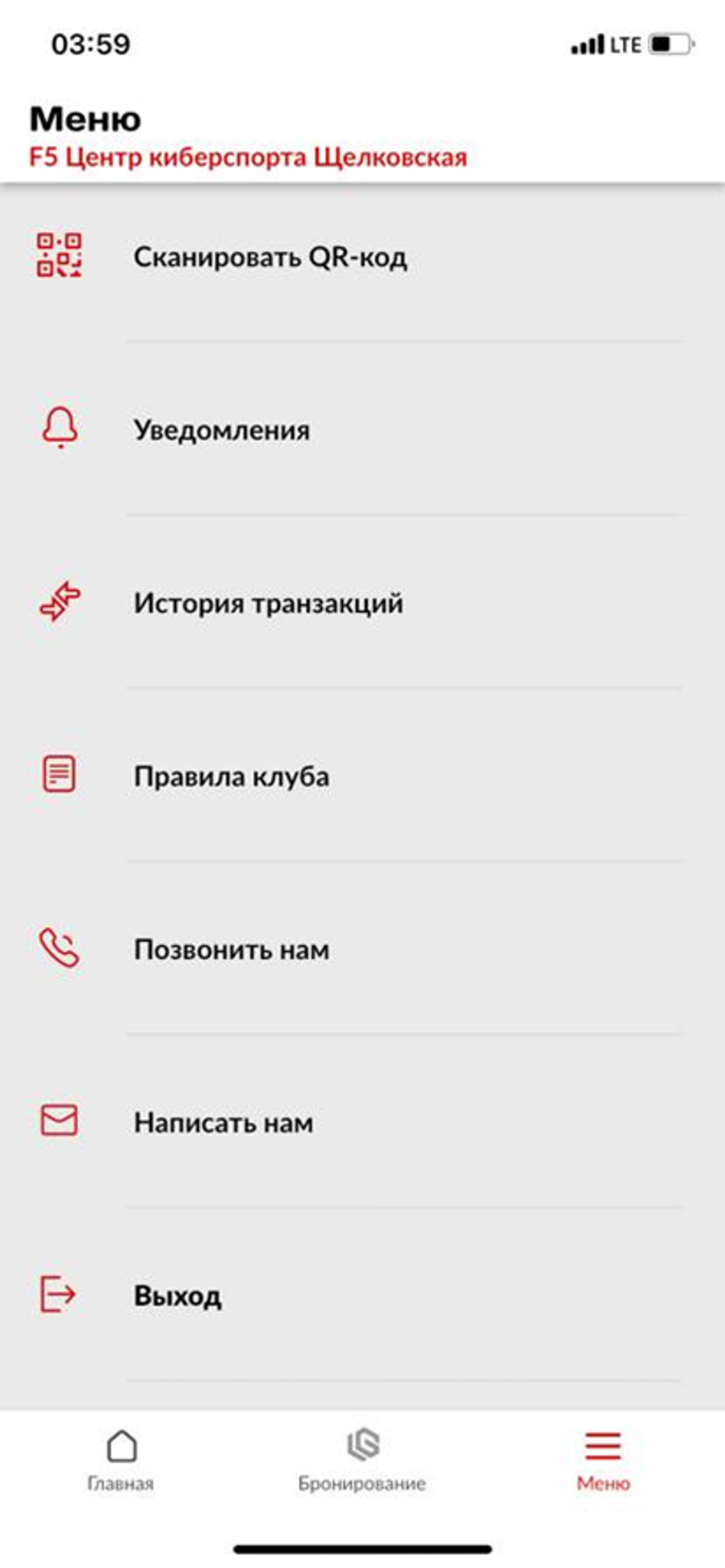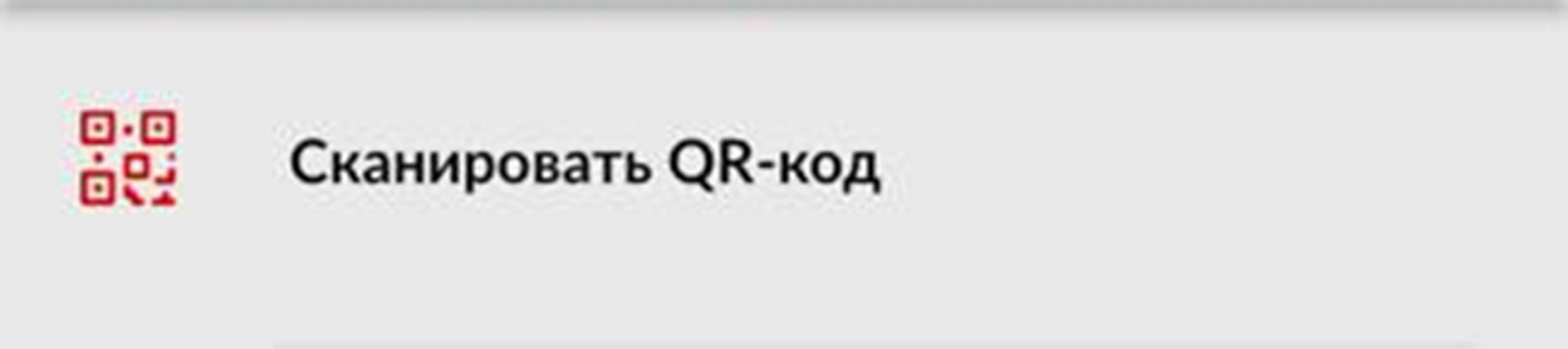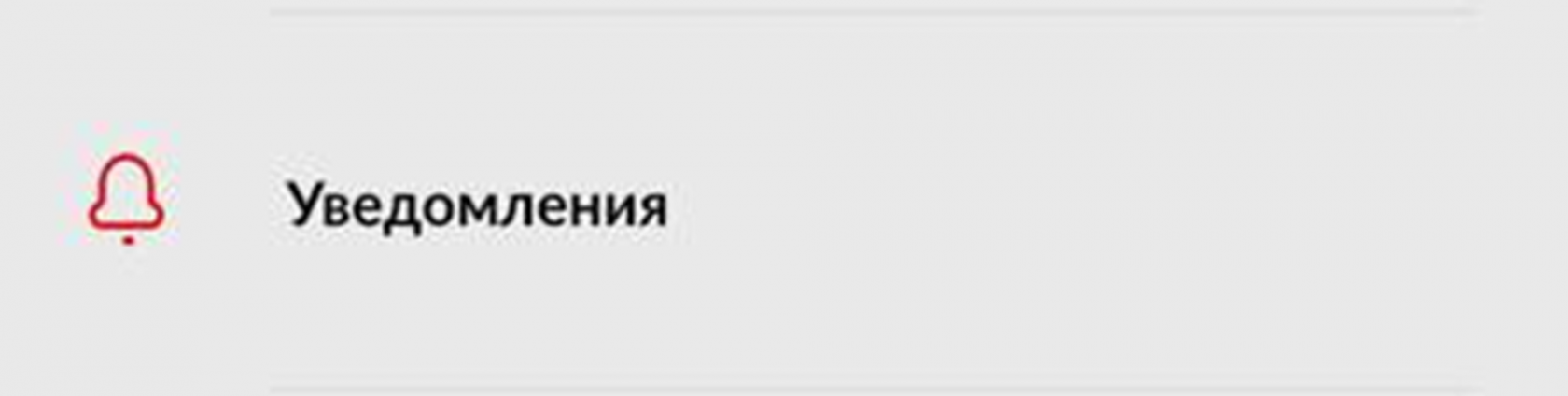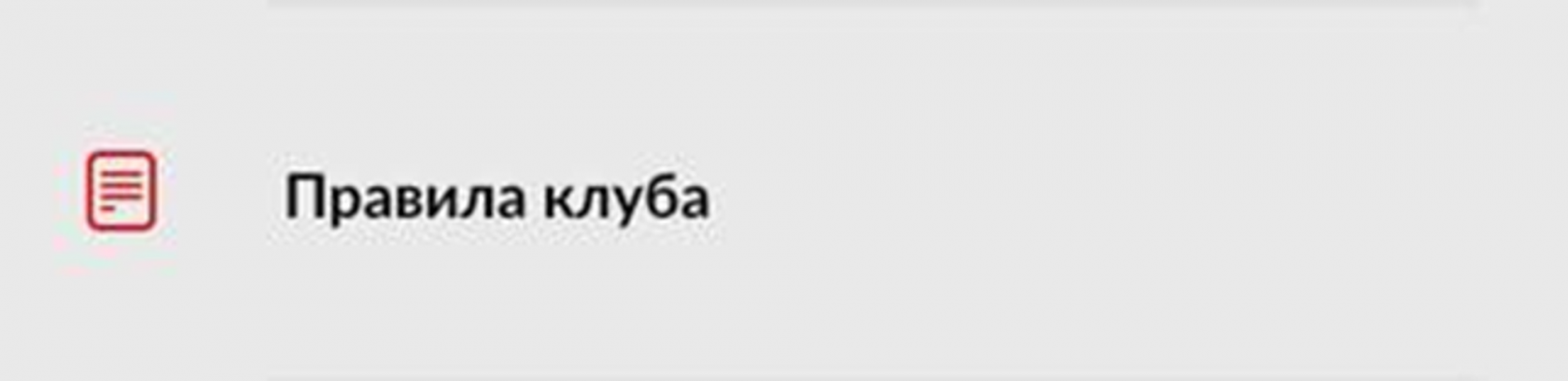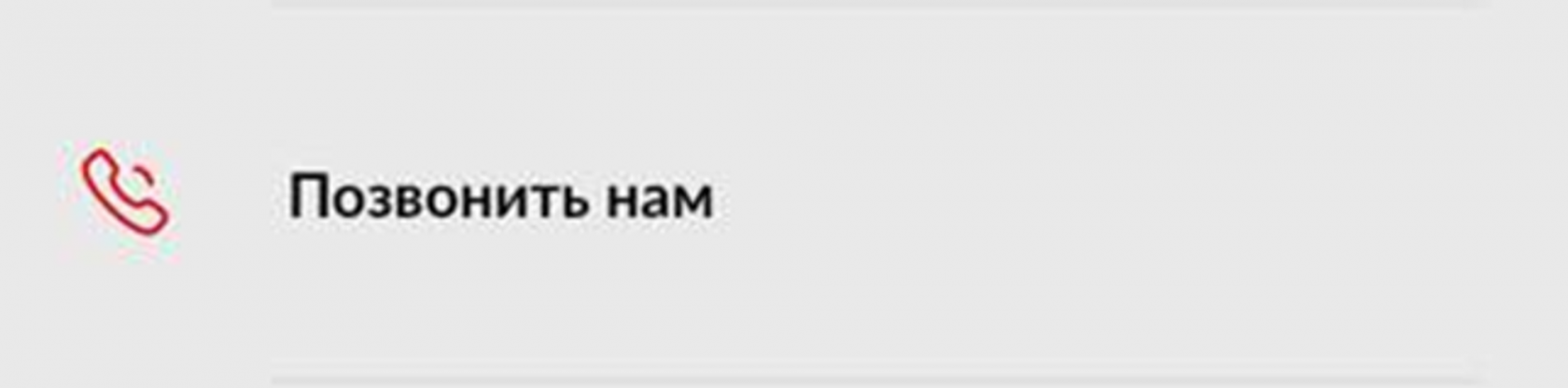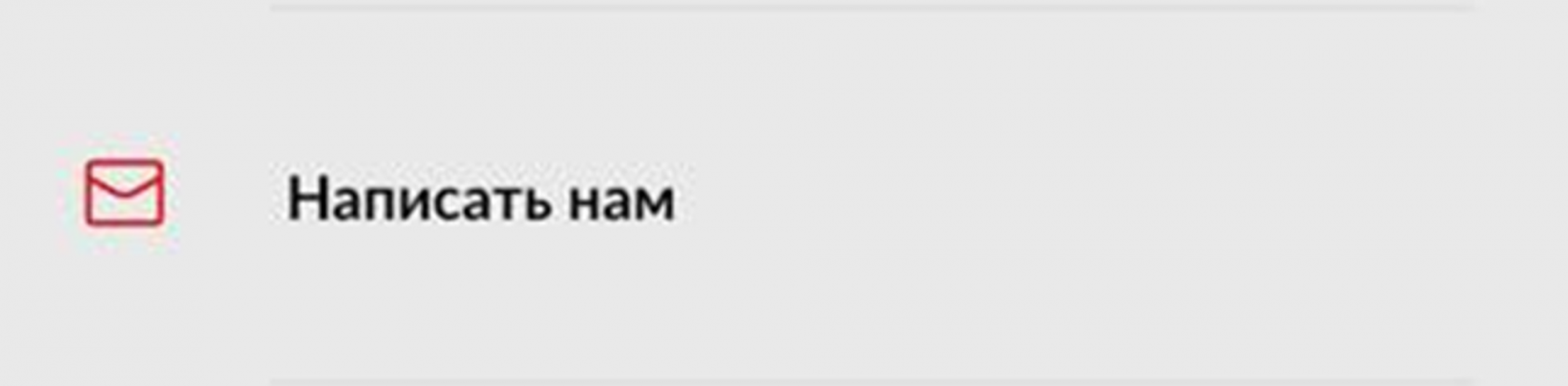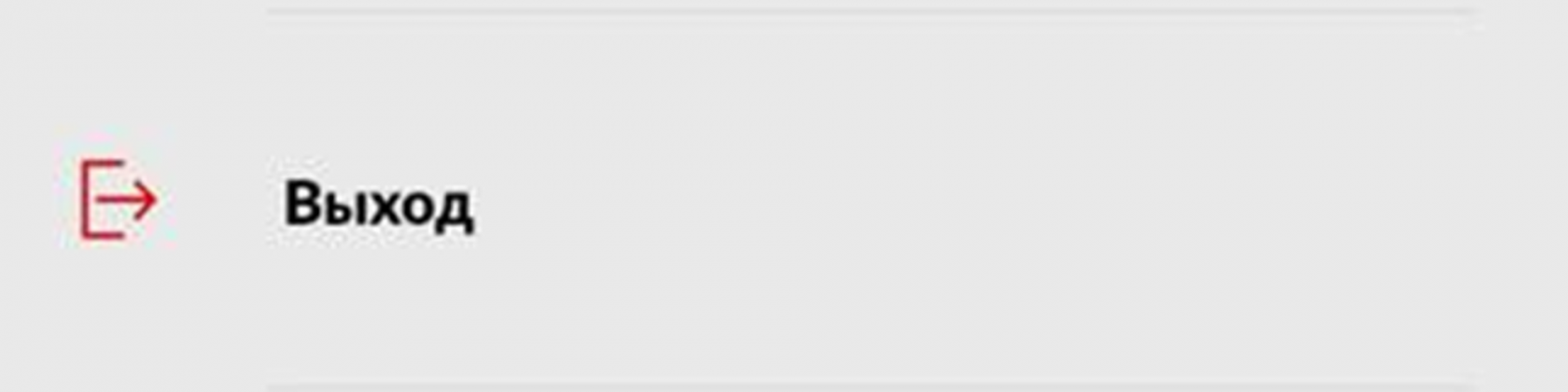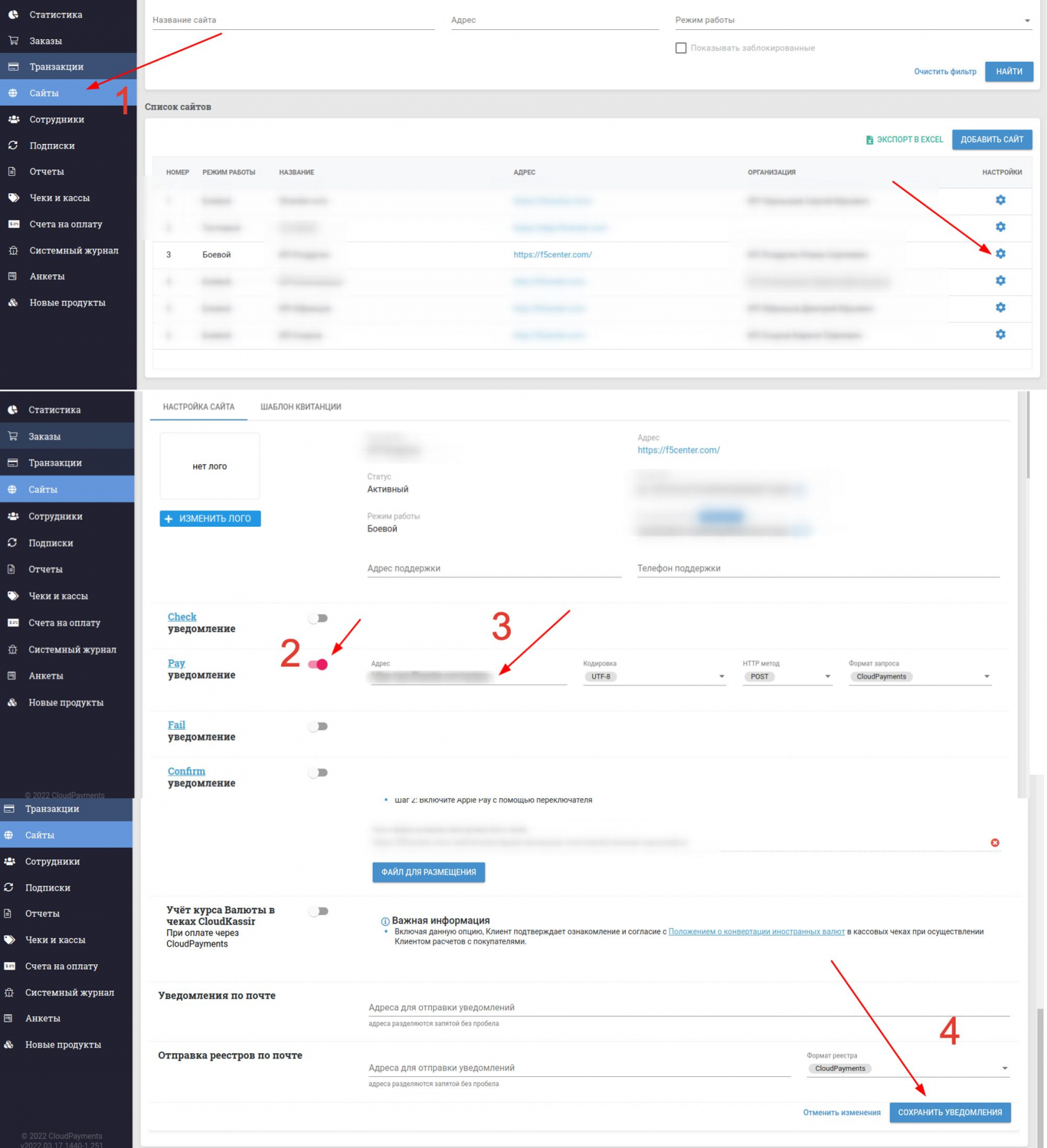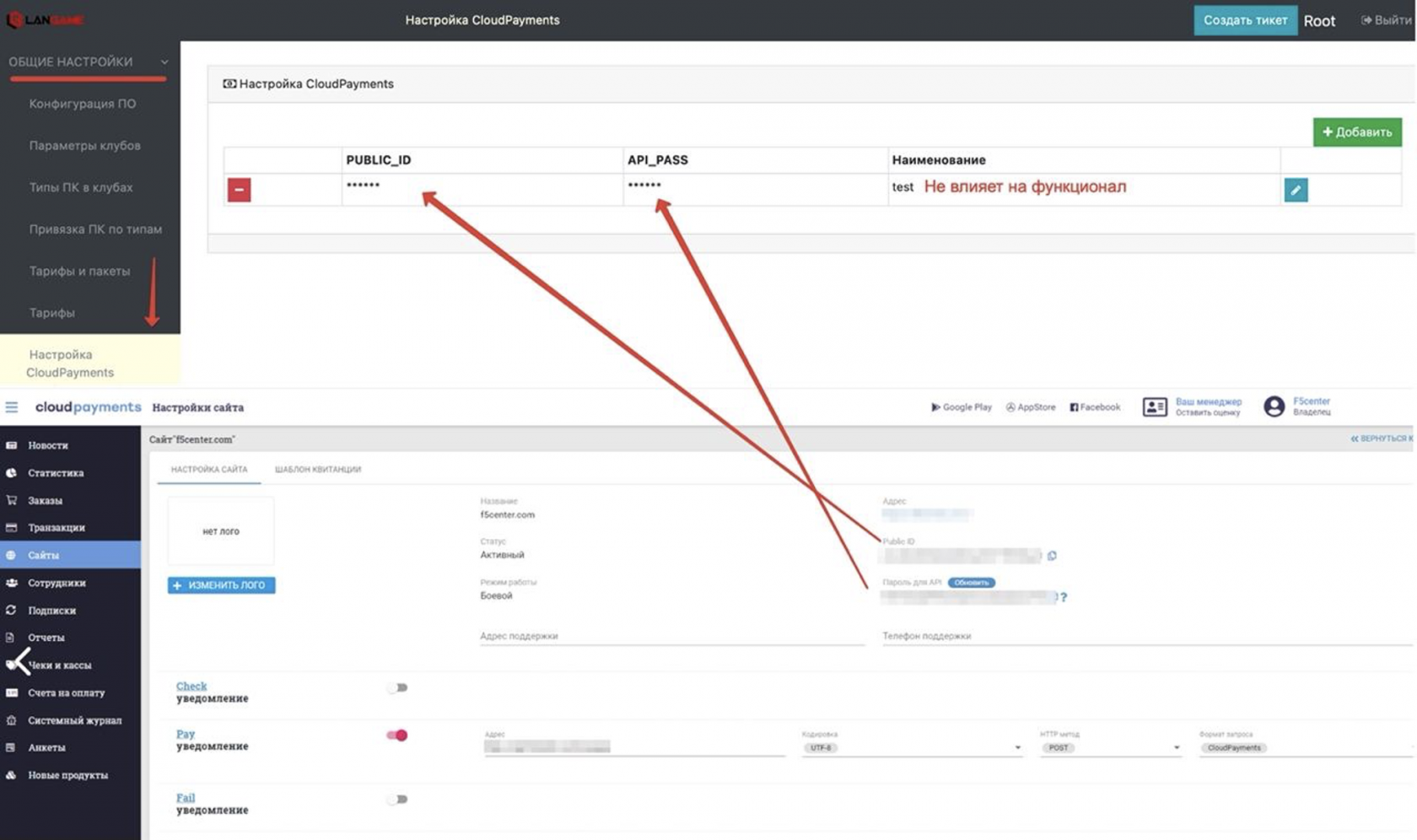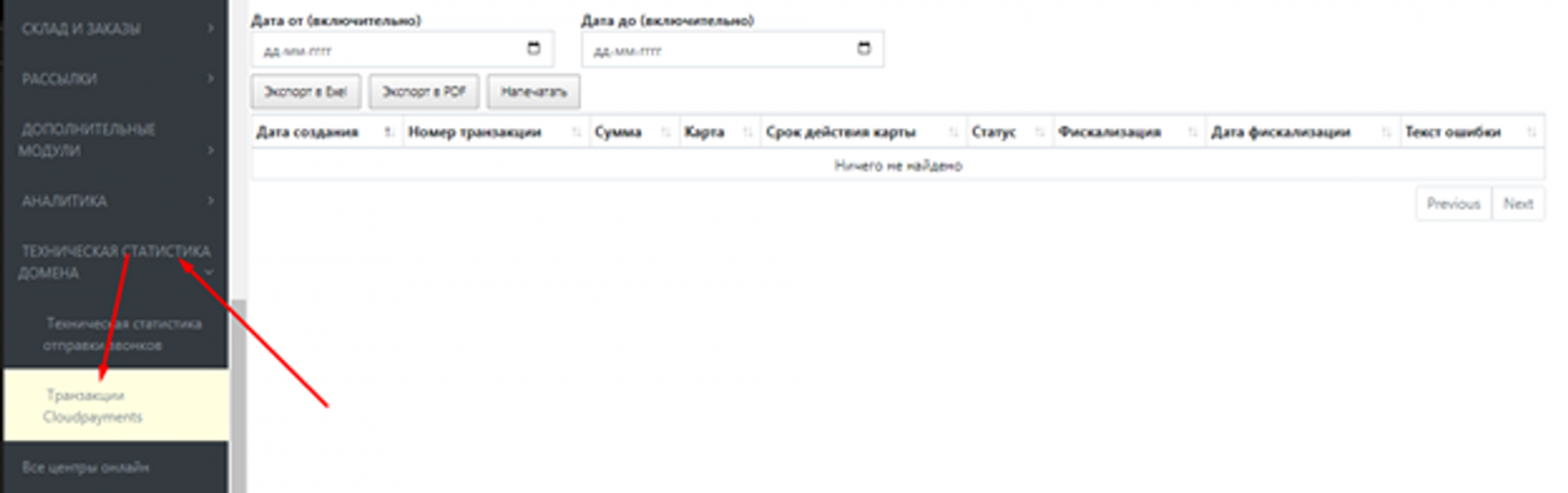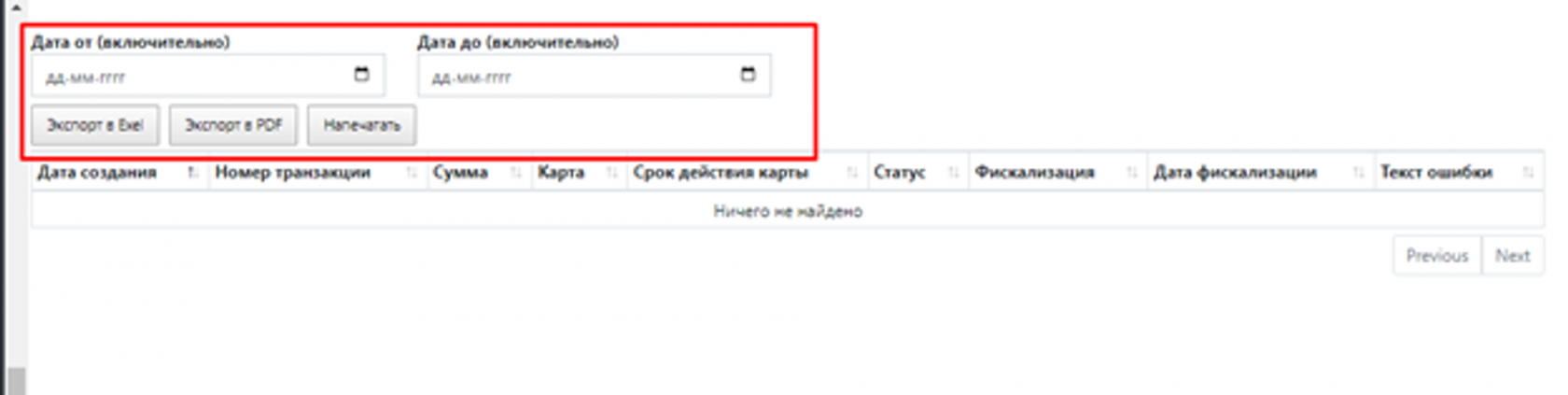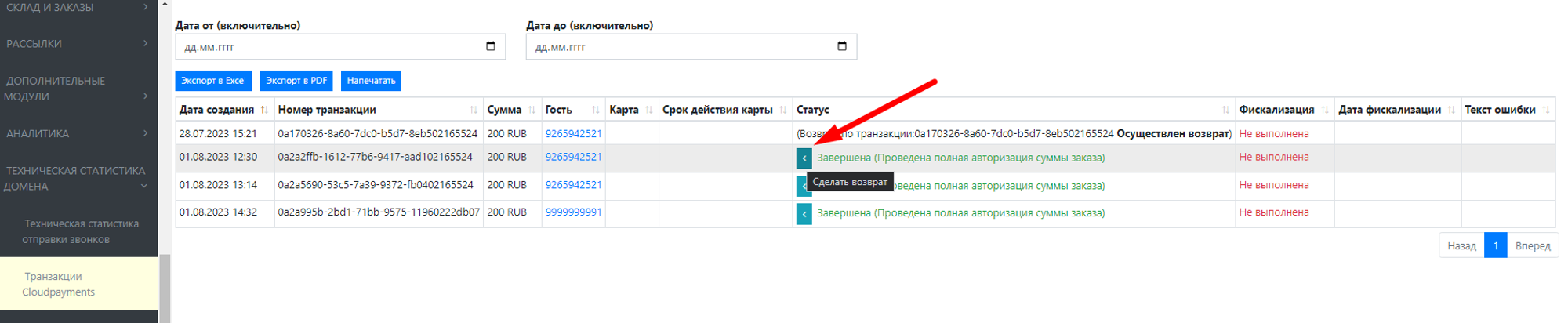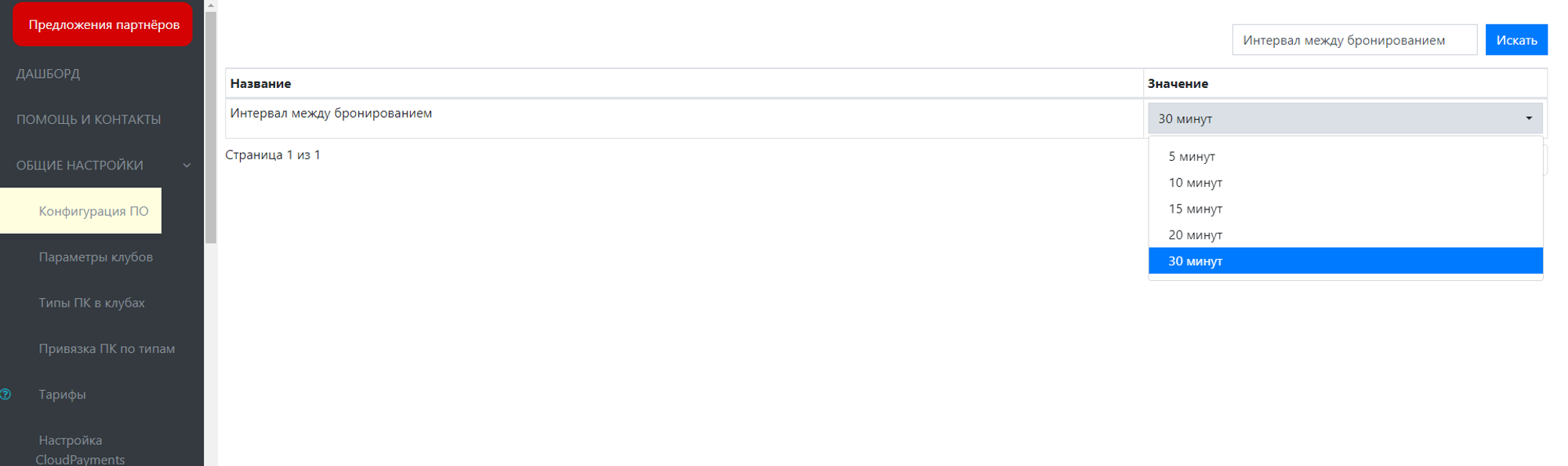Мобильное приложение: Работа с приложением и онлайн оплатой
Типы аккаунтов
- Аккаунт в приложении. Это учётная запись самого верхнего уровня. Т.е. регистрируясь в приложении, с помощью этого аккаунта можно работать с любым клубом, добавленным в избранное.
- Аккаунт в клубе. Эта учётная запись уровнем ниже, т.к. её могли создать до регистрации в приложении. Тем не менее, если вы регистрировались и в приложении и в клубе под одним номером телефона, то личный кабинет клуба [балансы бонусов и денег] также «подсосётся» в приложение.
- Аккаунт на агрегаторе. Он действует пока только для агрегатора. Т.е. он никак не связан ни с клубами, ни с приложением. Поэтому чтобы забронировать клуб на langame.ru даже не нужно логиниться под учёткой агрегатора, а просто нажать Забронировать и ввести данные от клубной учётки.
В будущем для удобства мы объединим её с верхнеуровневым аккаунтом приложения.
Окно логина и регистрация аккаунта в приложении LANGAME
При входе в приложение у нас открывается окно логина.
Мы видим перед собой ввод логина и пароля и кнопки :
- Забыли пароль? - в случае если гость забыл пароль он сможет его восстановить, как восстановить пароль разберем чуть позже
- Войти - после ввода логина и пароля надо будет нажать Войти для того чтобы залогиниться в свой аккаунт
- Регистрация - для того чтобы зарегистрироваться, она нужна для новых пользователей
Регистрация
Регистрацию должен пройти любой гость который не пользовался ранее приложением, даже если это наш любимый постоянный гость ему надо будет зарегистрироваться, так как аккаунт в приложении является мастер-аккаунтом, который будет использоваться во всех клубах.
Нажимаем кнопку Регистрация.
Нас переносит на окно для регистрации, где мы должны ввести номер телефона для получения кода
Вводим номер телефона, отправляем его и ждем звонок. Нам нужно будет ввести 4 последние цифры номера который нам звонит
Вводим последние 4 цифры поступившего нам звонка, отправляем и придумываем пароль (Пароль должен содержать не менее 6 символов)
Вводим пароль и нажимаем отправить, далее нас попросят повторить ввод пароля, повторяем его для того чтобы проверить правильно ли мы его ввели и отправляем
После этого пишем наше ФИО, нажимаем отправить и теперь следует выбрать пол Мужской или Женский, нажимаем нужную кнопку и процедура регистрации почти завершена
После выбора пола нам предлагают ознакомиться с политикой в отношении обработки персональных данных, можем прочитать ее нажав Прочитать и после прочтения нажимаем в самом низу кнопку Подтвердить. Готово пользователь зарегистрирован!
ВАЖНО! Если гостю не сразу приходит код для регистрации, после 2-ух попыток будет возможность подтвердить аккаунт через Авторизацию по входящему звонку
Личный кабинет
Вводим логин (номер телефона), пароль и нажимаем Войти
У нас открывается наш личный кабинет.
|
Если клуб ещё не выбран:
|
Если клуб уже выбран в дополнение отображаются:
|
Выбор клуба
Для того чтобы весь функционал приложения работал, нужно выбрать клуб. Нажимаем на карандашик около надписи Выберите клуб
У нас открывается страница с клубами которые гости добавили, на ней также отображается баланс гостя, слева денежный баланс, справа бонусный баланс
Для добавления нового клуба нажмем в самом низу кнопку Добавить новый клуб в список
Выбор клуба доступен двумя способами:
-
На карте
-
Списком
Клубов можно добавлять неограниченное количество. Если гость был зарегистрирован с тем же номером телефона что и в мобильном приложении, то его баланс синхронизируется с клубами. То есть если до регистрации у Гостя на балансе были средства, то они также будут и в приложении
Для того чтобы найти клубы в нашем регионе, необходимо выбрать город. Кнопка с нарисованным земным шаром нажимаем ее , у нас открываются все города, выбираем нужный нам город, в нашем случае это Москва
После этого у нас открывается карта с клубами в данном городе. Можно вручную перетащить и приблизить карту и нажать кнопочку Искать в этом районе, у нас отобразятся клубы в районе к который мы выбрали. После этого можно либо выбрать на карте нужный клуб, нажав на него или открыть список и посмотреть
Нажимаем на значок LANGAME клуба который нам нужен или выбираем его из списка
После того как мы нажимаем на карте на нужный нам клуб у нас внизу открывается подменю и кнопочка Добавить клуб
Нажимаем Добавить клуб и у нас открывается наш профиль. Теперь давайте рассмотрим весь функционал мобильного приложения LANGAME
Как забронировать ПК
Для того чтобы забронировать ПК или PS , перейдем во вкладку Бронирование
У нас открывается календарь, выбираем дату в которую хотим прийти и нажимаем на нее
Следующее идет выбор времени. Время мы можем выбрать согласно базовому тарифу (поминутная оплата) или воспользоваться пакетом. Если хотим взять базовый тариф, то выбираем время (крутим рулетку вниз или вверх) и нажимаем далее
Если хотим выбрать пакет, то переключаемся сверху на вкладку Пакеты времени. Выбираем время со скольких мы придем играть и нажимаем на пакет с тем временем на сколько мы планируем сесть. К примеру мы выберем Пакет 3 часа, нажимаем на него
После нажатия на пакет у нас откроется карта клуба в котором мы хотим забронировать ПК. На карте клуба отображаются ПК которые могут отображаться в следующих состояниях:
После выбора компьютера, нам покажется зона, номер компьютера и сколько надо будет заплатить за наш пакет 3 часа. Мы выбрали 7 компьютер и как мы видим, внизу нам пишется:
Вы выбрали место: STANDART №7 - зона и номер компьютера
Сумма к оплате: 240 р.
После этого нажимаем в самом низу кнопку Продолжить
На следующем этапе нам необходимо убедиться в правильности бронирования. Проверяем все три строки которые у нас показываются:
Выбрать центр - показывает клуб который мы выбрали, для того чтобы мы убедились в правильности выбора клуба
Выбрать время - показывает время с которого будет забронирован для нас компьютер
Выбрать место - показывает зону и номер компьютера, чтобы мы точно были уверены что выбрали наше любимое место
Чуть ниже нам пишется сумма к оплате и выбор списать бонусы или нет. Для списания бонусов нажмем на тумблер около суммы бонусов и у нас откроется окошко Итого к оплате, то есть сумма оплаты с бонусами.
Нажимаем кнопочку Подтвердить
После нажатия кнопки Подтвердить нам высвечивается окошко о том что отмена бронирования будет невозможна и две кнопочки Подтверждаю и Проверить. Нажмем Проверить чтобы еще раз проверить все ли верно мы забронировали и после жмем Подтвердить, а в окошке Подтверждаю
После того как мы подтвердили бронирование нам откроется уведомление об успешном бронировании и после нажатия кнопки Продолжить нам покажется информация о бронировании История транзакций, далее подробно разберем в разделе Меню. Нажимаем Продолжить
При массовой брони через приложении с одного аккаунта, необходимо зарегистрироваться всем гостям в вашем клубе, после чего использовать, при активации сессии, код из вкладки История транзакций
Навигация по приложению
Плавно переходим к третьей вкладке в нашем приложении Меню
Во вкладке Меню у нас отображается меню клуба, в ней у нас есть :
Сканировать QR-код - авторизация в клубе за ПК через QR-код
Уведомления - сюда будут приходить push-уведомления клуба, такие как пополнение баланса
Правила клуба - название говорит само за себя. Здесь гость может ознакомиться с правилами клуба.
ВАЖНО: Правила клуба можно указать в админ панели Документы —> Правила посещения.
Позвонить нам - гость сможет позвонить в клуб по различным вопросам.
ВАЖНО: Номер телефона можно указать в админ панели Конфигурации ПО —> Мобильное приложение —> Телефон для мобильного приложения. Подробнее в гайде Настройка приложения на домене
Написать нам - гость сможет отправить письмо по электронной почте в клуб, к примеру чтобы оставить отзыв ВАЖНО: Почта указывается в админ панели Конфигурации ПО —> Мобильное приложение —> Почта для мобильного приложения. Подробнее в гайде Настройка приложения на домене
Выход - кнопка выхода из аккаунта в приложении
Работа с генератором карт
Настройка онлайн-оплаты
Подготовка
- Зарегистрироваться в сервисе Онлайн-оплаты (правильно - вот так https://t.me/langamesoftware/163).
- Заполнить с менеджером анкету клиента, получить одобрение банка-эквайера.
Настройки в Cloud Payments
-
После подключения боевого режима, необходимо перейти в раздел Cайты и зайти в свой сайт.
-
Включить тумблер Pay уведомление
-
В строку Адрес ввести ссылку формата: https://ДОМЕН/cloudpayments/pay.php
-
Прокручиваем вниз и сохраняем. После этого статус о платежах начнет поступать через LGS.
Настройка в LANGAME Software
Раздел Транзакции CloudPayments
Во вкладке Техническая статистика домена, есть раздел Транзакции Cloud Payments
В данном разделе показываются все удаленные пополнения, дата и время их проведения, сумма, статус, фискализация и текст ошибки (если была ошибка при пополнении)
- В колонке Дата создания - указывается дата совершенного платежа (как только гость оплачивает, появляется новая строчка с его картой)

-
В колонке Номер транзакции - можно узнать номер транзакции того или иного платежа
-
В колонке Сумма - указывается сумма пополнения
-
В колонке Карта - пишутся первые четыре цифры и 4 последние, для чтобы было удобнее сверять данные для проверки платежа
-
В колонке Срок действия карты - указывается срок действия карты с которой был произведен платеж
-
В колонке Статус - указывается статус платежа. Статуса всего три:
-
Завершена (Операция одобрена) – данный статус говорит о том что операция прошла успешна, без всяких ошибок
-
Ожидает аутентификации() – платеж находится в обработке и в данном случае гостю надо будет ждать подтверждения от банка
-
Отклонена (причина) – операция была отклонена по каким-либо причинам (недостаточно средств) – частая причина отклонения
-
-
В колонке Фискализацию - пишется текущий статус фискализации. Фискализацию – это процесс введения транзакции в налоговую инспекцию
-
В колонке Дата фискализации - указывается дата, когда данный платеж был фискализирован
-
В колонке Текст ошибки - указывается причина почему той или иной платеж не прошел
Также в данном разделе Транзакции Cloud Payments можно экспортировать в таблицу Excel или в PDF и распечатать, определенный период
Для проведения возврата в случае если у вас есть успешная транзакция, необходимо нажать кнопку Сделать возврат, после чего пойдёт команда на возврат.