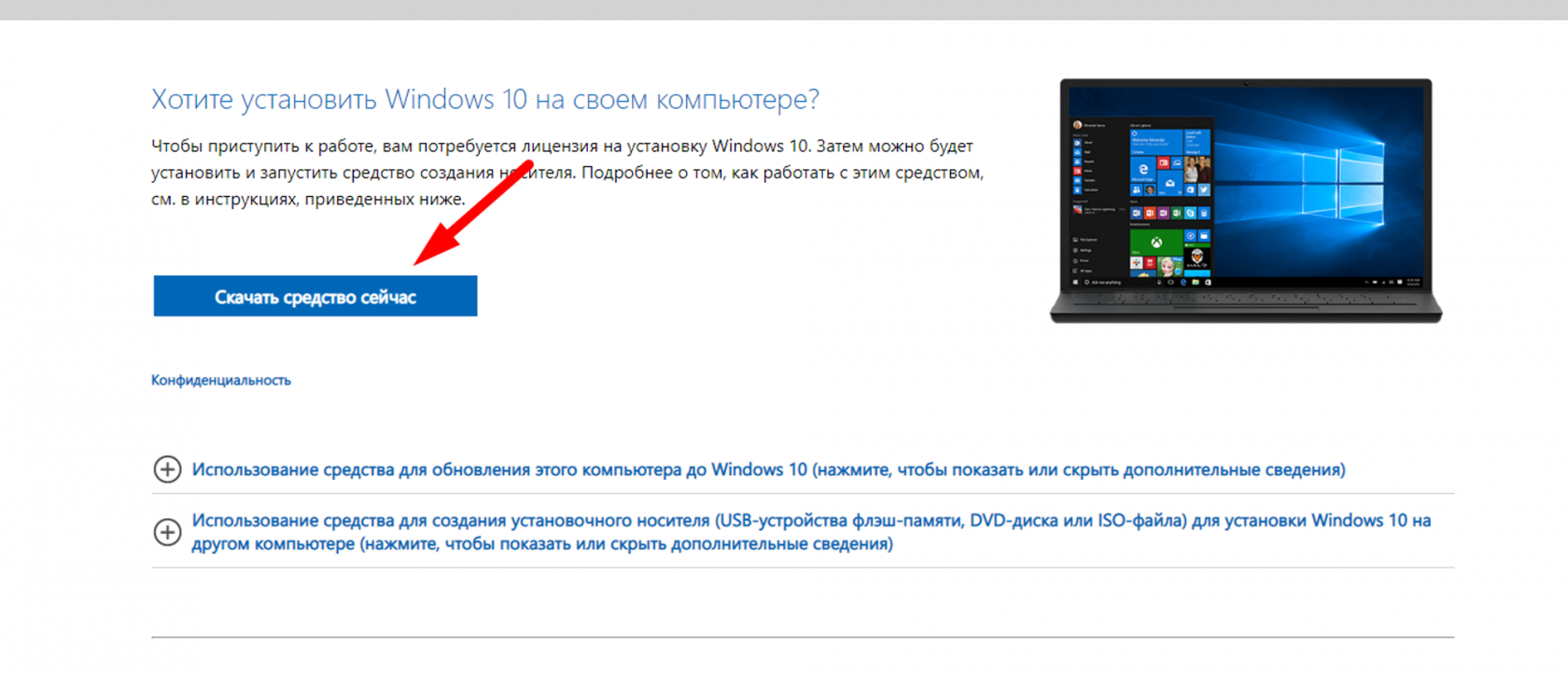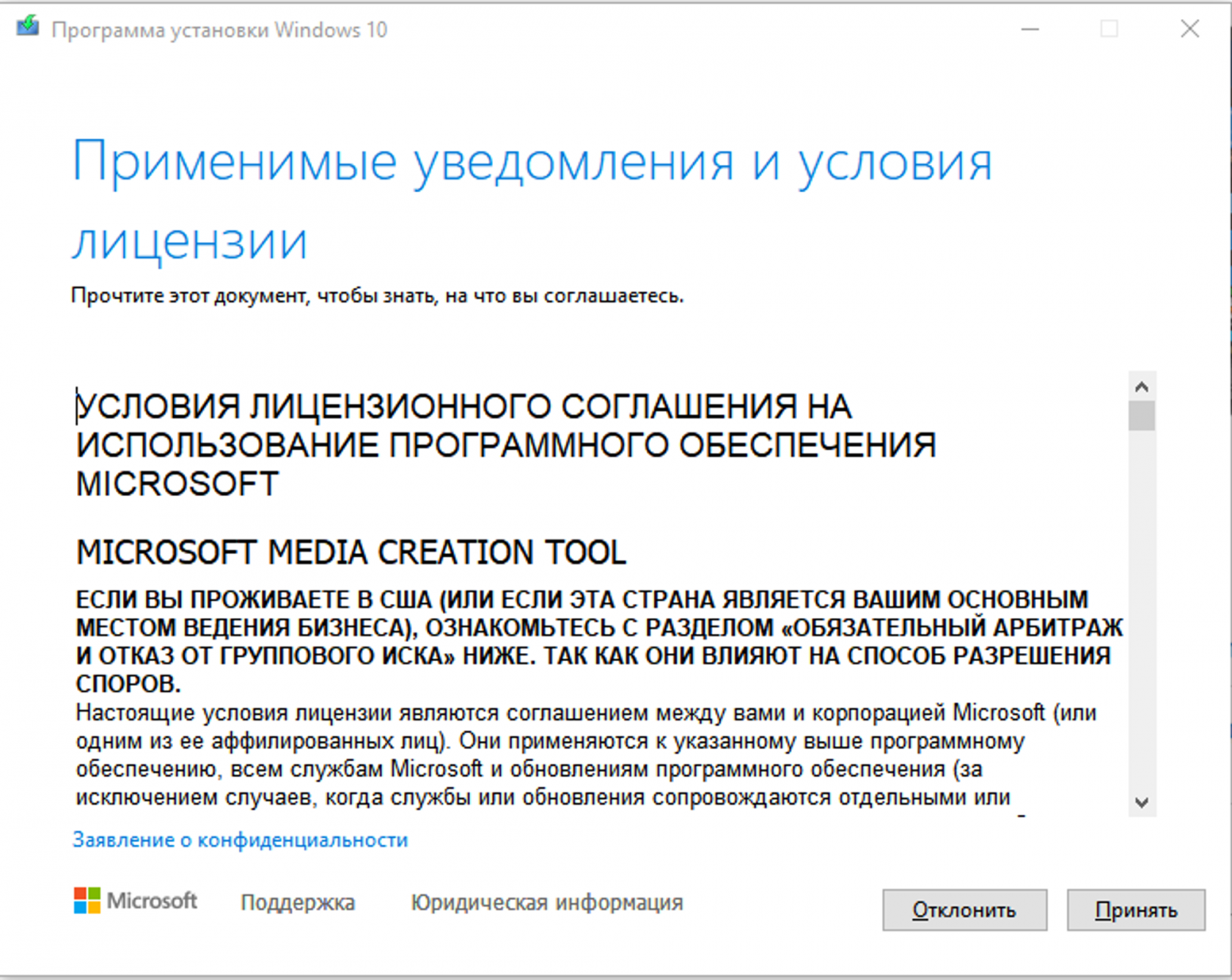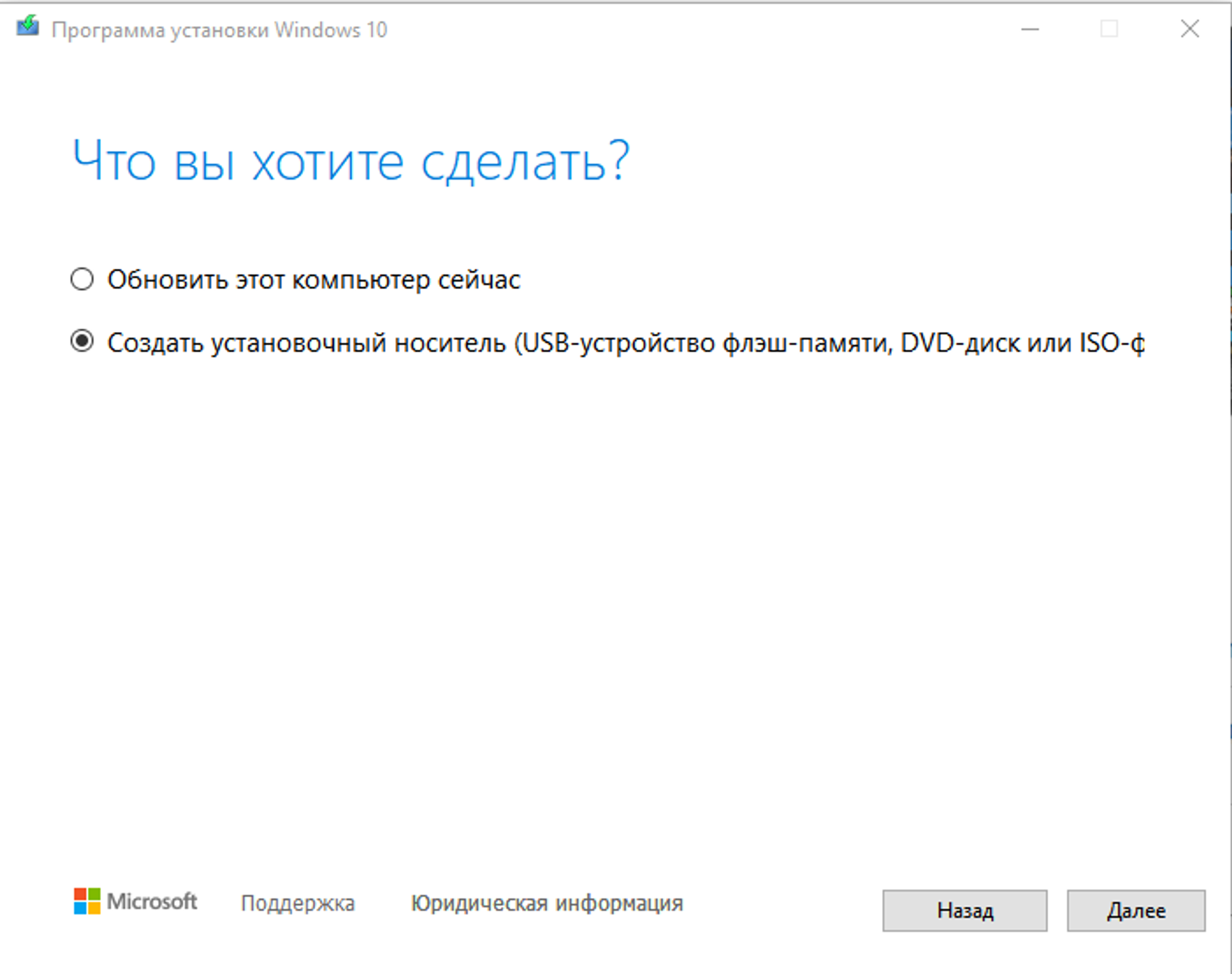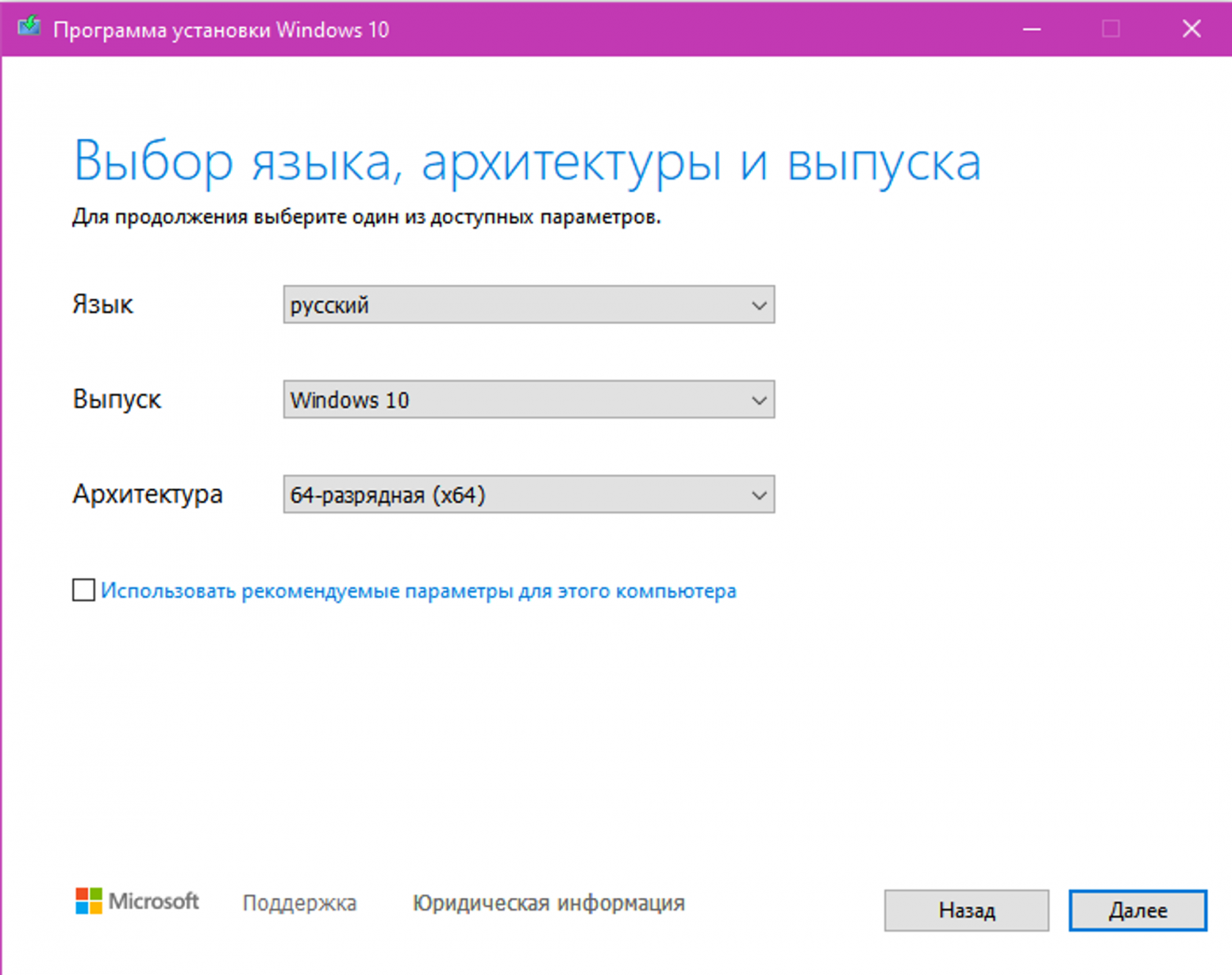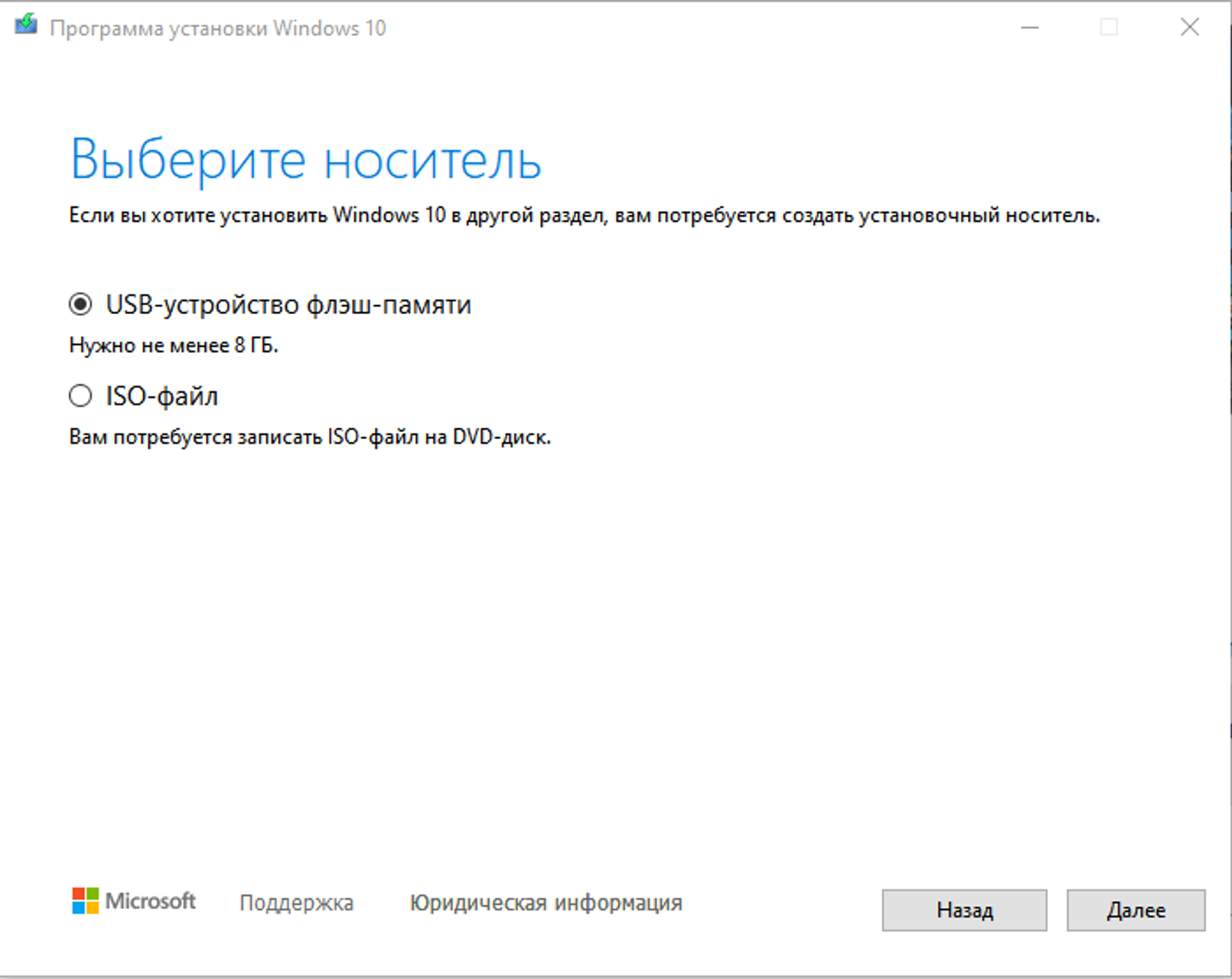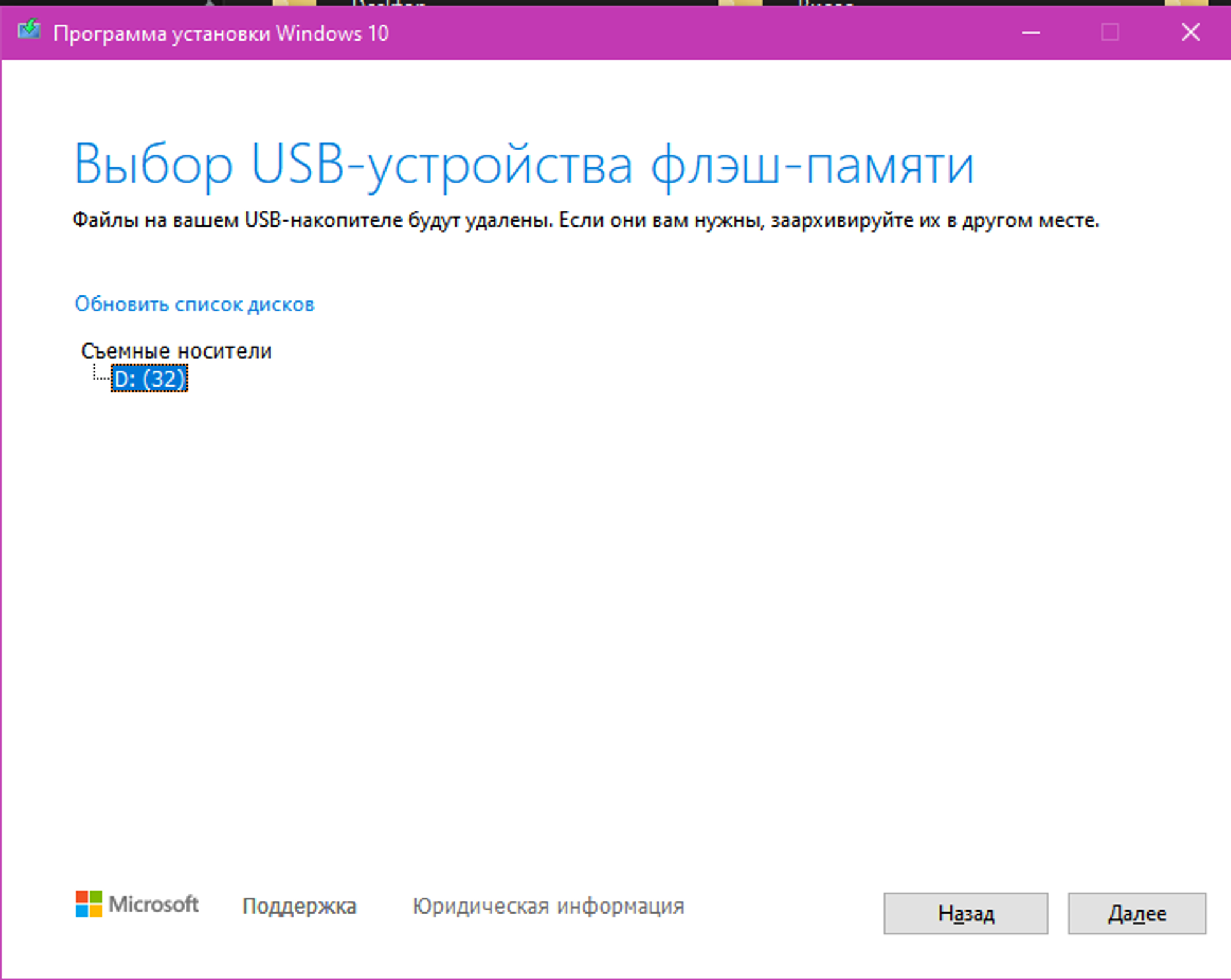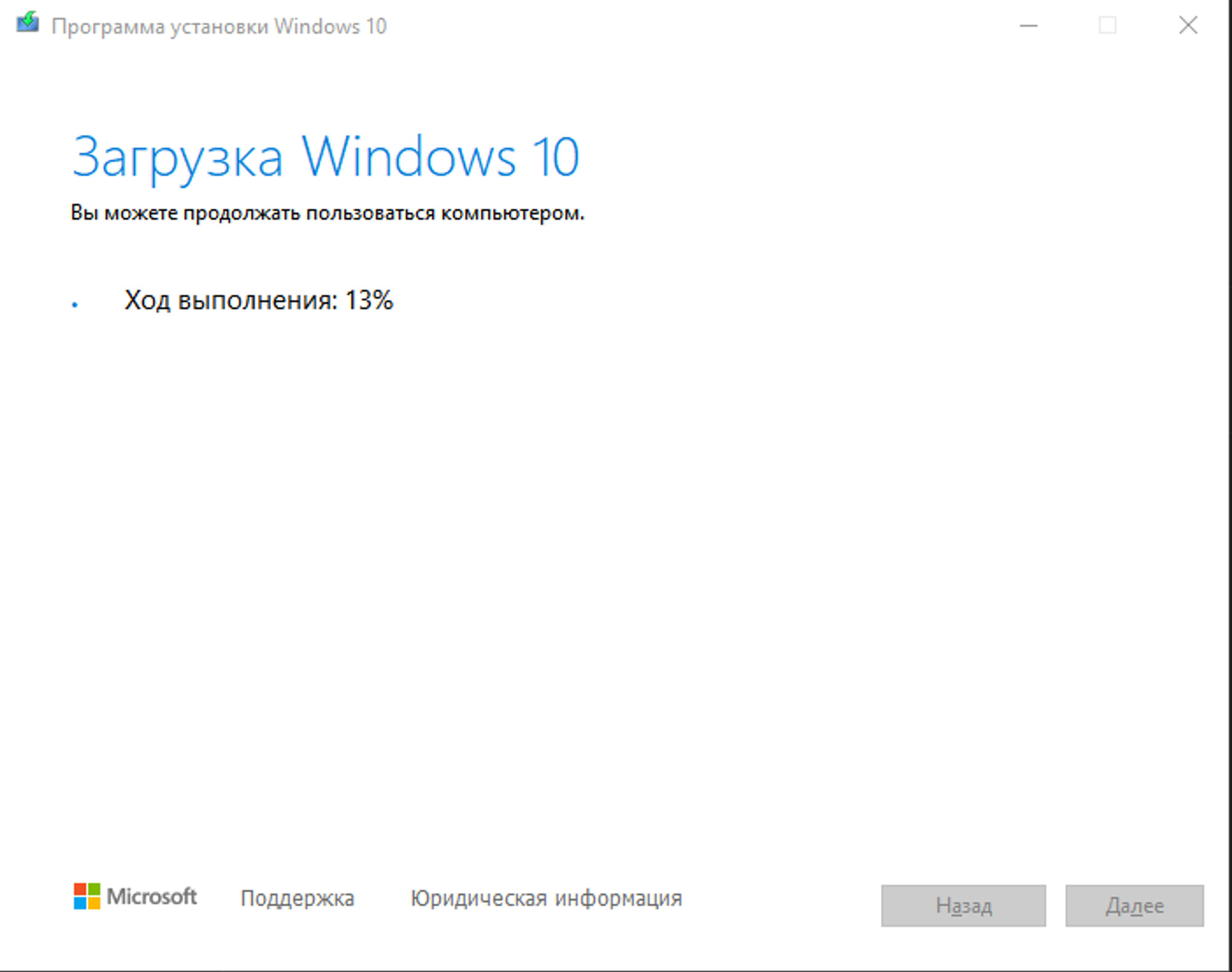Предварительная подготовка ПК
Первичная подготовка
- Отформатируйте жесткие диски на игровых ПК и на ПК администратора во время подготовки к установке Windows, это можно сделать на этапе выбора Где вы хотите установить Windows? удалив все разделы и создав новые
- Установите чистую операционную систему Windows 10 Pro
- Не используем различные готовые сборки Windows в компьютерных клубах.
- Рекомендуем использовать образ Windows скачанный с официального сайта или сделанный с помощью Media Creation Tool от Microsoft или воспользоваться вспомогательными ресурсами например https://uup.rg-adguard.net/. Инструкция по созданию образа ниже.
- Выполните первоначальную настройку Windows, создайте локальную учётную запись и установите на неё пароль, перед тем как попасть на рабочий стол
- Так же, рекомендуем добавить пароль на BIOS с целью защиты ПК от возможности обхода путём смены загрузочного носителя
- Установите на ПК игры и приложения, которые должны быть доступны гостям и администратору, запрещено использоваться антивирусные программы т.к. они могут негативно влиять на работу софта
- Этот шаг можно реализовать и после установки ПО в техническом режиме
Как сделать образ через Media Creation Tool
-
Открываем сайт https://www.microsoft.com/ru-ru/software-download/windows10 и скачиваем оттуда MediaCreationTool
-
Вставляем флэш-накопитель
-
После скачивания запускаем MediaCretionTool и ждём завершения подготовки
-
Далее принимаем условия лицензии
-
Выбираем пункт Создать установочный носитель
-
Снимаем галочку с Использовать рекомендуемые параметры для этого компьютера и выбираем нужный язык, выпуск и 64-разрядную архитектуру
-
Выбираем USB-устройство флэш-память
-
Ждём завершение подготовки, оно может занять некоторое время. Затем выбираем нужный флэш-накопитель и нажимаем Далее
-
Далее ждём подготовку образа и запись образа на ваш флэш-накопитель
Установить все обновления встроенным Windows Update
- Нажмите правой кнопкой мыши значок Пуск и выберите в меню пункт Параметры или одновременно нажмите клавиши на клавиатуре Windows и I (Ш русская)
- Выбираем пункт Обновление и безопасность откроется окно Центр обновления Windows и проверяем есть ли обновления нажатием на кнопку Проверить наличие обновлений устанавливаем все обновления и следуем подсказкам операционной системы – требуется перезагрузка по окончании установки.
- После перезагрузки заново заходим в Обновление и безопасность, нажимаем кнопку Дополнительные параметры в вариантах обновления включаем пункт При обновлении Windows получать обновления для других продуктов Microsoft и возвращаемся назад в пункт Обновление и безопасность.
- Заново проверяем наличие обновлений нажатием на кнопку Проверить наличие обновлений, устанавливаем все обновления
- Проверяем есть ли пункт Просмотреть необязательные обновления если он доступен под кнопкой Проверить наличие обновлений, то нажимаем на синюю надпись Просмотреть необязательные обновления и отмечаем в Необязательные обновления все галочки напротив драйверов и других обновлениях, и внизу будет кнопка Загрузить и установить
- Выполняем установку обновлений пока не появится надпись У вас установлены все последние обновления и при нажатии на кнопку Проверить наличие обновлений не появляются какие-либо обновления
- Приостанавливаем обновления Windows на максимальный срок нажимая на кнопку Приостановить обновления на 7 дней максимально возможный срок приостановки – 35 дней
- По окончанию данного срока, рекомендуется обновить Windows заново нажатием на кнопку Возобновить обновления и после обновления приостановить обновления на 35 дней.
Установка пакета Visual C Runtimes
- Скачайте пакет по ссылке: Visual-C-Runtimes-All
- Разархивируйте пакет на рабочий стол
- Перейдите в папку и нажмите правой кнопкой мыши на файле install_all и запустите от имени администратора
- После завершения установки, удалите скачанные файлы и папку с рабочего стола
Автовход в учетную запись Windows
- Скачайте файл Devicepassword на рабочий стол по ссылке: devicepassword
- Devicepassword - .REG файл, который включает автоматический вход в систему через реестр
- Дважды кликните на файле Devicepassword и согласитесь на изменение в реестре кнопкой Да
- Нажмите клавиши на клавиатуре Windows и R (К русская), чтобы открыть диалоговое окно Выполнить, введите: control userpasswords2 и нажмите клавишу Enter или кнопку ОК
- Найдите надпись Требовать ввод имени пользователя и пароля и снимите галочку с данного пункта, нажимаем Применить
- В открывшемся окне необходимо ввести пароль от учетной записи дважды и нажимаем ОК
- Подтверждаем изменения кнопкой ОК
Отключить контроль учетных записей UAC Windows
- Нажмите значок Пуск и напишите: uac, поиск выдаст Изменение параметров контроля учетных записей нажмите Открыть
- В открывшемся окне выберите уровень уведомления об изменении операционной системы, чтобы не было уведомлений о подтверждении операции, выберите самый нижний Не уведомлять меня и подтвердите операцию кнопкой ОК, в открывшемся окне в последний раз подтверждаем операцию
Отключаем Безопасность Windows
- Нажмите правой кнопкой мыши значок Пуск и выберите в меню пункт Параметры или одновременно нажмите клавиши на клавиатуре Windows и I (Ш русская)
- Выбираем пункт Обновление и безопасность откроется окно Центр обновления Windows, слева выбираем пункт Безопасность Windows и нажимаем на кнопку Открыть службу Безопасность Windows
- В открывшемся окне слева или по центру выбираем Защита от вирусов и угроз
- Находим пункт Параметры защиты от вирусов и угроз и нажимаем на надпись Управление настройками
- Выключаем пункт Защита в режиме реального времени
- Выключаем пункты Облачная защита, Автоматическая отправка образцов, Защита от подделки
- Внизу находим пункт Уведомления и нажимаем на надпись Изменение параметров уведомлений
- Выключаем все уведомления переключателями, а именно Получать информационные уведомления, Получение уведомлений о защите учетной записи, Уведомлять, когда брандмауэр Microsoft Defender блокирует новое приложение
- Слева в меню выбираем пункт Брандмауэр и безопасность сети, выбираем Сеть домена выключаем Брандмауэр Microsoft Defender
- Слева в меню выбираем пункт Брандмауэр и безопасность сети, выбираем Частная сеть выключаем Брандмауэр Microsoft Defender
- Слева в меню выбираем пункт Брандмауэр и безопасность сети, выбираем Общедоступна сеть выключаем Брандмауэр Microsoft Defender
- Слева в меню выбираем пункт Управление приложениями/браузером, в пункте Защита на основе репутации нажимаем на синий текст Параметры защиты на основе репутации, выключаем пункт Проверка приложений и файлов, SmartScreen для Microsoft Edge и SmartScreen для приложений из Microsoft Store
Редактирование групповых политик Windows
- Нажмите клавиши на клавиатуре Windows и R (К русская), чтобы открыть диалоговое окно Выполнить. Здесь введите: gpedit.msc и нажмите клавишу Enter или кнопку ОК, чтобы открыть редактор групповой политики
- Переходим в Административные шаблоны, Компоненты Windows, Антивирусная программа Microsoft Defender
- Находим пункт Выключить антивирусную программу Microsoft Defender, дважды кликаем и в появившемся окне выбираем Включено и подтверждаем ОК
- Важно выбрать включено, так как пункт подразумевает включение отключения антивирусной защиты по логике Windows
- Находим пункт Защита в режиме реального времени, дважды кликаем и ищем пункт Выключить защиту в реальном времени
- Важно выбрать включено, так как пункт подразумевает включение отключения антивирусной защиты по логике Windows
- Слева в меню выбираем Конфигурация компьютера - Конфигурация Windows - Параметры безопасности - Локальные политики - Назначение прав пользователя, находим параметр Доступ к компьютеру из сети, открываем параметр, удаляем всех пользователей и нажимаем ОК, появится окно подтверждения операции изменения, подтверждаем кнопкой ОК
Отключение оповещений
- Нажмите значок Пуск и начните писать Центр безопасности и обслуживания, поиск выдаст Центр безопасности и обслуживания нажмите Открыть
- Слева в меню выберите Изменить параметры компонента Центр безопасности и обслуживания
- Снимите отключите все доступные типы сообщений и нажмите OK
- Слева в меню можно проверить параметры контроля учетных записей в графе Изменение параметров контроля учетной записи или отключить контроль учетных записей, если был пропущен пункт 2 инструкции
Управление питанием – Высокая производительность
- Нажмите значок Пуск и напишите: Питание поиск выдаст Выбор схемы управления питанием в открывшемся меню нажимаем на надпись Показать дополнительные схемы и выбираем пункт Высокая производительность
- Справа от надписи Высокая производительность нажмите на синий текст Настройка схемы электропитания
- В параметре Отключать дисплей выберите Никогда и Сохранить изменения
- Если в клубе установлены жесткие диски на игровых ПК, то нажмите на синий текст с надписью Изменить дополнительные параметры питания и в разделе Жесткий диск - Отключить жесткий диск через выберите 0 и нажмите ОК
- Если в клубе установлены жесткие диски на игровых ПК, то нажмите значок Пуск и напишите: Оптимизация и поиск выдаст Оптимизация дисков и нажмите Запуск от имени администратора, найдите пункт Изменить параметры и снимите все галочки, чтобы отключить оптимизацию, после этого нажмите ОК
Установка названия ПК
- Нажмите правой кнопкой мыши значок Пуск и выберите в меню пункт Система
- Найдите кнопку Переименовать этот ПК нажмите на кнопку и придумайте название, например PC1, так как имя должно быть на английском языке
- Подтвердите процедуру кнопкой Далее, когда появится запрос на перезагрузку, выполните ее.
Настройка маршрутизатора Mikrotik, установка статического IP адреса ПК
- Требуется доступ к маршрутизатору Mikrotik, а именно его IP адрес, логин и пароль
- Скачиваем последнюю версию для управления Mikrotik – Winbox на рабочий стол по ссылке: https://mt.lv/winbox64
- Находим и запускаем приложение: Winbox.exe и вводим данные из пункта 12.1:
- В поле Connect To: пишем IP адрес
- В поле Login: пишем логин
- В поле Password: пишем пароль
- Нажимаем кнопку Connect
- Слева в меню находим IP - DHCP Server и переходим во вкладку Leases
- В графе Active Host Name находим имя ПК из пункта 10. инструкции, нажимаем правой кнопкой мыши на имя ПК и из выпадающего меню нажимаем кнопку Make Static
- Если требуется сделать несколько ПК одновременно, то можно выбрать все необходимые ПК с зажатой клавишей SHIFT, после чего выбрать один выделенный ПК правой кнопкой мыши и нажать из выпадающего меню кнопку Make Static
- Если еще раз дважды кликнуть на строку с именем ПК, то теперь в графе Address: будет возможность изменить IP адрес устройства, если это требуется по вашей логике построения сети, например, чтобы IP адрес каждого ПК заканчивался на его номер.
- Перезагрузите редактируемый ПК для применения нового IP адреса, если IP адрес не менялся, то перезагружать не требуется
- Закрываем Winbox крестиком справа вверху
- После данной процедуры, IP адрес в сети будет привязан к имени конкретного ПК и к его MAC адресу, это процедура позволит стабильно работать блокировщику ПК Langame, а также удаленно подключаться к ПК с помощью программ для удаленного доступа и прочим сетевым сервисам
Установка статического IP адреса ПК, в случае отсутствия Mikrotik
- Нажмите клавиши на клавиатуре Windows и R (К русская), чтобы открыть диалоговое окно Выполнить, введите: ncpa.cpl и нажмите клавишу Enter или кнопку ОК
- Дважды кликните на нужный сетевой адаптер (проверьте скорость адаптера, рекомендуемая скорость сети в компьютерном клубе 1 Гбит/с) и нажмите кнопку Сведения
- Запишите или запомните значения в сведениях о сетевом подключении:
- Адрес IPv4 - например 192.168.1.99
- Маска подсети IPv4 - например 255.255.255.0
- Шлюз по умолчанию IPv4 – например 192.168.1.1
- DNS-сервер IPv4 - например 192.168.1.1
- Закройте окно кнопкой Закрыть
- Внизу нажмите на кнопку Свойства
- Найдите в списке и выберите пункт IP версии 4 (TCP /IPv4) и нажмите кнопку Свойства
- Выберите пункт Использовать следующий IP-адрес и заполните поля:
- IP-адрес – это Адрес IPv4 из пункта 11.3.1
- Маска подсети – это Маска подсети IPv4 из пункта 11.3.2
- Основной шлюз – это Шлюз по умолчанию IPv4 из пункта 11.3.3
- Предпочитаемый DNS-сервер — это DNS-сервер IPv4 из пункта 11.3.4
- Иногда, для разных игр и приложений, требуется ставить в предпочитаемый и альтернативный DNS-сервера IP адреса DNS Google 8.8.8.8 и 8.8.4.4 соответственно.
- Сохраните изменения кнопкой ОК
- Закройте все открытые окна настройки сети кнопкой Закрыть
- Проверьте сеть и интернет на ПК зайдя в браузер
- Перезагрузите ПК и проверьте доступность интернета еще раз
Установка драйверов NVIDIA или AMD
- Уточните модель видеокарты в ПК
- Перейдите на сайт производителя видеочипа NVIDIA или AMD:
- https://www.nvidia.com/ru-ru/geforce/geforce-experience/ - на сайте будет зеленая кнопка Скачать, после скачивания и запуска файла будет установлено приложение GeForce Experience, через которую можно будет обновлять драйвера, рекомендуется создать одну учетную запись NVIDIA для входа в приложение. Через данное приложение проще обновлять драйвера.
- https://www.nvidia.ru/Download/index.aspx?lang=ru – на сайте нужно будет выбрать Тип видеокарты, Серию видеокарты, Семейство видеокарты и нажать на кнопку Поиск, после открытия страницы нажмите на кнопку Загрузить сейчас, после скачивания и запуска файла будет предложено распаковать архив и после запустится установка с выбором ставить только драйвер или драйвер вместе с GeForce Experience. Инструкция NVIDIA
- https://www.amd.com/ru/support - на сайте будет кнопка Загрузить сейчас после текста Автоматический поиск и установка обновлений драйверов для графики Radeon и чипсетов Ryzen для Windows после скачивания и запуска файла будет предложено распаковать архив и появится окно с выбором драйвера, рекомендуется ставить драйвер с надписью Recommended Driver программа сама скачает и установит обновление. Инструкция AMD
- Перезагрузите ПК после установки драйверов для видеокарт