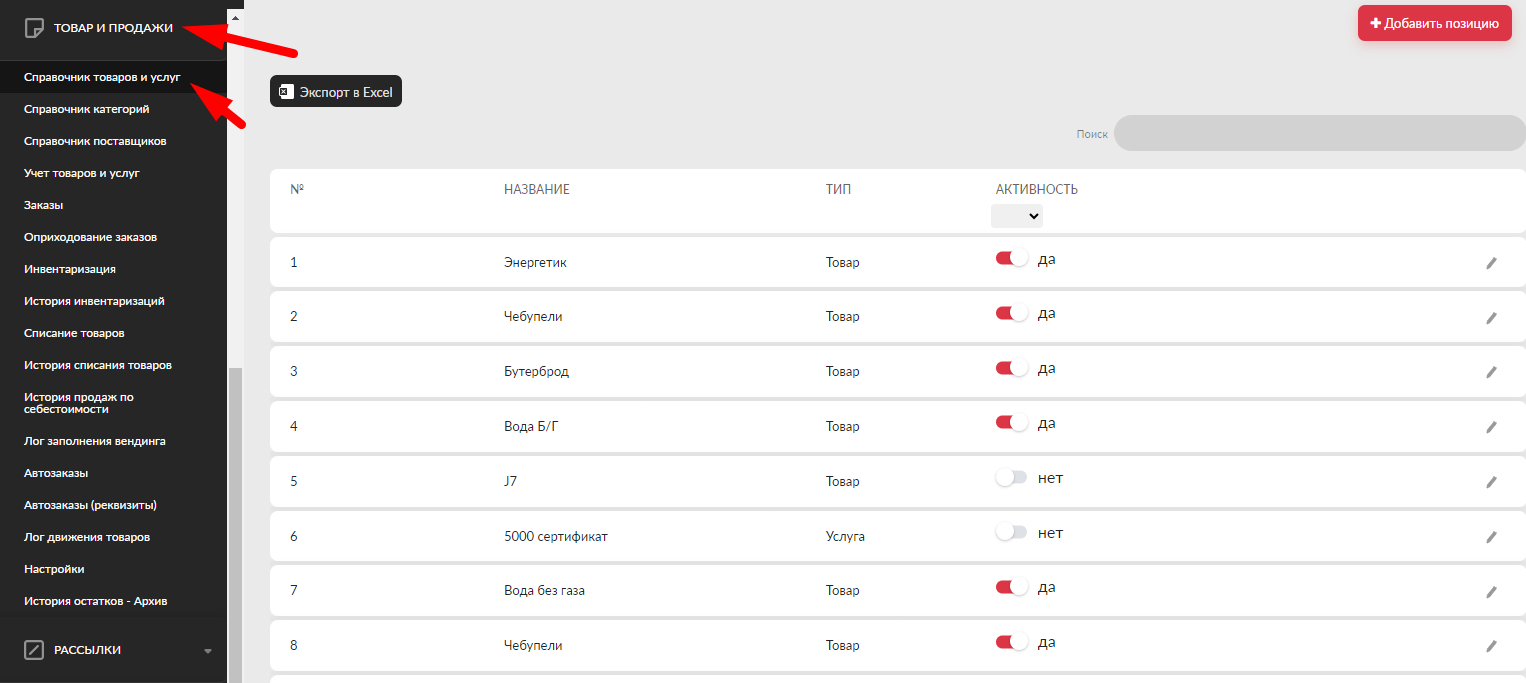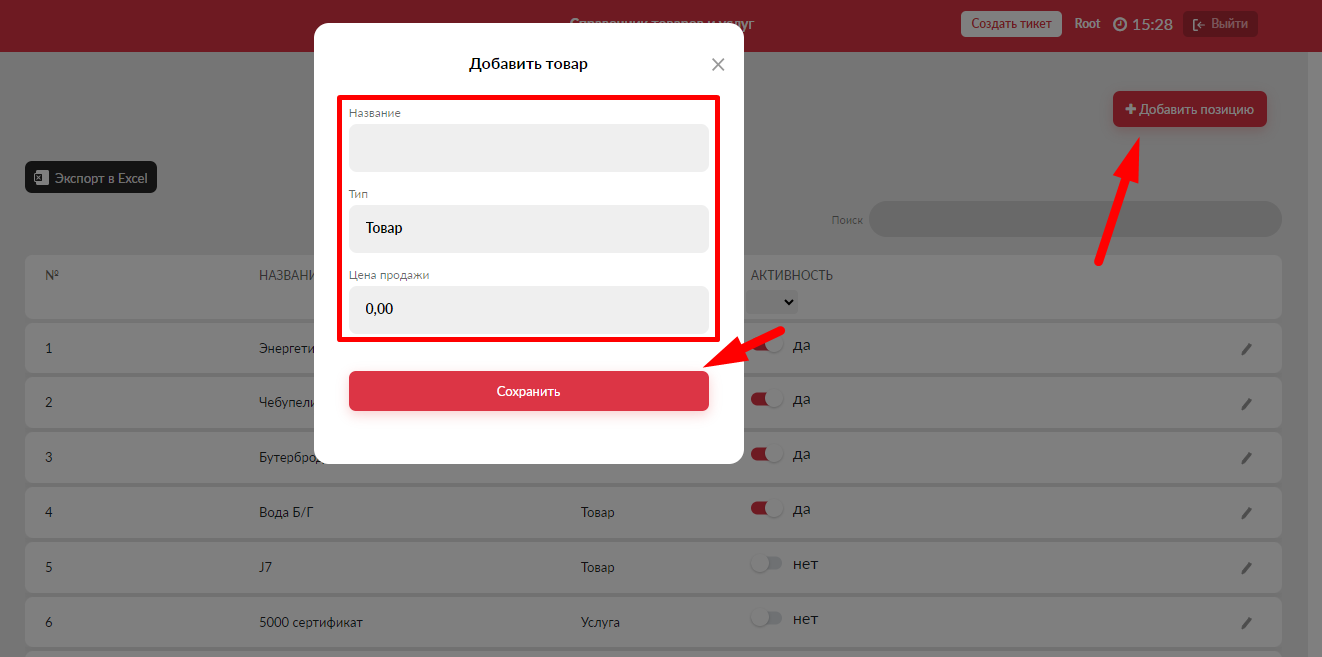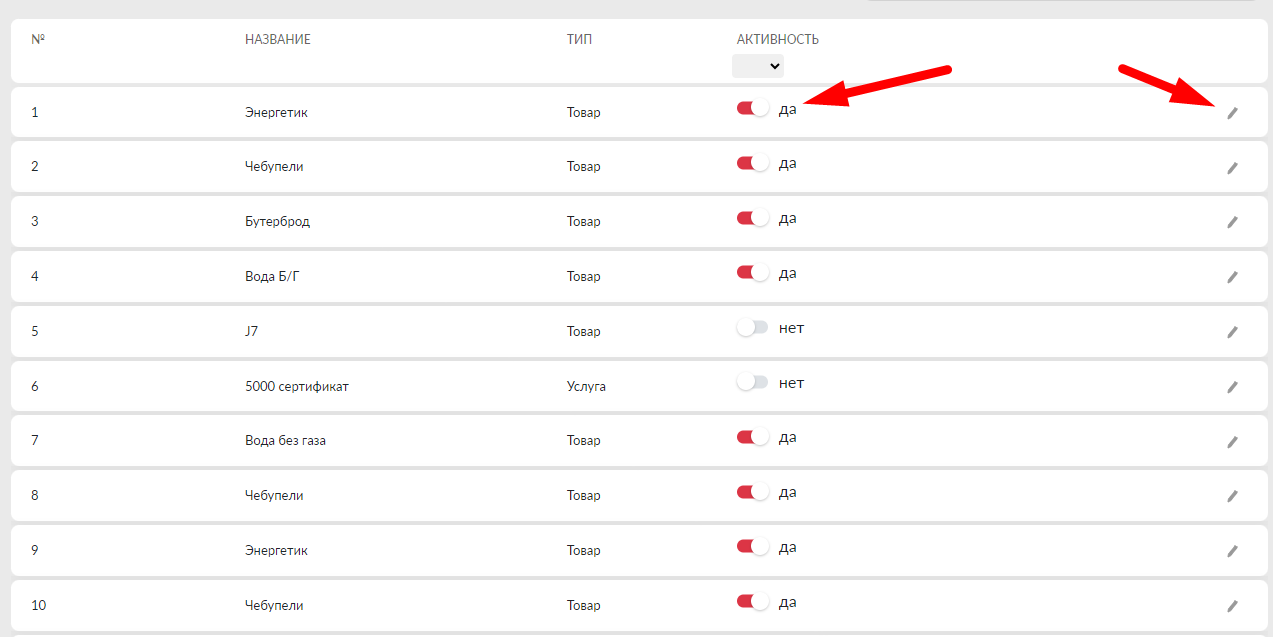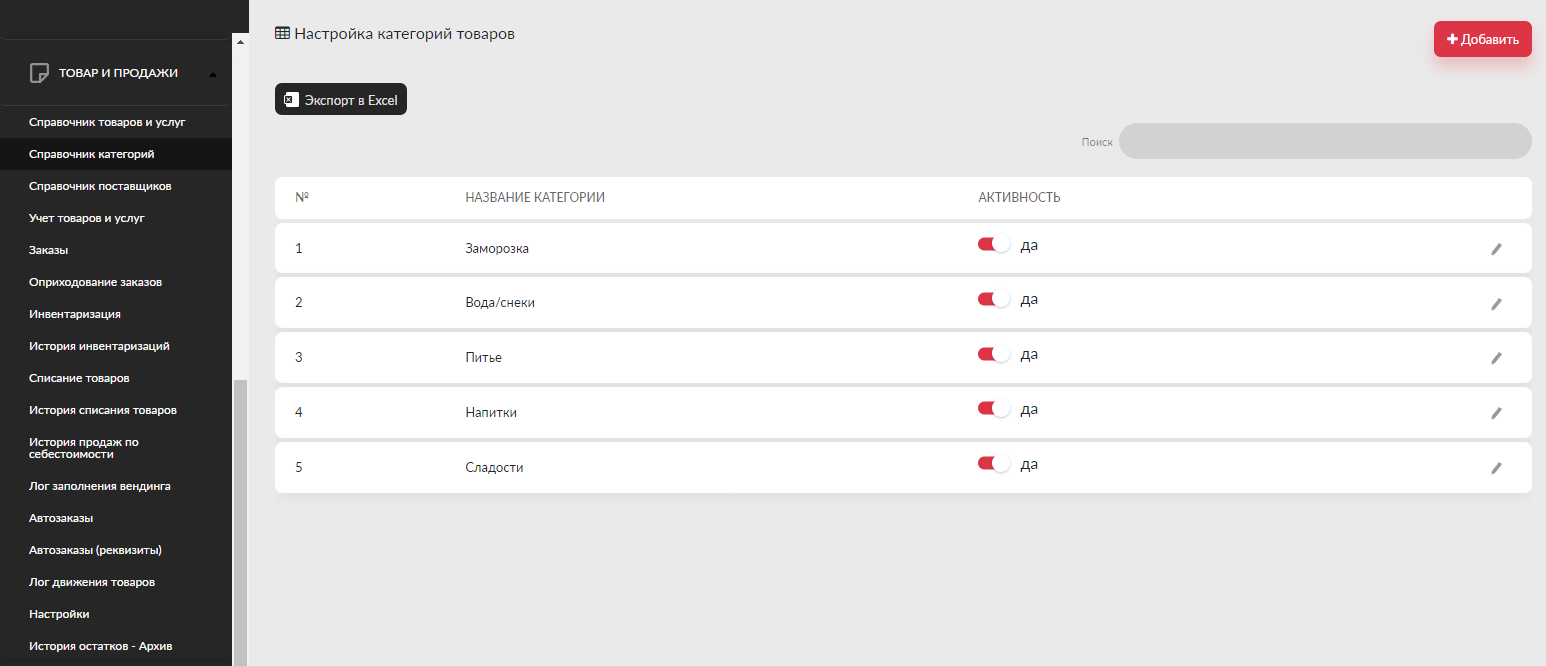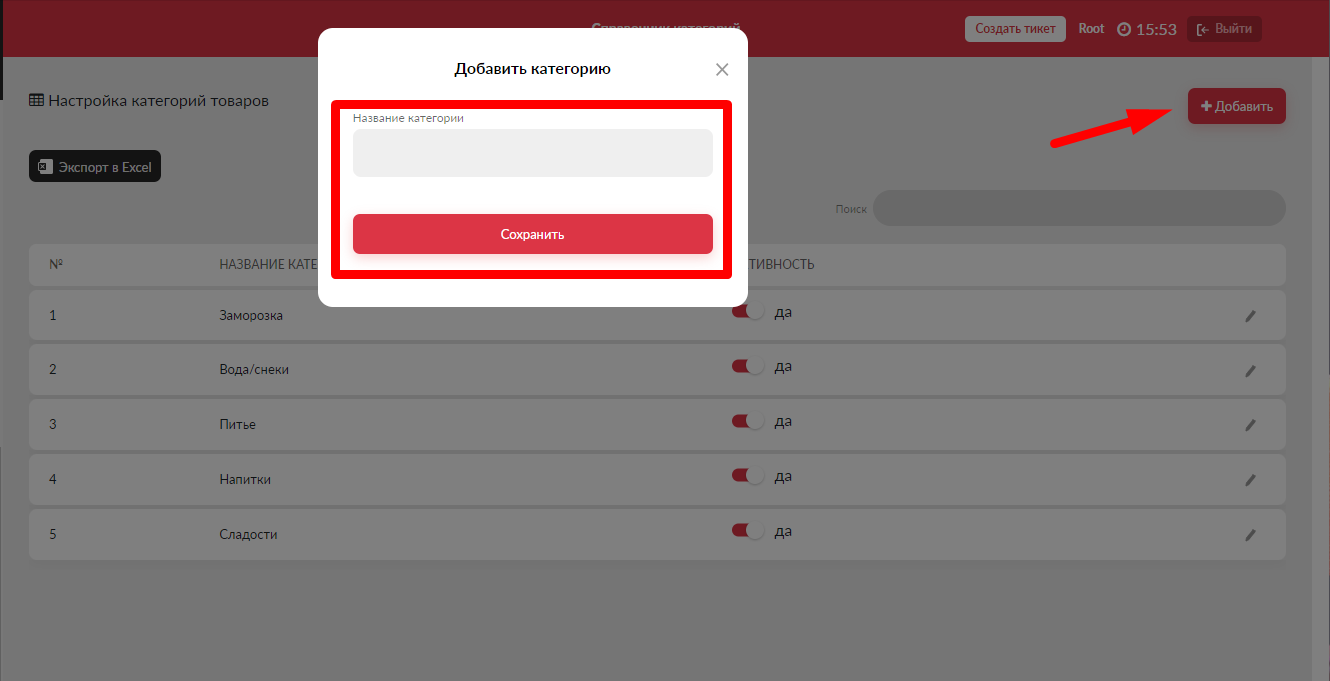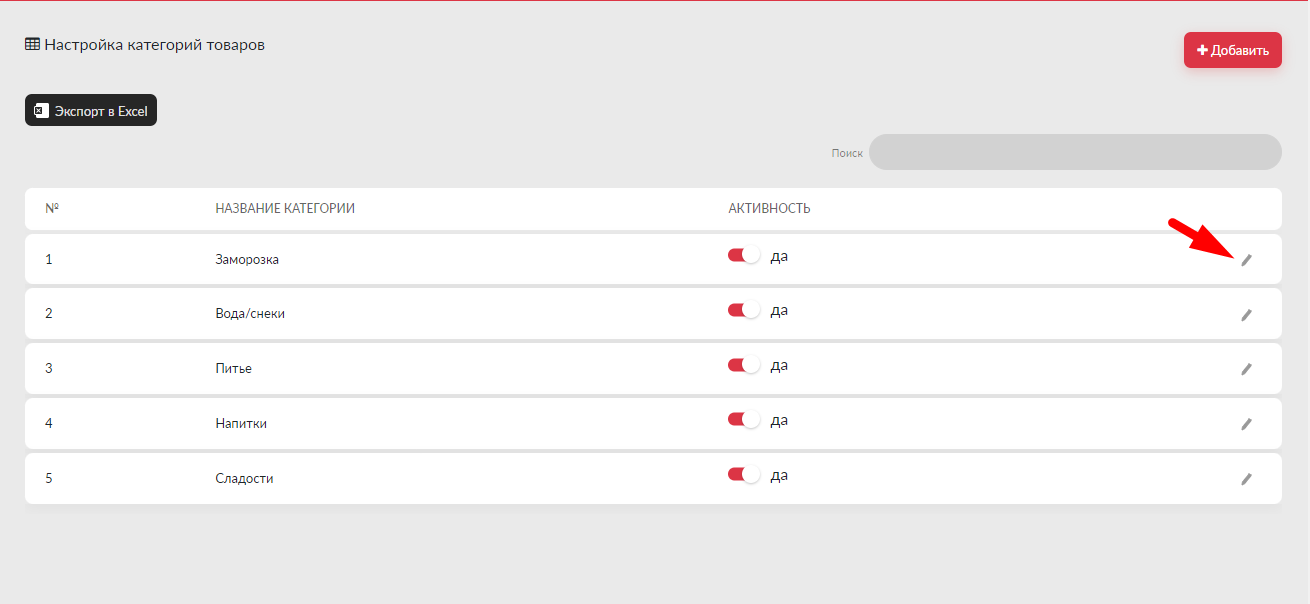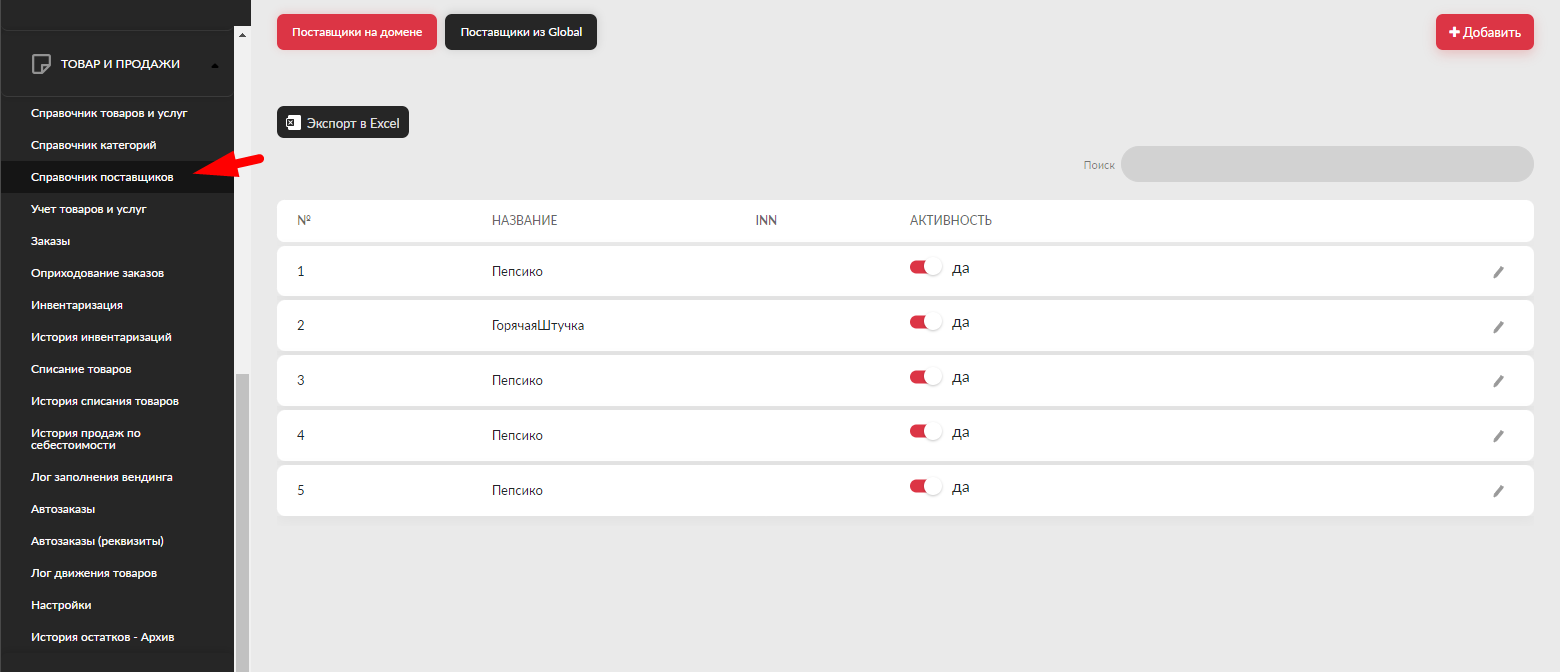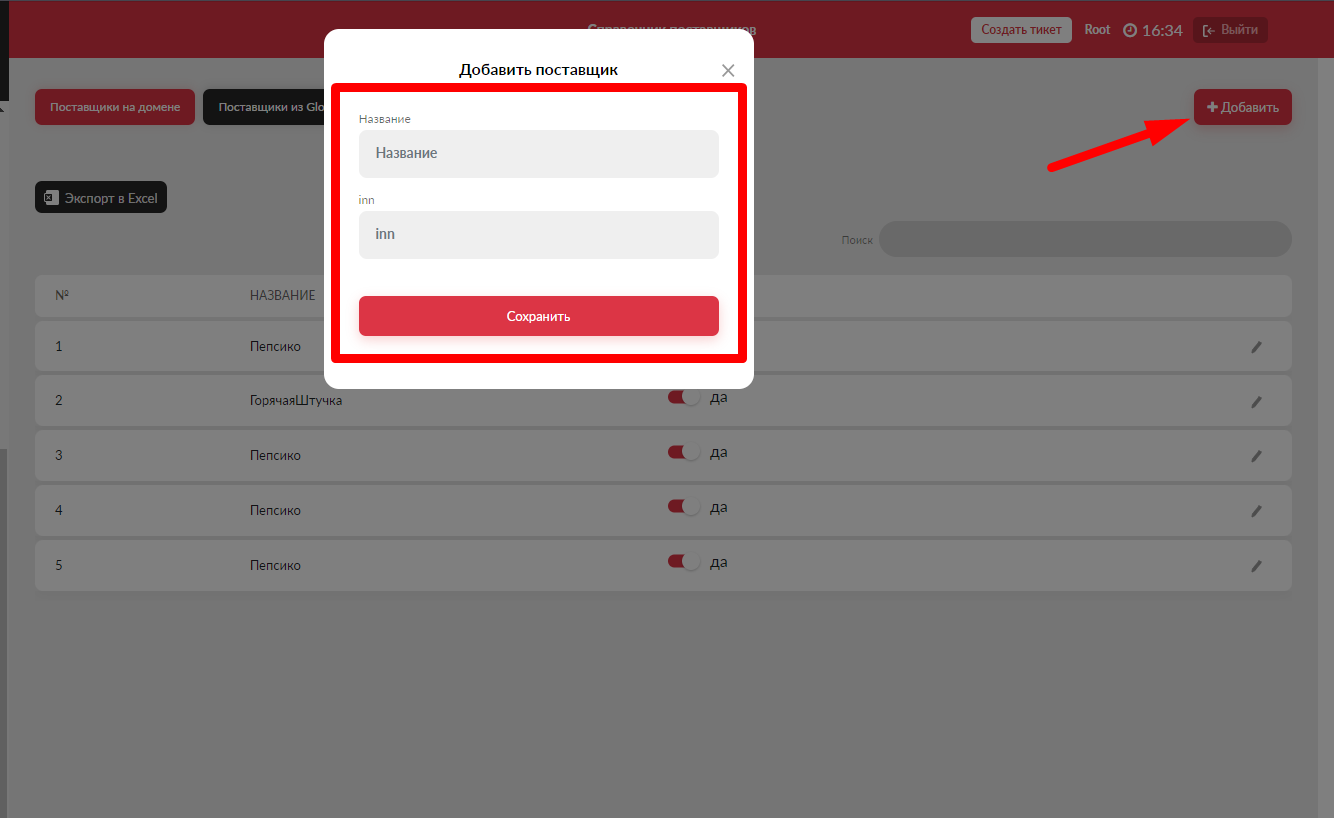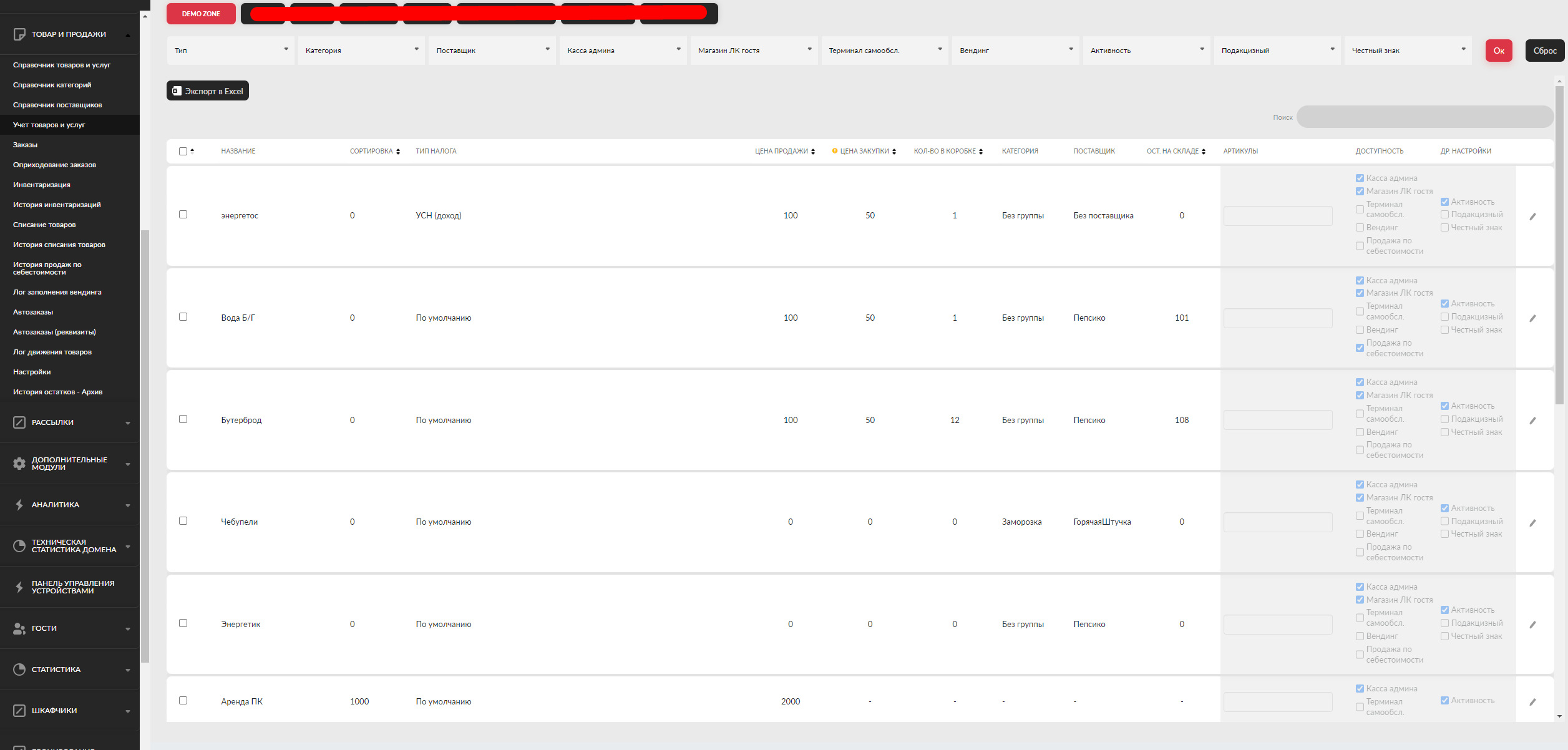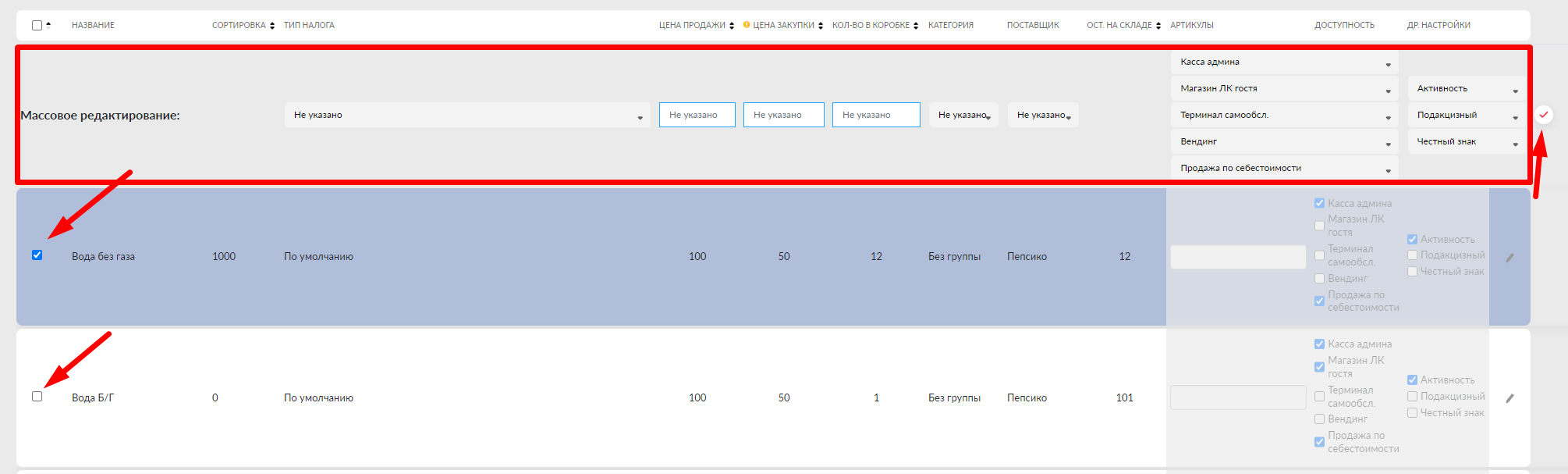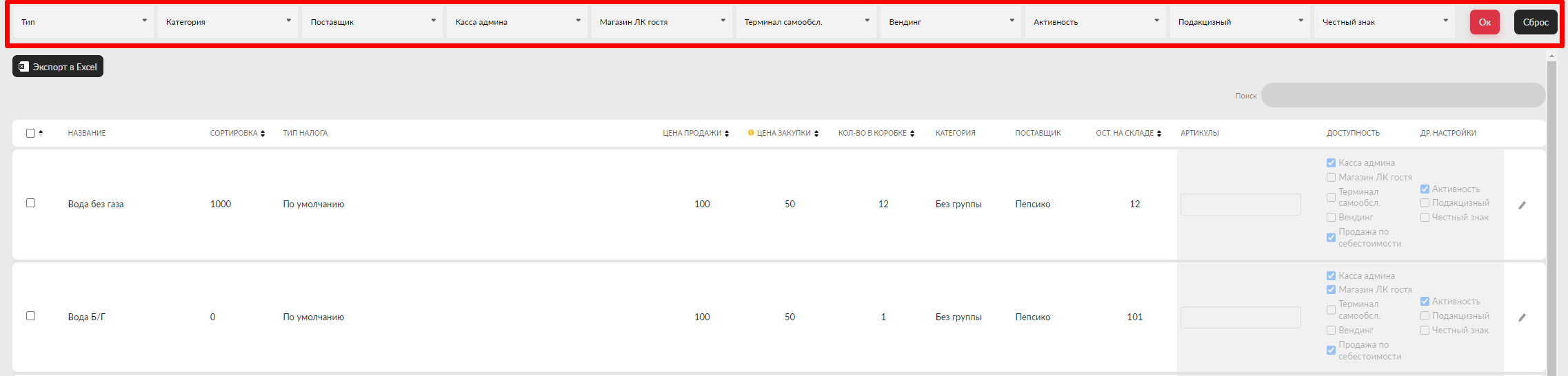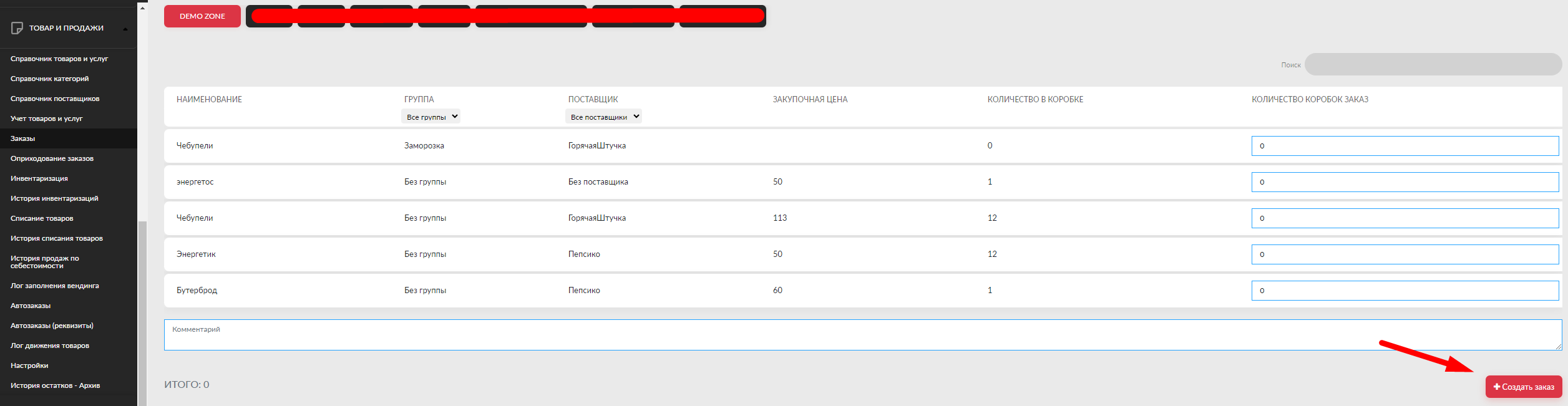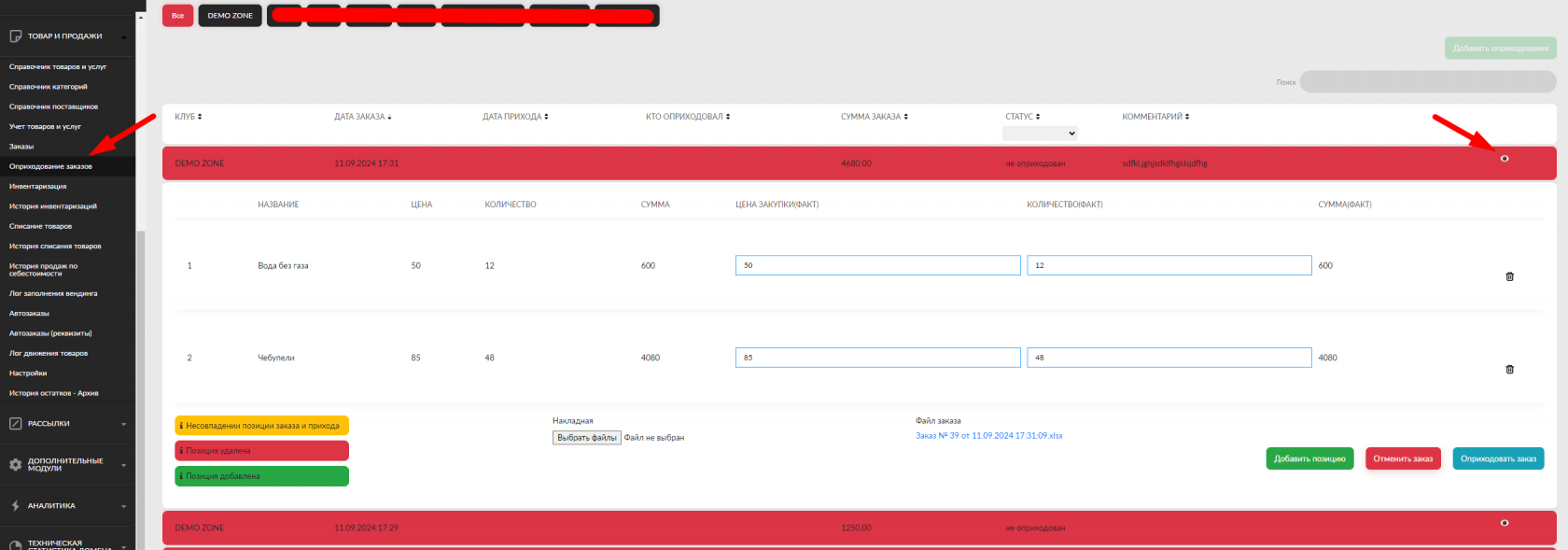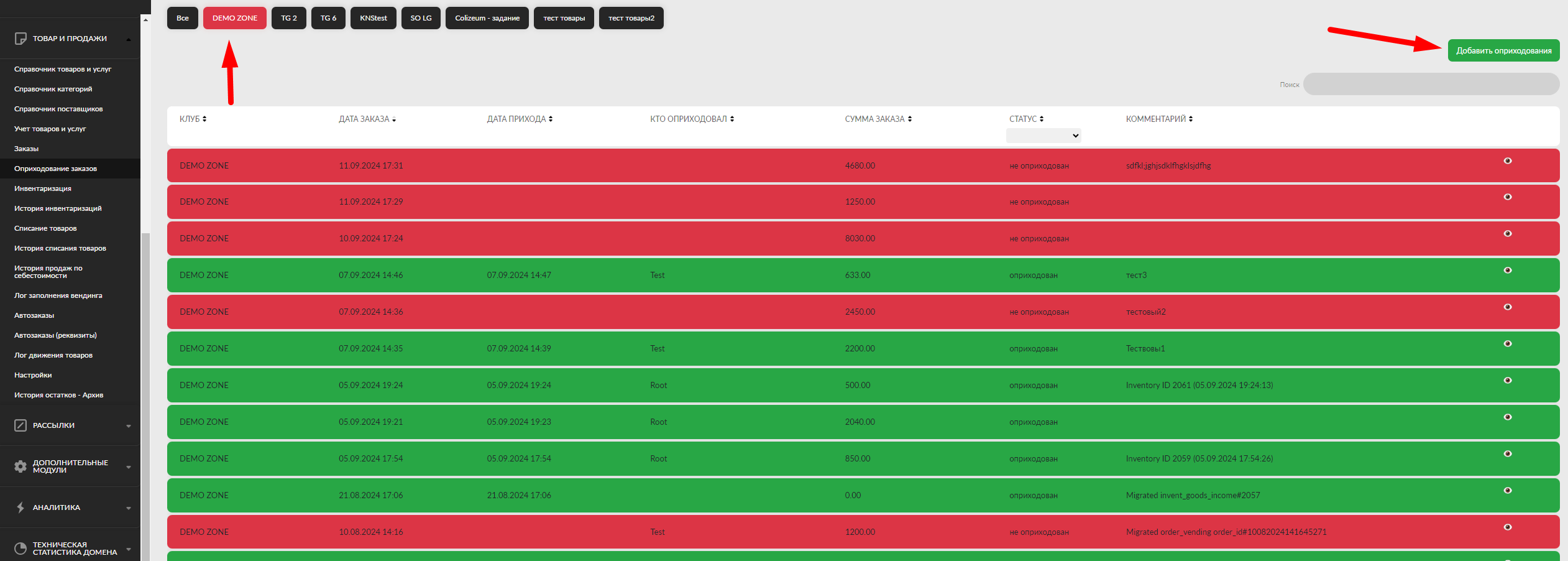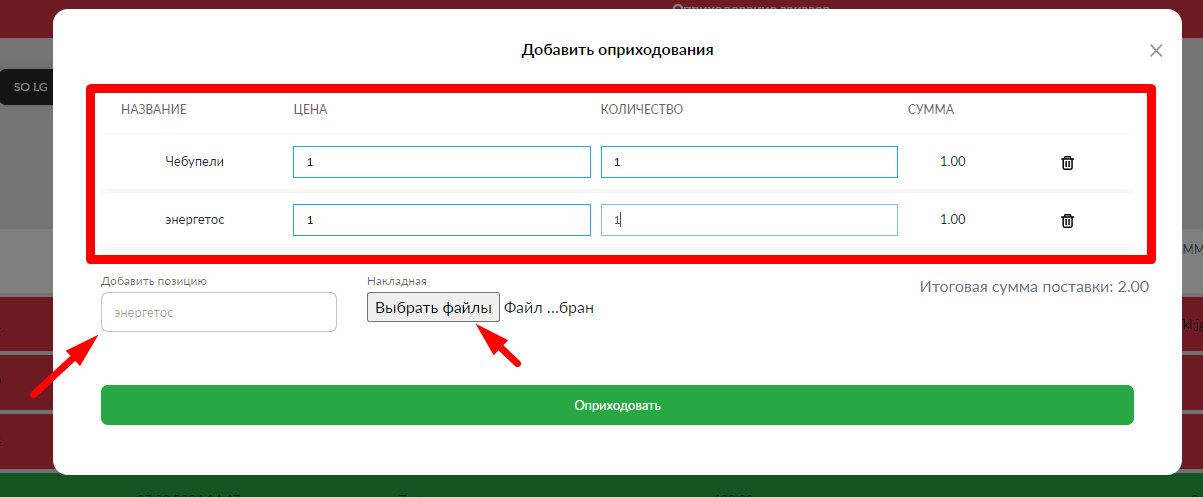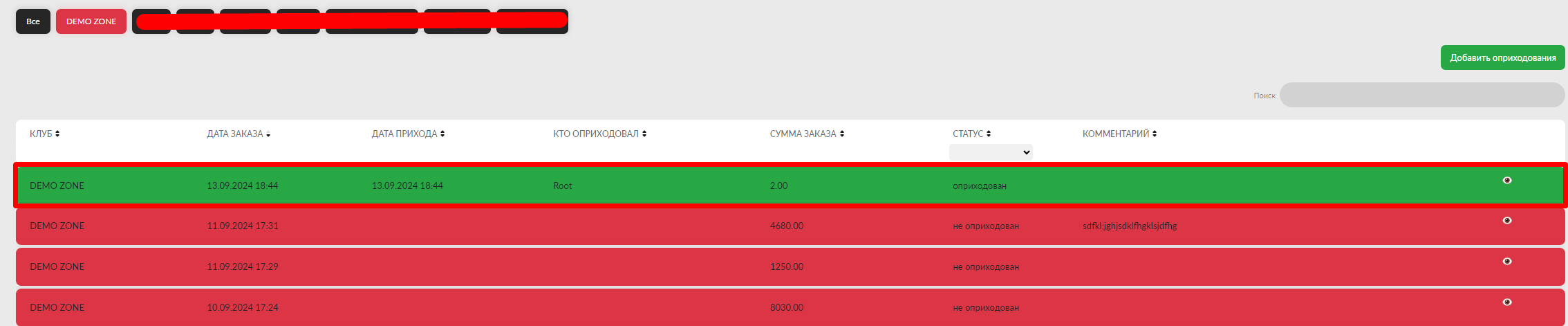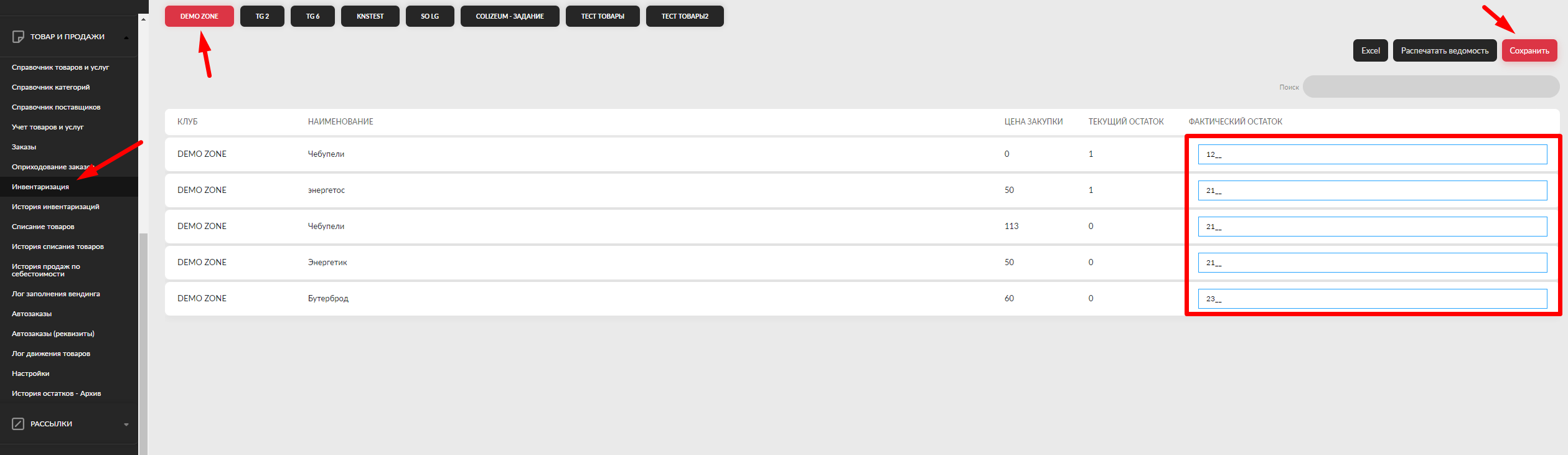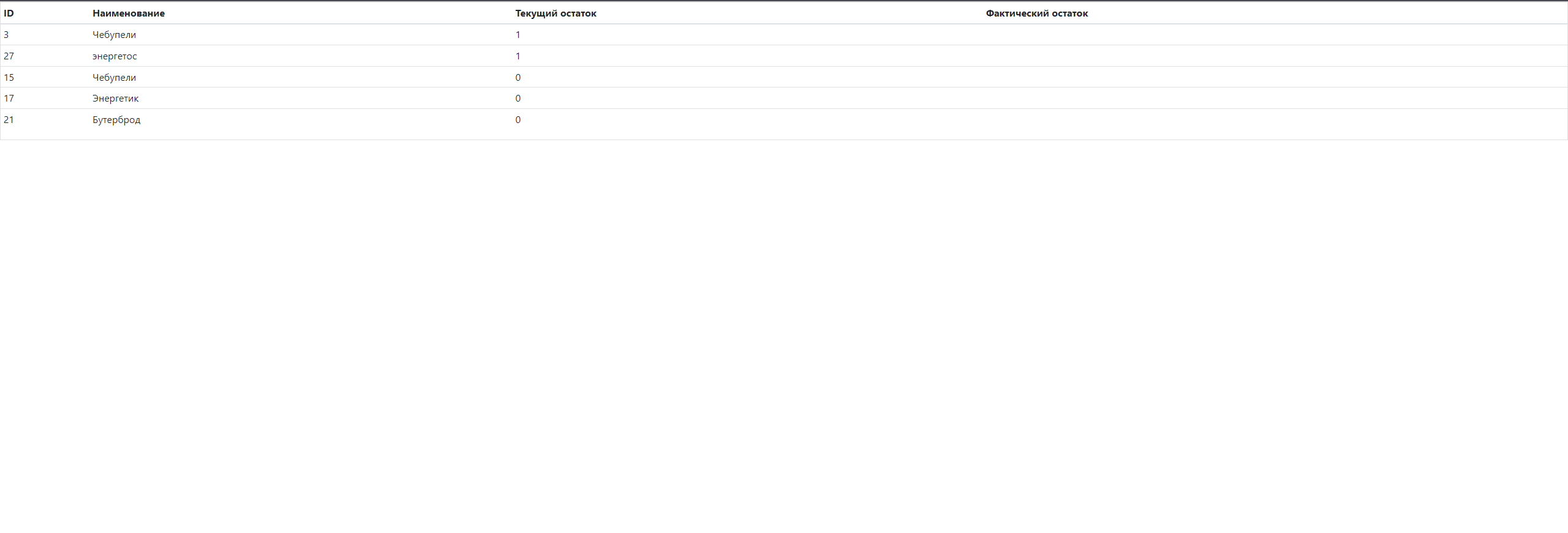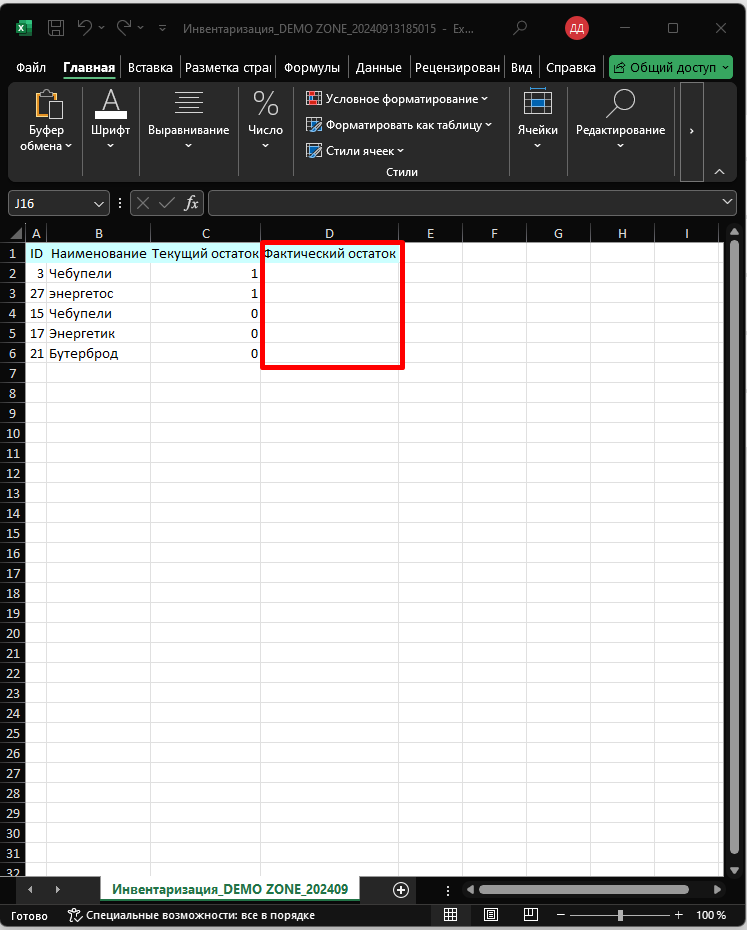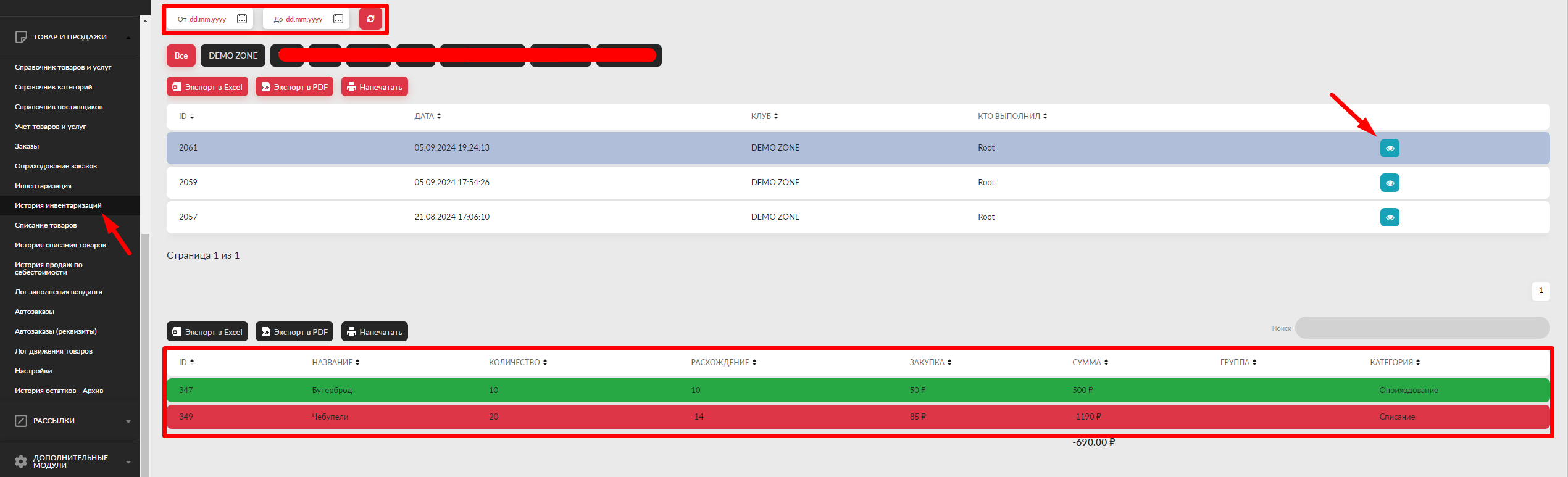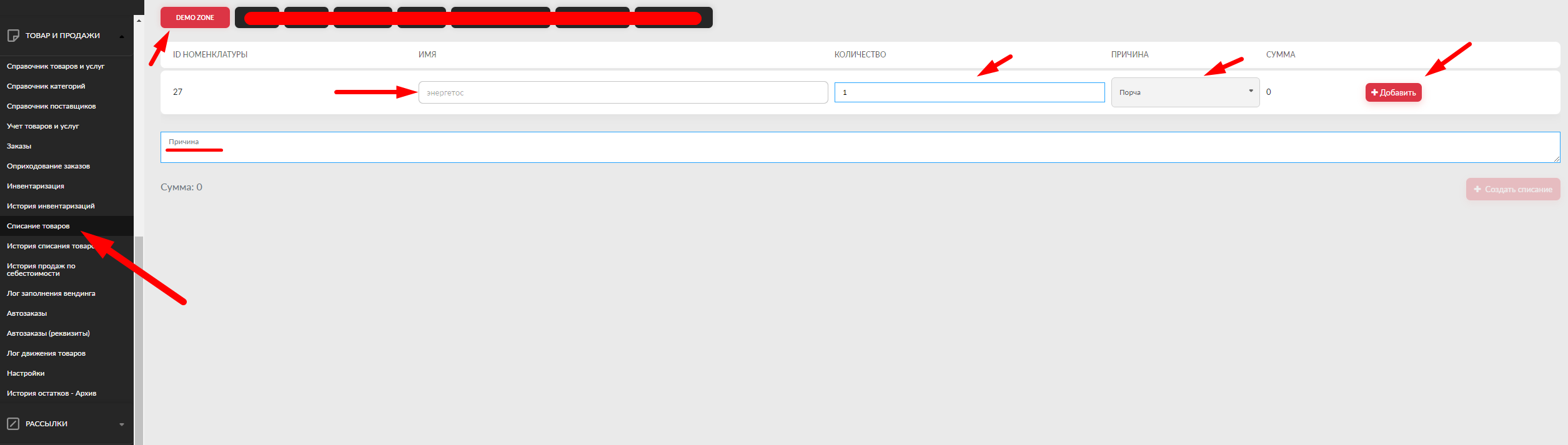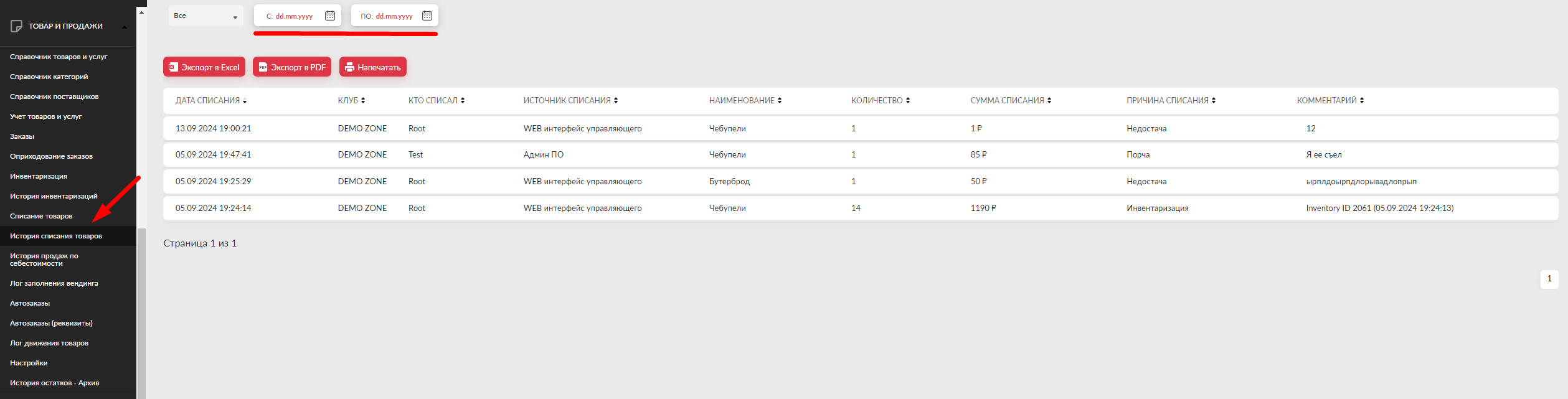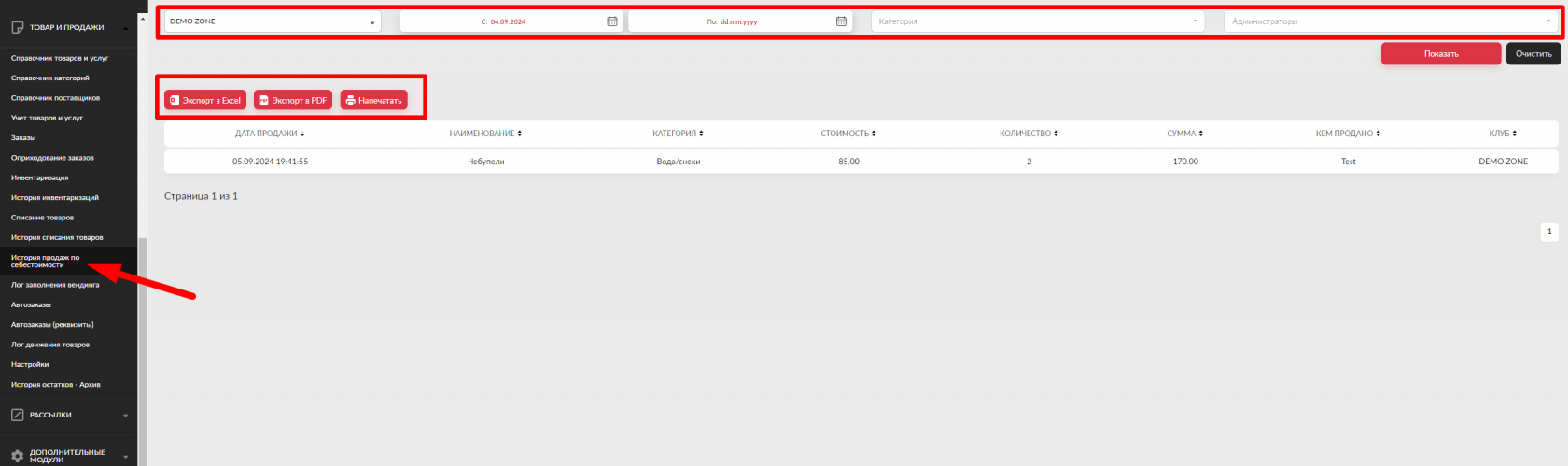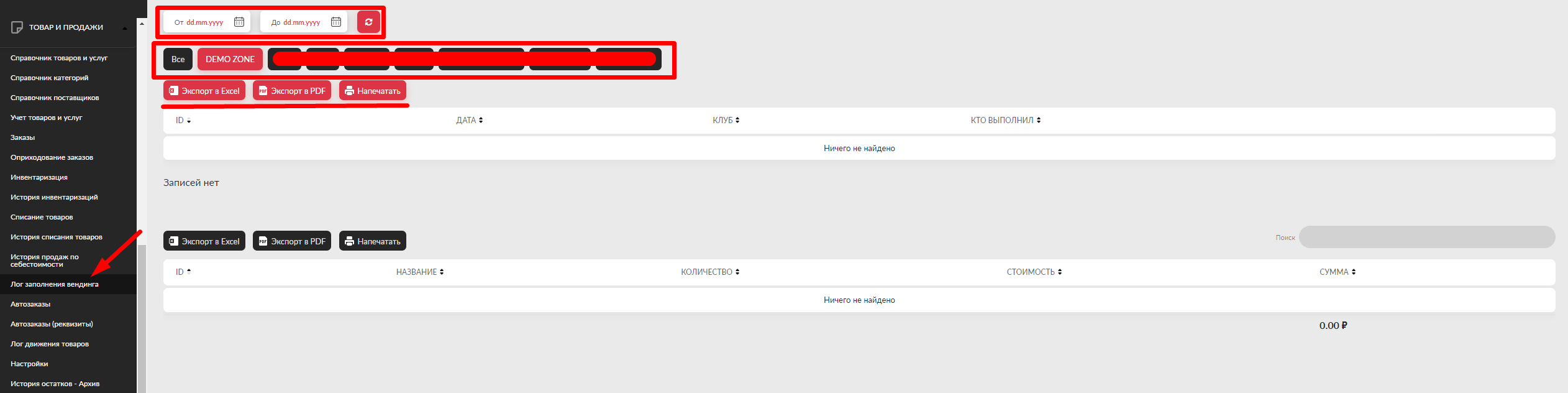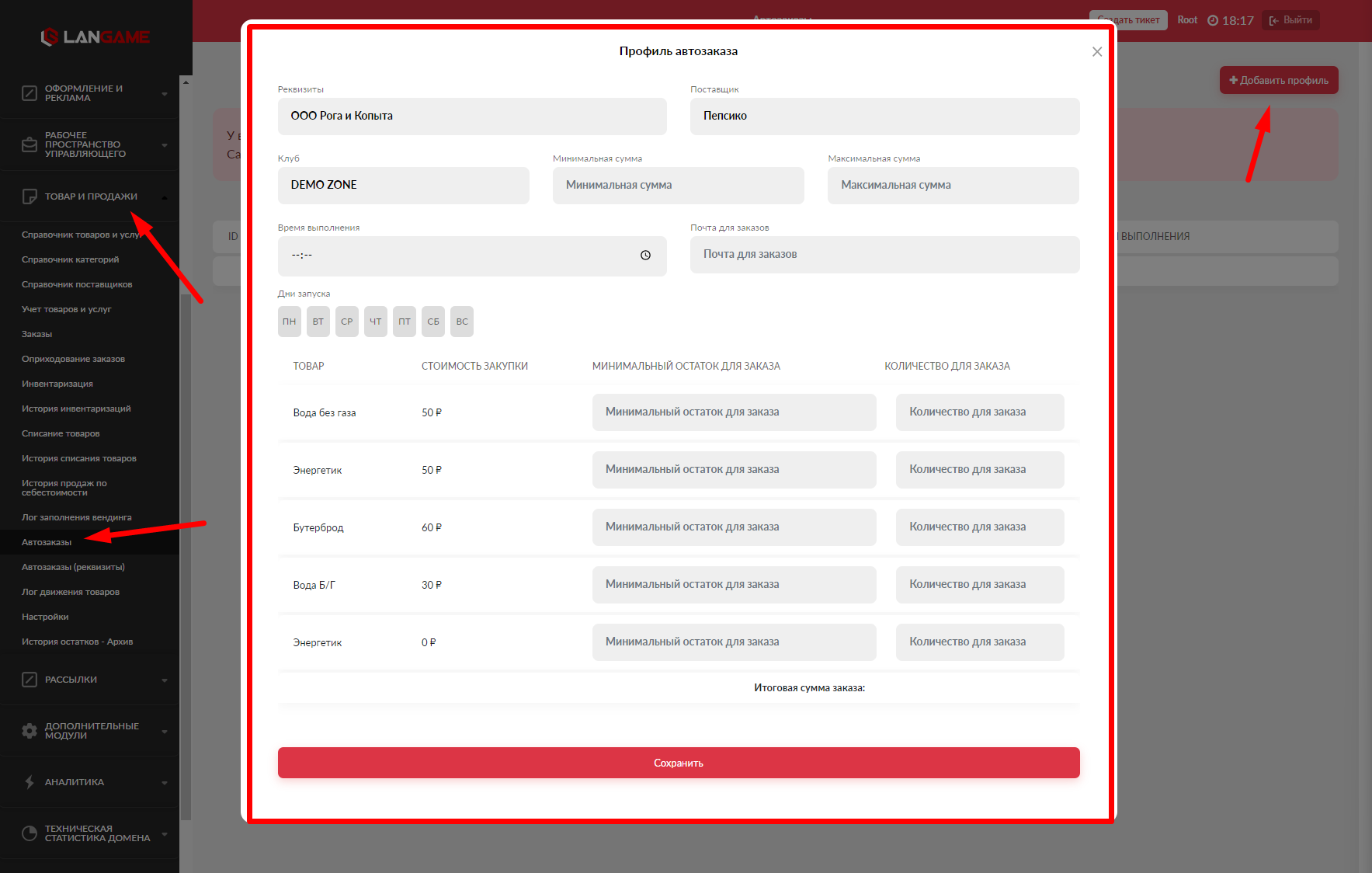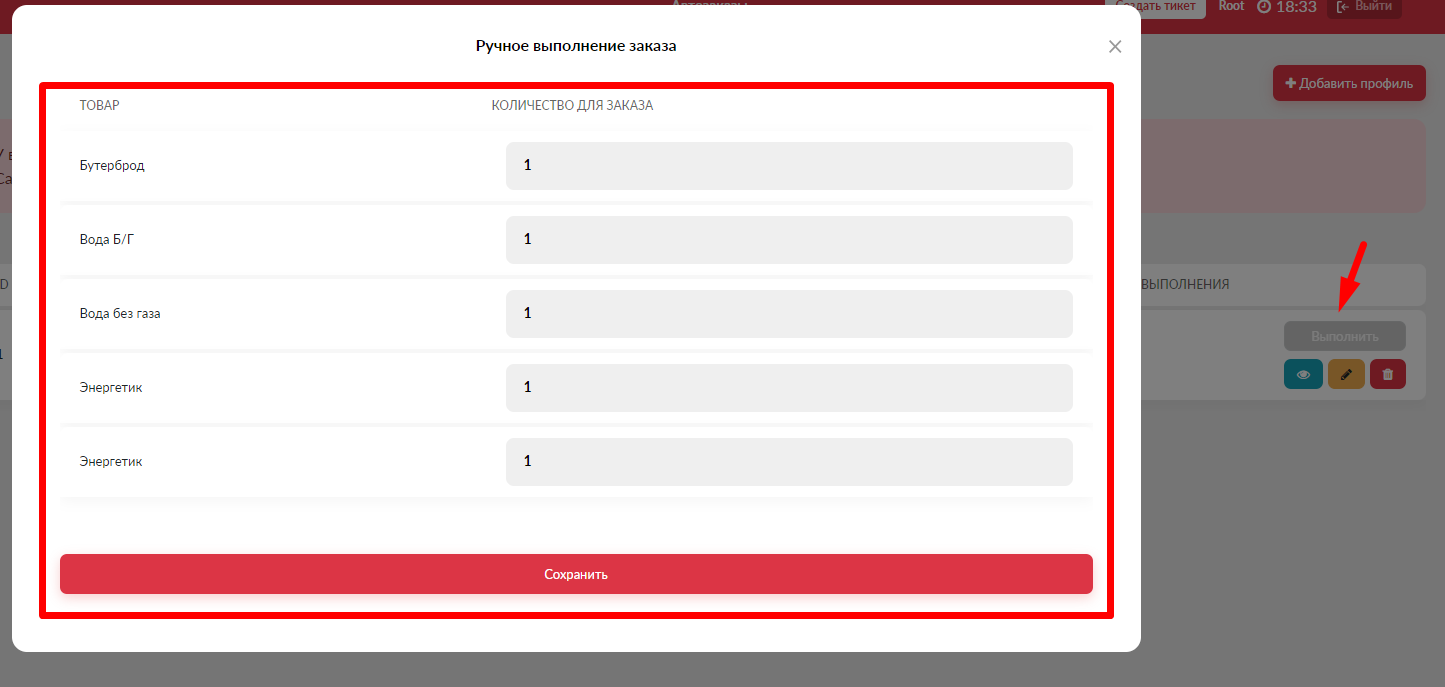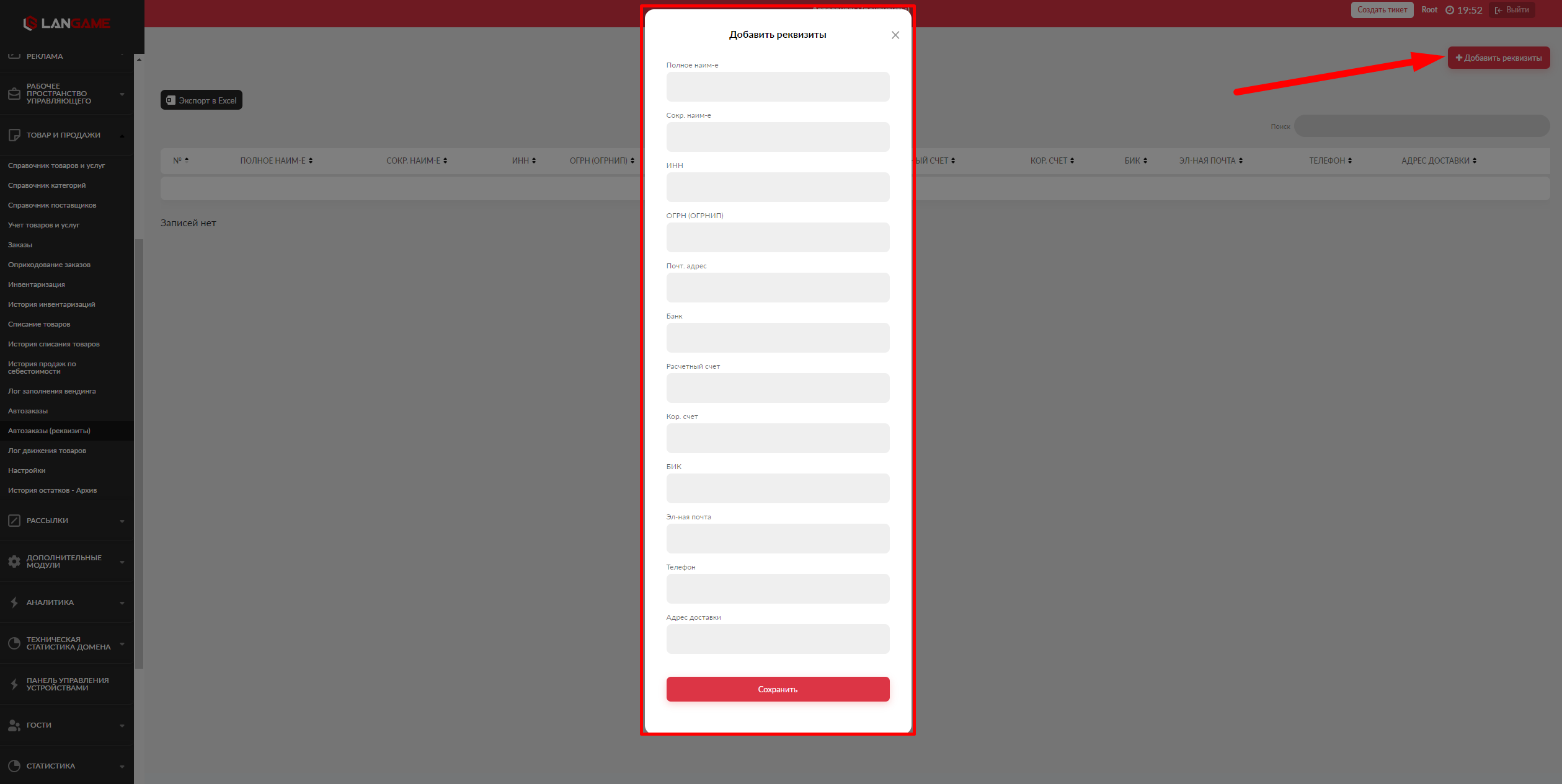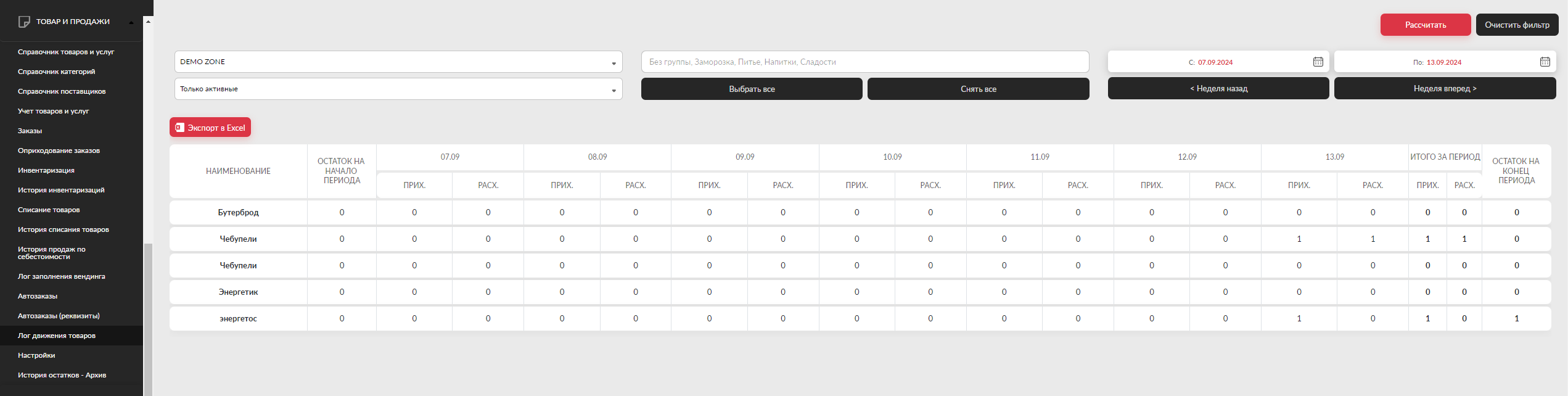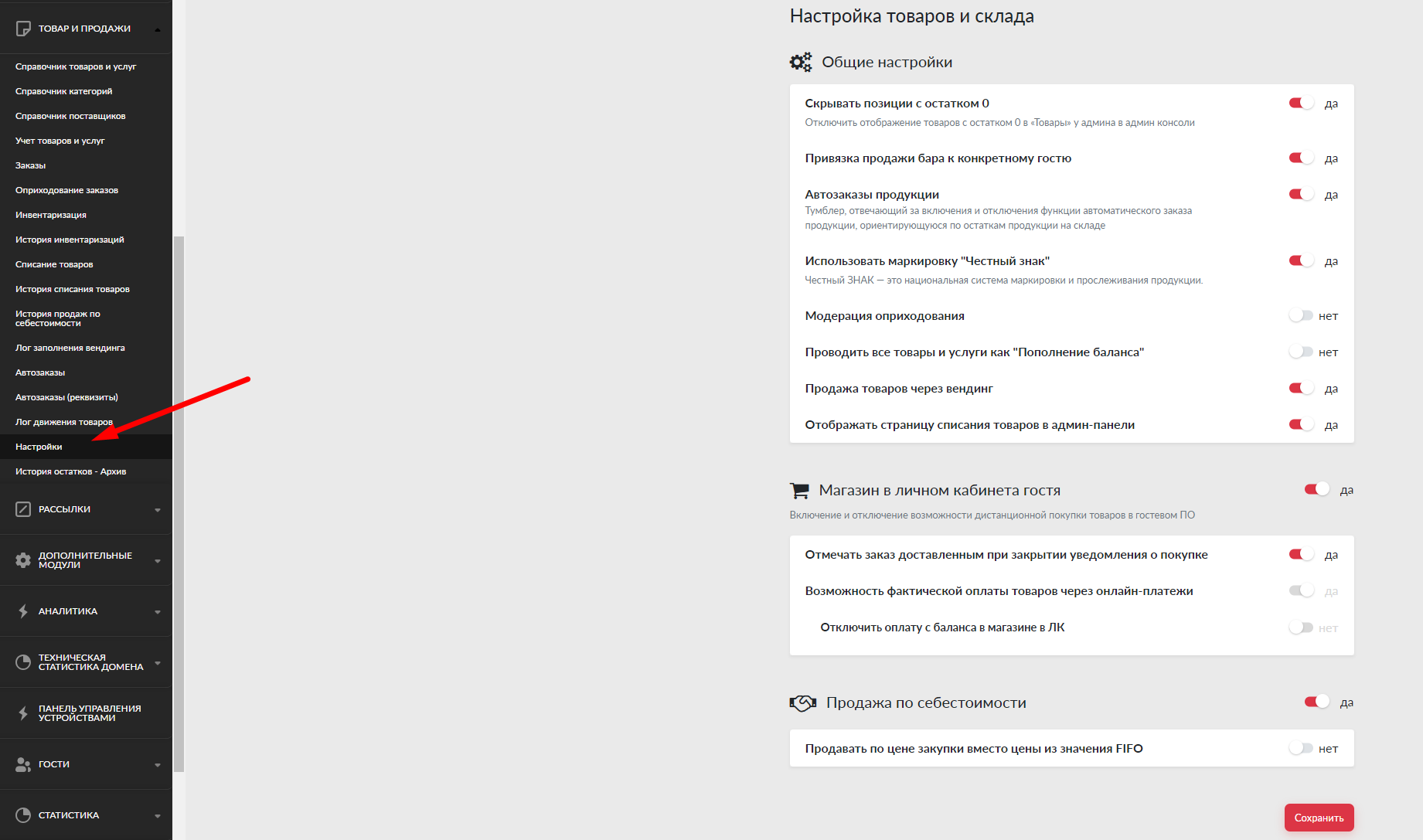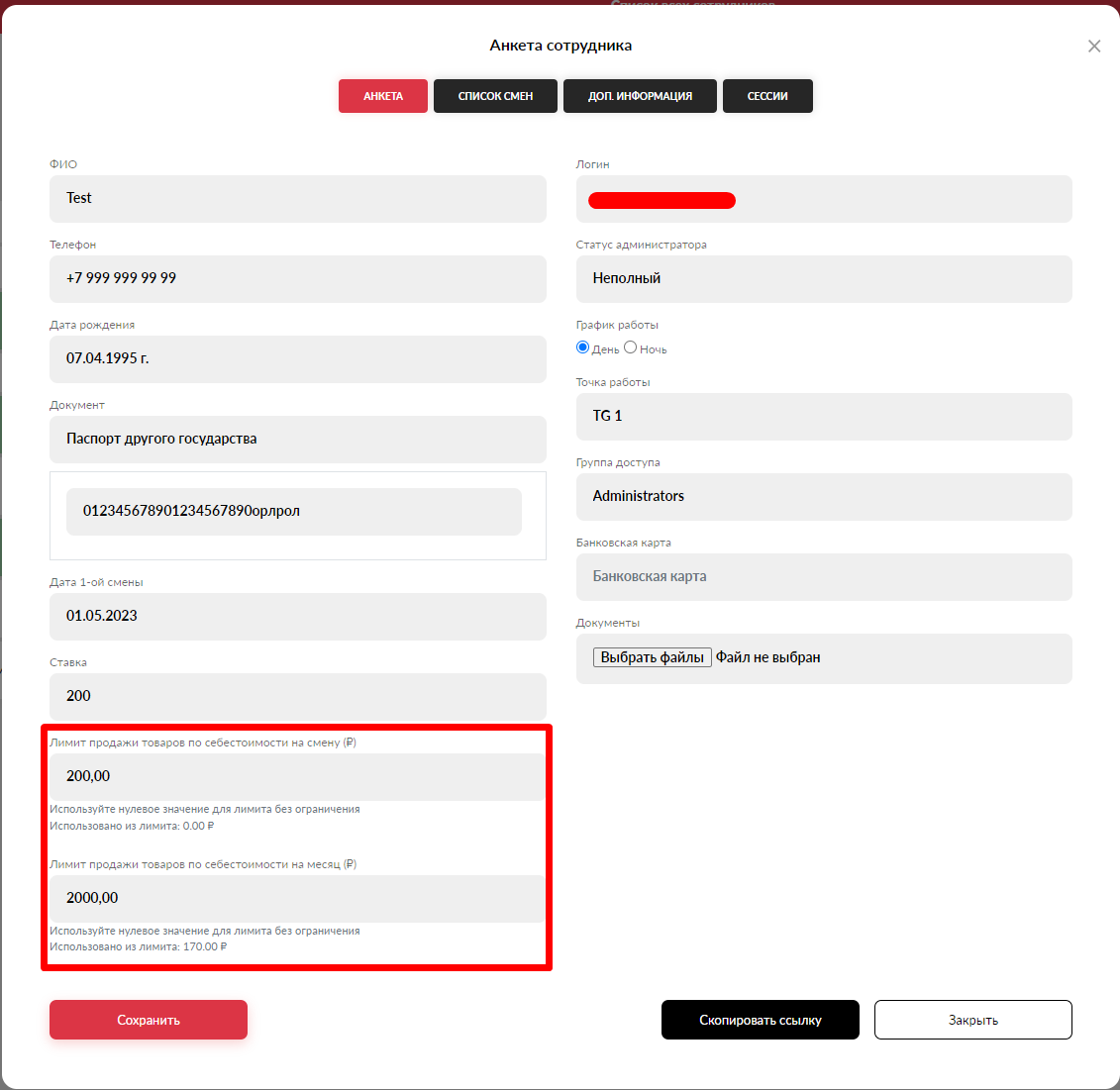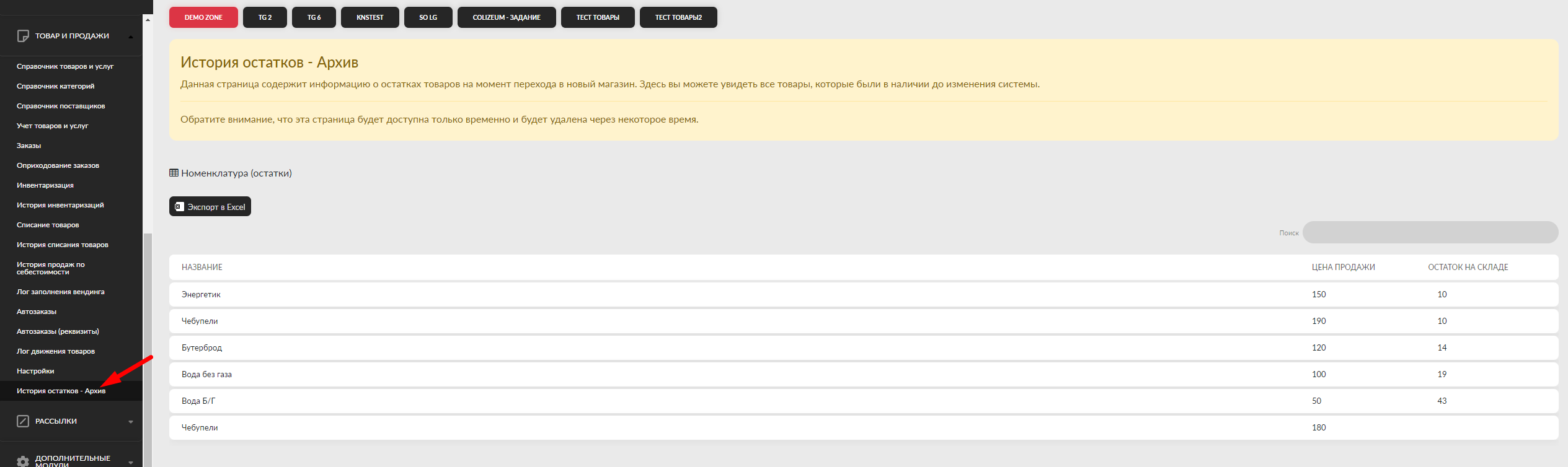Настройка товаров и услуг
Справочник товаров и услуг
Для начала нам необходимо создать товар, для того что бы его создать переходим во вкладку "Товары и продажи" - "Справочник товаров и услуг"
Нажимаем на кнопку "Добавить позицию" и указываем все необходимые данные:
- Название товара
- Тип (товар или услуга)
- Цена продажи (товара или услуги)
После добавления товара в базу товаров, товар сразу является активным.
С помощью переключателя "Активность" вы можете включать и отключать активность товара в рамках вашего домена
А так же отредактировать наименование позиции в рамках вашего клуба с помощью кнопки "Карандаш"
Неактивные товары удаляются через сотрудников технической поддержки!!!
Справочник категорий
Добавление категорий товаров происходит во вкладке "Товар и продажи" - "Справочник категорий"
Что бы добавить новую категорию товаров нажимаем "Добавить" и указываем название категории
Так же при необходимости вы можете отключить те или иные категории товаров, в таком случае они будут "Без группы"
Изменить наименование категории товаров вы можете используя кнопку "Карандаш"
Справочник поставщиков
Для того что бы указать у кого мы покупаем все товары, необходимо указать поставщиков во вкладке "Товар и продажи" - "Справочник поставщиков"
В будущем так же будет актуальна вкладка "Поставщик из Global" в данной вкладке будет отображаться перечень поставщиков которые работают в вашем регРоссионеи. В настоящий момент она не функциональна.
Для добавления вашего поставщика необходимо нажать "Добавить" после чего указать наименование поставщика и ИНН
Учет товаров и услуг
Для более тонкой настройки товаров используется вкладка "Товар и продажи" - "Учет товаров и услуг".
В данной вкладке вы можете редактировать следующие параметры:
- Сортировка - чем выше значение в сортировке, тем главнее товар и категория товара
- Тип налога - разным товарам можно задать разный тип налогообложения, изначально к товарам применяется общий тип налогообложения из "Конфигурации ПО"
- Цена продажи - изначально создаётся при создании позиции товара/услуги во вкладке справочник товаров и услуг
- Цена закупки - цена по которой вы закупаете те или иные позиции. Её обязательно нужно заполнить
- Кол-во в коробке - количество товара в коробке. Количество товара в одной коробке/упаковке которую привозит ваш поставщик
- Категория - категория к которой относиться тот или иной товар
- Поставщик - указание поставщика который поставляет вам тот или иной товар
- Ост. на складе - остаток который у вас есть на складе
- Артикулы - указание артикула товара который используется при поставках и продажах (не более 10 артикулов на одну позицию товара)
- Доступность - где будет отображаться тот или иной товар и где он будет продаваться
- Др. настройки - активация товаров и отметки об акцизах и честном знаке
Если вы выберите товары, используя галочку, то появиться функция массового редактирования товаров. Выбираете нужные товары и параметры, нажимаете галочку справа и все изменения применятся.
В верхней части вкладки так же есть возможность фильтра товаров по параметрам которые вас интересуют
Заказы
Для создания заказа на товар переходим во вкладку "Товар и продажи" - "Заказы".
Если на домене несколько клубов, то выбираем клуб куда необходимо сделать заказ.
Указываем необходимое количество товаров в заказе и нажимаем кнопку "Создать заказ".
Оприходование заказов
Для оприходования тех или иных заказов используем вкладку "Товар и продажи" - "Оприходование заказов" после перехода в данную вкладку у нас отображаются для всех клубов (при условии что у вас несколько клубов на домене). Что бы провести оприходование товара:
- Ищем нужный заказ
- Нажимаем на кнопку "Глаз" что бы открыть содержимое заказа
- Сверяемся/заполняем "Цена закупки (Факт)" и "Количество (Факт)" исходя из того что вам приехало от поставщика, а так же прикрепляем файл с накладной используя кнопку "Выбрать файл"
- При необходимости можно "Добавить позицию"/"Отменить заказ"/"Оприходовать заказ"
В случае если заказ ранее не был создан, можно добавить новое оприходование, для этого выбираем клуб в который нужно добавить оприходование и нажимаем кнопку "Добавить оприходование"
После чего заполняем все необходимые поля для оприходования:
- Добавляем позиции которые необходимо оприходовать
- Указываем цену закупки, а так же количество закупки
- Прикрепляем накладную
- Нажимаем "Оприходовать"
Заказ появляется в списке заказов сразу как оприходованный
В случае если у вас включён параметр "Модерация оприходования" во вкладке "Товар и продажи" - "Настройки", то заказы оприходованные в админ консоли будут попадать в данную вкладку на модерацию и подсвечиваться синим цветом
Инвентаризация
Для проведения инвентаризации переходим во вкладку "Товар и продажи" - "Инвентаризация" в данной вкладке в первую очередь выбираем клуб где планируем провести инвентаризацию, после чего указываем "Фактический остаток" товара на складе и нажимаем "Сохранить"., после чего произойдет списание/оприходование товаров.
Так же в данной вкладке вы можете отправить на печать ведомость по остаткам товара для упрощения инвентаризации
Либо выгрузить Excel файл с текущим остатком
История инвентаризаций
Для просмотра инвентаризаций которые ранее проводились по клубам переходим во вкладку "Товар и продажи" - "История инвентаризаций"
В данной вкладке имеются фильтры по:
- Датам проведения инвентаризации
- Клубам в которых проводилась инвентаризация
Выбираем в "Истории инвентаризаций" нужную инвентаризацию с помощью кнопки "Глаз", ниже у нас отобразиться список товаров которые участвовали в инвентаризации
Списание товаров
Для списания товаров по той или иной причине используется вкладка "Товар и продажи" - "Списание товаров".
В первую очередь выбираем клуб в котором проводиться списание товара, затем:
- Имя - наименование товара которое планируем списать со склада
- Количество - количество товаров которое требуется списать
- Причина - причина списания (порча/утеря/маркетинг)
После заполнения всех данных нажимаем "Добавить", после чего в список на списание добавляется необходимая позиция товара
После создания списка указываем "Причину" (обязательное для заполнения поле) списания товара (во вкладке "История списания товаров" она отображается как комментарий) и нажимаем кнопку "Создать списание"
История списания товаров
Для отслеживания всех списаний которые проводились в вашем клубе используется вкладка "Товар и продажи" - "История списания товаров"
В данной вкладке вы можете отфильтровать списания по клубам и датам проведения списания, после чего посмотреть кто, когда и зачем списал ту или иную позицию. В данной вкладке отображаются данные:
История продаж по себестоимости
Что бы отследить продажи по себе стоимости, которые проводили администраторы, вы можете воспользоваться вкладкой "Товар и продажи" - "История продаж по себестоимости".
В данной вкладке представлены следующие фильтры:
- Клуб
- Даты "С" и "По"
- Категория
- Администраторы (в том числе и уволенные)
А так же есть возможность выгрузки информации в Excel/PDF/Распечатать
Лог заполнения вендинга
Если в вашем клубе используется вендинговый аппарат, то с помощью вкладки "Товар и продажи" - "Лог заполнения вендинга" вы можете отследить, когда и чем администраторы заполняли вендинг.
В данной вкладке есть фильтры:
- Клуб
- Дата
Так же есть возможность экспортировать информацию в Excel/PDF/Напечатать
Автозаказы (Beta)
Для начала работы с автозаказами необходимо:
1) Включить автозаказы во вкладке "Товар и продажи" - "Настройки"
2) Настроить почтовую рассылку (опционально)
3) Задать реквизиты для автозаказов во вкладке "Товар и продажи" - "Автозаказы (Реквизиты)"
4) Хотя бы 1 товар добавлен на домене и привязан к поставщику
После этапа подготовки переходим во вкладку "Товар и продажи" - "Автозаказы" и нажимаем кнопку "Добавить профиль"
- Выбираем реквизиты из ранее заполненных во вкладке "Автозаказы (реквизиты)"
- Выбираем поставщика из ранее заполненных во вкладке "Справочник поставщиков)"
- Выбираете клуб в котором будет формироваться автозаказ по данному профилю
- Минимальная сумма - минимальная сумма автозаказа, в случае если общая сумма автозаказа при формировании окажется меньше минимальной суммы автозаказа, то заказ не создаётся, в случае если сумма больше минимальной суммы, то заказ создаётся.
- Максимальная сумма - максимальная сумма автозаказа, в случае если общая сумма автозаказа при формировании окажется больше максимальной суммы автозаказа, то заказ не создаётся, в случае если сумма меньше максимальной суммы, то заказ создаётся.
- Время выполнения - время в которое будет проводится формирование автозаказа
- Почта для заказов - почта на которую будет отправляться сформированный автозаказ (в случае если у вас не настроены почтовые уведомления, то заказа формируется на домене, но не отправляется на почту)
- Дни запуска - дни недели в которые будут формироваться автозаказы
- Таблица товаров к заказу:
- Наименование товара - товар который будет заказываться в данном профиле автозаказов
- Стоимость закупки - стоимость закупки указанная во вкладке "Учёт товаров и услуг"
- Минимальный остаток для заказа - если в момент формирования автозаказа, остаток данного товара больше, чем в данном параметре, то товар исключается из автозаказа, если остаток товара меньше или равен, чем в данном параметре, то данный товар включается в данный заказ
- Количество для заказа - если товар попадает в формирование автозаказа, то заказывается данное количество товаров
Если у вас корректно настроен почтовый, то после формирования автозаказа, отправляется 2 письма:
- На почту указанную в настойках автозаказов
- На почту указанную в привязанных реквизитах данного заказа
Ручное выполнение автозаказа:
Автозаказы (Реквизиты)
В данной вкладке мы заполняем реквизиты, которые будут использоваться в системе автозаказов, так как для разных поставщиков у вас могут быть разные реквизиты, есть возможность добавить несколько реквизитов юр. лиц
Лог движения товаров
Что бы отследить движение товаров, вы можете воспользоваться вкладкой "Товар и продажи" - "Лог движения товаров"
Фильтры которыми можно воспользоваться:
- Клуб
- Активность товара
- Категория товаров
- Даты (при выборе периода в 7 дней, отображается информация по каждому дню. В случае с выбором большего диапазона отображается только информация на начало и на конец диапазона)
Так же есть возможность экспорта данных в Excel
Настройки
Для удобства конфигурации тех или иных параметров отвечающих за работу с товарами, все настройки связанные с товарами перенесли во вкладку "Товар и продажи" - "Настройки".
Что бы применить изменения, не забываем нажимать кнопку "Сохранить"!!!
Какие параметры здесь можно изменить:
Общие настройки
- Скрывать позиции с остатком 0 - будут ли отображаться у администратора при продаже товары остатки которых равны 0
- Привязка продажи бара к конкретному гостю - добавляет поле "Номер телефона" при добавлении товара в корзину для привязки гостя к определённой позиции товара
- Автозаказы продукции - включение и выключение системы автозаказов, которая ориентируясь на остатке на складе, составляет заказы на товары с минимальным остатком
- Использовать маркировку "Честный знак" - актуальна ли для вас система честный знак, если нет, то можно её отключить
- Модерация оприходования - в случае, если данный параметр включён, то при оприходовании заказа со стороны администратора, остатки не будут начисляться на склад до момента, пока старший сотрудник не подтвердит оприходование во вкладке "Оприходование заказов"
- Проводить все товары и услуги как "Пополнение баланса" - для тех клубов кто сидит на ПСН (Патентная система налогообложения), позволяет пробивать товары по чеку как пополнение баланса
- Продажа товаров через вендинг - используется ли в вашем клубе вендинговый аппарат, если нет, то отключаем настройку
- Отображать страницу списания товаров в админ-панель - добавляет администраторам возможность проведения списаний товаров с остатков
Магазин в личном кабинете гостя
- Магазин в личном кабинете гостя - включает и выключает отображение магазина в ЛК гостя
- Отмечать заказ доставленным при закрытии уведомления о покупке - при включённой функции, если администратор в "Текущих задачах" нажмёт на кнопку "Заказ доставлен" в уведомлении о заказе из ЛК, то заказ автоматически будет считаться доставленным
- Возможность фактической оплаты товаров через онлайн-платежи - возможность покупки товаров с использованием онлайн-платежей которые у вас подключены
- Отключить оплату с баланса в магазине в ЛК - отключает возможность гостю купить товар через ЛК гостя используя баланс в клубе
Продажа по себестоимости
- Продажа по себестоимости - добавить возможность админам продавать товар по себестоимости, например, для покупки товара себе со скидкой.
В данном случае продажа будет осуществляться по фактической цене закупки которая была указана при оприходовании.
Например, у вас пришла первая поставка какой либо позиции по цене в закупки 56 рублей, затем пришла вторая по цене 60 рублей.
Пока на складе не закончиться товар по цене закупки 56 рублей, админ сможет приобрести товар за 56 рублей, в случае, если товар по 56 закончился, то админ сможет купить себе товар по себестоимости уже 60 рублей из второй поставки. - Продавать по цене закупки вместо цены из значения FIFO - при включённом параметре цена продажи по себестоимости будет фиксированной и будет подтягиваться из значения "Цена закупки" в "Учёте товаров и услуг"
- Сумма которую администратор сможет потрать в смену/в месяц на покупку по себестоимости вы можете регулировать во вкладке "Работа с сотрудниками" - "Список всех сотрудников" в анкете сотрудника.