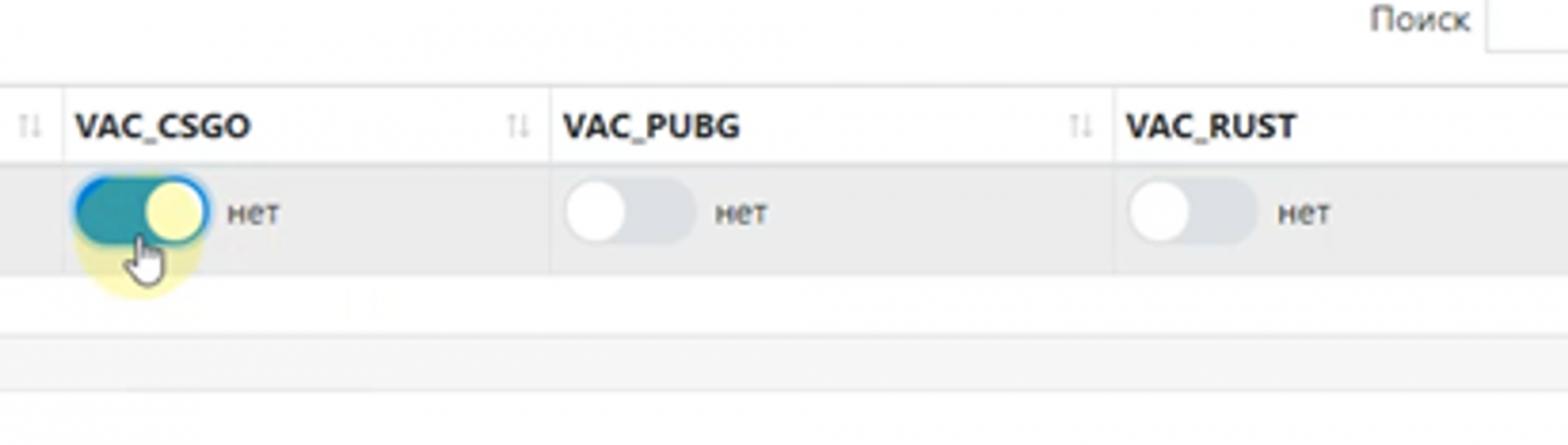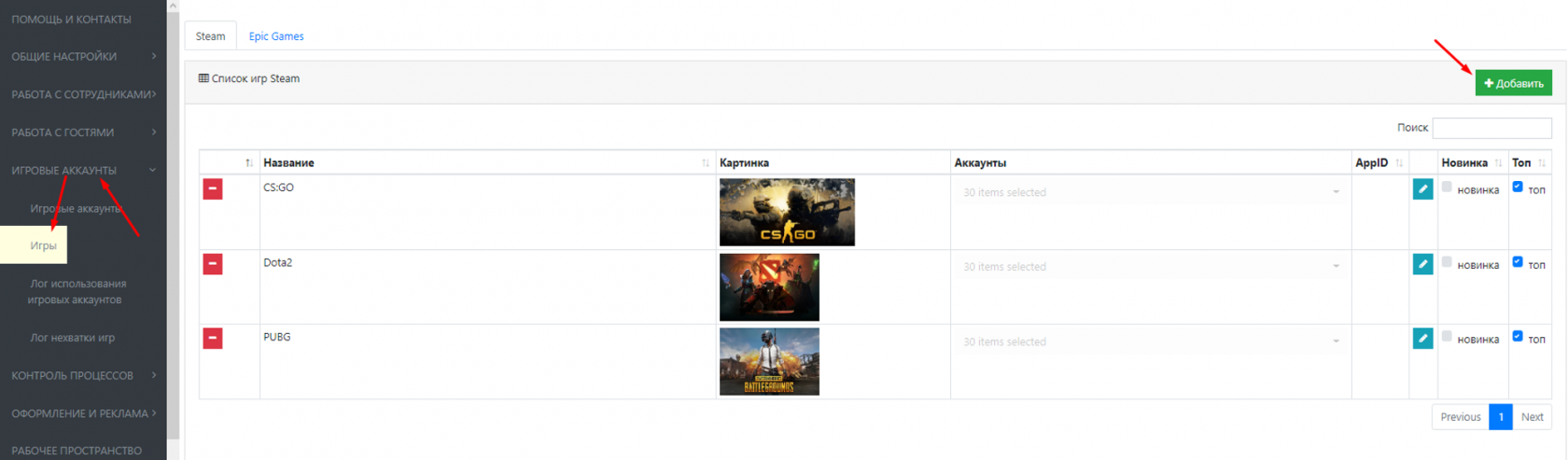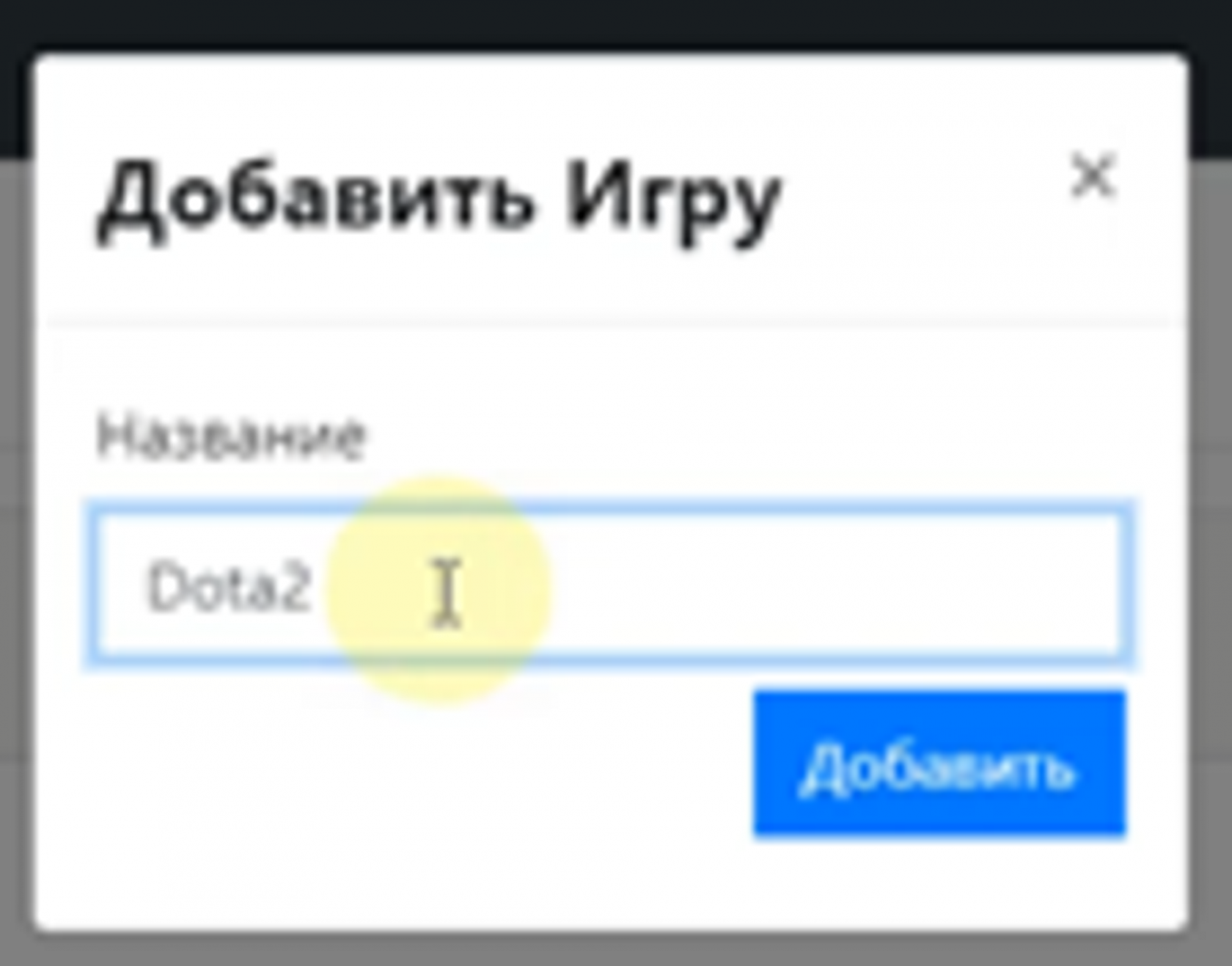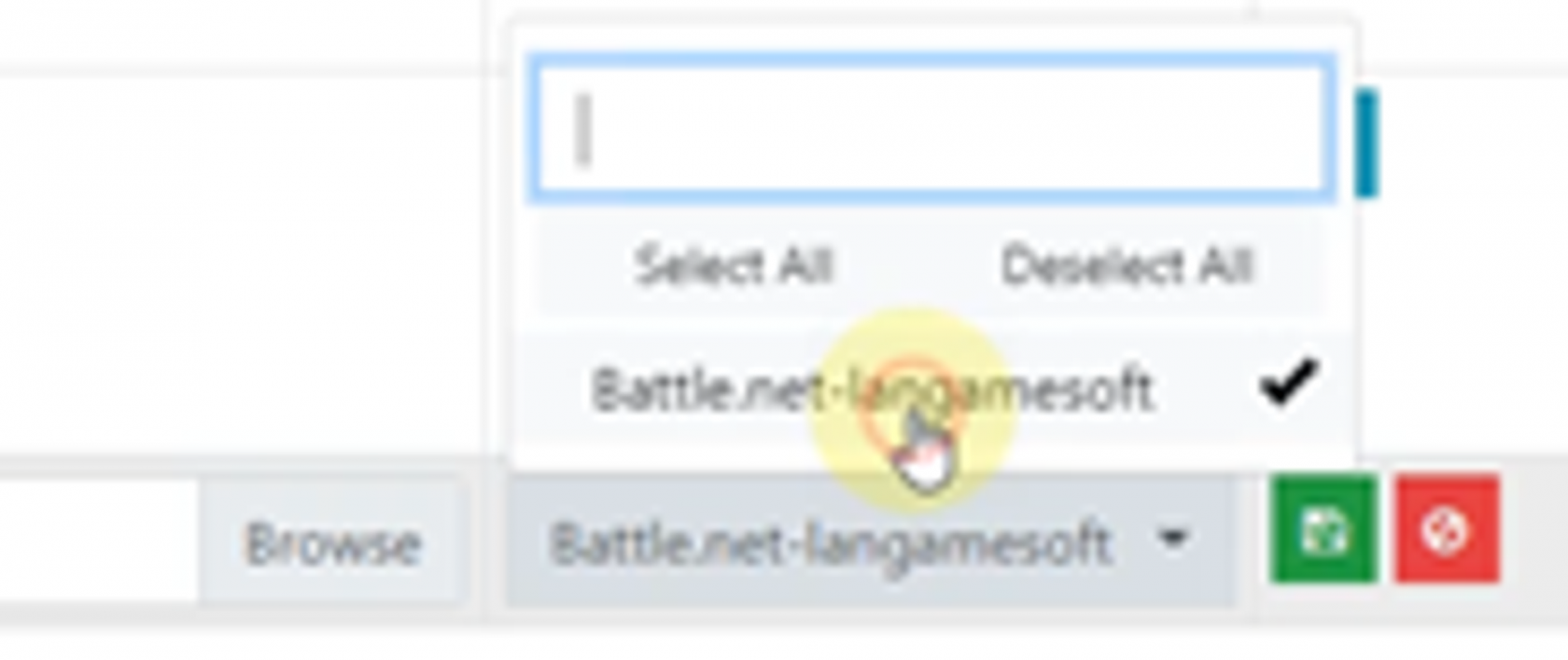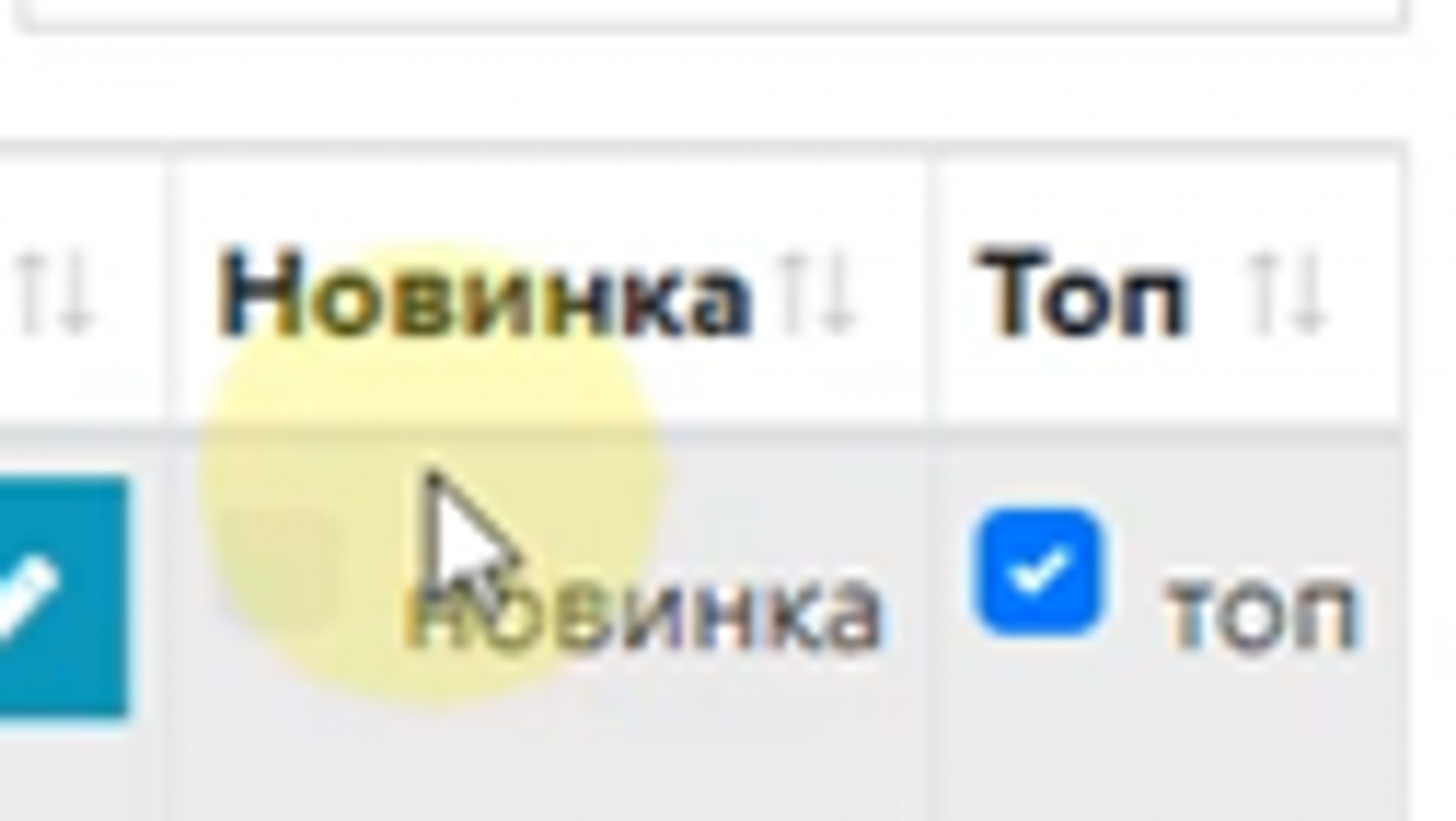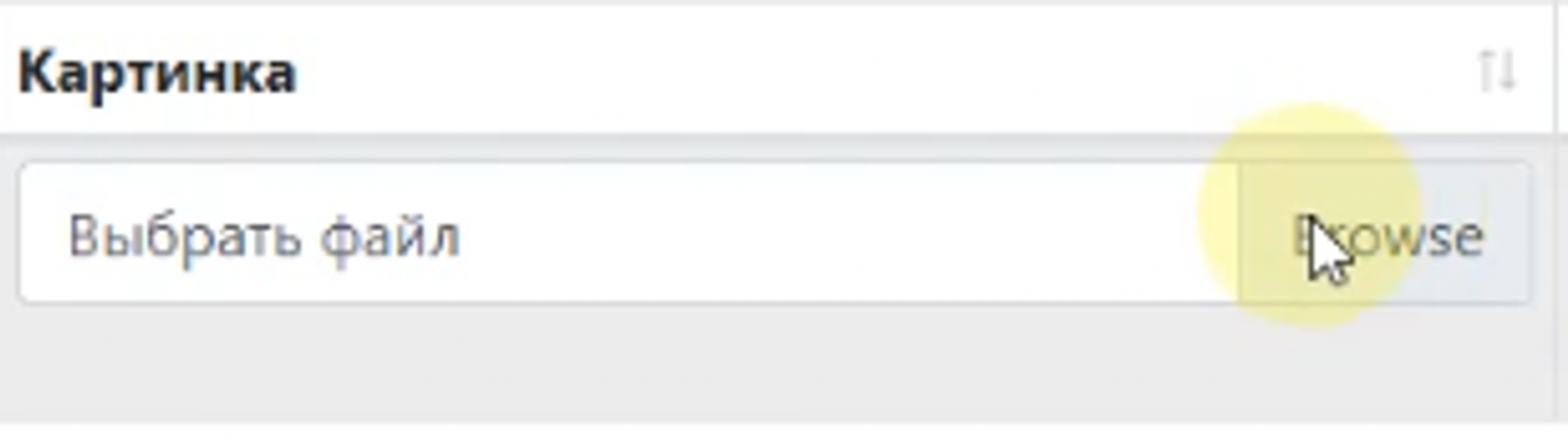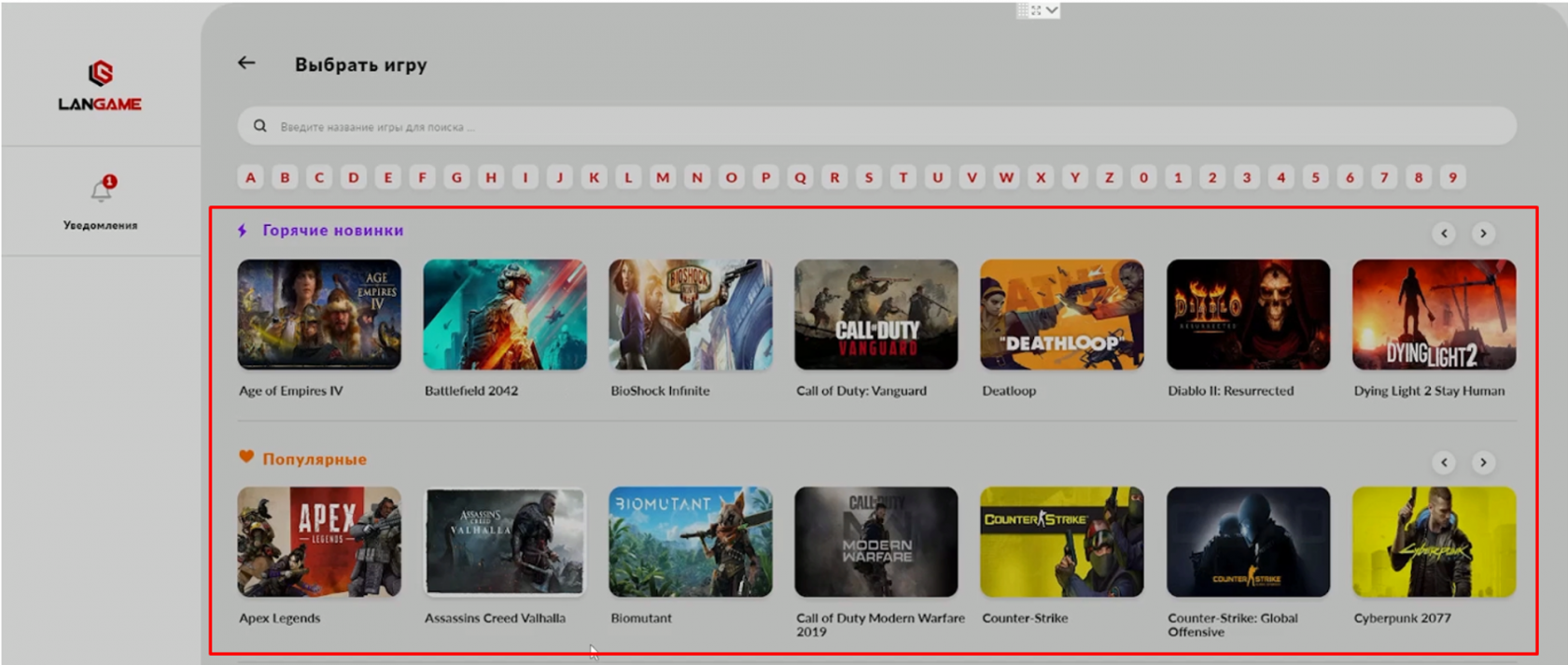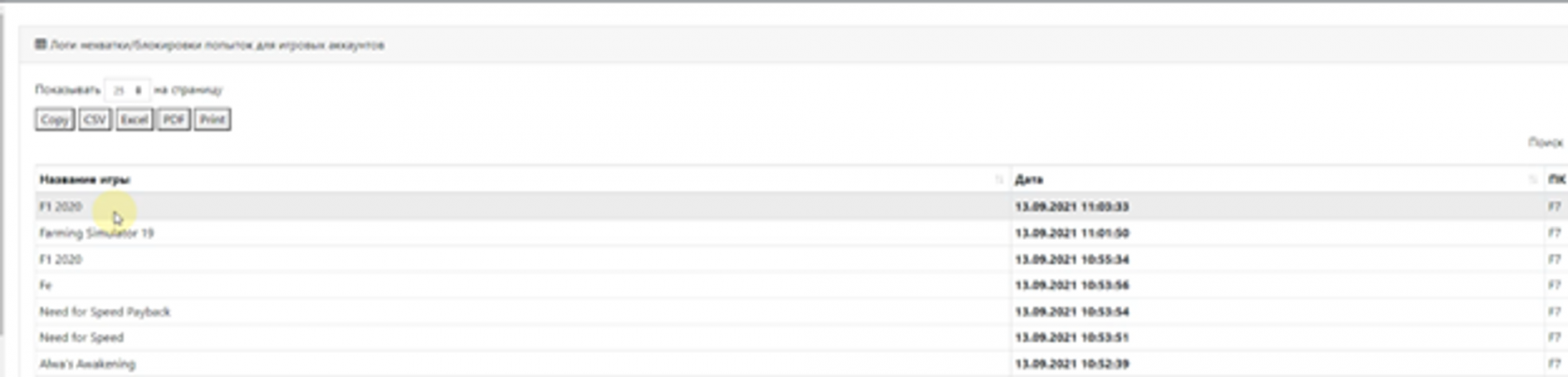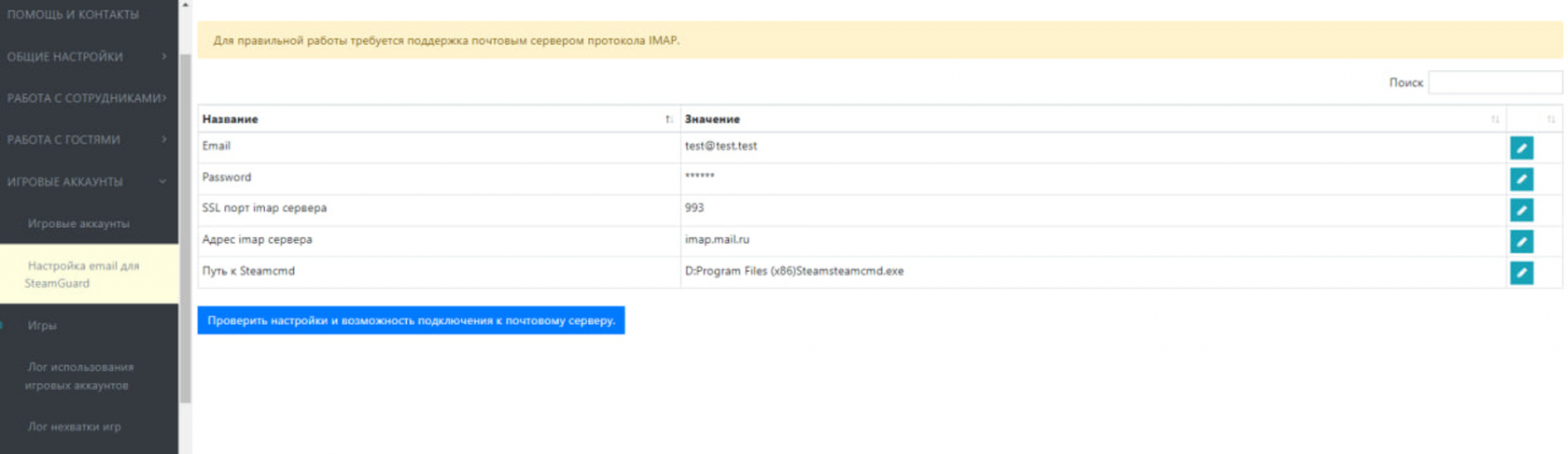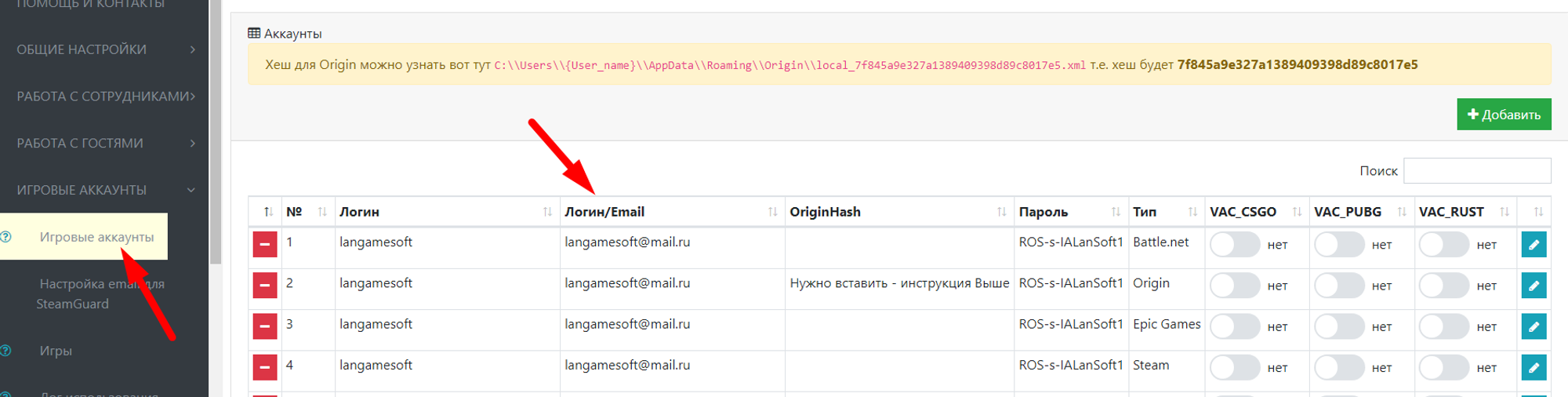Настройка клубных игровых аккаунтов
Игровые аккаунты
В данном разделе можно добавить игровые аккаунты, используемые гостем в клубе
Для добавления аккаунта нажимаем кнопку Добавить, после чего необходимо заполнить следующие данные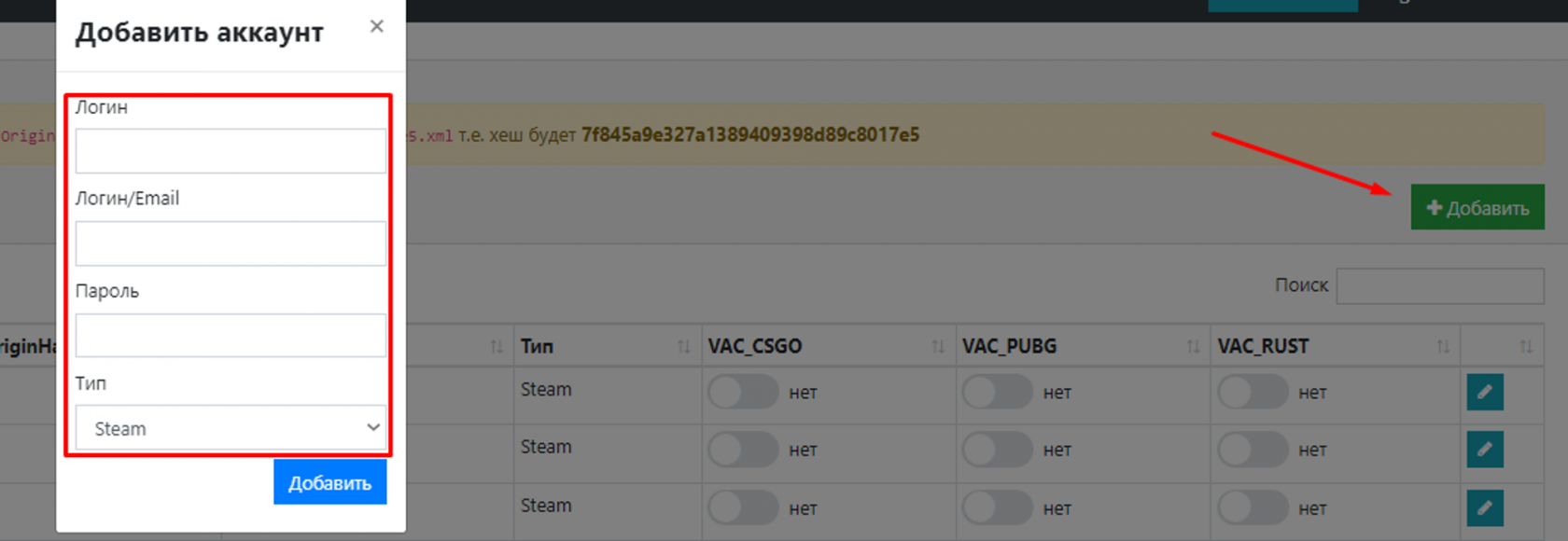
- Логин - логин для авторизации в лаунчере
- Логин/Еmail - логин/email для авторизации в лаунчере
- Пароль - пароль для авторизации
- Тип - лаунчер для которого предназначен аккаунт (Автологин работает только в лаунчерах с открытым API (Steam, Origin, Battle.net))
После добавления аккаунта, данный аккаунт отобразиться в списке используемых, если необходимо его удалить, то нажимаем кнопку Удалить.
Обратите внимание, что если это аккаунт Origin, то необходимо указывать Hash-данные от Origin. Хеш для Origin можно узнать следующим образом:
C:\\Users\\{Имя пользователя}\\AppData\\Roaming\\Origin\\local_7f845a9e327a1389409398d89c8017e5.xml, т.е. хеш будет 7f845a9e327a1389409398d89c8017e5
Также в данном списке удобно быстро помечать аккаунты, на которые гости получали VAC-баны в популярных играх, например: CS:GO, PUBG и RUST.
Система блокировки выдачи аккаунтов с VAC-баном работает следующим образом:
-
- Гость запрашивает определенную игру (не аккаунт, а именно игру);
- Система подбирает ему аккаунт, где есть данная игра.
- Если же аккаунт по этой игре помечен VAC-баном, то при выдаче аккаунтов на эту конкретную игру он уже не учитывается системой и не будет выдан гостю.
Игры
Раздел Игры работает в прямой связке с разделом Игровые аккаунты. Здесь указывается, какие игры есть в нашей библиотеке и на каких аккаунтах.
По нажатию кнопки Добавить мы получаем возможность добавить игру:
Изначально добавленная игра не имеет никакой привязки. Чтобы её создать, нужно нажать Редактировать и выбрать аккаунт:
После сохранения данная игра привяжется к аккаунту. В данном примере игру Dota2 привязали к Steam.
Если же, например, мы хотим добавить игру не к Steam, а к Battle.net, то вновь добавляем игру по шагам выше и переходим на необходимую вкладку, а после привязываем игру:
Обязательно нажимаем Сохранить.
Помимо этого, возможно редактировать уже введенные ранее игры:
Здесь же по желанию можно добавить картинку игры, изменить её название и задать связку с аккаунтом. Также есть атрибуты новинка и топ:
Это влияет на приоритет отображения игр в гостевом интерфейсе. По умолчанию все игры там идут в алфавитном порядке, но новинки и популярные игры (топы) отображаются в самом верху списка.
Для игр которые отображаются в Новинки и популярные игры вы можете добавить картинку. Для этого необходимо подобрать изображение которое будет использоваться для отображения.
Важно: формат картинок .WebP 400*270!
Для добавления в разделе Игры при редактировании игры нажимаем кнопку Выбрать файл
После чего сохраняем игру и добавляем её в Топ или Новинки и при выборе аккаунта в гостевом личном кабинете игра отобразиться с картинкой.
После задания всех связок игры будут отображаться в соответствующих разделах: Steam, Battle.net, Origin или Epic Games.
Лог использования аккаунтов и нехватки игр
В Логе использования игровых аккаунтов можно увидеть историю запросов гостей игровых аккаунтов:
Здесь отображается:
-
- Наименование аккаунта
- Его тип (лаунчер)
- Номер ПК на котором запрашивался аккаунт
- ФИО гостя который запросил
- Номер телефона гостя
- Дата и время выдачи аккаунта
Лог нехватки игр
В данном разделе вы сможете увидеть все неудачные запросы игры гостем через Личный кабинет, связанные с нехваткой игровых аккаунтов. К примеру, есть игра которая у вас есть только на 1 аккаунте и 1 гость уже сделал запрос аккаунта с этой игрой, в таком случае при выборе игры другим гостем ему отобразиться уведомление Нет свободных аккаунтов. После этого запроса у вас отобразиться Логе нехватки игровых аккаунтов, это необходимо для анализа того, какие игры стоит докупить на гостевые аккаунты.
Автоматический ввод SteamGuard для игровых аккаунтов
-
Перед настройкой данного функционала необходимо настроить переадресацию со всех почт привязанных к Steam для игровых аккаунтов на одну почту
-
После настройки переадресации, во вкладке Игровые аккаунты - Настройка email для SteamGuard заполнить все необходимые данные:
- Email - Почта на которую будут приходить коды SteamGuard
- Password - Пароль для внешних приложений от почтового сервиса
- SSL порт IMAP сервера - для каждого почтового сервиса свой порт, соответственно, необходимо сделать запрос в поиске порт imap наименование почтового сервиса
- Адрес IMAP сервера - он так же для каждого свой и зачастую почтовые сервисы его указывают там же где и порт, для примера возьмём Яндекс
- Путь к Steamcmd - скачиваем steamcmd по ссылке и помещаем его в папку в которой у вас установлен Steam, после чего указываем путь до этого файла.
Пример: D:\Program Files (x86)\Steam\steamcmd.exe
-
После чего необходимо в почтовом сервисе который вы используете на почте для аккаунтов включить доступ по протоколу IMAP, для примера как это сделать приложу гайды по включению доступов в Yandex и Google
-
Во вкладке Игровые аккаунты - Игровые аккаунты указываем почту в столбике Логин/Email на которую у вас приходит Steam Guard с определённого аккаунта
-
Переходим в веб интерфейс ПО в Конфигурации ПО и включаем В игровых аккаунтах используется SteamGuard
Видео по всем этапам настройки: https://t.me/langamesoftware/49
Видео “Как создать игровой аккаунт и привязать к нему игру”: https://t.me/langamesoftware/64
Пак иконок для популярных игр: https://t.me/langamesoftware/104