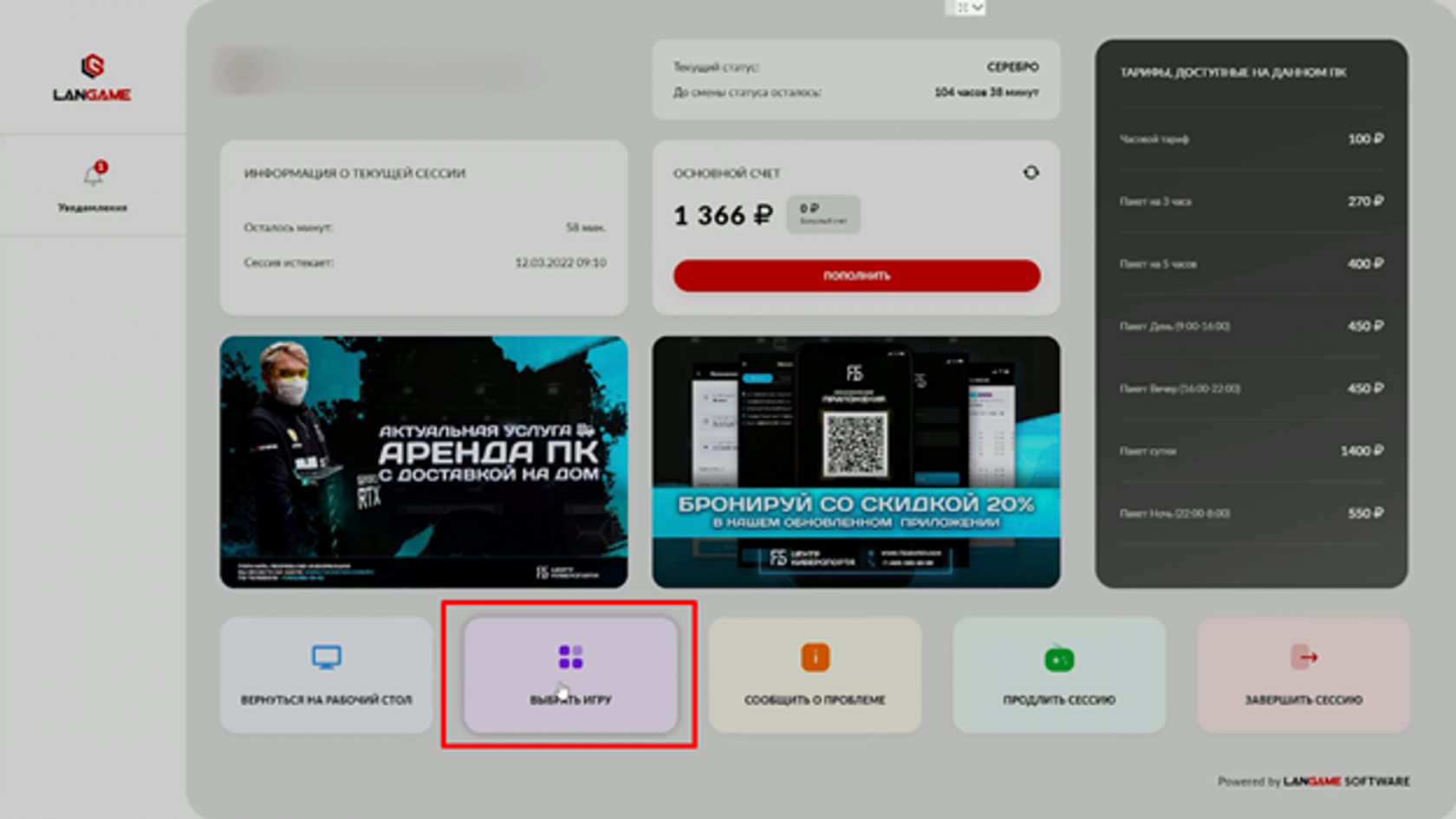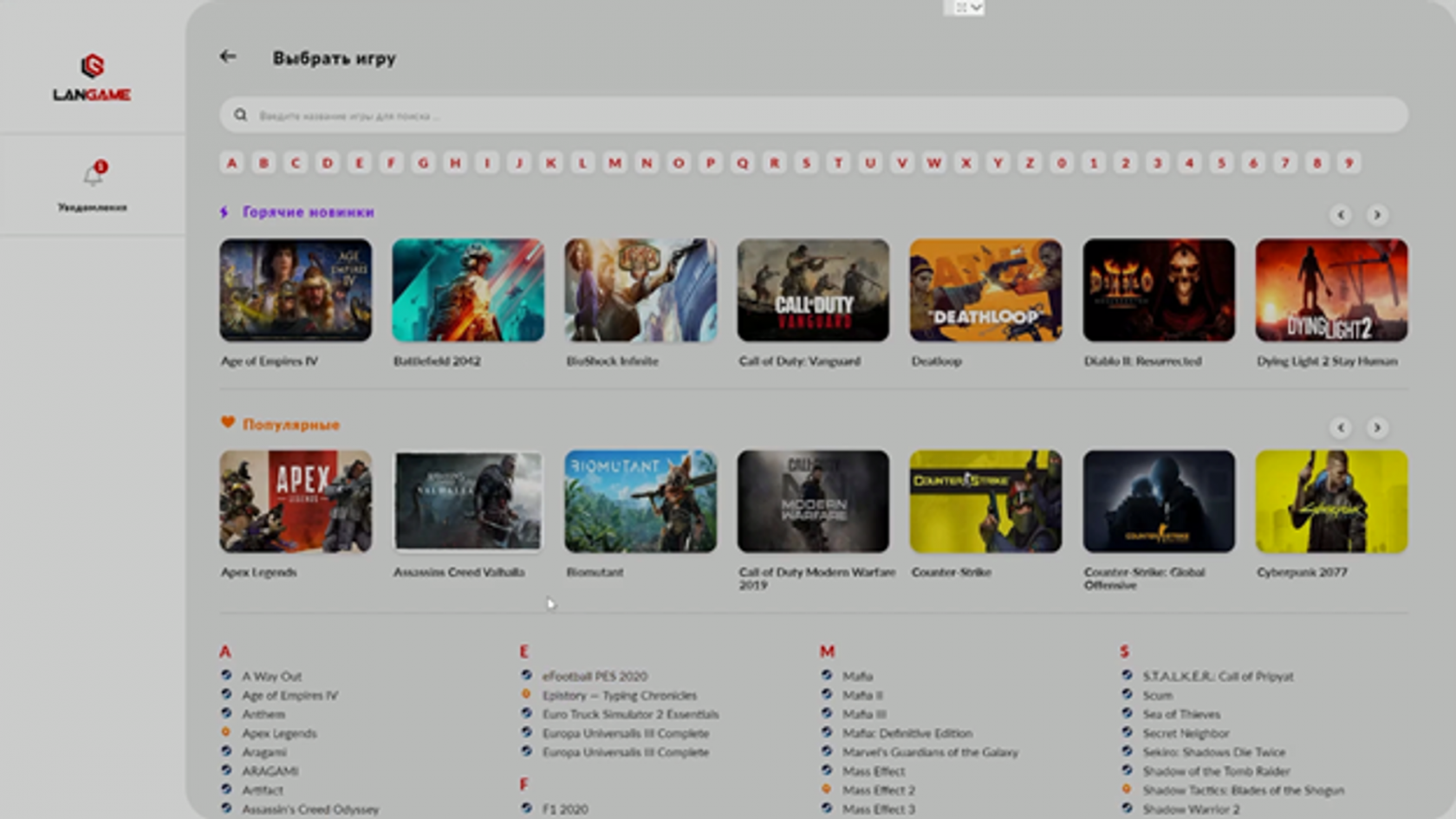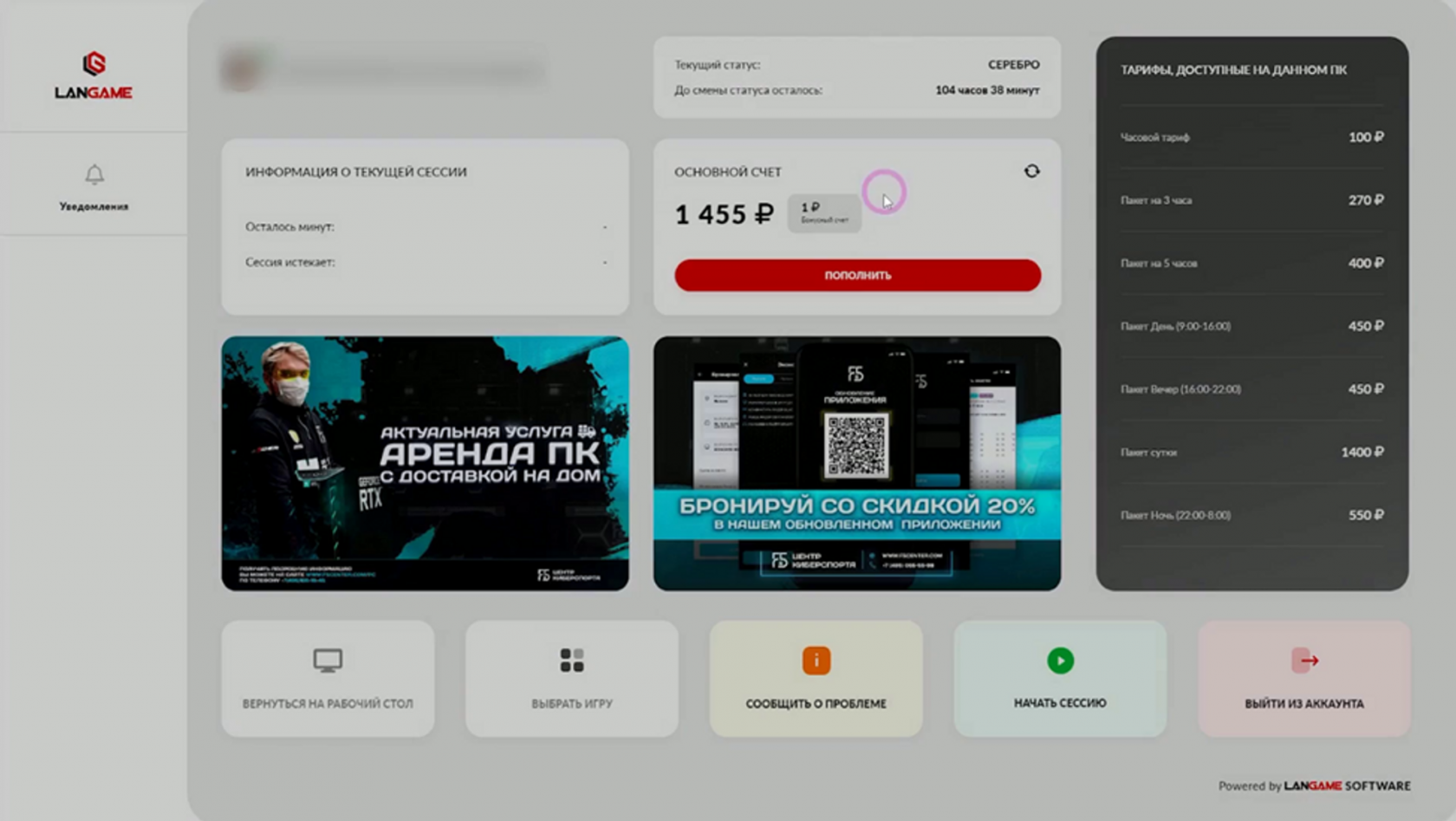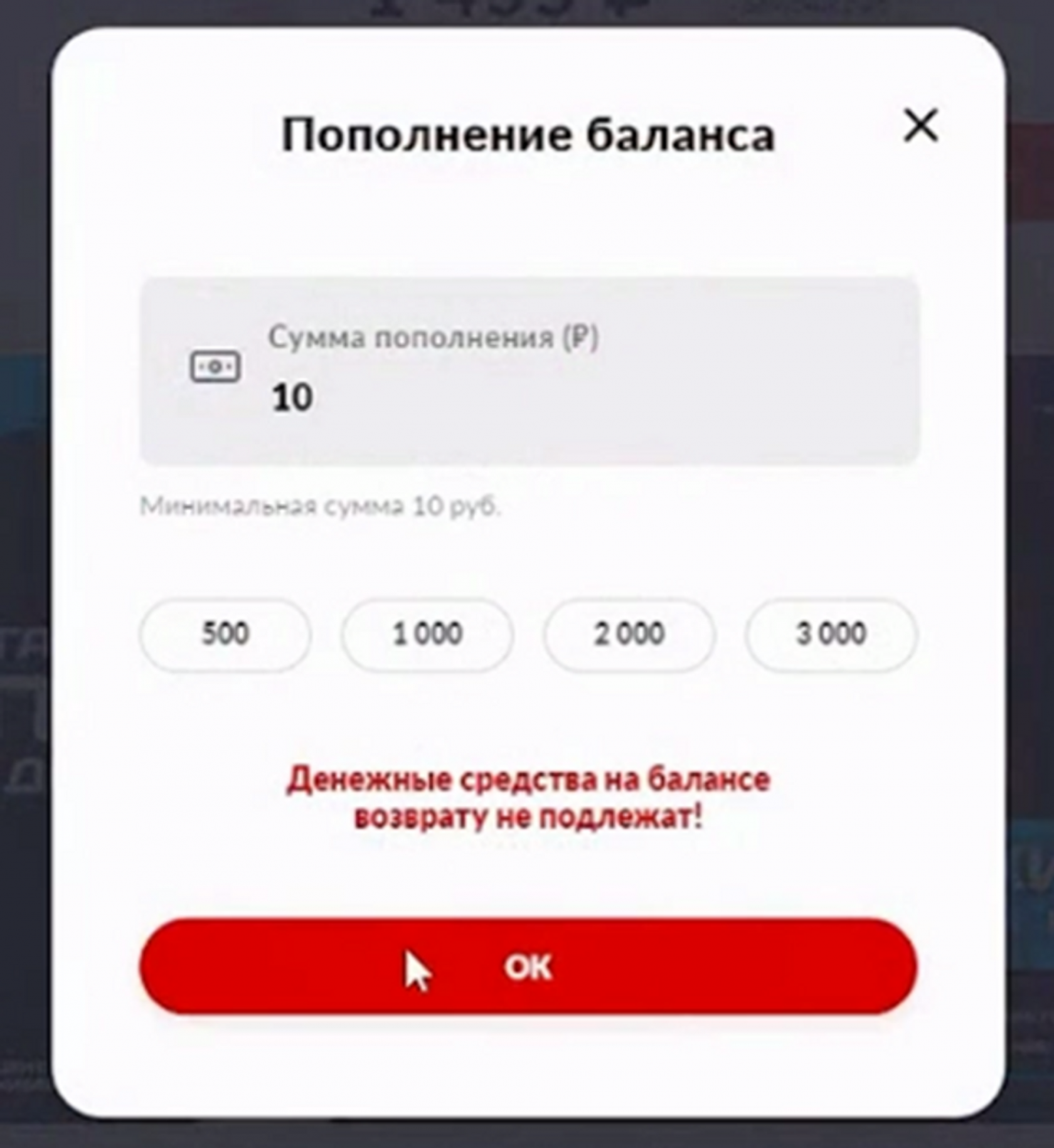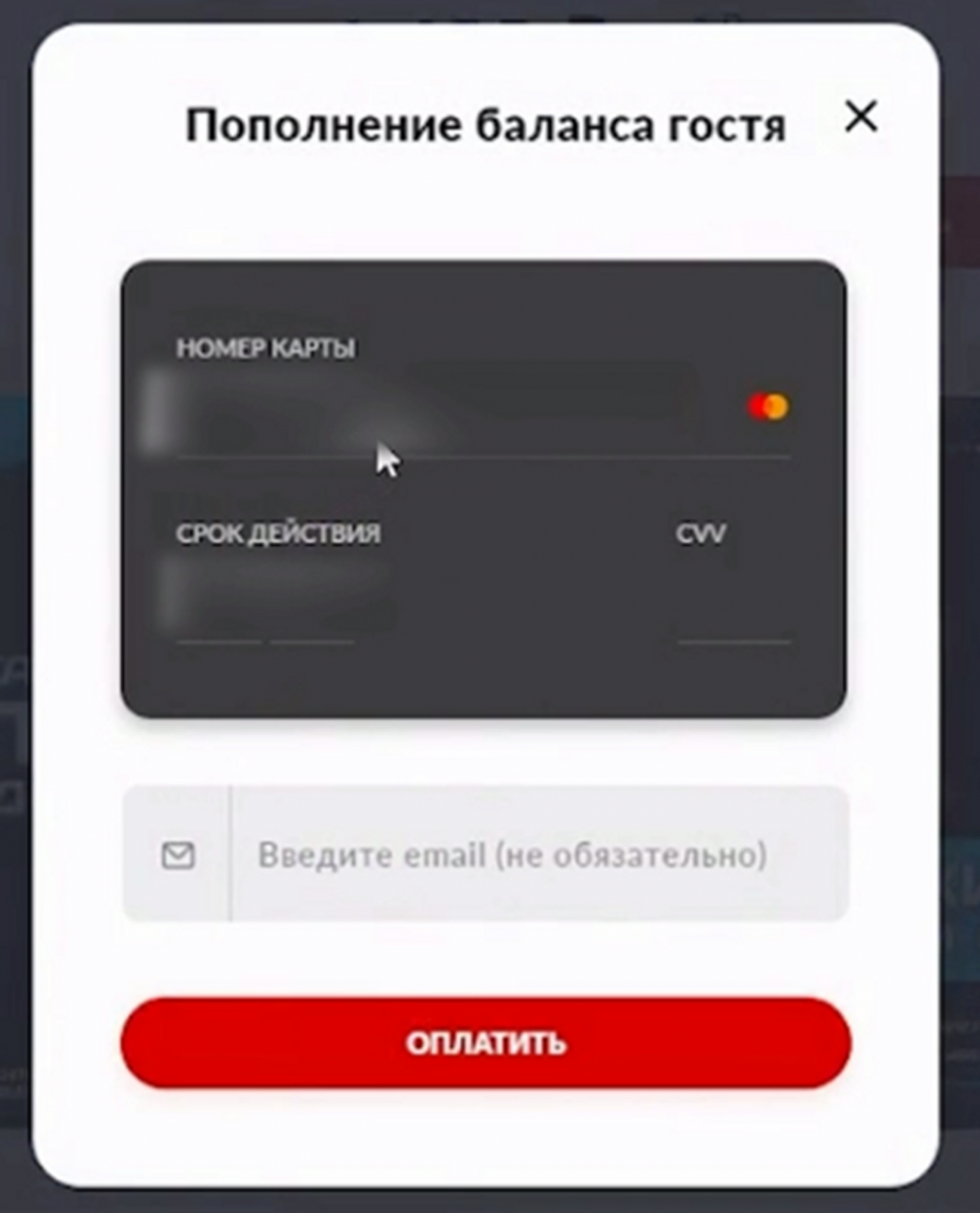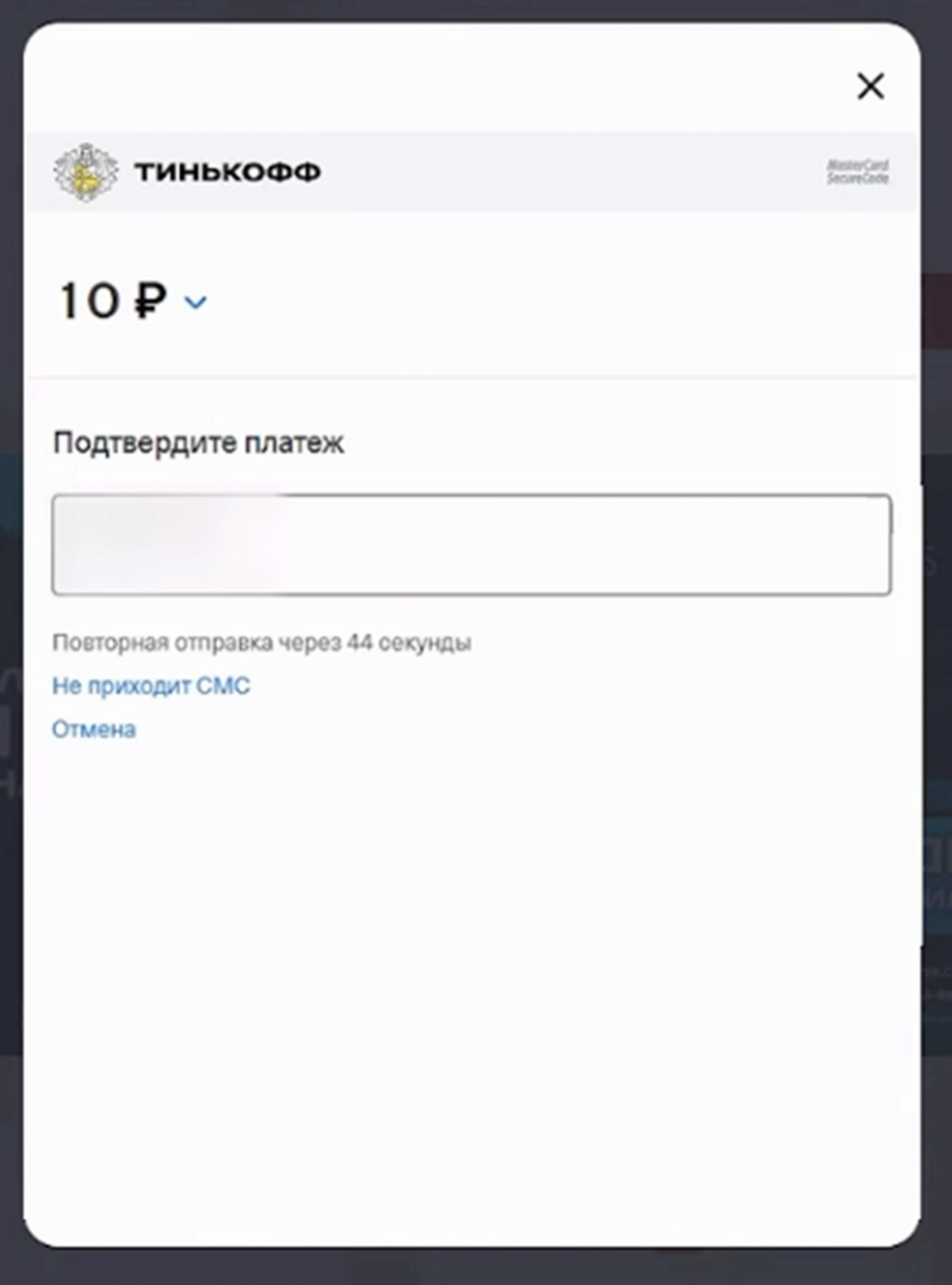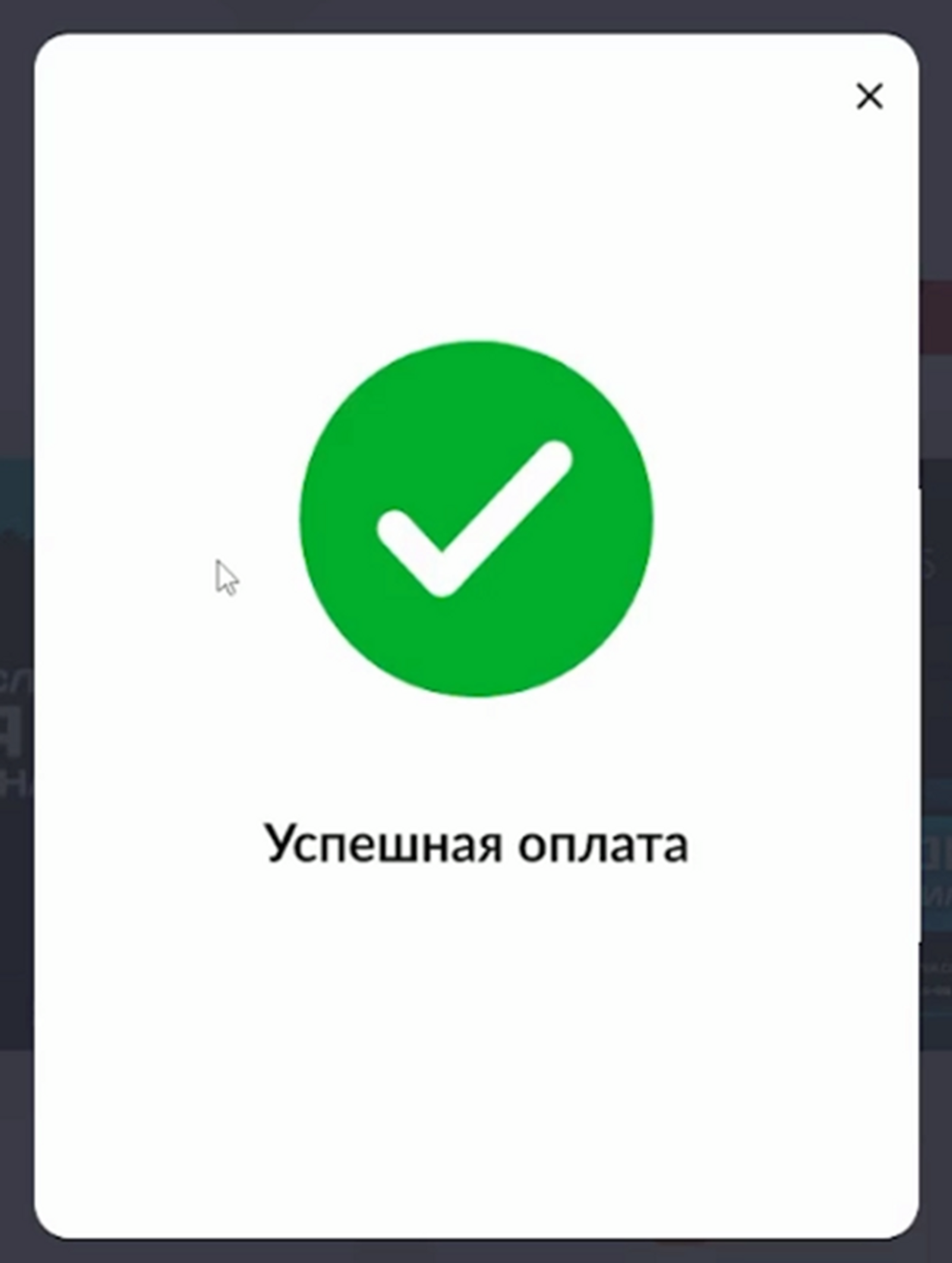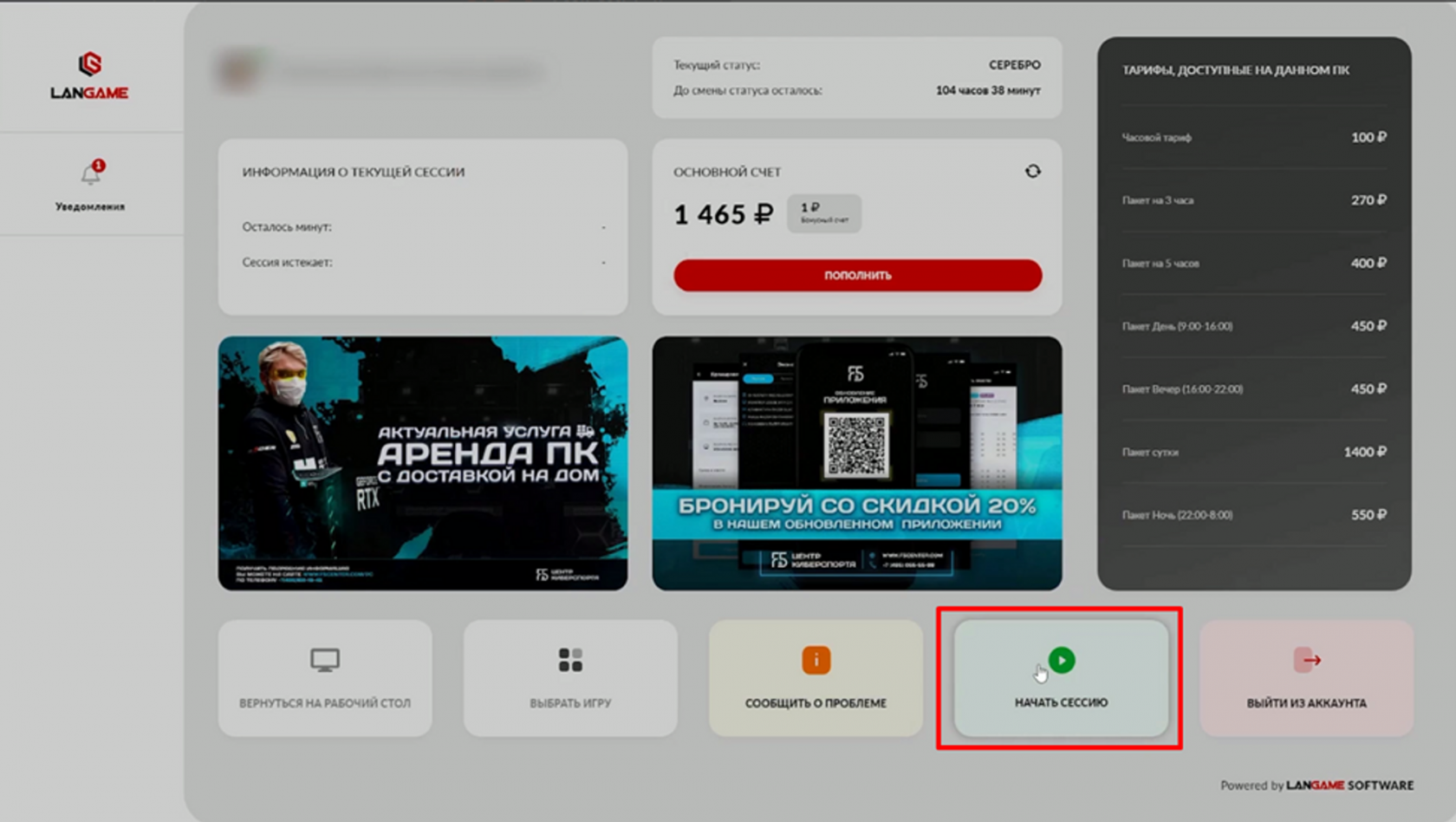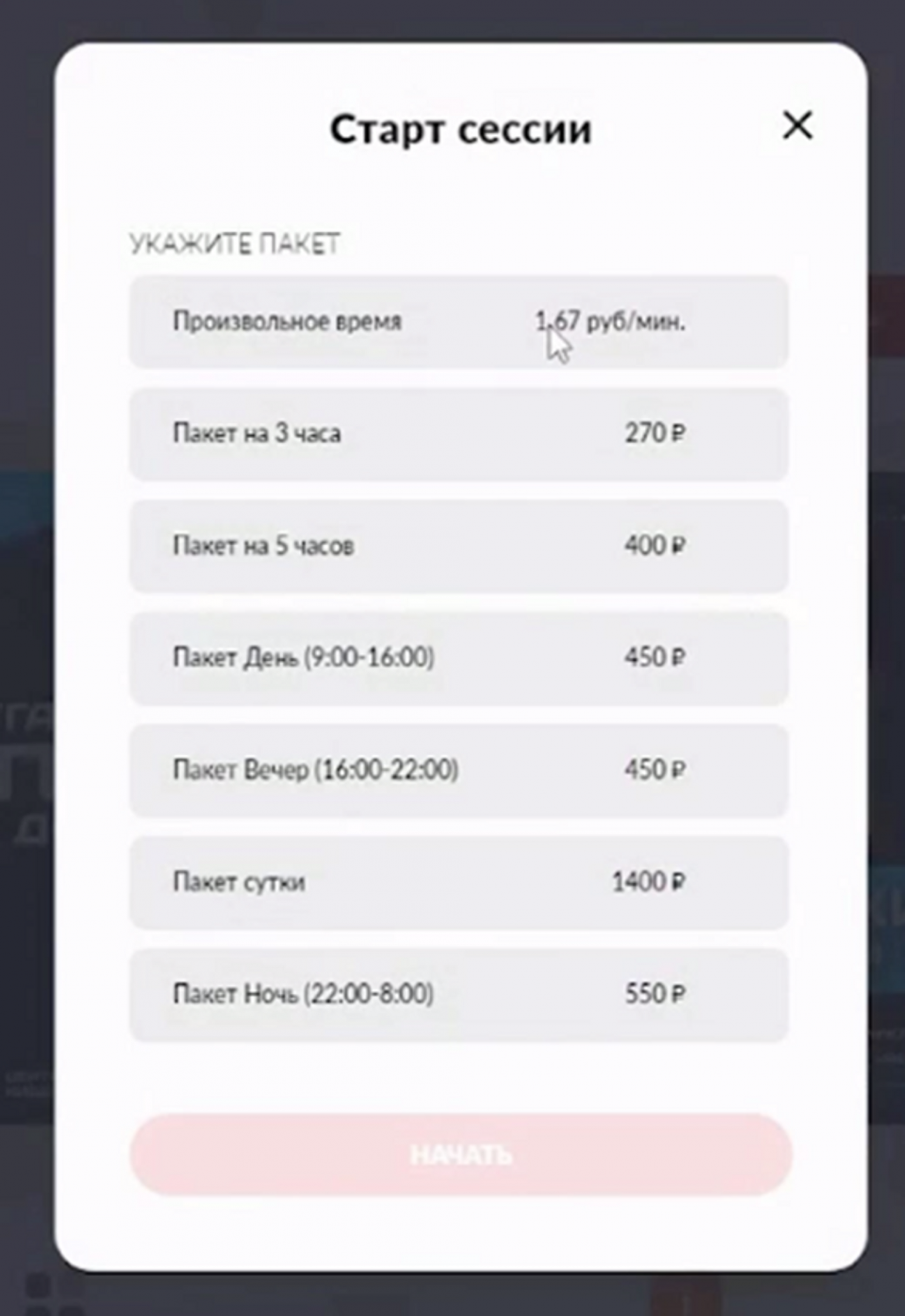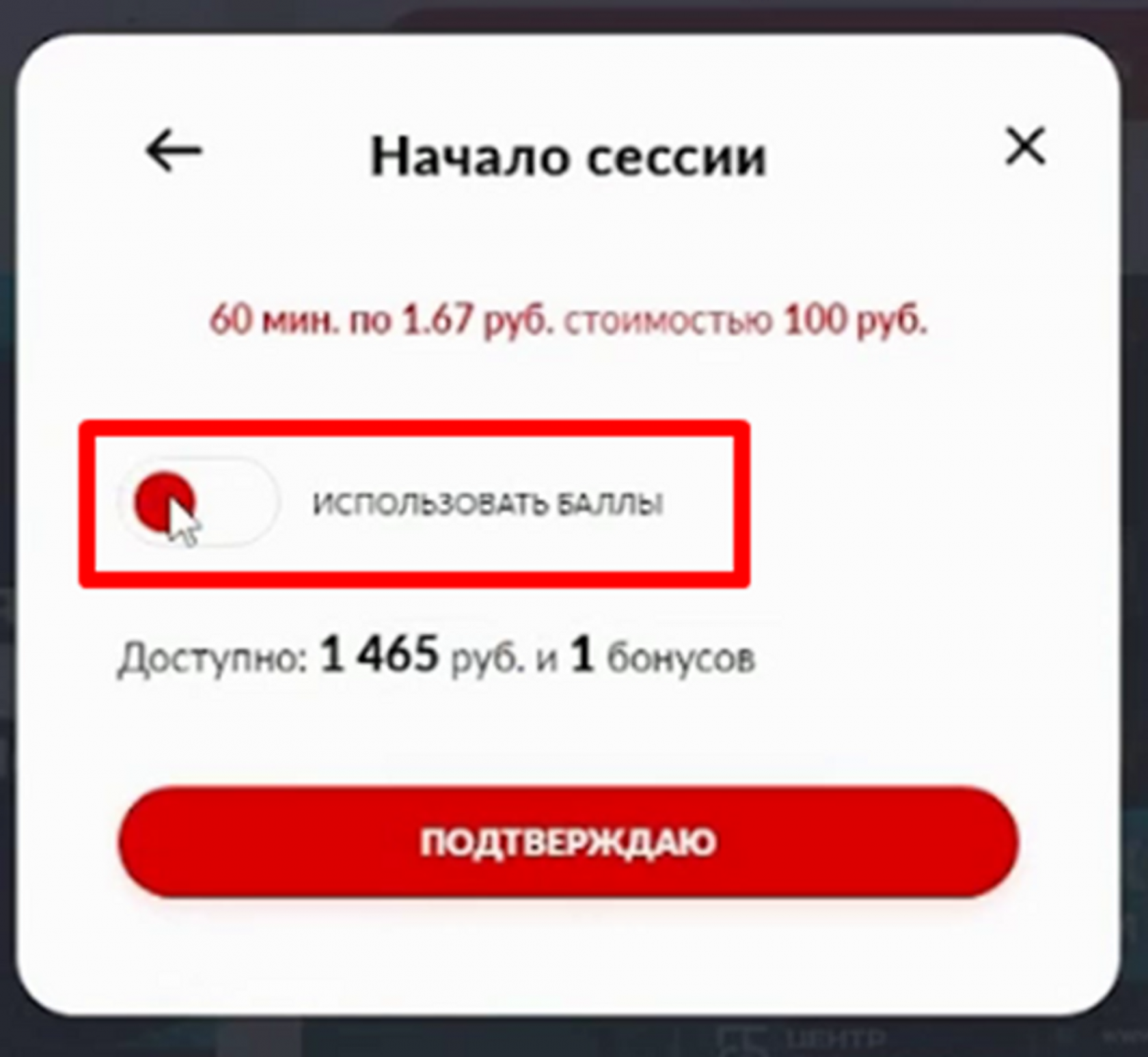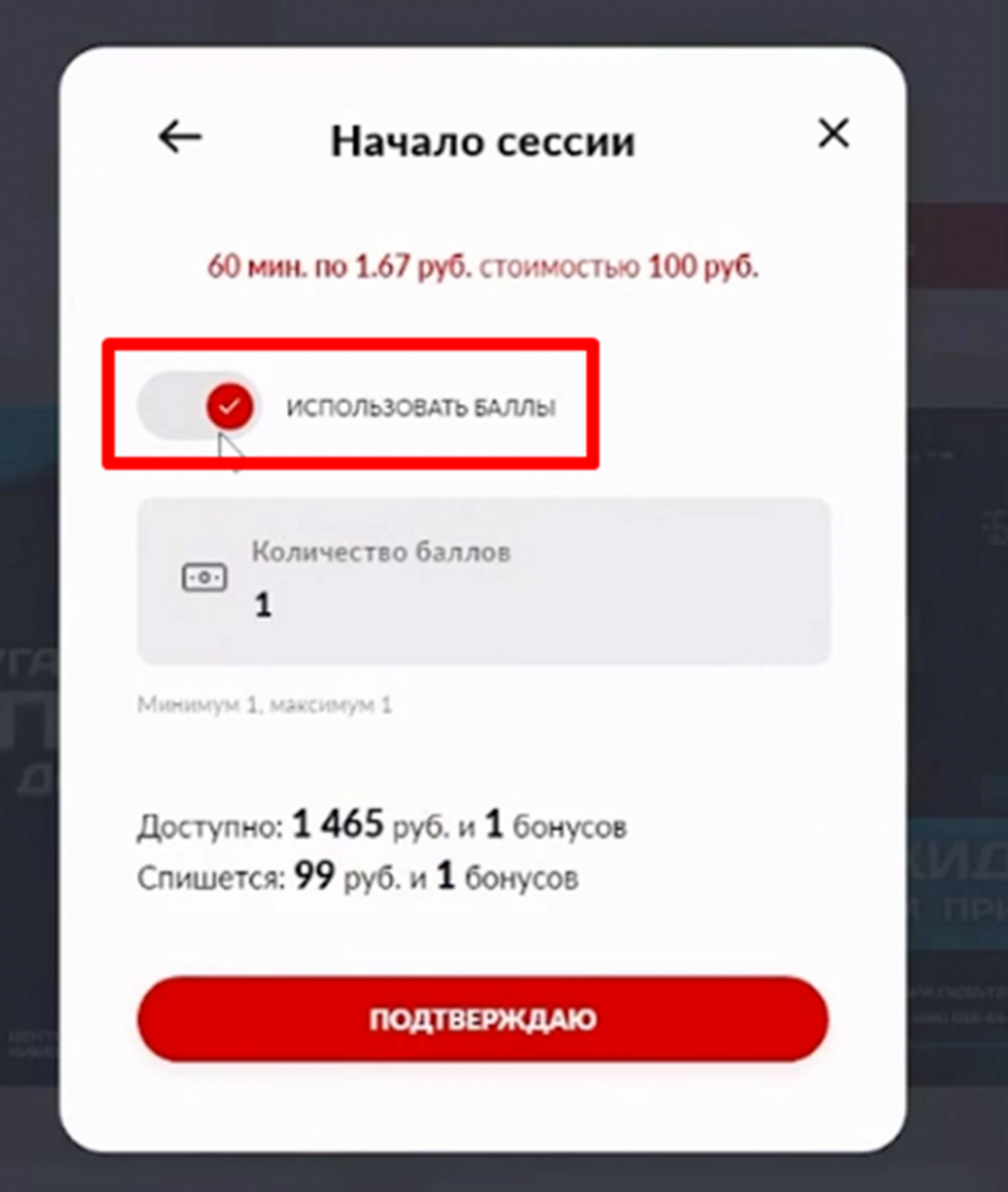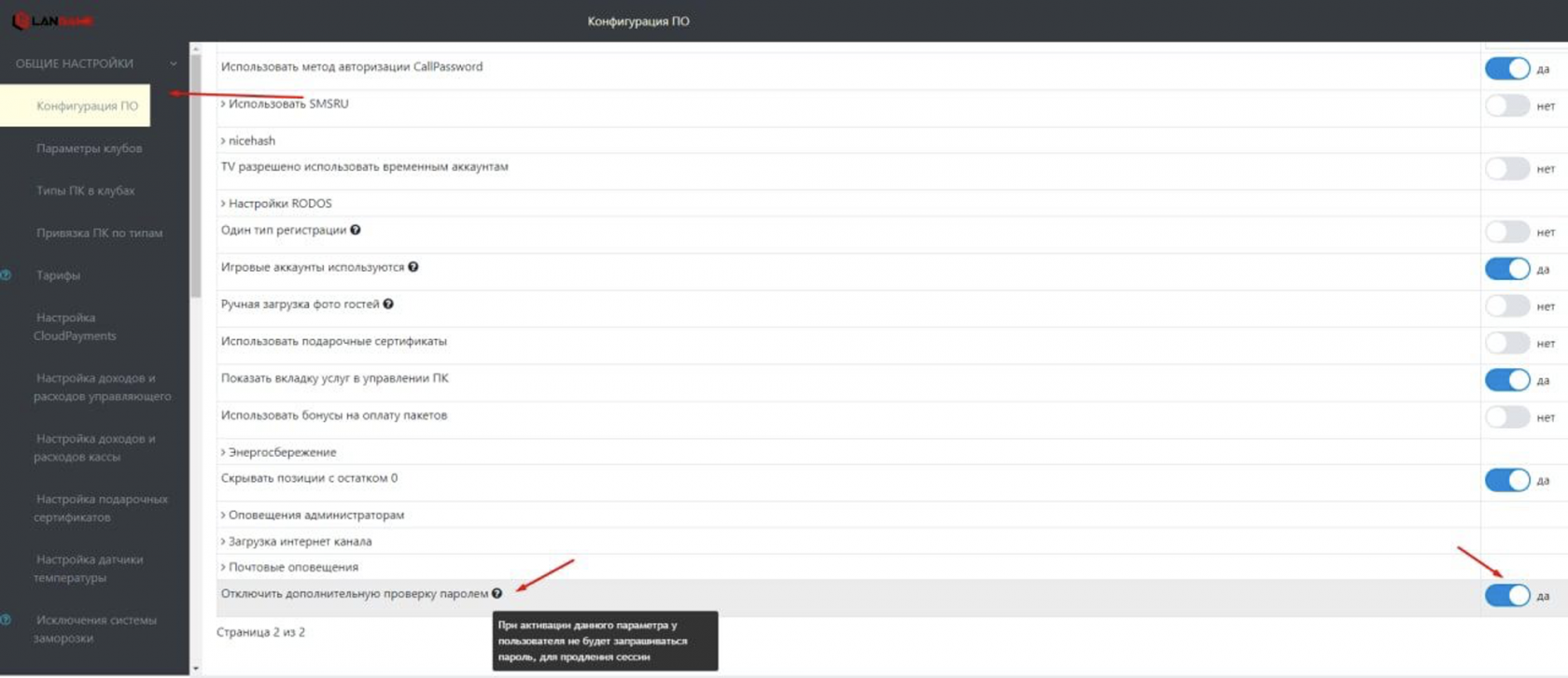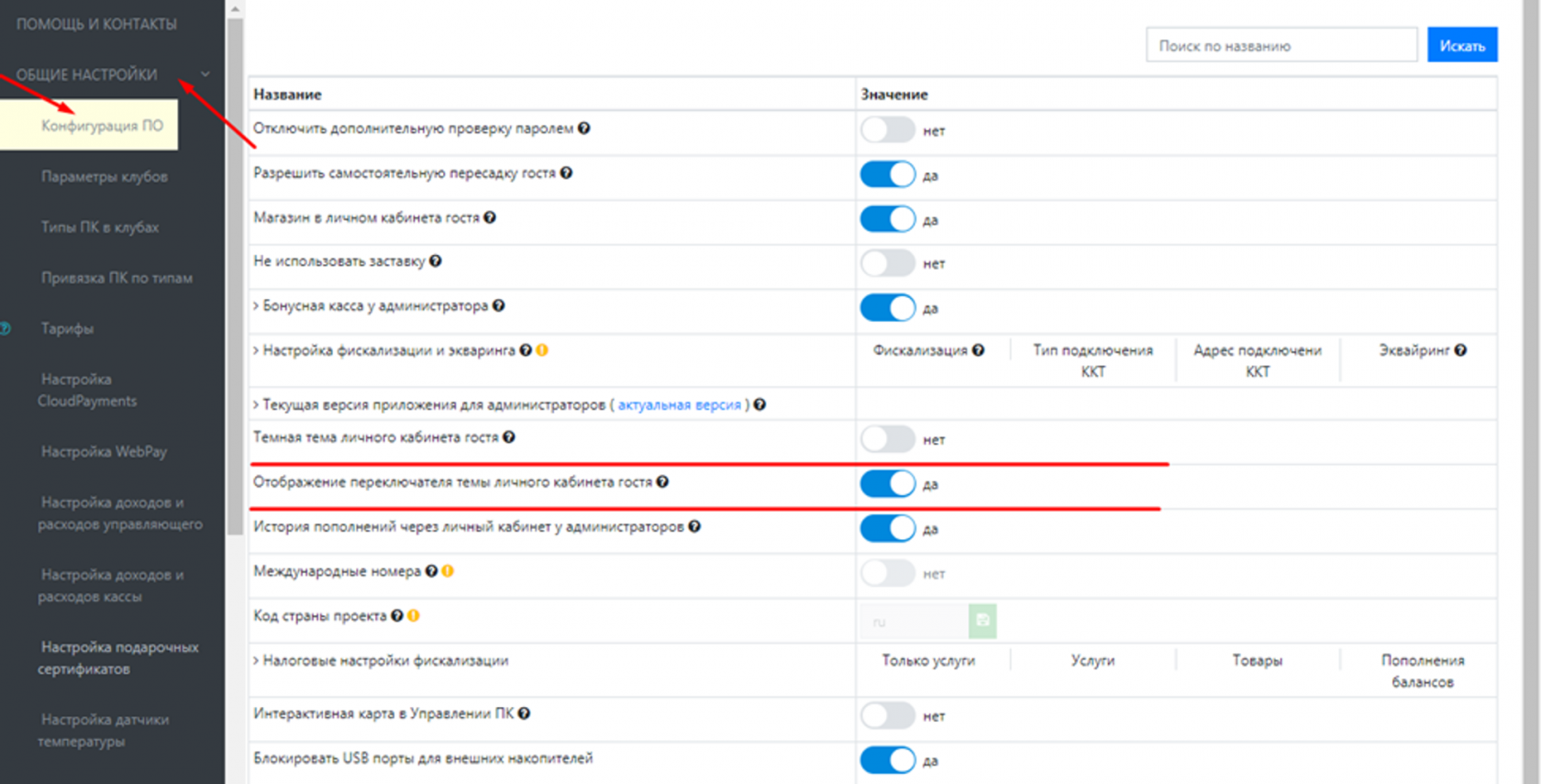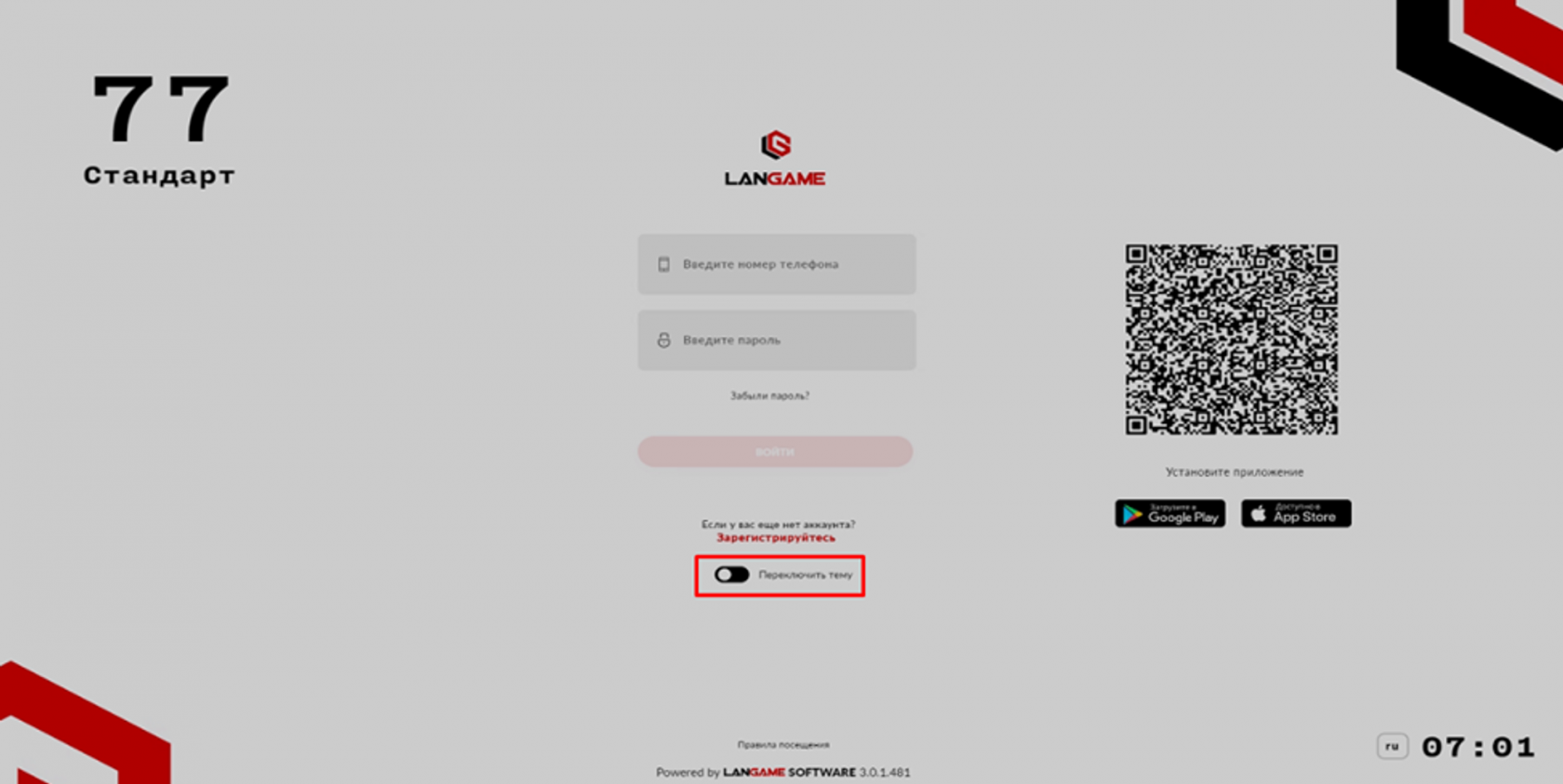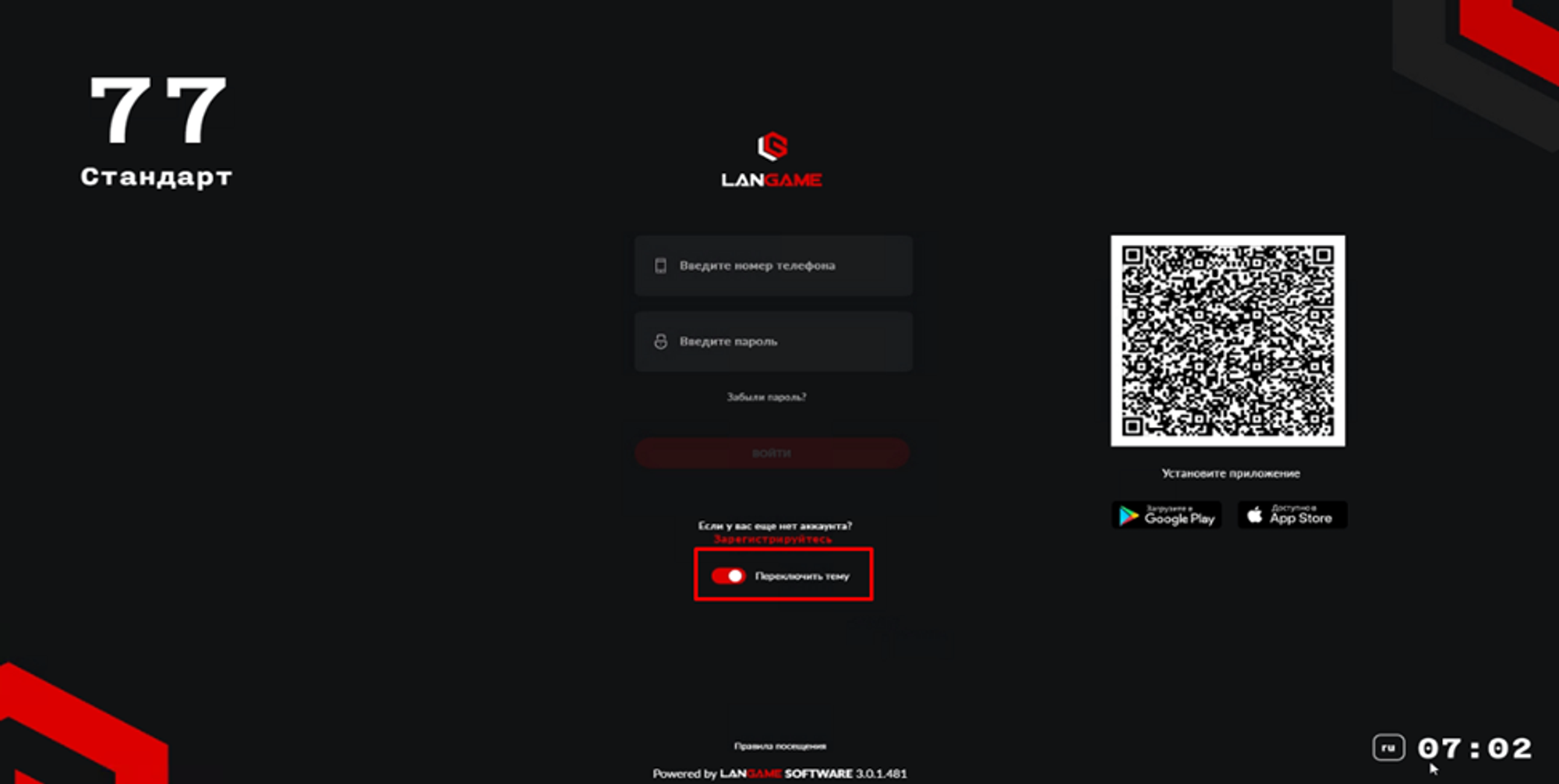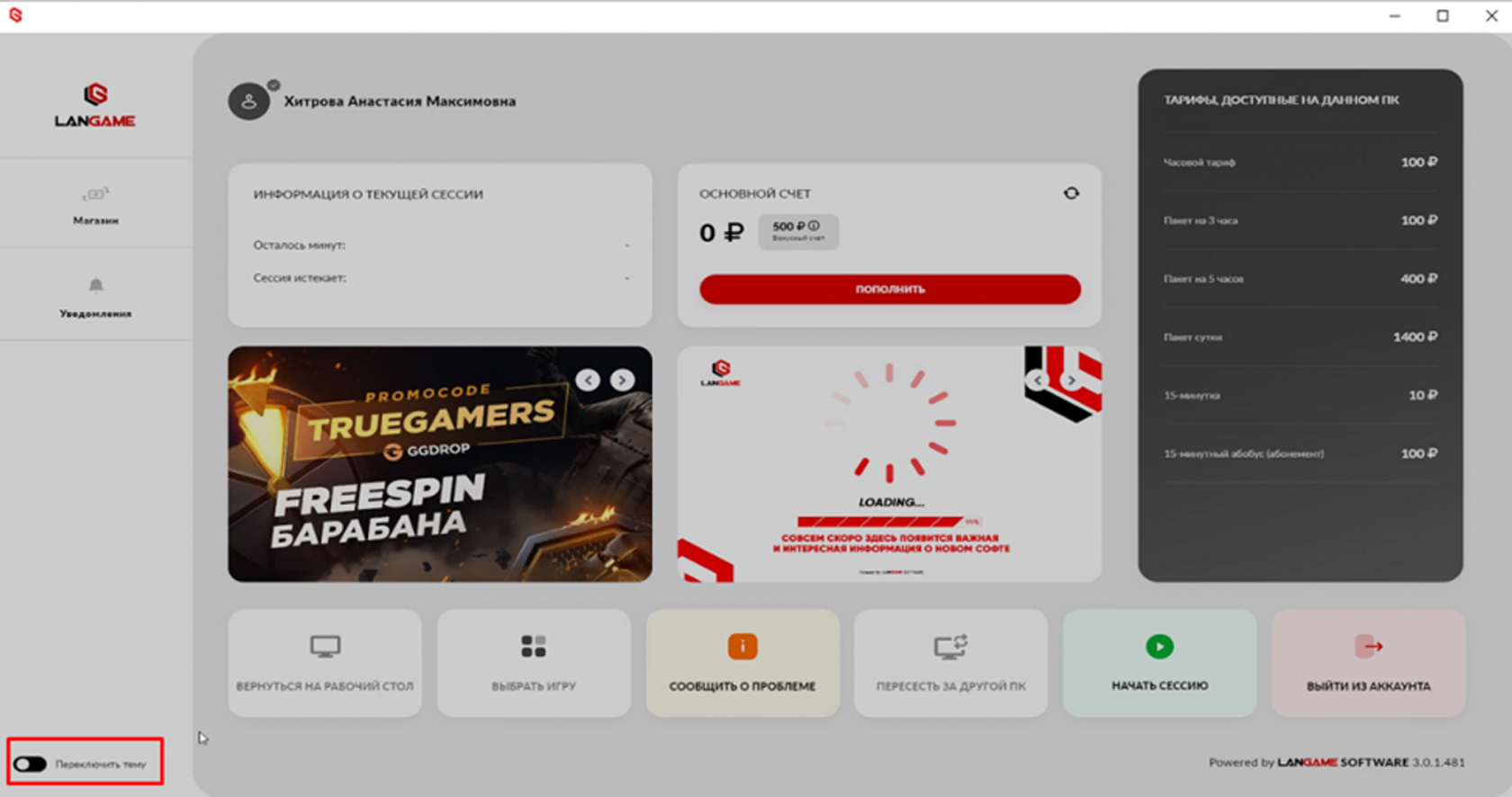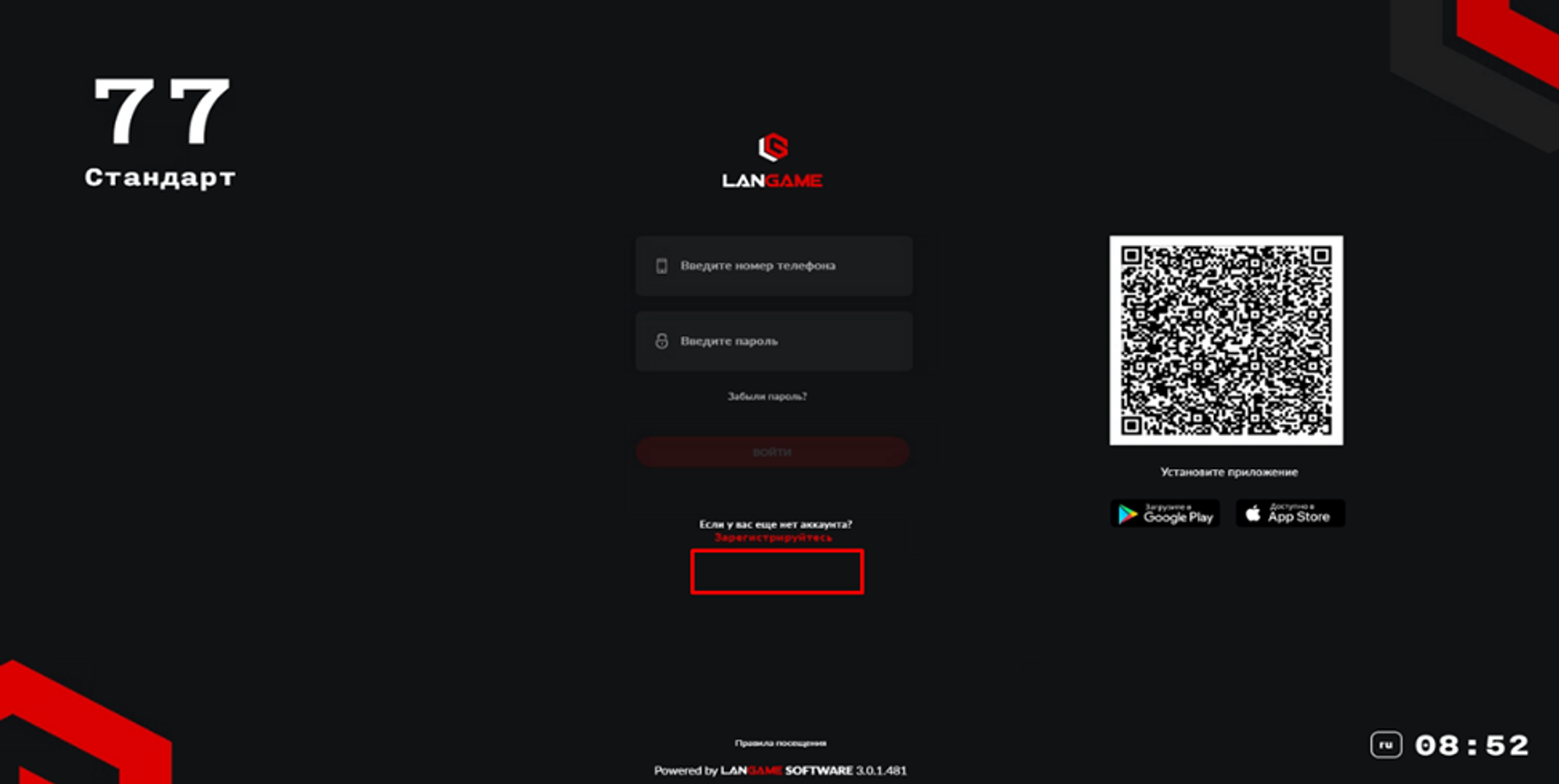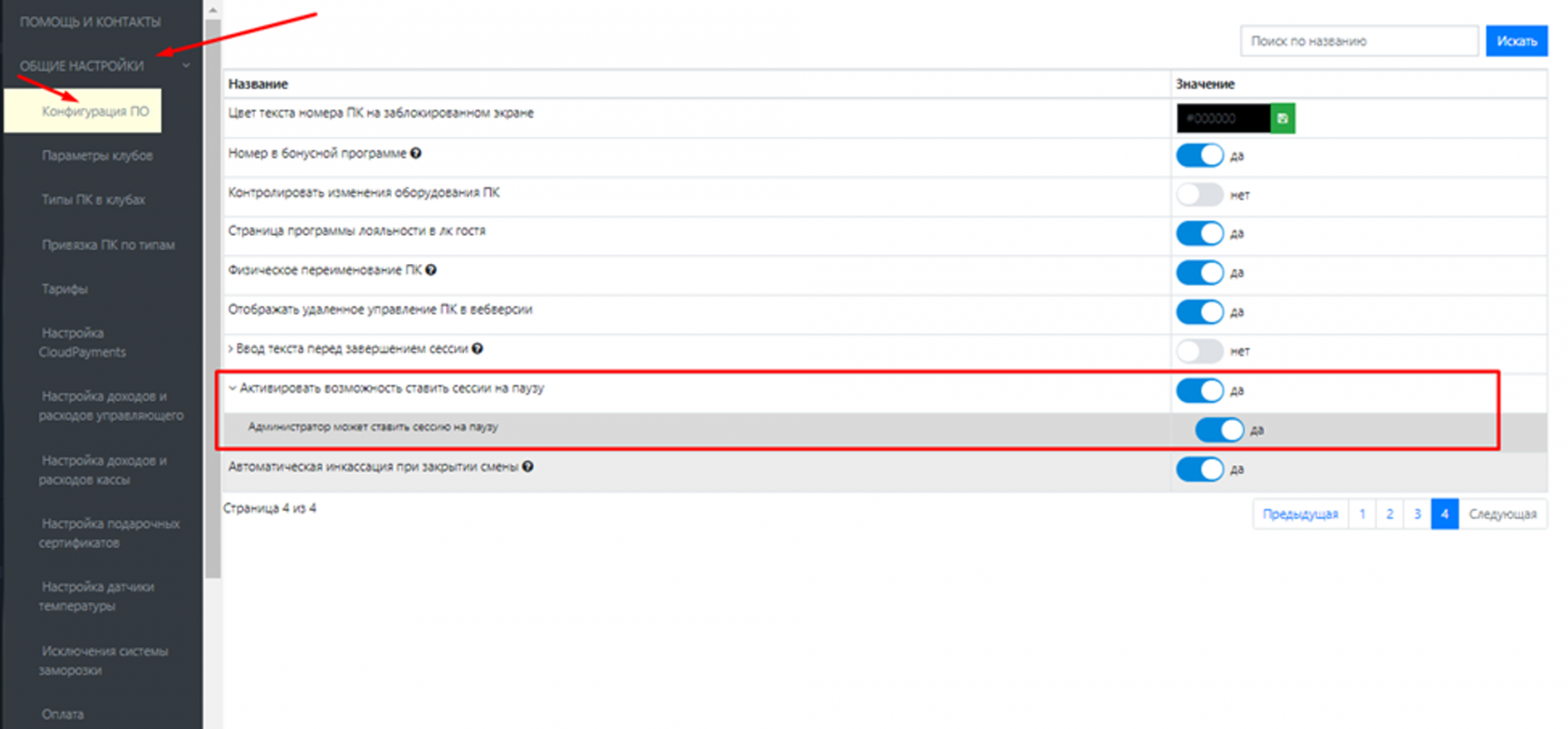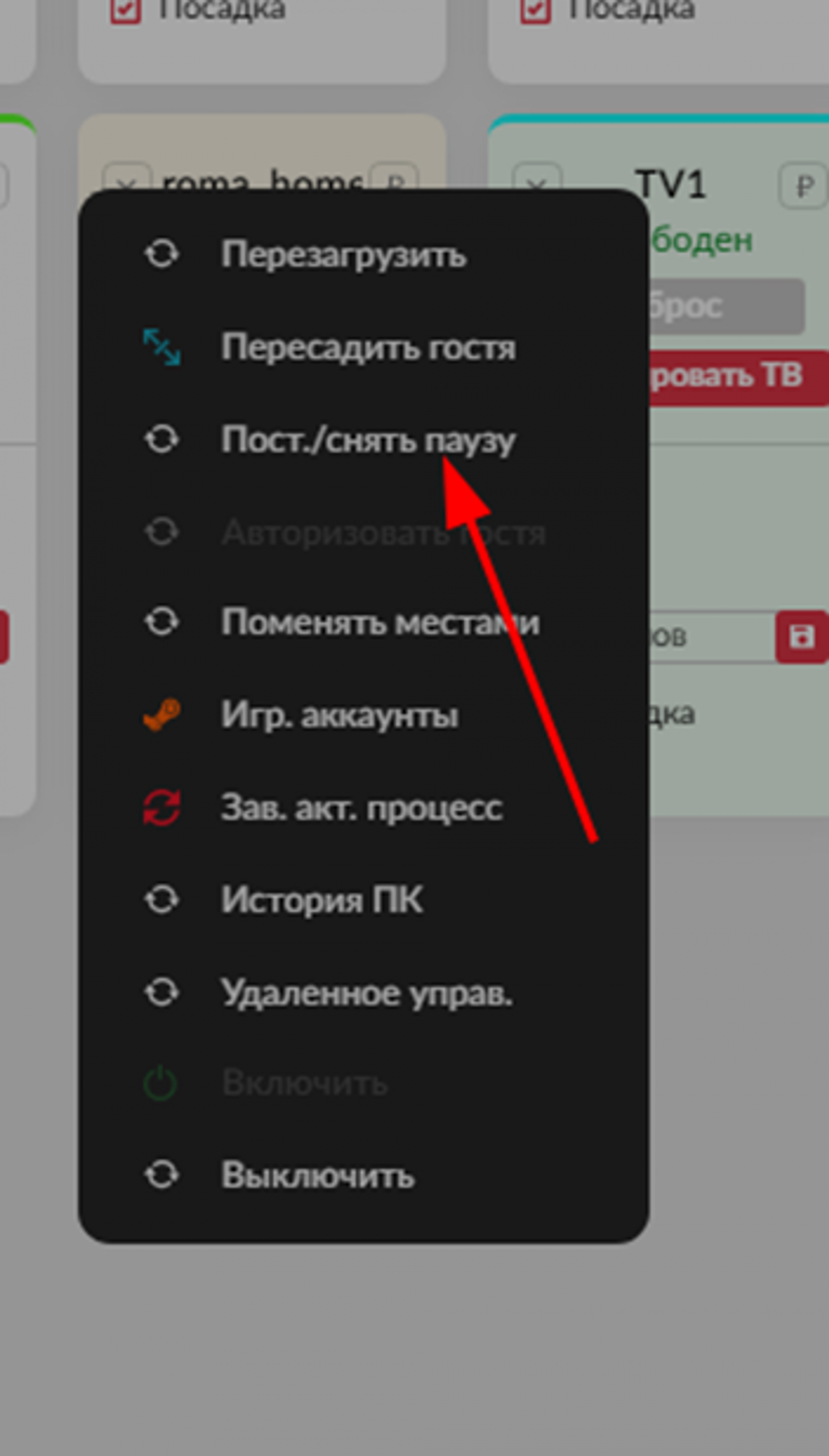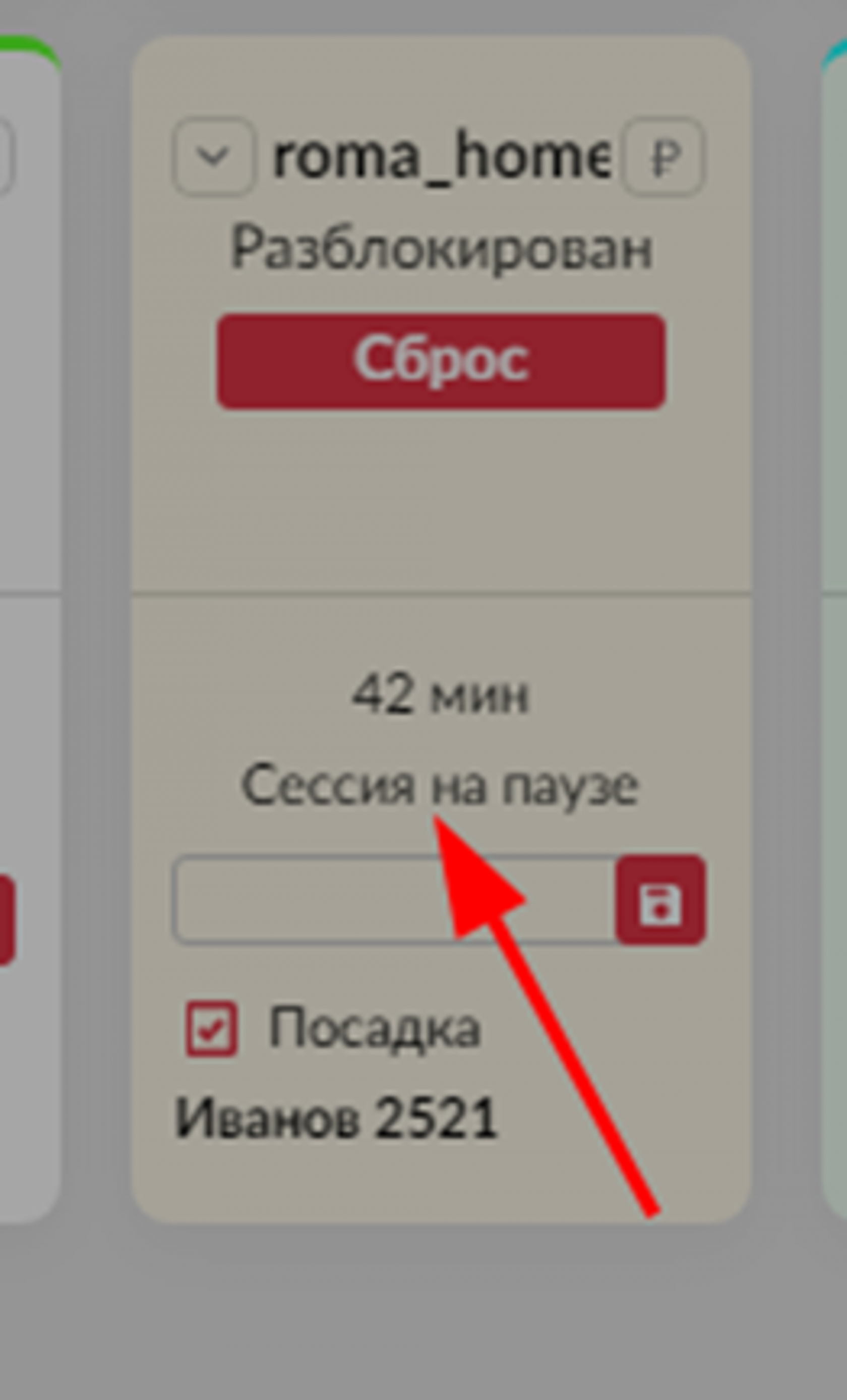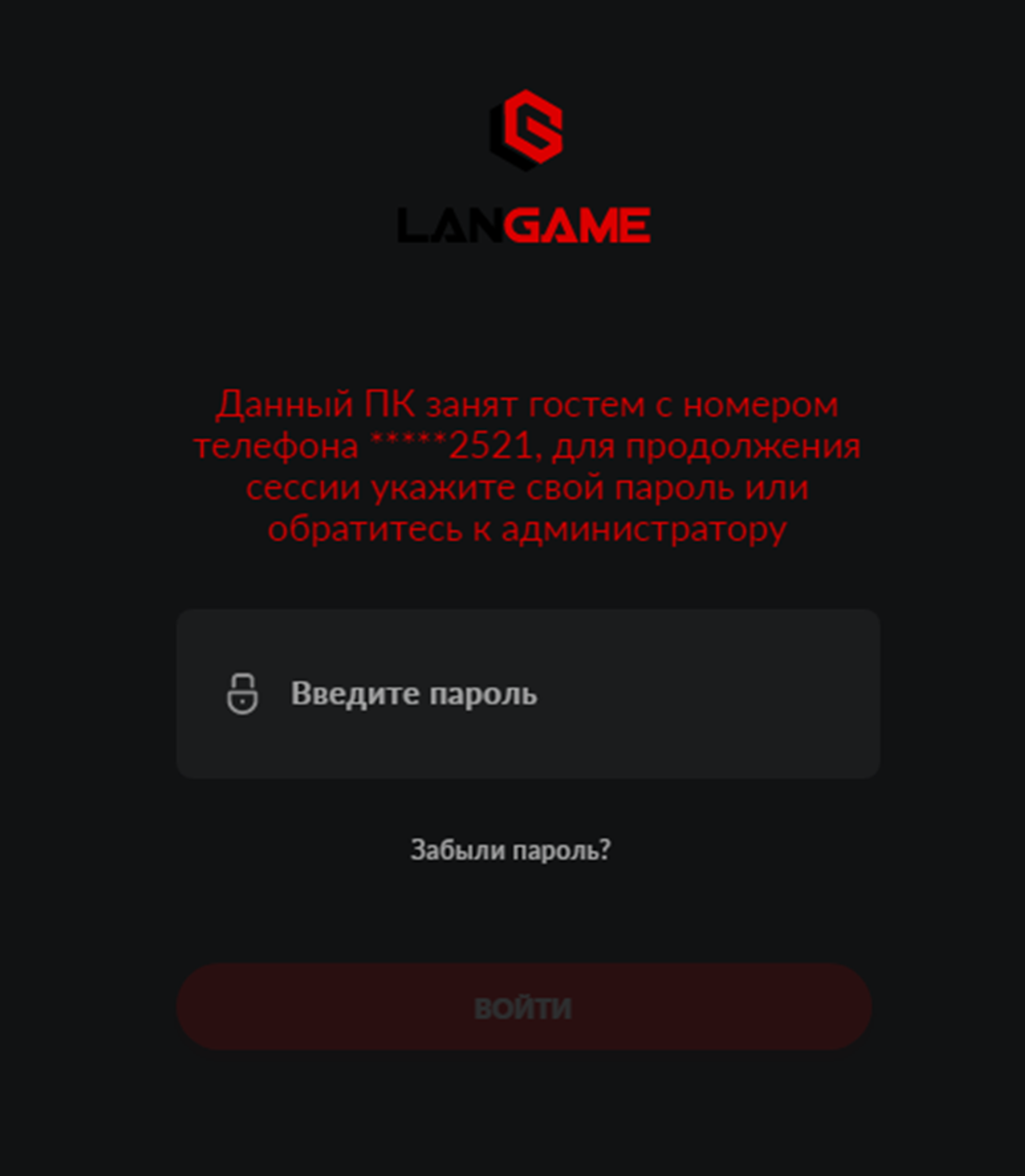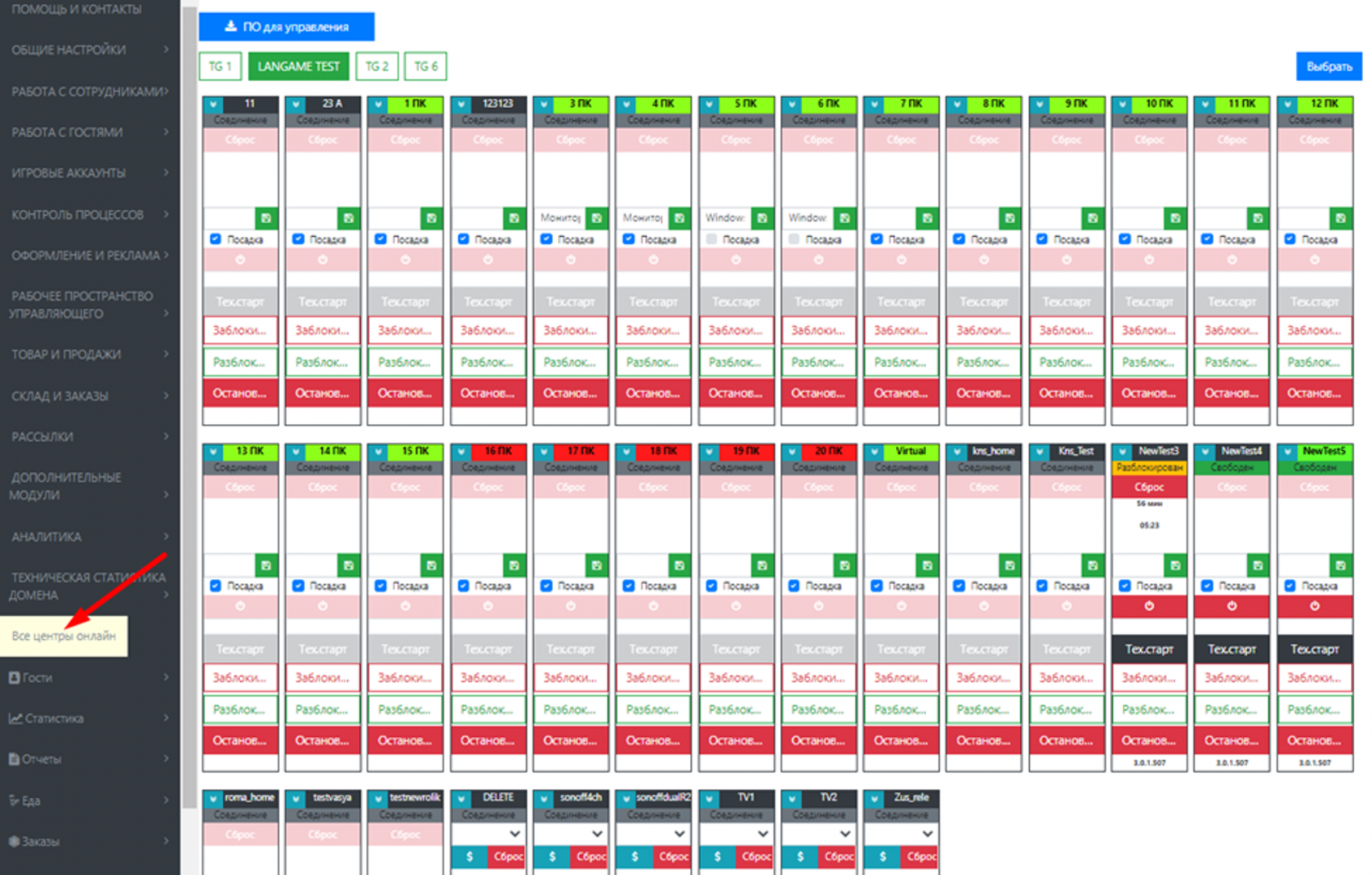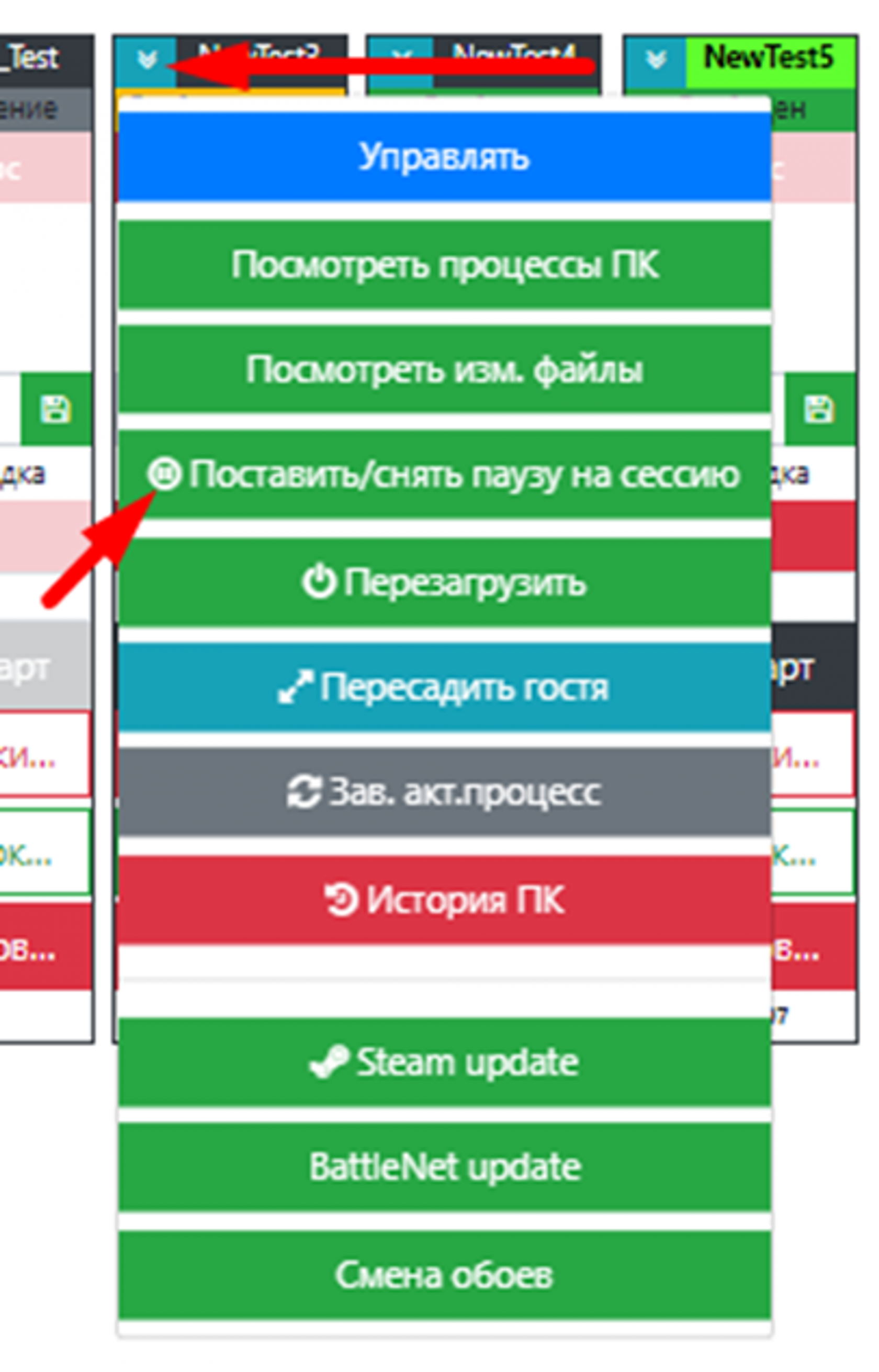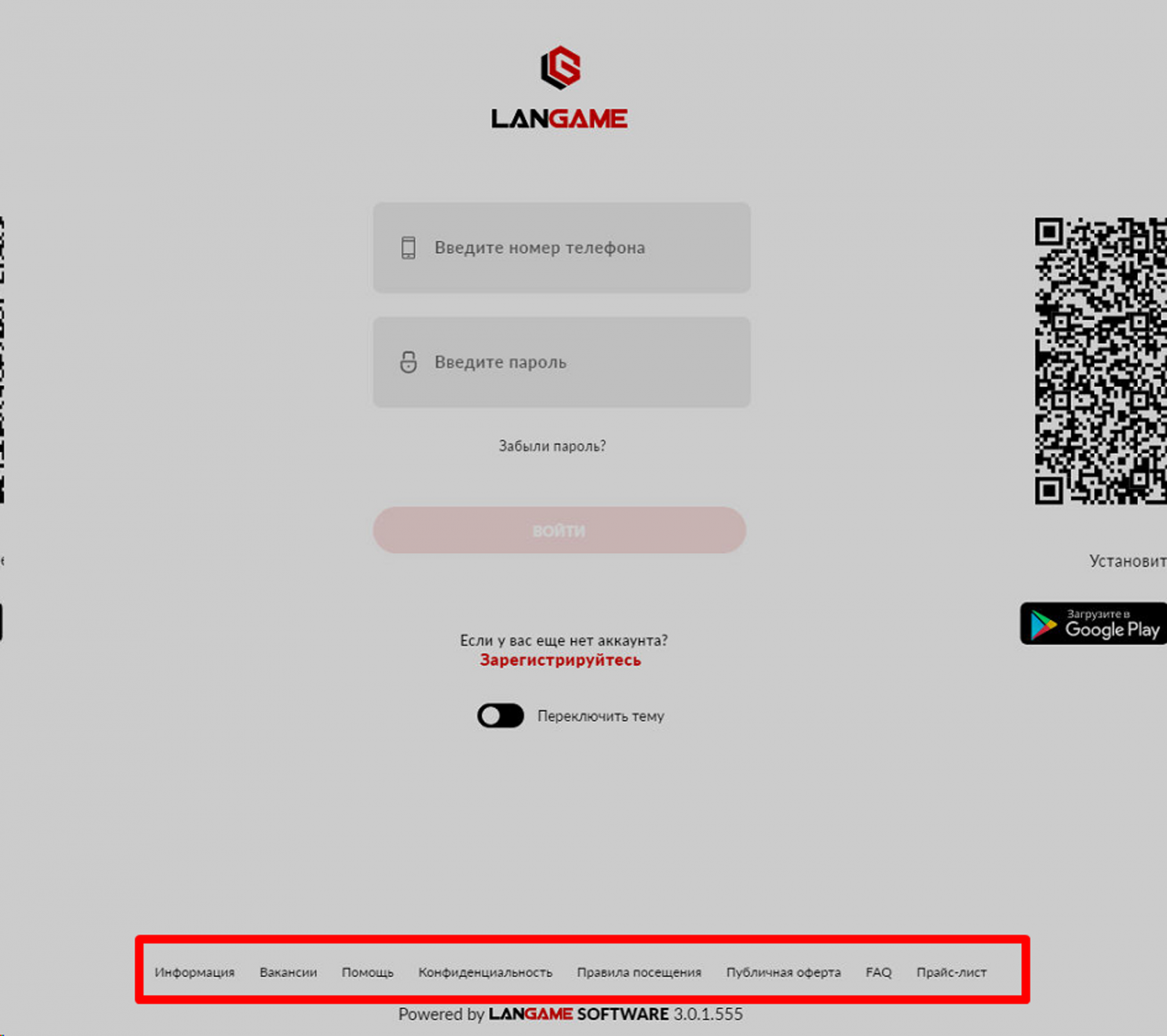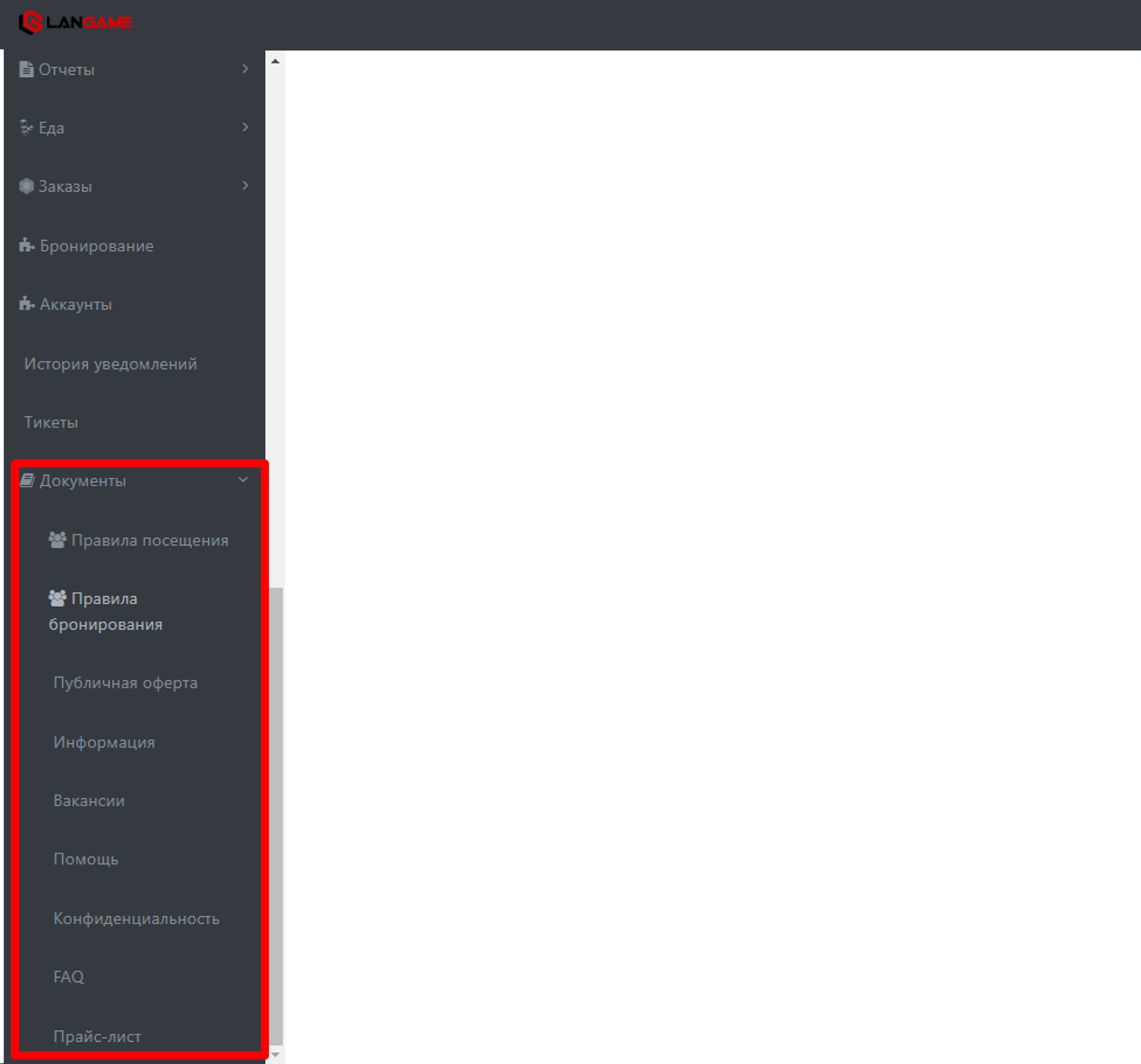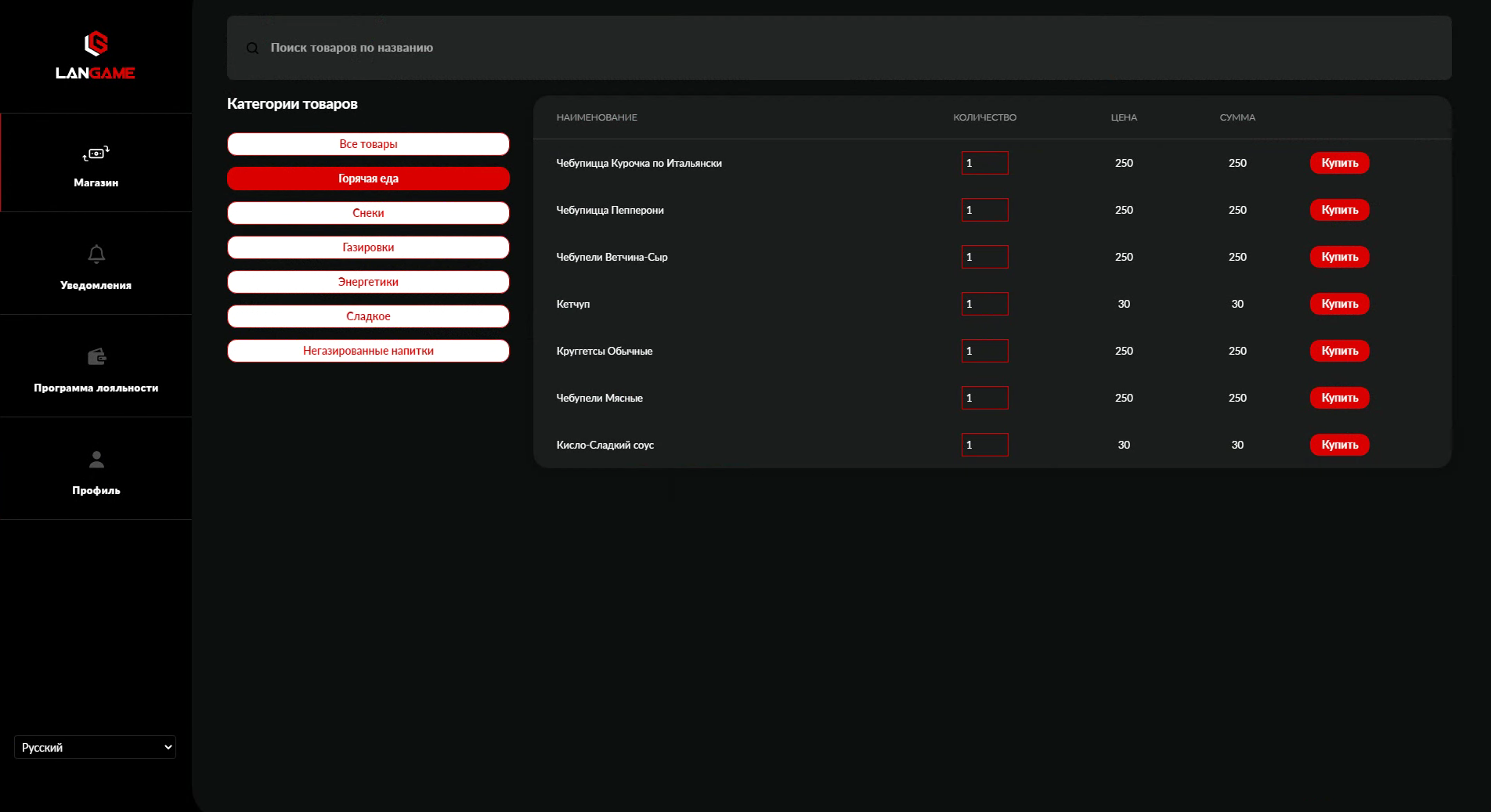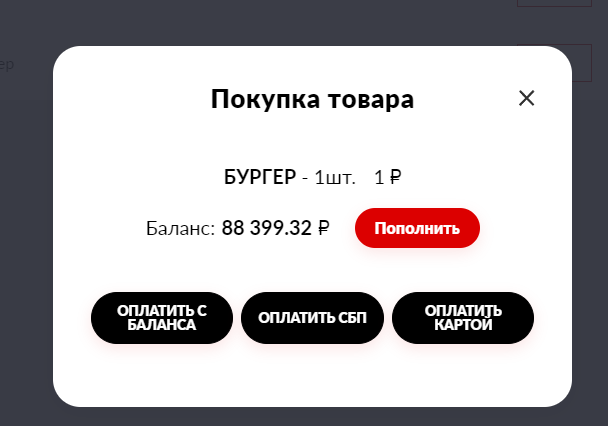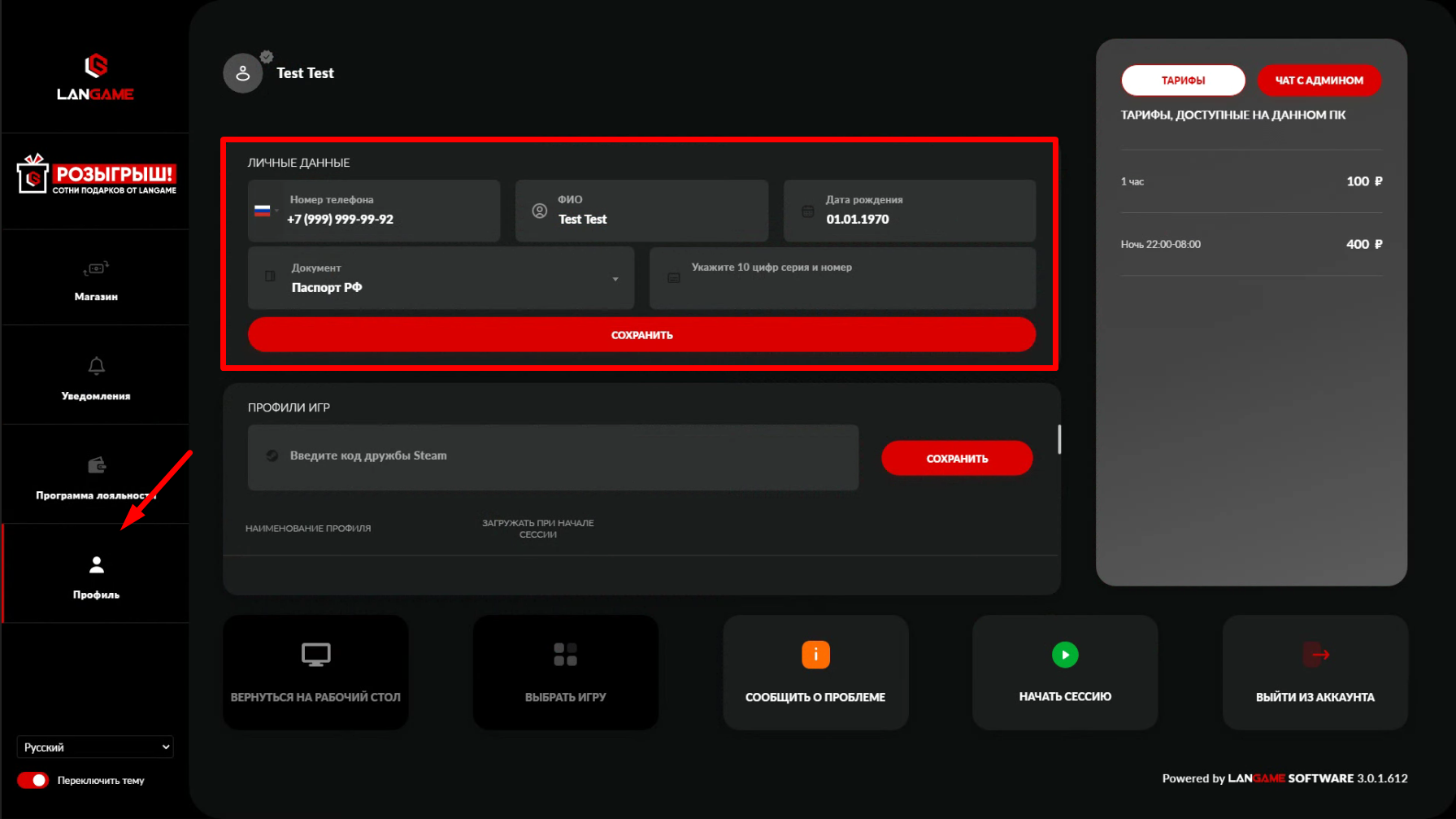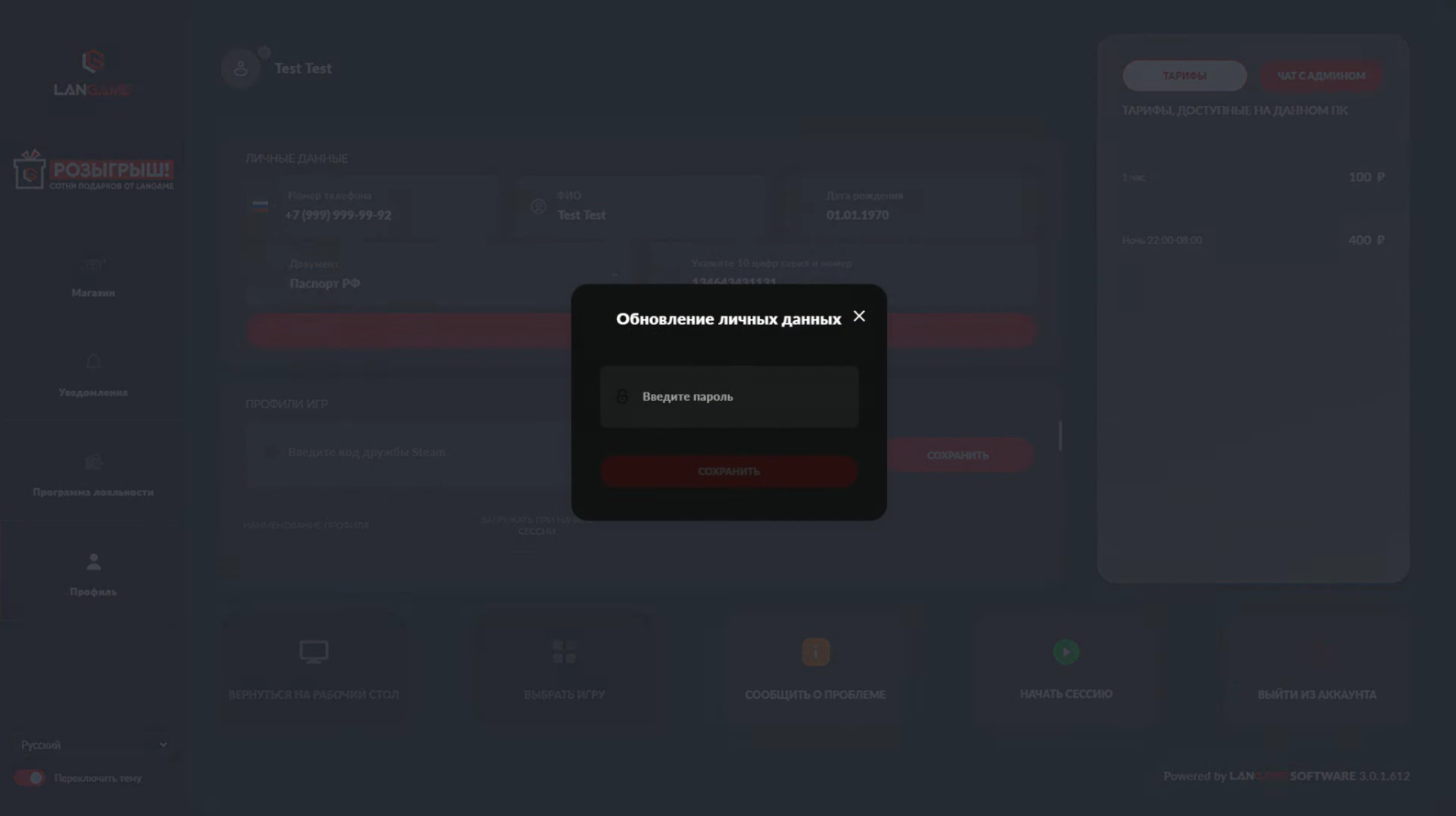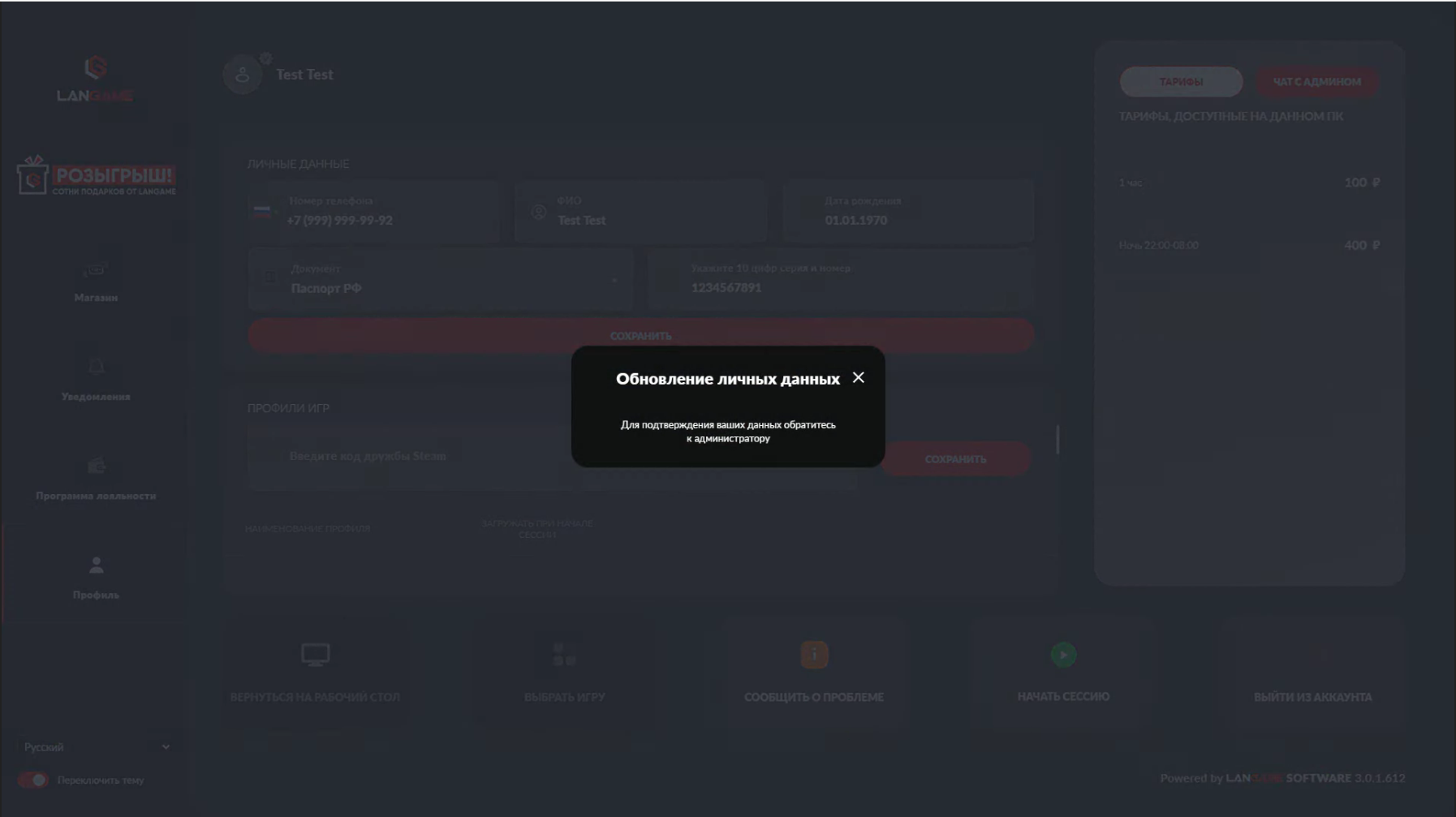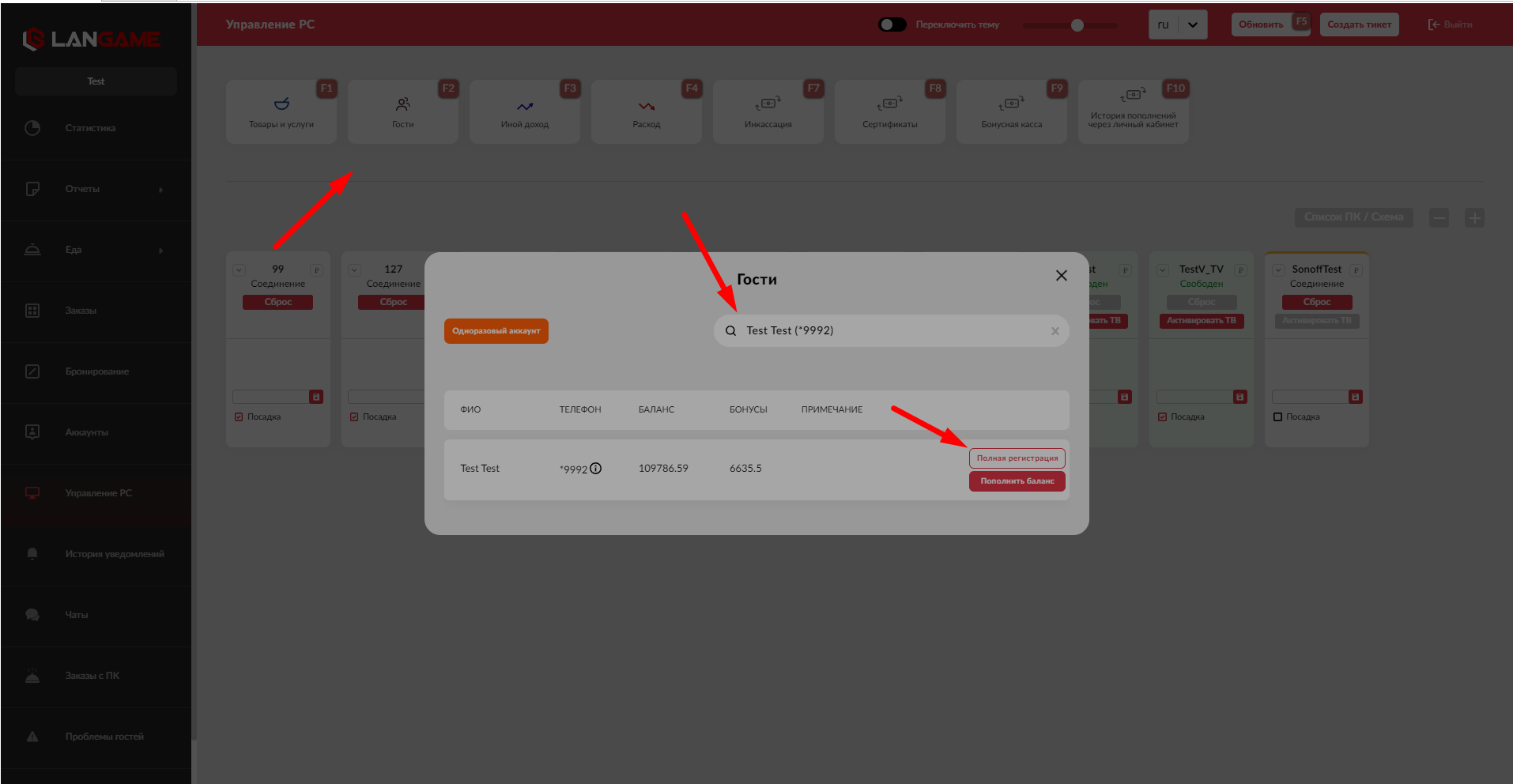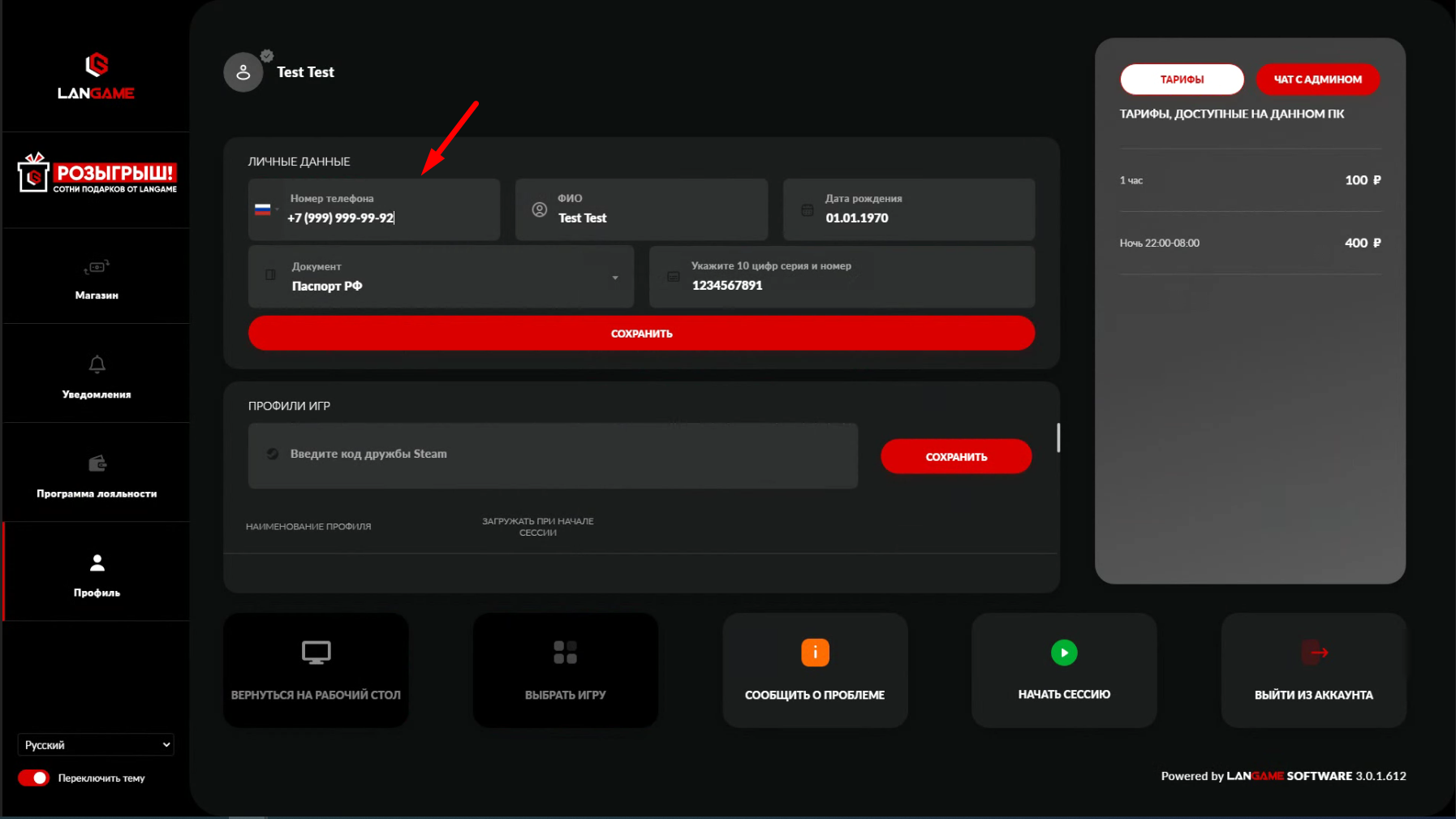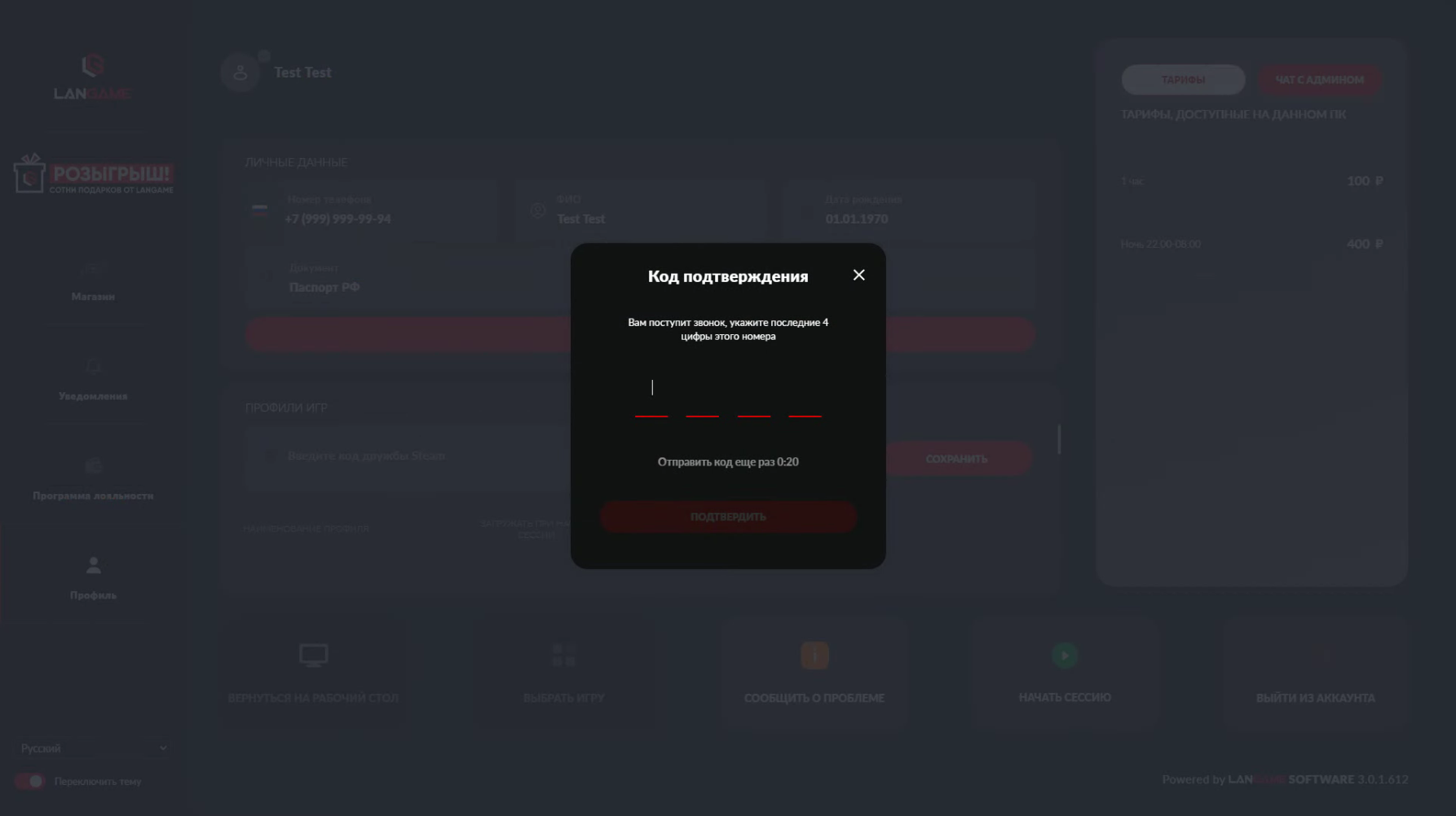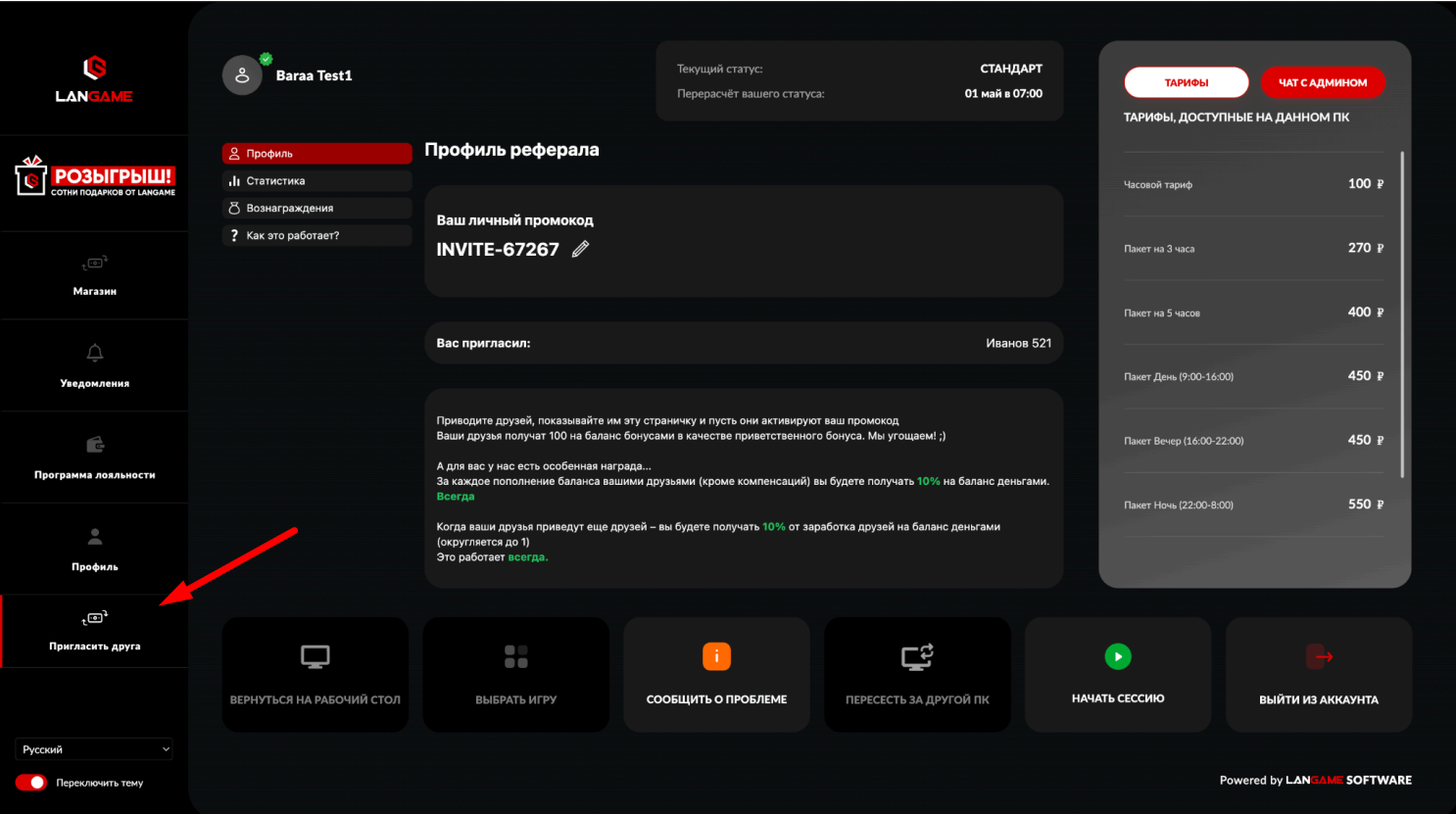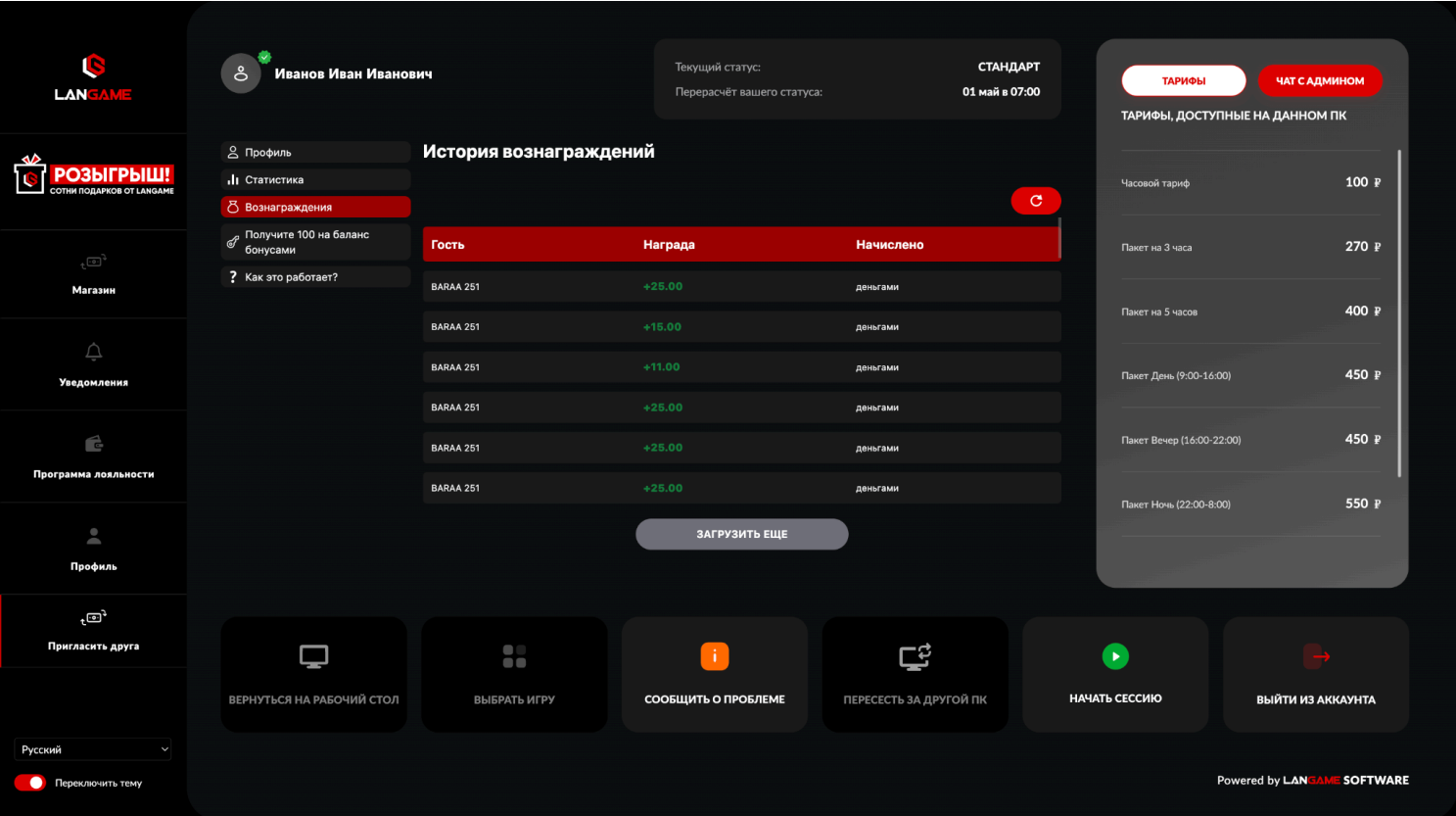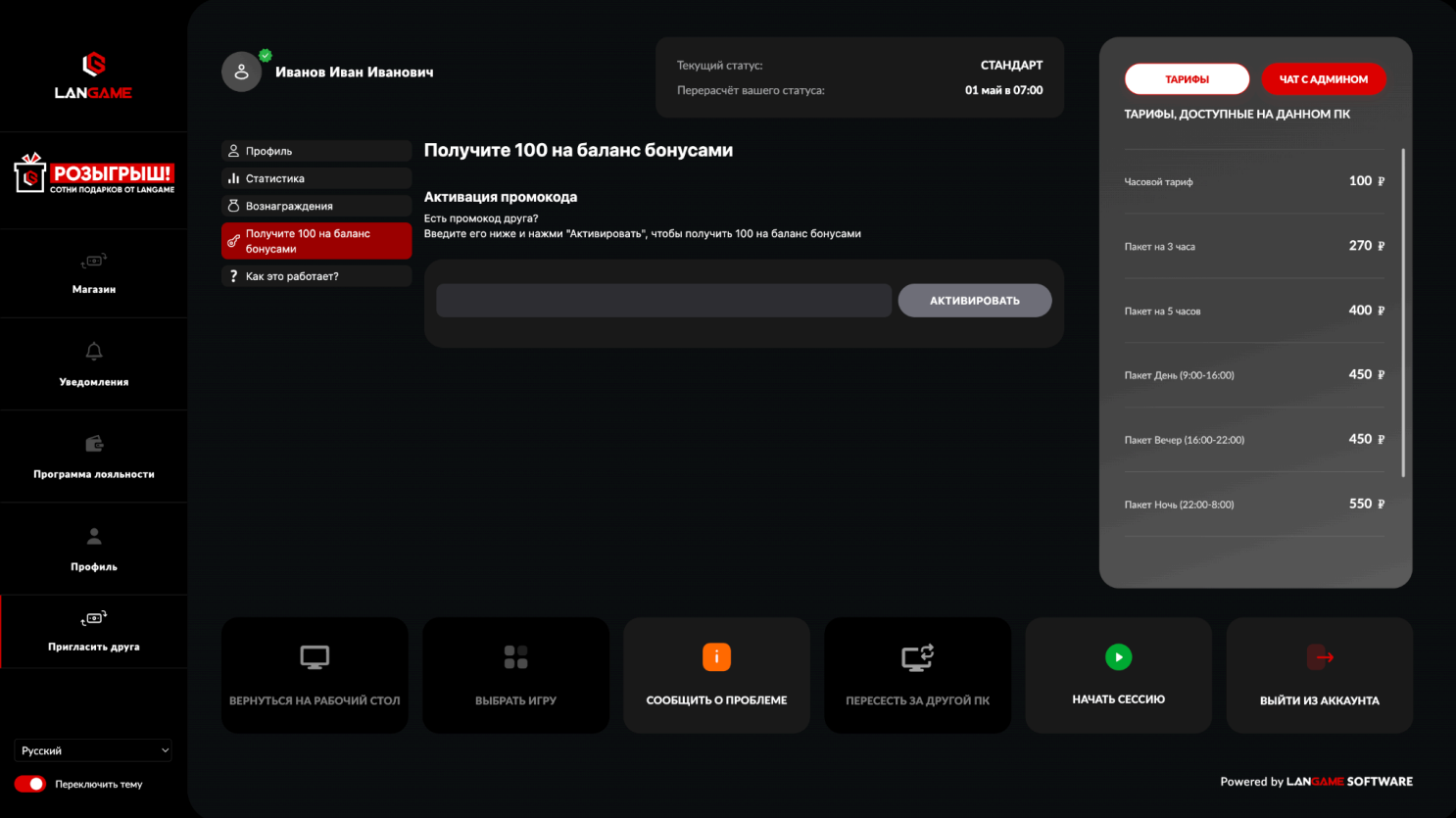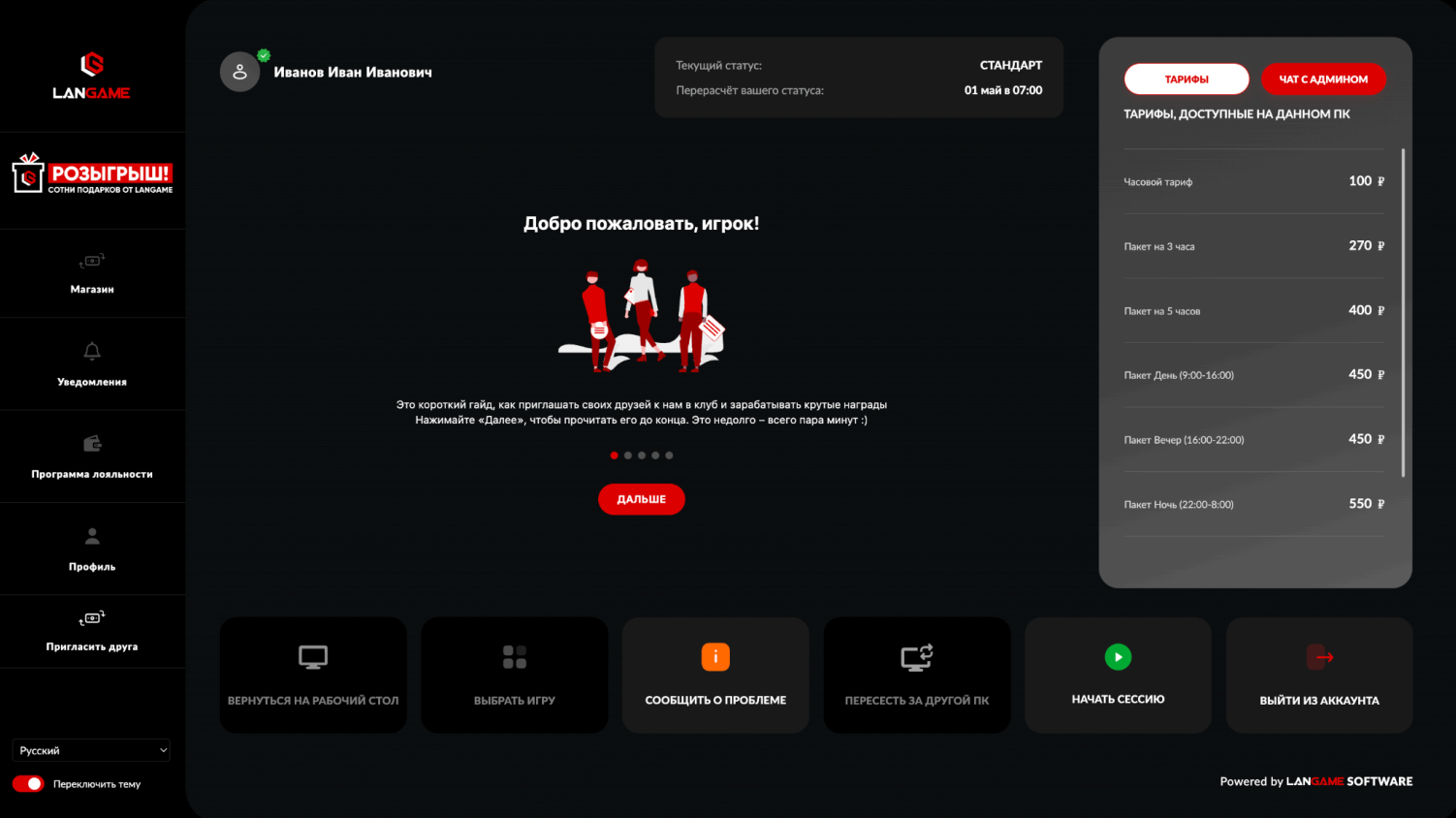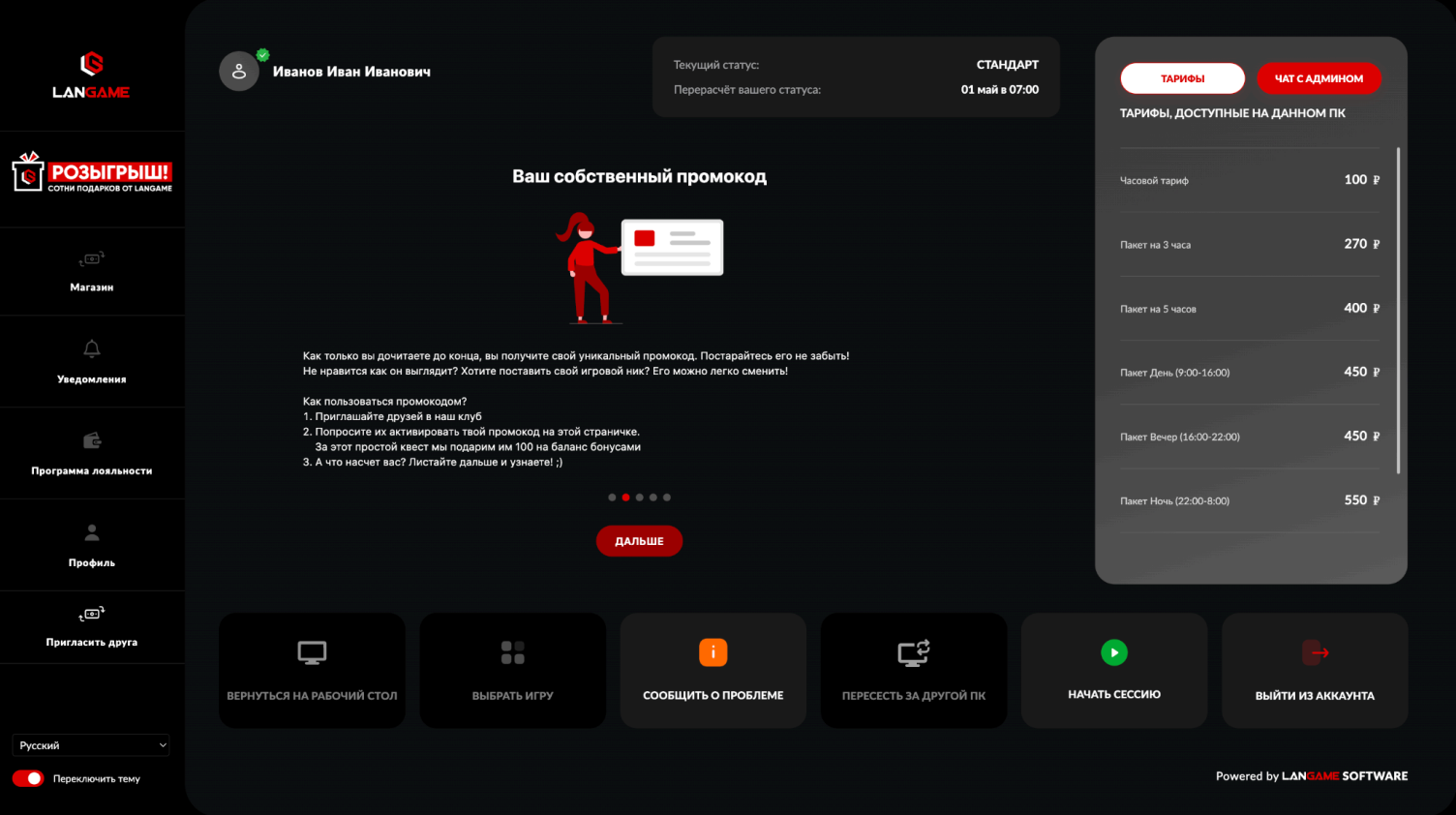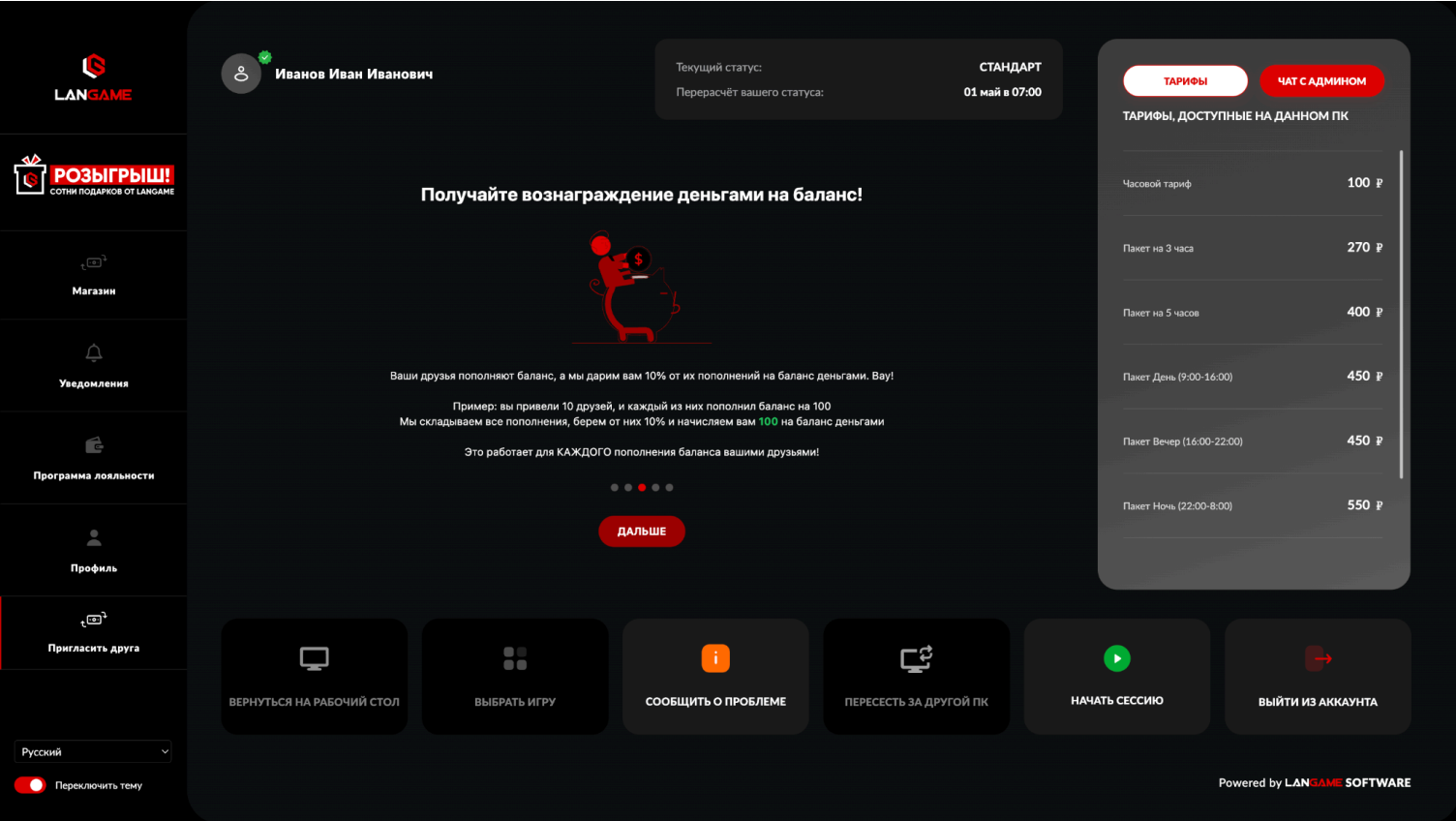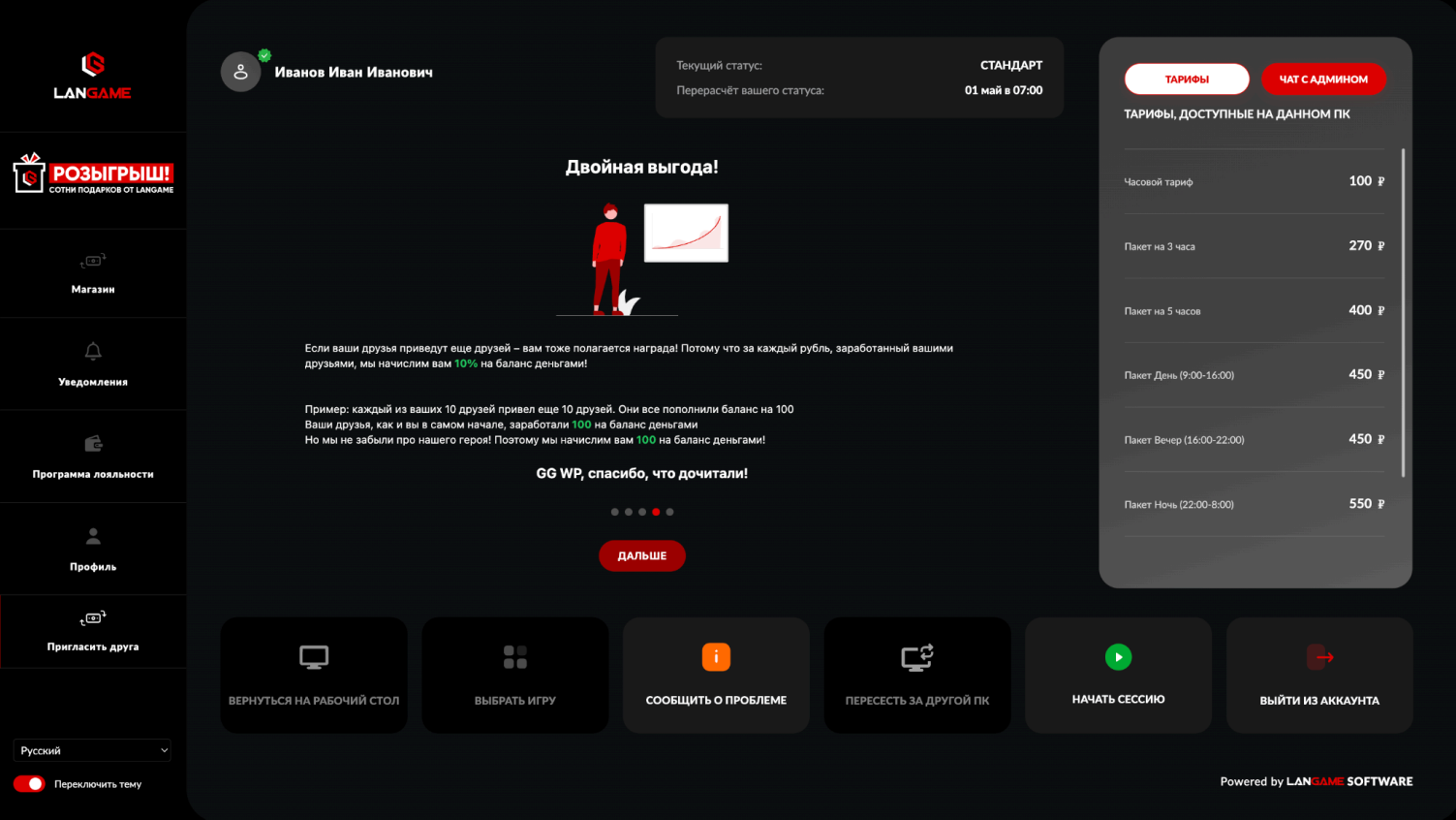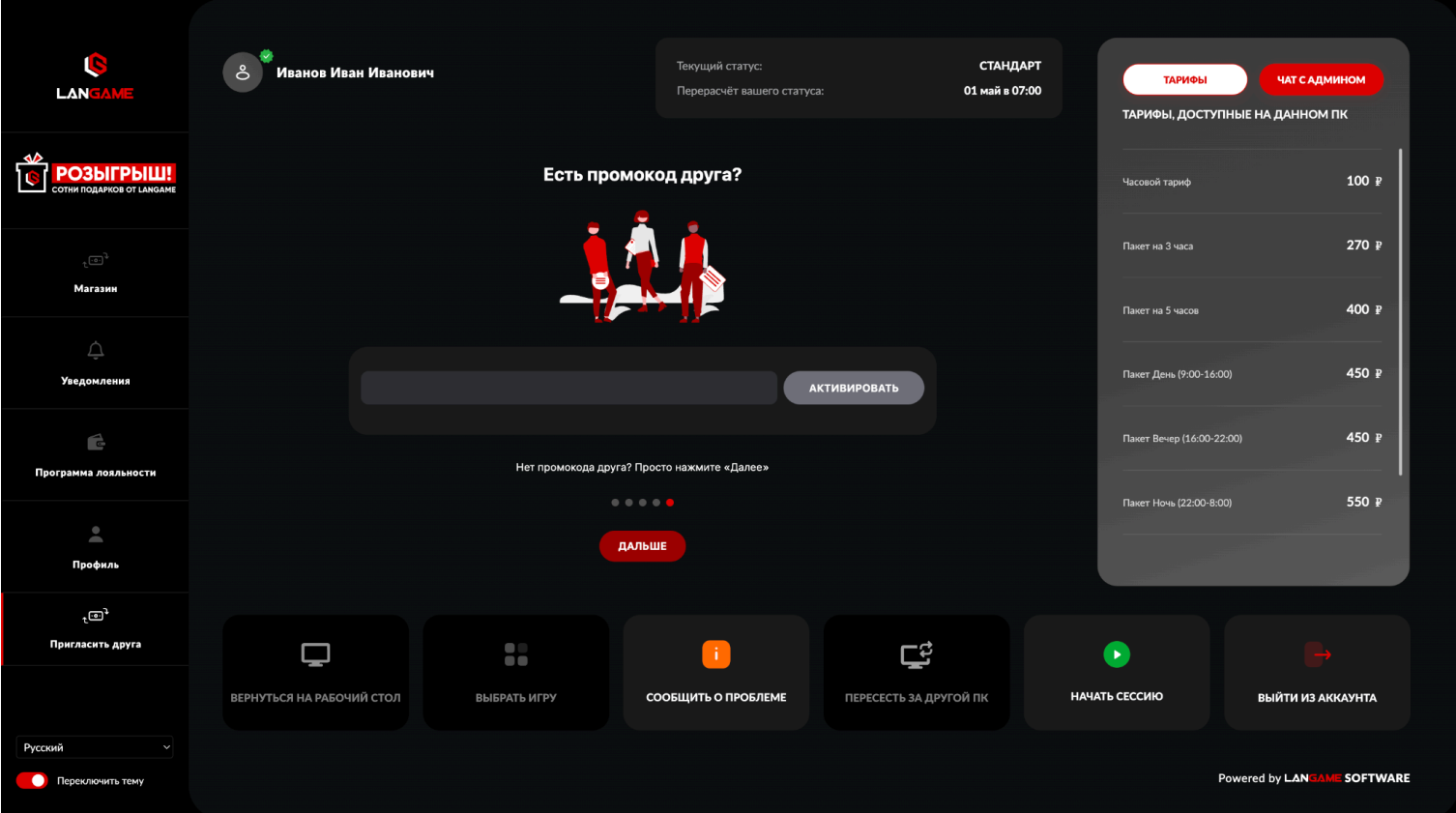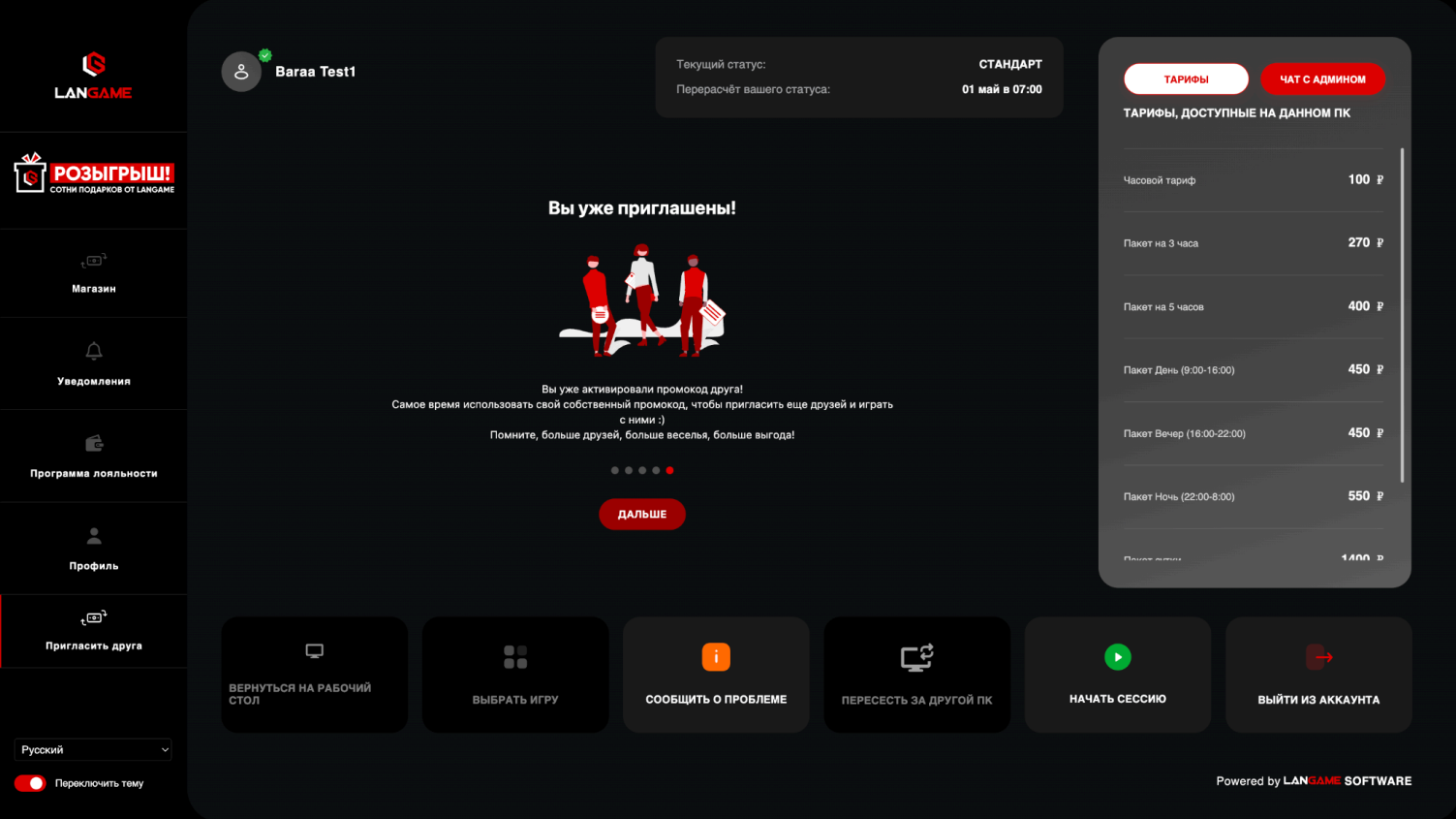Работа с гостевым ПО и настройка
Зачем каждый раз гостю продлевать сессию?
В нашей концепции гость сам распоряжается своим балансом, а в описанной механике возможны следующие ситуации:
Например:
- Гость ушёл, забыл завершить сессию, на его место сел другой гость и использует его баланс.
- Гость ушёл, забыл завершить сессию, его место с дисконтом продал администратор.
- У гостя большой баланс, он «заигрался», деньги сгорели, он пропустил важные дела - негатив.
И чтобы этого не происходило, гость сам управляет своим балансом и сессиями.
Как гостю выбрать игру с клубного аккаунта?
На рабочем столе открываем Личный кабинет (Значок LGS)
Далее нажимаем кнопочку Выбрать игру
У нас открывается список всех игр
После чего, просто нажимаем на ту игру в которую хотим поиграть и у нас открывается рабочий стол, далее надо чуть-чуть подождать пока Steam автоматически зайдет в аккаунт, приятной игры!
Как гостю пополнить баланс с места?
На рабочем столе открываем Личный кабинет (Значок LGS)
В окне Основной счет нажимаем кнопку Пополнить
Вводим сумму на которую хотим пополнить баланс и нажимаем Ок
Теперь вводим данные карты откуда будут списываться денежные средства и нажимаем Оплатить
Далее нас переводит на страницу банка для подтверждения оплаты
После подтверждения оплаты и успешного пополнения нам напишут об успешной оплате
Готово, мы пополнили баланс с игрового места
Как гостю использовать баллы?
Сев за компьютер, нажимаем Начать сессию
Выбираем время на которое мы хотим сесть и нажимаем Начать
Далее открывается окно оплаты. Можно оплатить только рублями или рублями с использованием баллов. Нажимаем кнопку Использовать баллы
Вписываем какое количество баллов мы хотим использовать и нажимаем Подтверждаю
Готово, мы взяли час игрового времени с использованием баллов
Как отключить запрос пароля при продлении сессии?
Это не отменяет необходимости продлять сессию гостю вручную, но при этом ему не нужно будет вводить пароль.
Как создать ярлык LANGAME на рабочем столе, чтобы она была не только в трее?
Вам необходимо создать ярлык на рабочем столе вот с такими параметрами:
«C:\Program Files\LanGame\LanGameService\LanGameNotifyIcon.exe» start
Как включить темную тему гостевого интерфейса?
Для того что бы включить данную опцию для гостей, необходимо в первую очередь перейти во вкладку Общие настройки, затем переходим в Конфигурация ПО 3-я страница и видим Темная тема личного кабинета гостя - это темная тема по умолчанию, то есть гость не сможет ее переключать самостоятельно, а она будет всегда и Отображение переключателя темы личного кабинета гостя - показывается тумблер для переключения. Разберем для начала данный пункт. Переключаем на тумблере Да
После включения тумблера Отображение переключателей темы личного кабинета гостя перезагружаем все ПК и видим что у нас появился переключатель на темную тему
При нажатии на него у нас переключается темная тема
В личном кабинете переключение темы находится слева снизу
Теперь включаем тумблер Тёмная тема личного кабинета гостя и при заходе в ЛК тумблера переключения темы нет. Темная тема будет всегда, пока мы ее не отключим
Как поставить/снять паузу сессии
В первую очередь, необходимо включить данную функцию. Открываем Общие настройки и переходим на страницу Конфигурация ПО. Если включить Активировать возможность ставить сессии на паузу, то появится возможность ставить и снимать паузу только во вкладке Все центры онлайн на домене. Если необходимо что бы данная функция появилась у администратора во вкладке Управление PC, то включаем Администратор может ставить сессию на паузу.
Отлично, теперь для того чтобы поставить/снять паузу сессии гостю, администратору или вам, достаточно открыть карточку ПК и нажать кнопку Пост./снять паузу.
Теперь на карточке ПК мы можем заметить что сессия на данном ПК на паузе
Снять паузу может как администратор так и сам гость Администратору достаточно нажать ту же самую кнопку Пост./снять паузу и сессия на ПК снимется с паузы
Гостю, для снятия сессии с паузы необходимо ввести свой пароль от аккаунта и компьютер станет доступен
Также это можно делать на домене. Открываем вкладку Все центры онлайн
Далее открываем карточку необходимо нам ПК и нажимаем кнопку Поставить/снять паузу на сессию. Если на ПК открыта сессия, то она встанет на паузу и наоборот.
Дополнительные поля информации на экране логина
Это функционал для возможности добавления дополнительных информационных полей на экран логина вашего гостевого ПК.
На данный момент поля которые можно заполнить и отобразить на экране логина:
- Публичная оферта
- Информация
- Вакансии
- Помощь
- Конфиденциальность
- FAQ
- Прайс-лист
Информацию в данные поля вы можете добавить на своём усмотрение, что бы их заполнить предварительно, необходимо включить в Конфигурации ПО необходимые параметры которые отвечают за каждый из пунктов, а именно Страницы гостевого ПО. Заполнить информацию для данных страниц можно в разделе Документы.
Открытие веб страницы при старте сессии
При необходимости есть возможность настроить открытие браузера с определённой веб-страницей после старта сессии.
Для это вам необходимо перейти во вкладку Конфигурации ПО, включить параметр Открывать веб-страницу в браузере после старта сессии, а так же добавить ссылку на саму веб-страницу в параметре Веб страница для открытия после старта сессии (для корректной работы необходимо поставить браузер по умолчанию Google Chrome).
Магазин в ЛК гостя
- Под "Категории товаров" отображаются настроенные категории товаров
- В верхней части экрана отображается строка поиска товара
- При оплате товара у гостя по умолчанию оплата происходит с баланса гостя
- В случае если включается параметр "Возможность фактической оплаты товаров через онлайн-платежи", то дополнительно появляются способы через СБП или карту, в зависимости от подключённых онлайн платежей
-
В случае если включён параметр "Отключить оплату с баланса в магазине ЛК", то будет возможность оплаты только через онлайн платежи
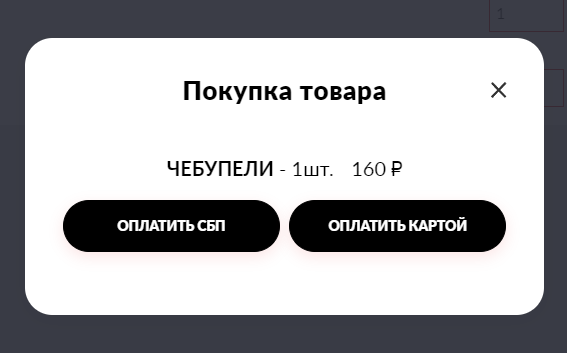
Профиль в ЛК гостя
Включается профиль в личном кабинете с помощью "Конфигурации ПО" - "Отображать профиль пользователя в ЛК"
Дополнительно вы можете включить вход в профиль только по паролю, это обеспечит сохранность данных гостя за это отвечает параметр "Вход в профиль гостя ЛК только по паролю"
Профиль в личном кабинете гостя
Профиль в личном кабинете гостю самостоятельно указать данные для прохождения полной регистрации.
Гость указывает данные "ФИО, Дата рождения, Документ" необходимые для полной регистрации. После ввода пароля изменённые данные сохраняются и гостю необходимо будет обратиться к администратору для подтверждения данных.
Теперь администратор может проверить данные гостя в консоли администратора и подтвердить прохождение гостем полной регистрации.
Администратор в консоли администратора по кнопке "Гости" ищет аккаунт гостя которые заполнил данные в ЛК и нажимает "Полная регистрация", после чего сверяет данные и нажимает "Анкета проверена", если всё сходиться
Изменения номера телефона в личном кабинете
В случае если гость меняет номер телефона в личном кабинете, то ему необходимо будет подтвердить изменение номер телефона как при регистрации кодом.
Пригласить друга
В гостевом личном кабинете после включения МЛМ-системы в "Конфигурации MLM-системы" у гостя появиться новый раздел в личном кабинете "Пригласить друга"
При переходе в данный раздел нас встречают:
- Профиль гостя, в данной вкладке у гостя будет:
- Личный промокод с возможностью его изменить
- Информация о пригласившем, если гость пришёл по приглашению другого гостя
- Условия реферальной программы
- Статистика
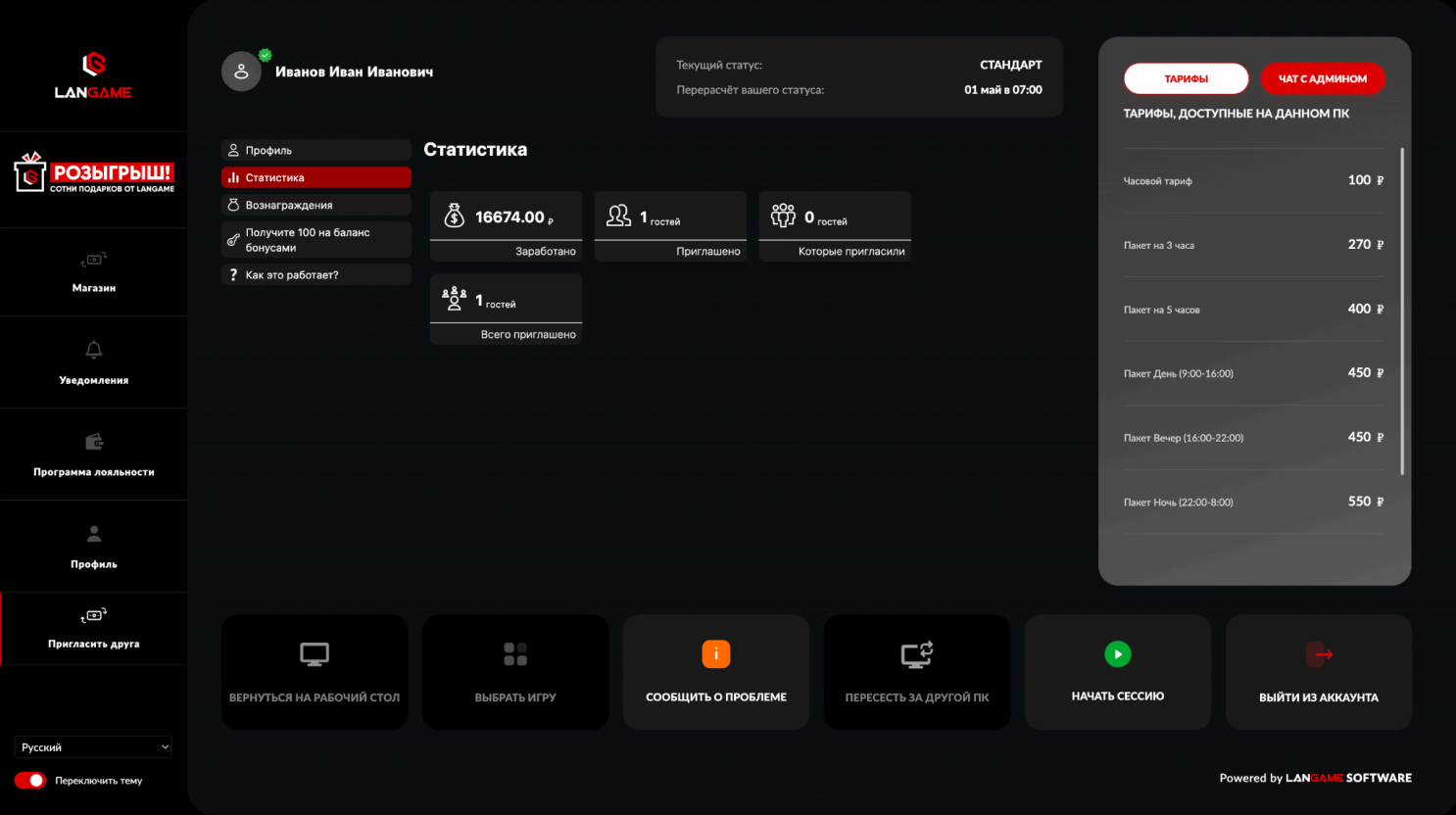
- Заработано - объём вознаграждений, которые гость получил в общей сложности за всех приведённых им гостей
- Приглашено - сколько новых гостей пригласил лично этот гость
- Которые пригласили - количество гостей которых пригласили приглашённые гости по MLM системе. Пример:
Гость1 пригласил гостя2. Гость2 активировал промокод и пополнил баланс. Гостья 1 получает в значении "Приглашено": 1.
Гость2 приглашает по своему промокоду гостя3. Гость3 активирует промокод гостя2 и пополняет баланс.
У гостя2, "Приглашено" становиться: 1.
У гостя 1 "Которые пригласили" принимает значение: 1, а "Всего приглашено": 2 - Всего приглашено - сколько гостей в общей сложности пришло благодаря данному гостю. В счёт идут как приглашённые лично данным гостем люди, так и следующими в пирамиде. Из примера выше можно понять как считается данный параметр. Данный параметр это сумма "Приглашено" + "Пригласили".
- История вознаграждений
В данном разделе у гостя отображается информация о поступающих начислениях по MLM-системе, фиксируется информация: - Получите X на баланс бонусами/деньгами
Название данного раздела меняется в зависимости от значений в конфигурации MLM-системы которые вы указали.
Данная вкладка служит для активации промокодов друга. Вводим промокод, нажимаем "Активировать", получаем бонусы. - Как это работает?
Онбординг (ознакомление) гостя с тем как работает MLM-система.
В зависимости от того использовал гость промокод друга или нет концовка может отличаться.