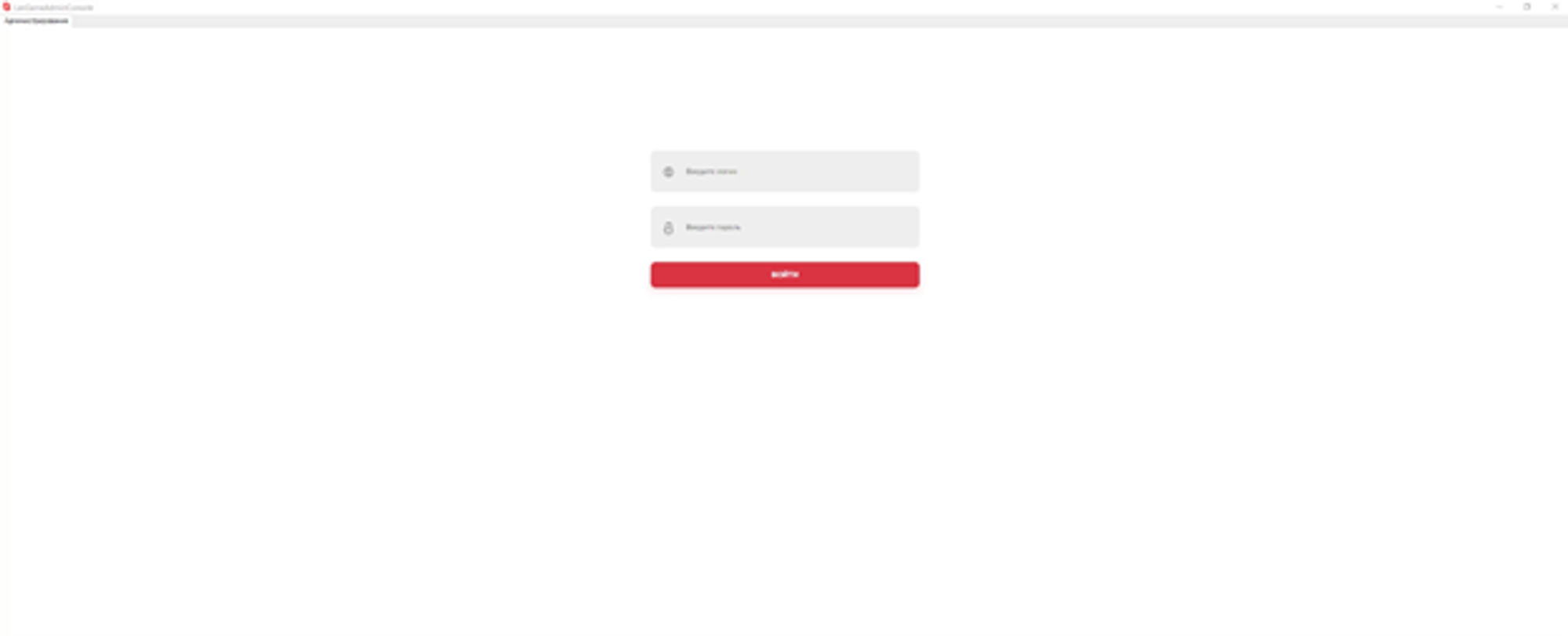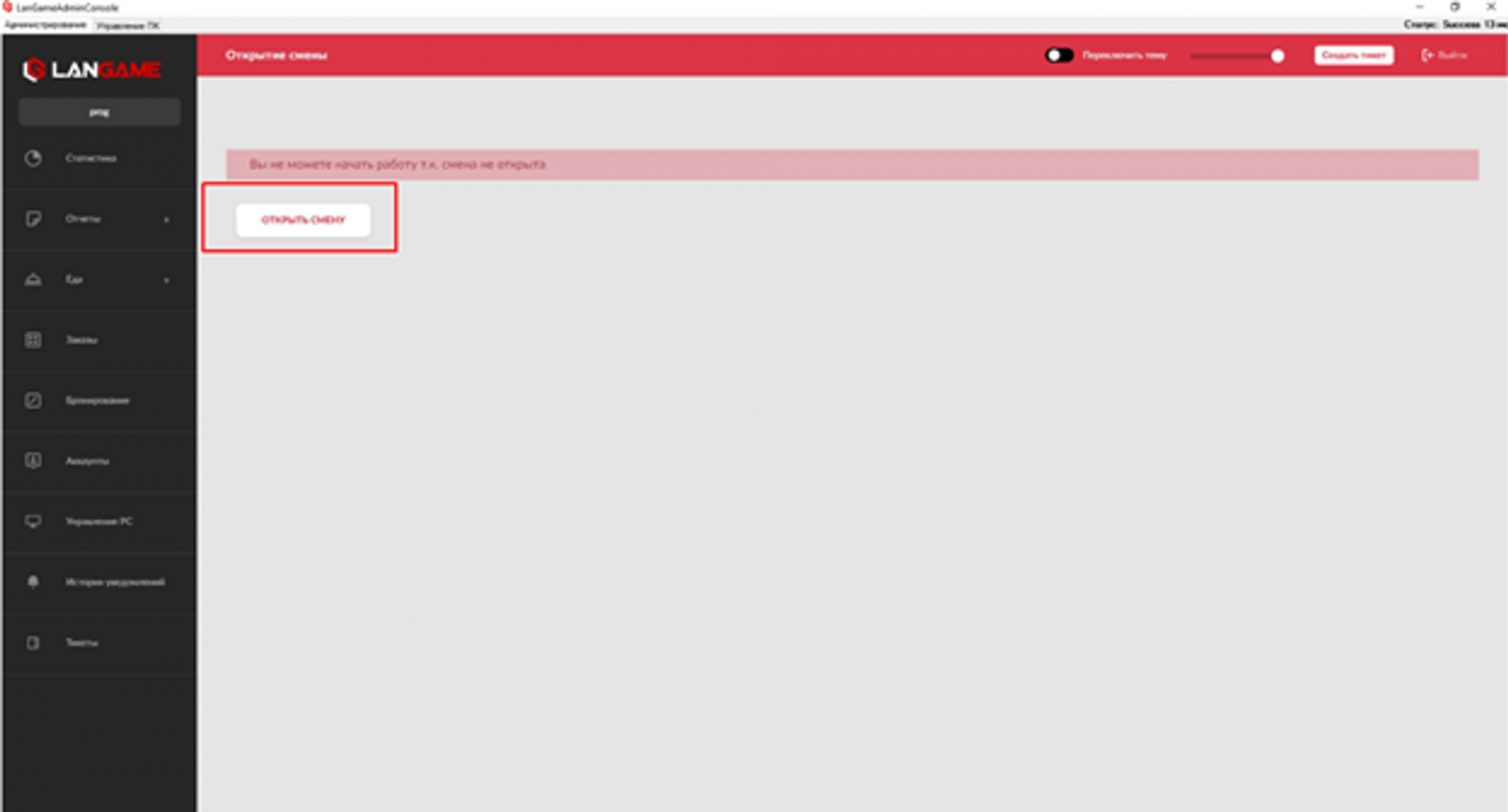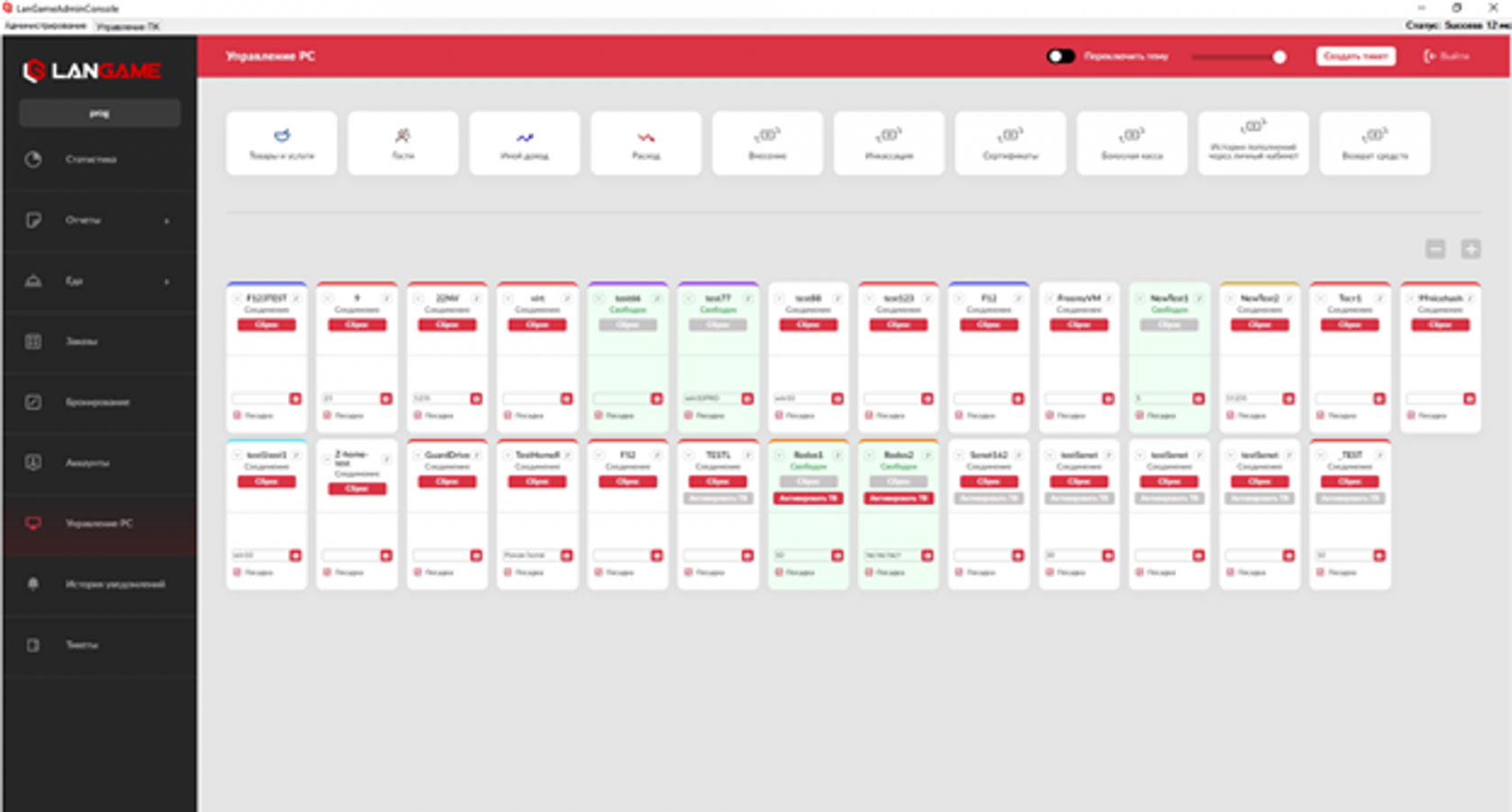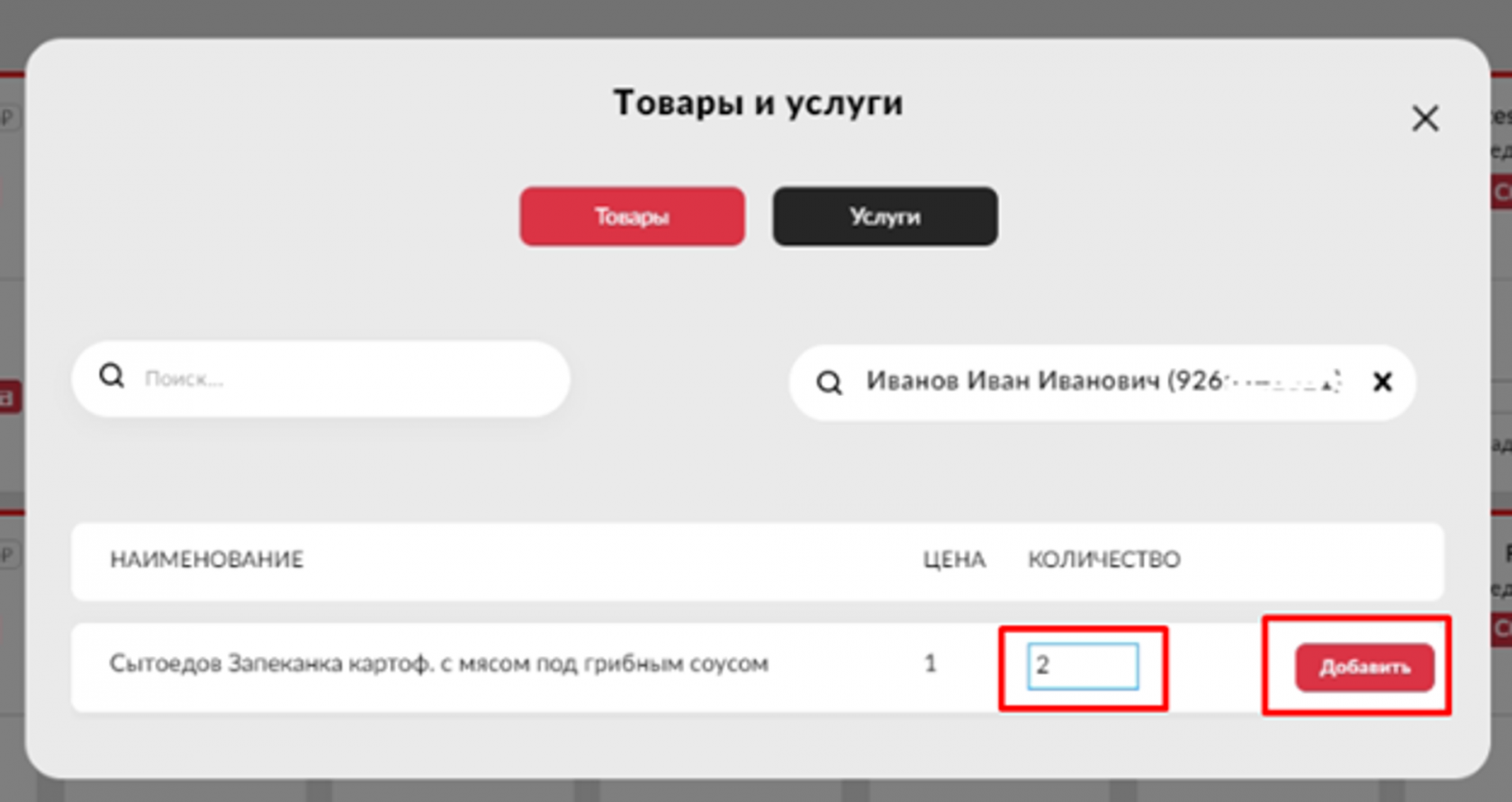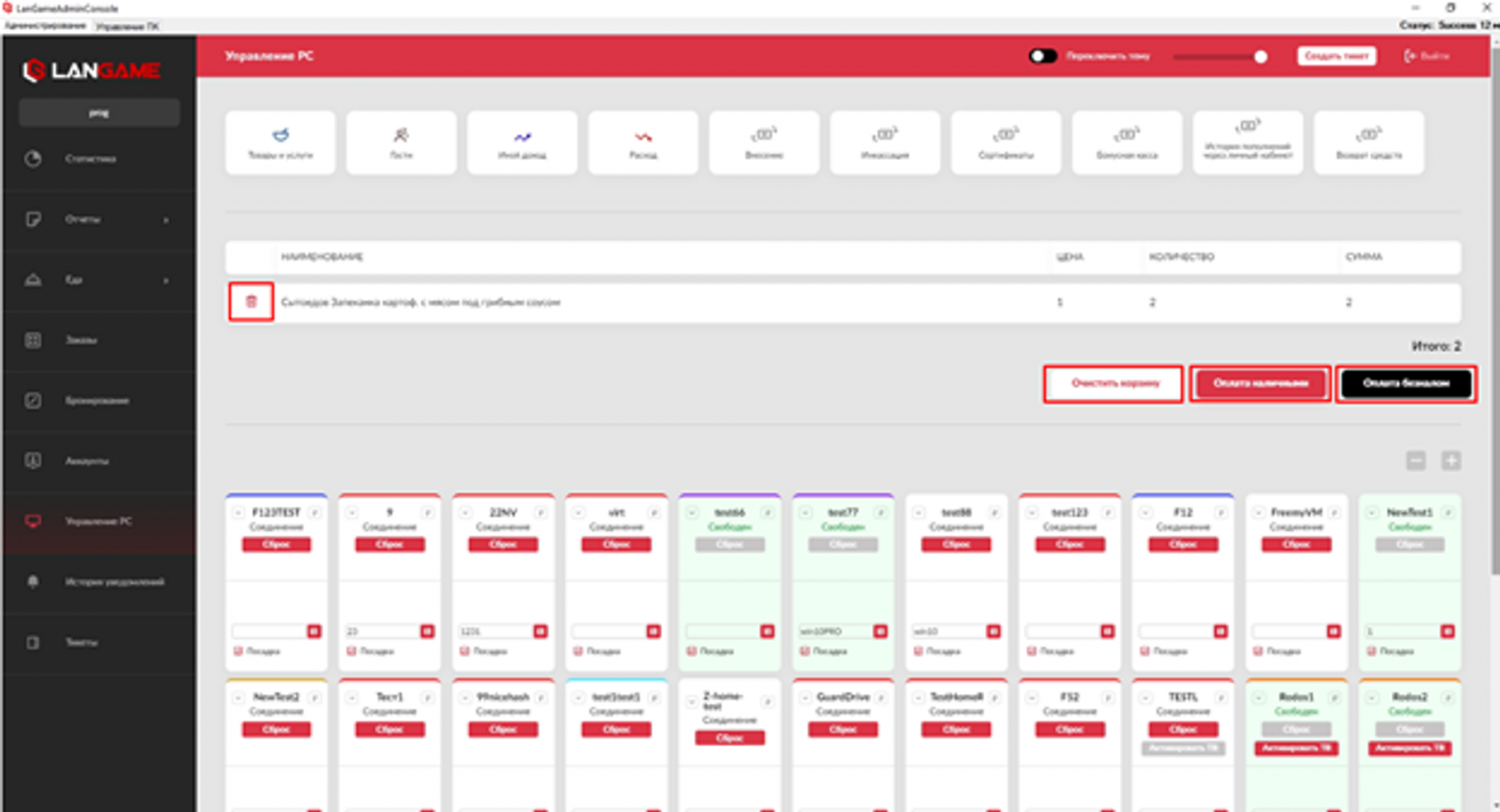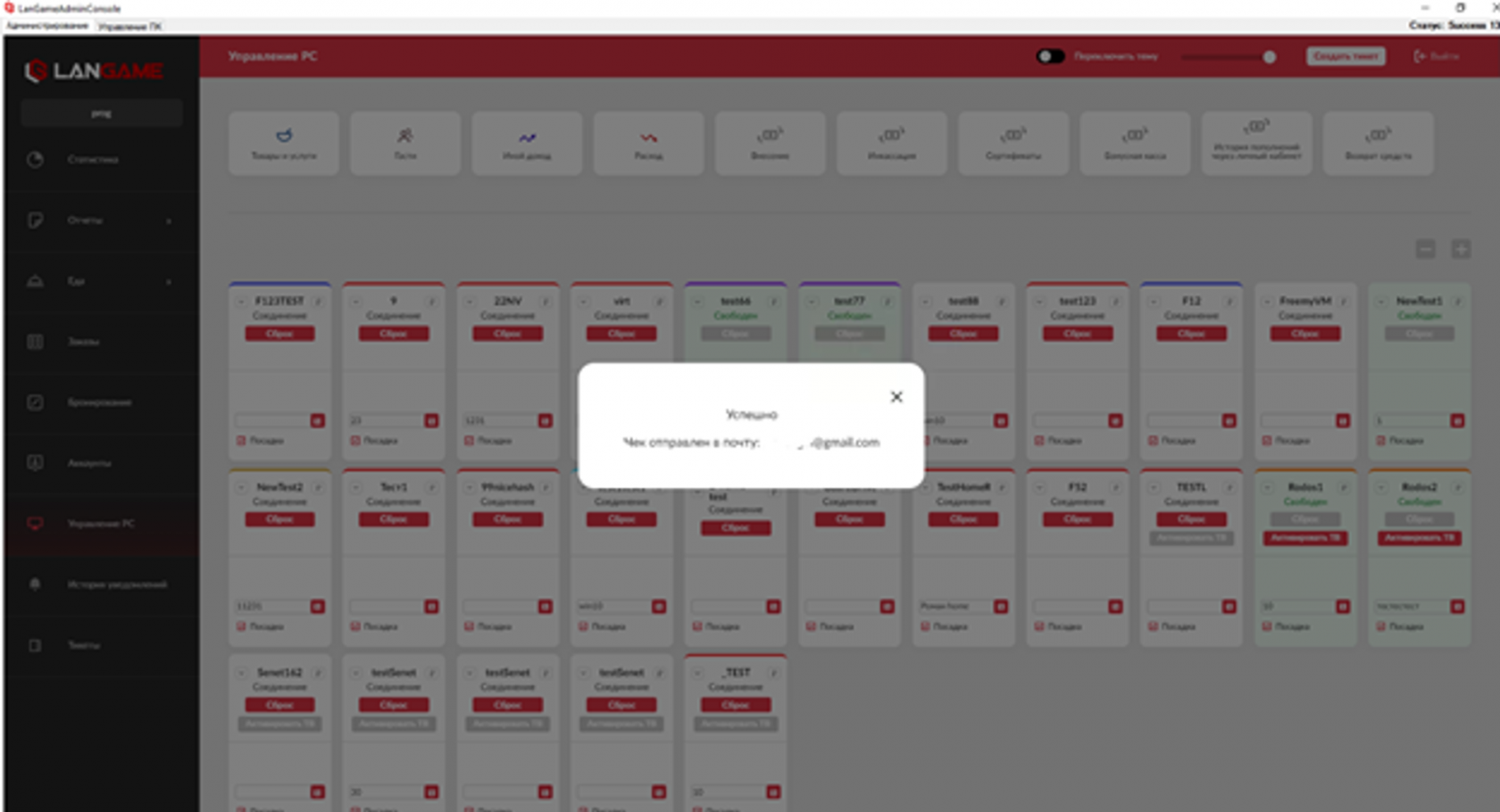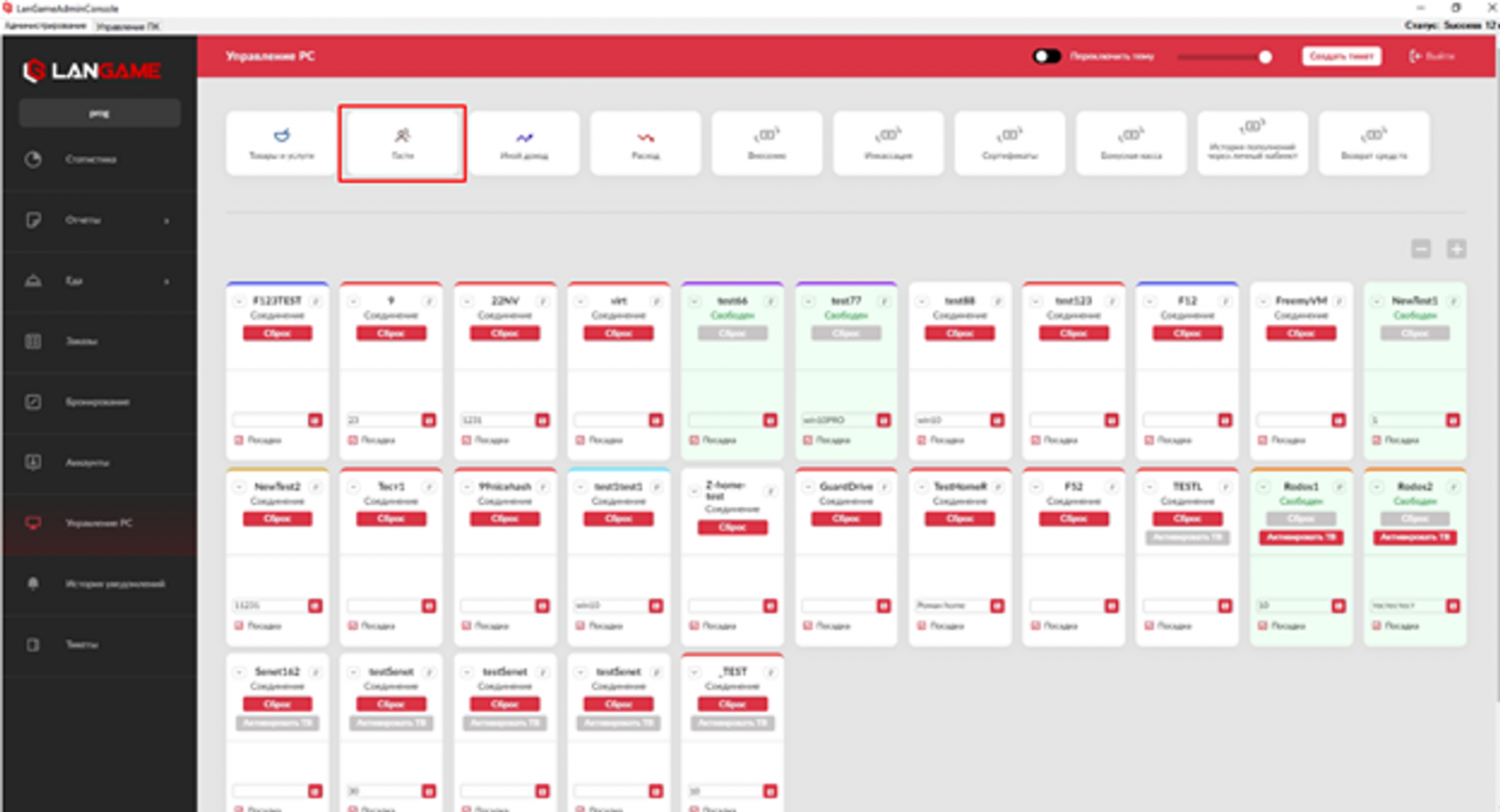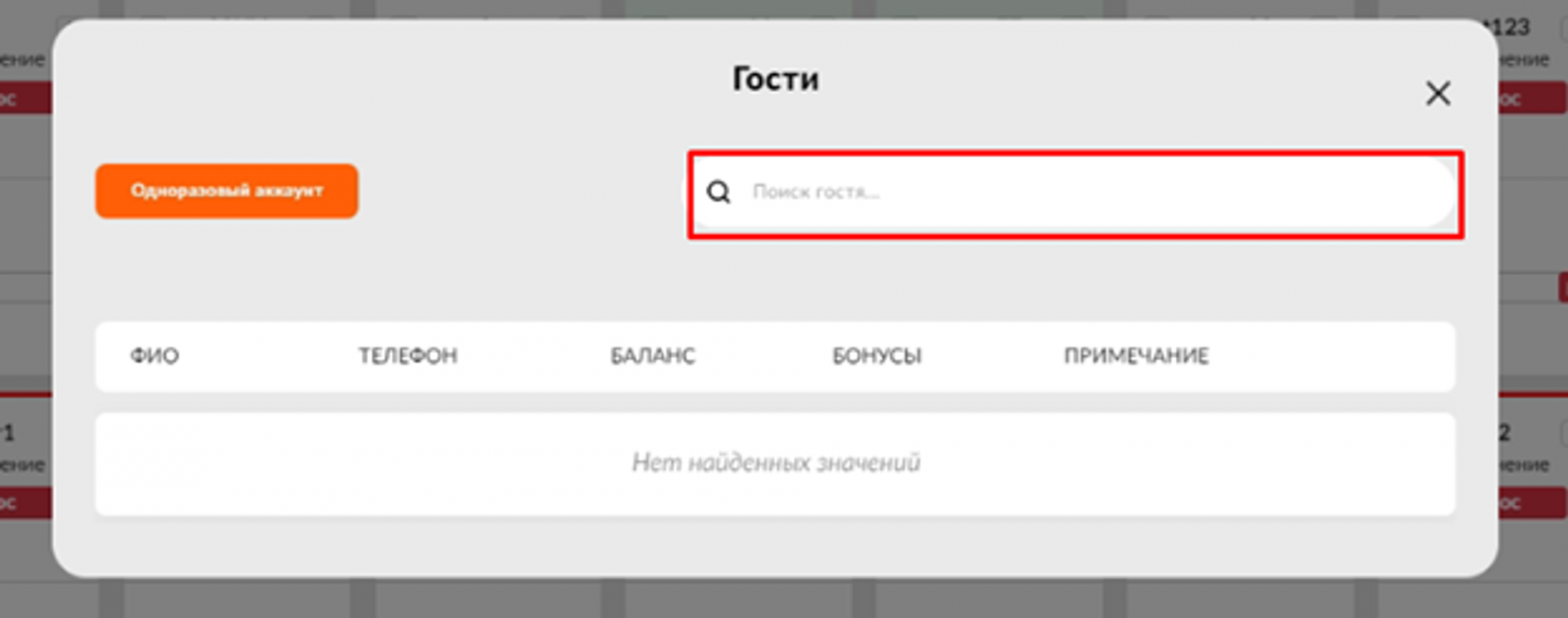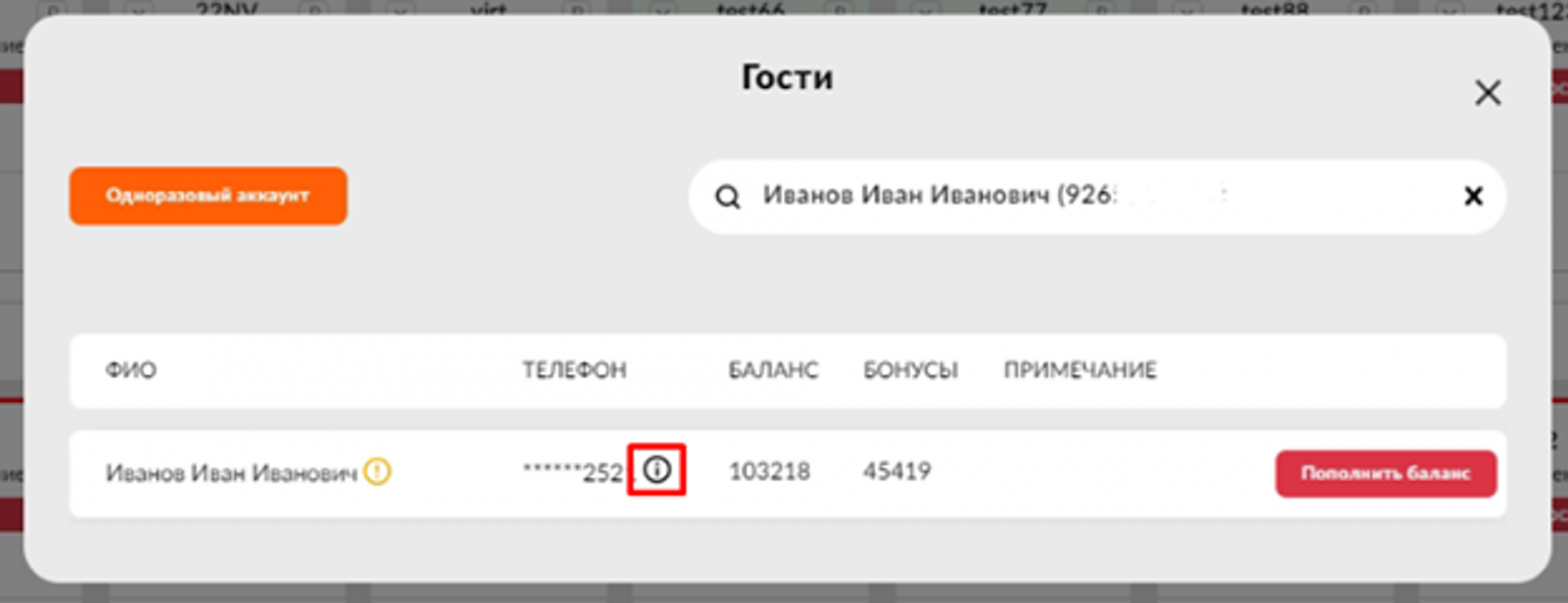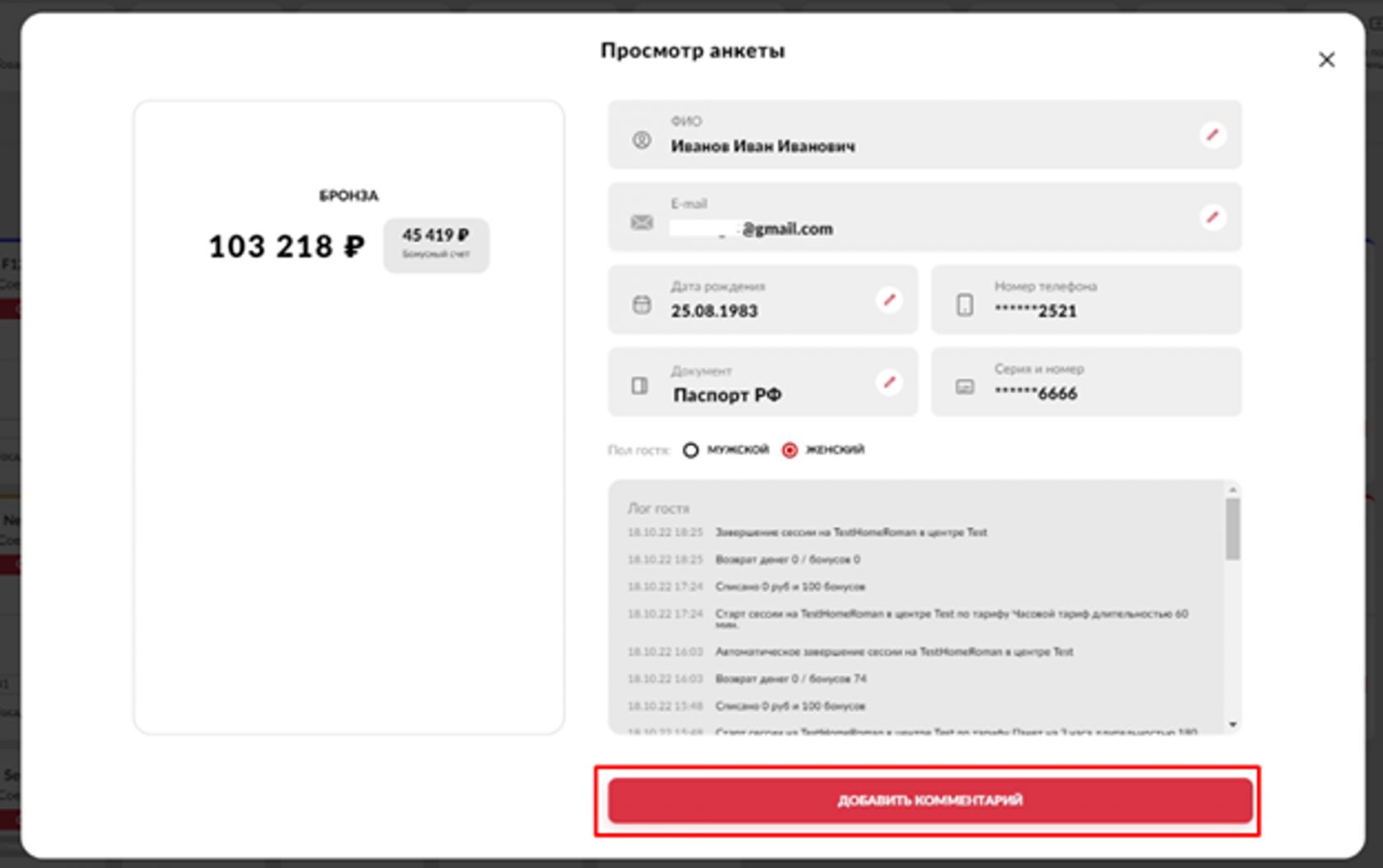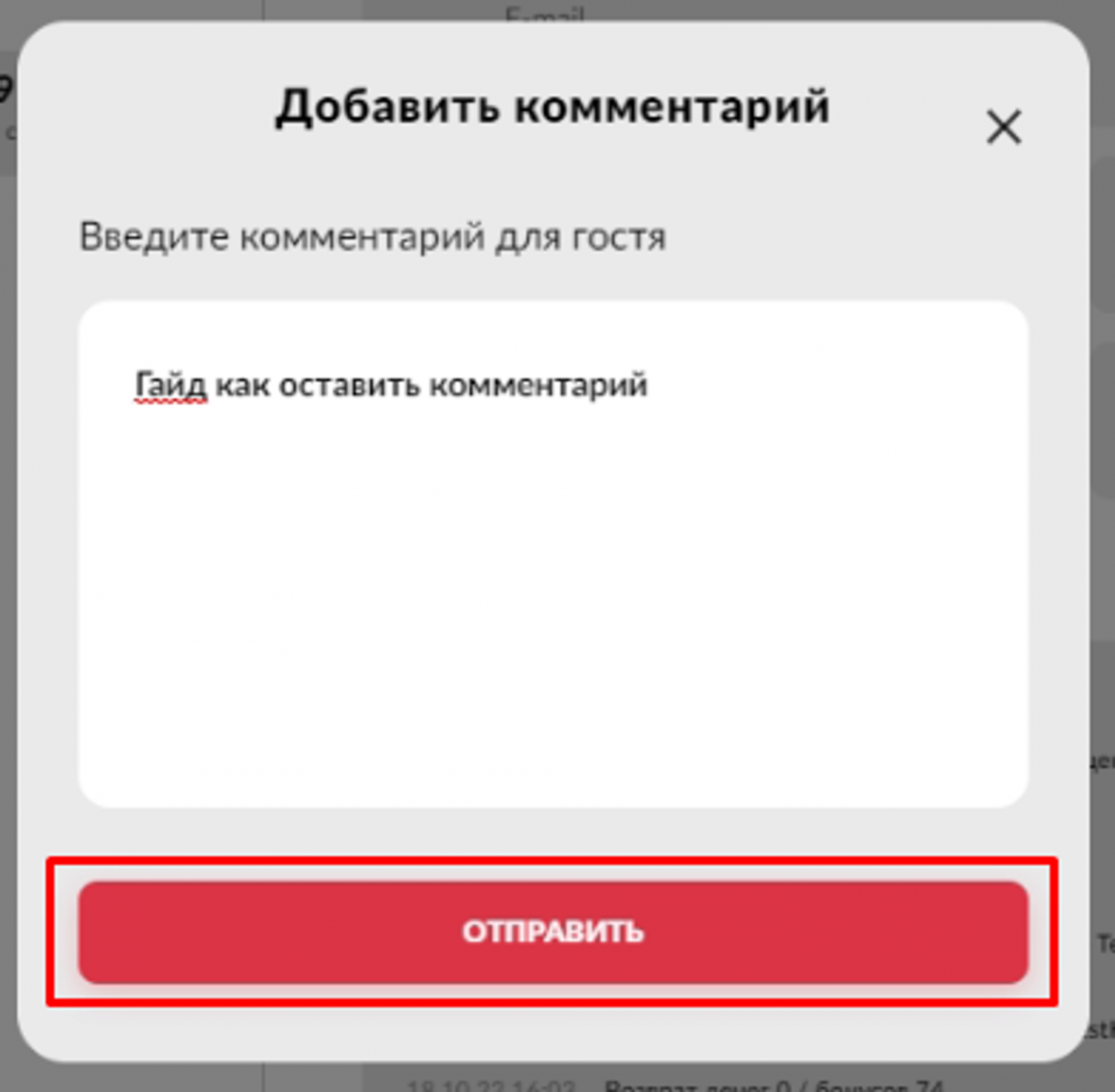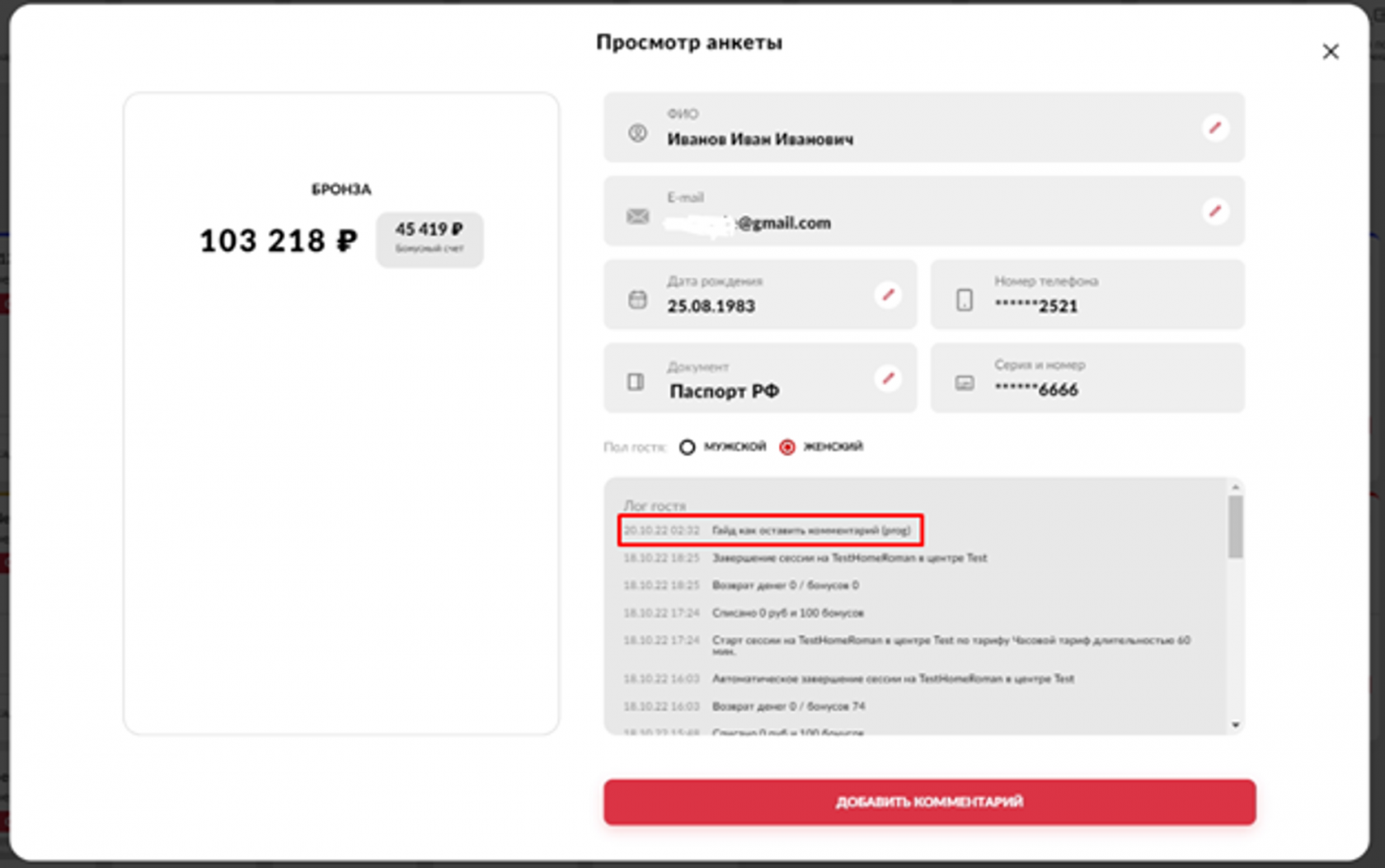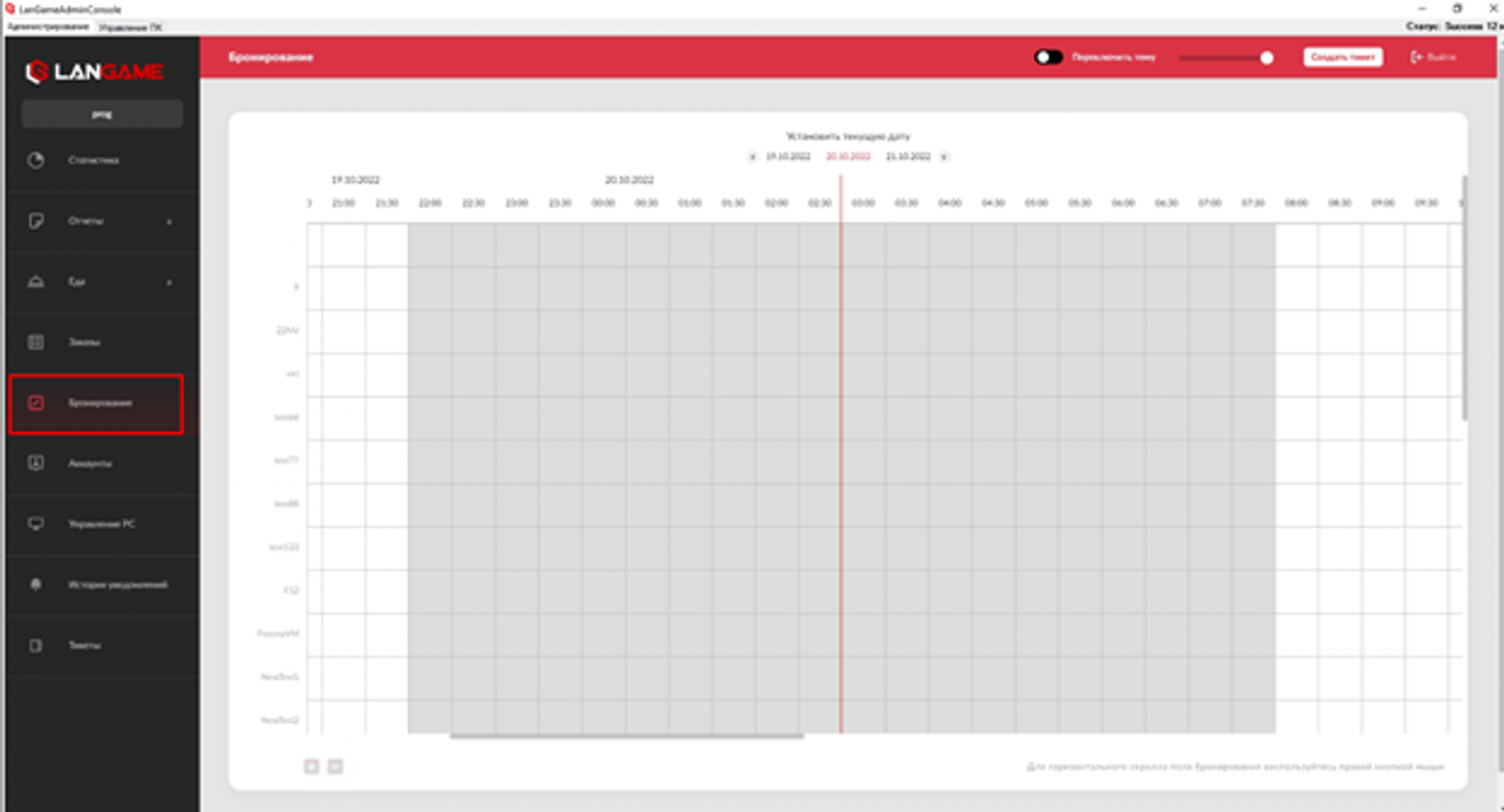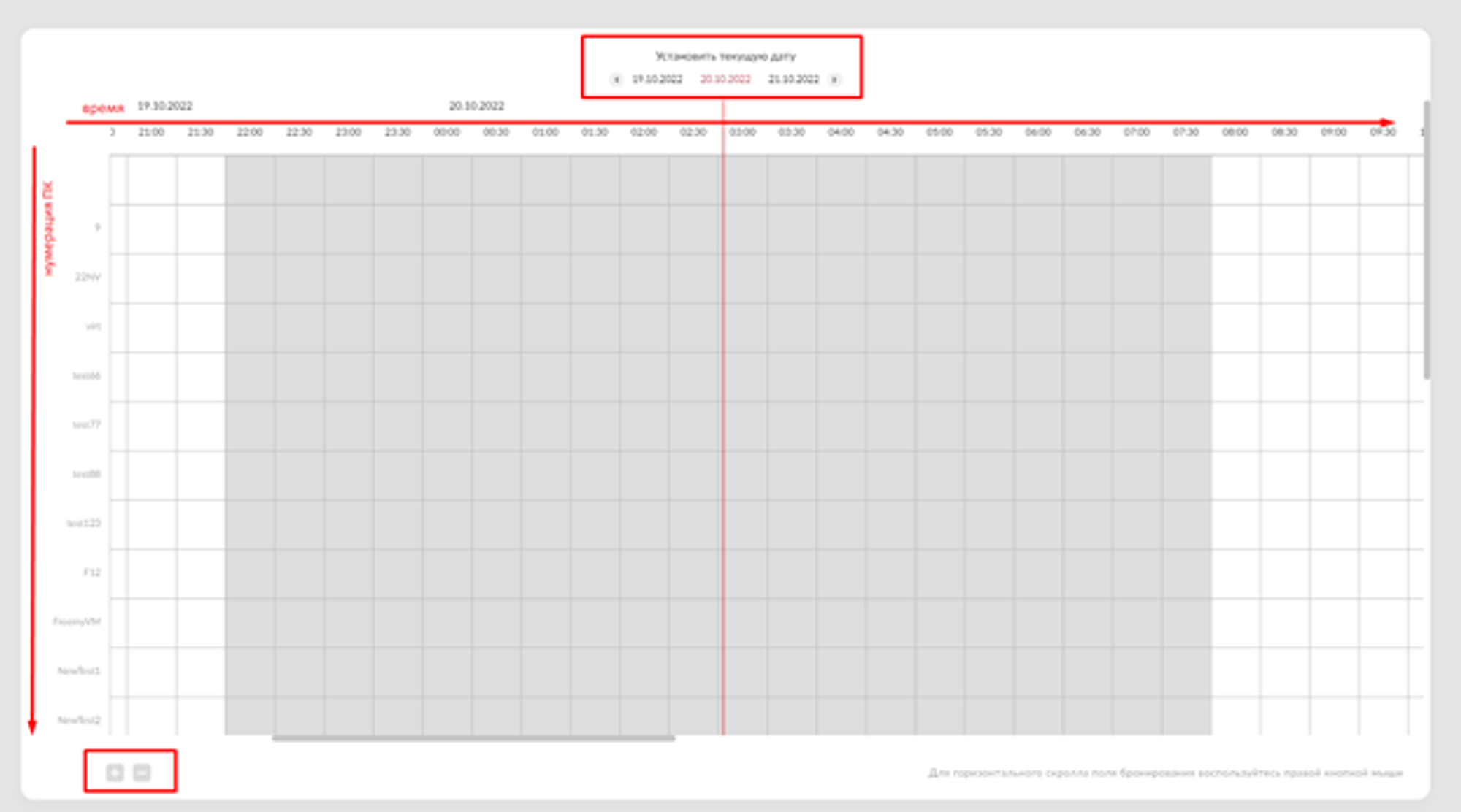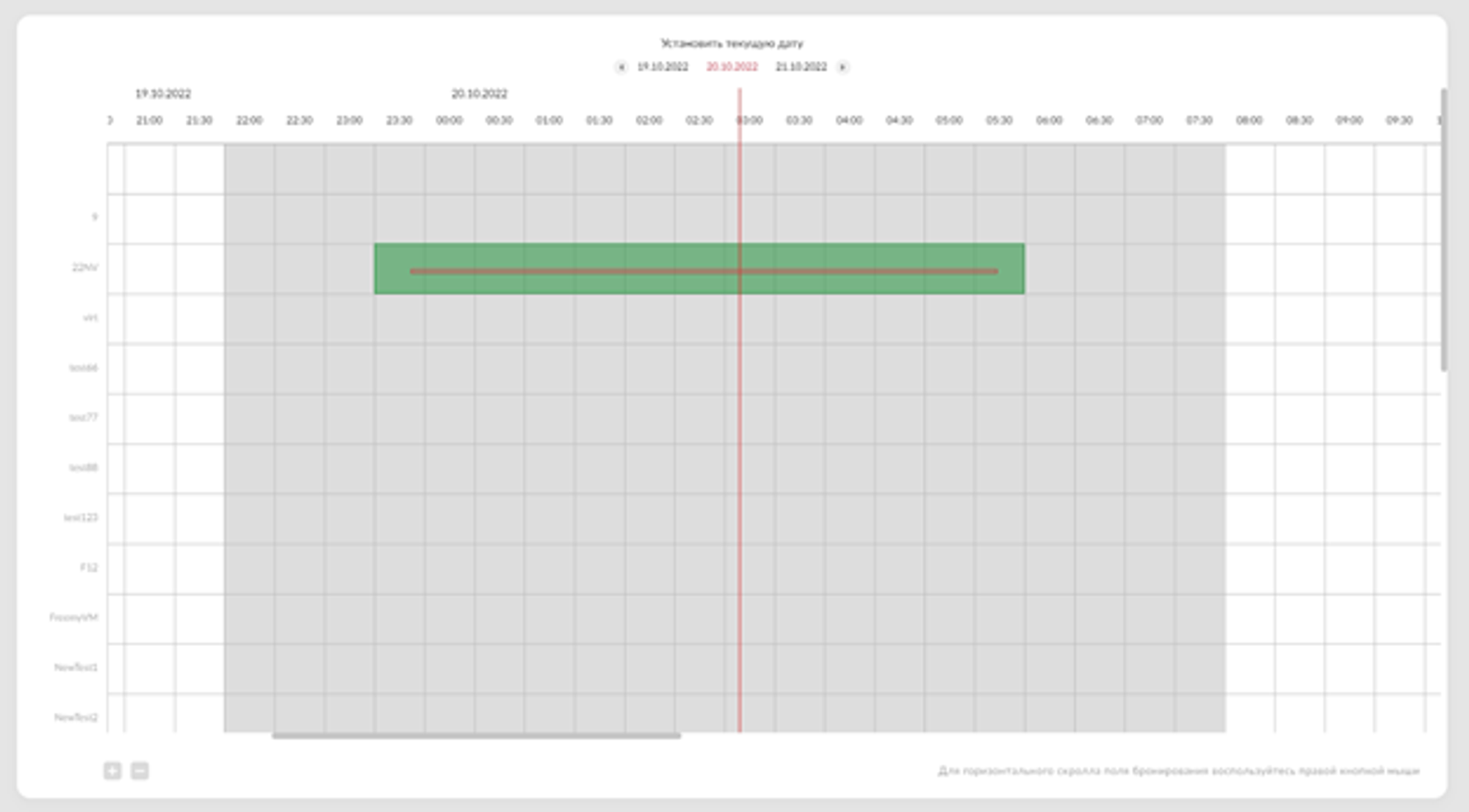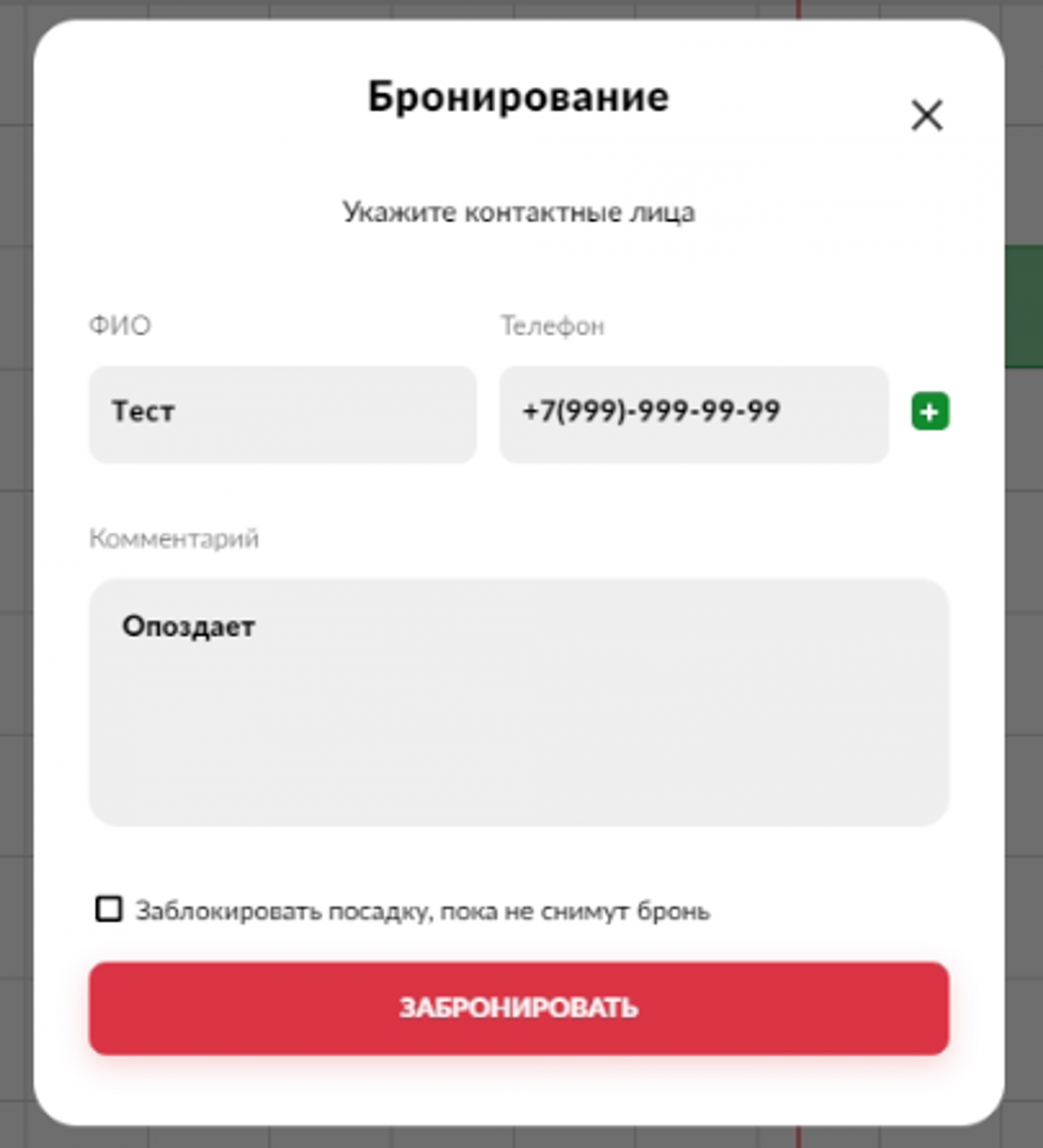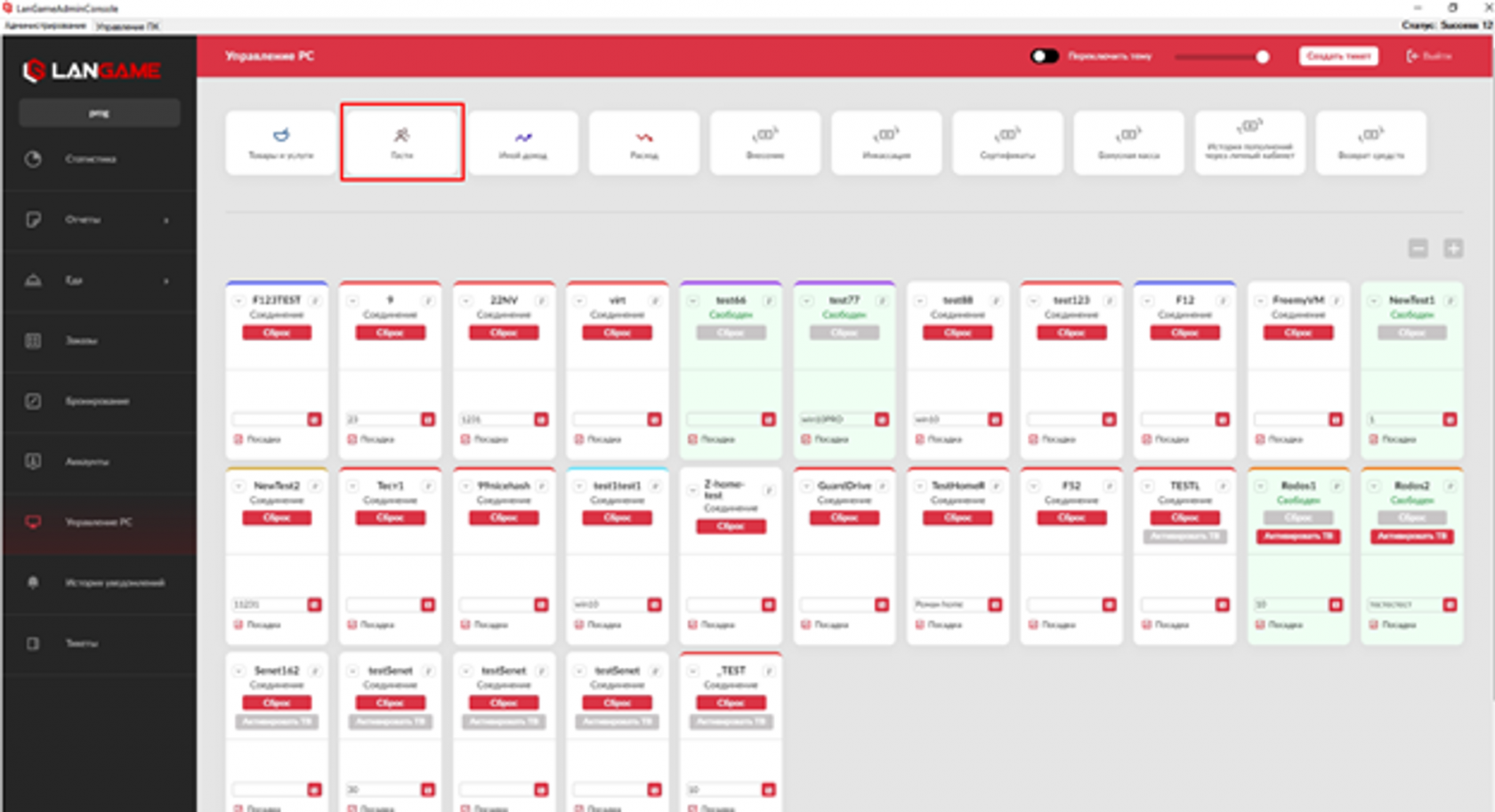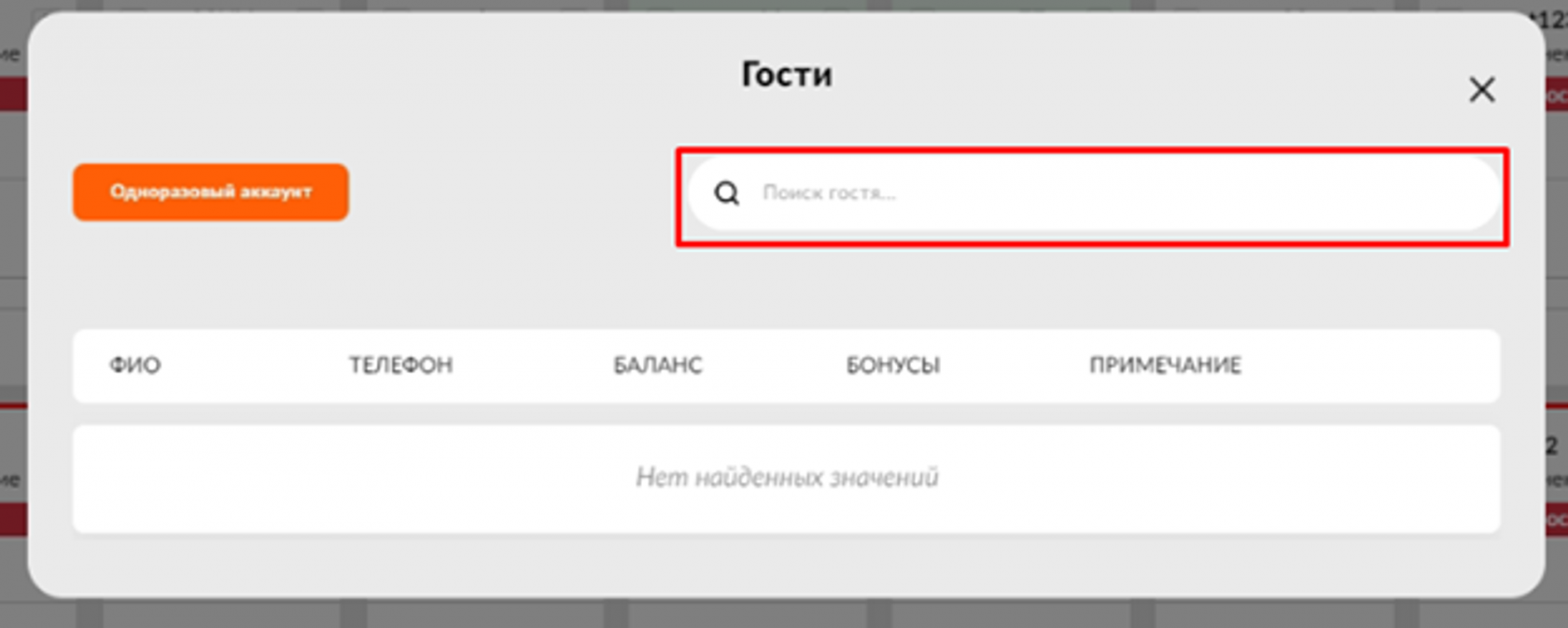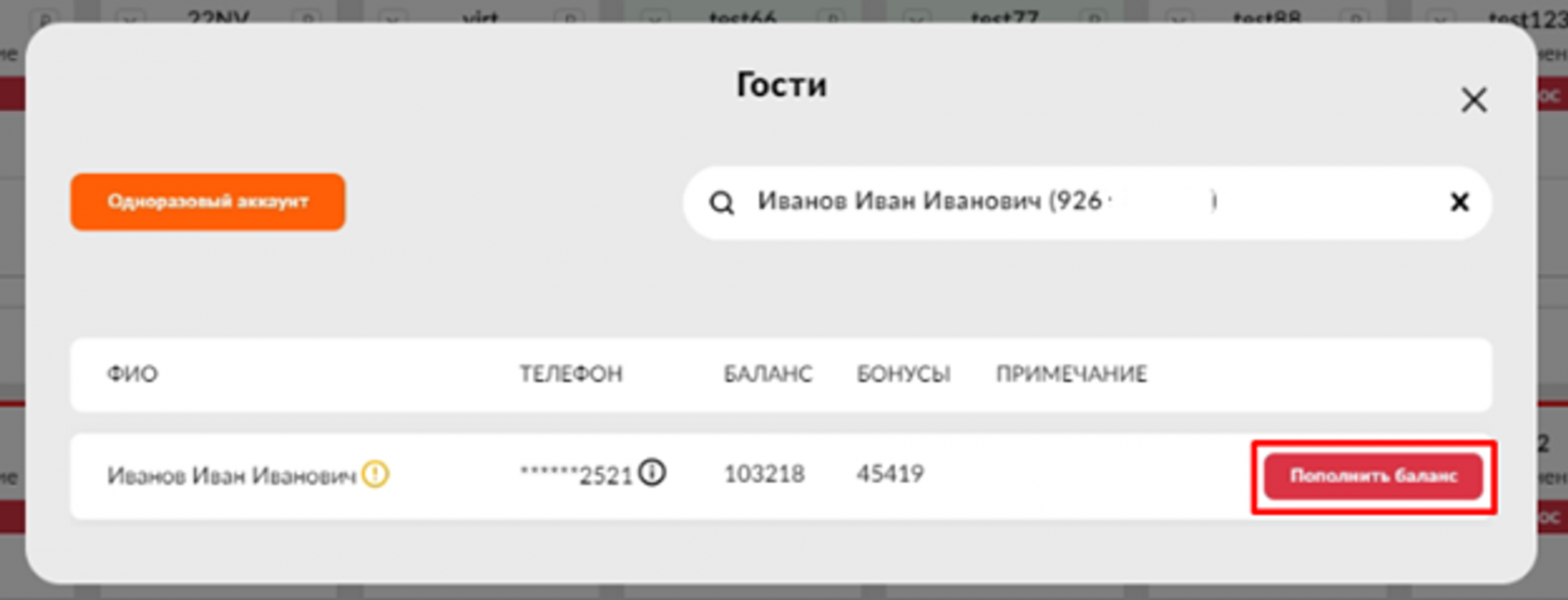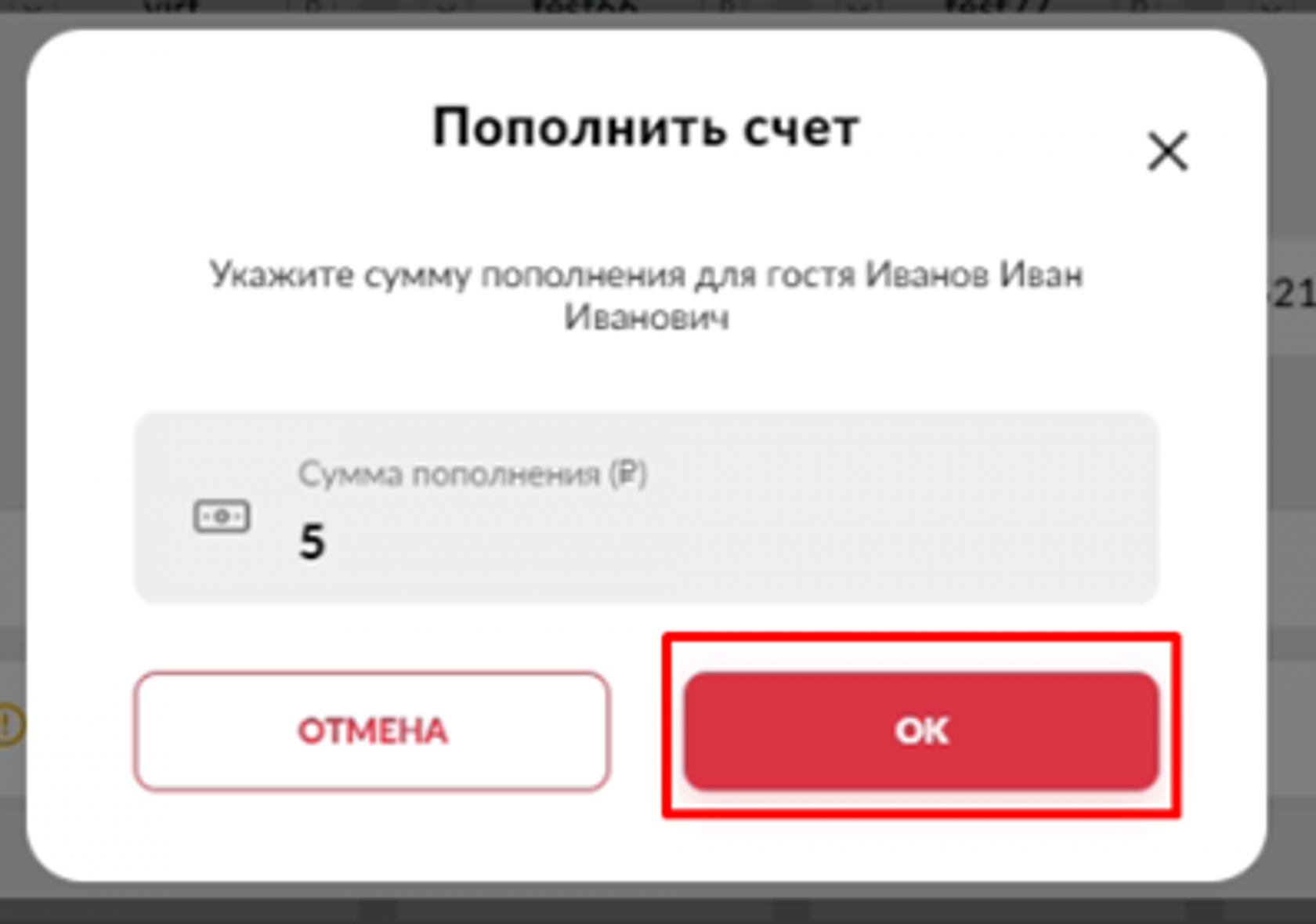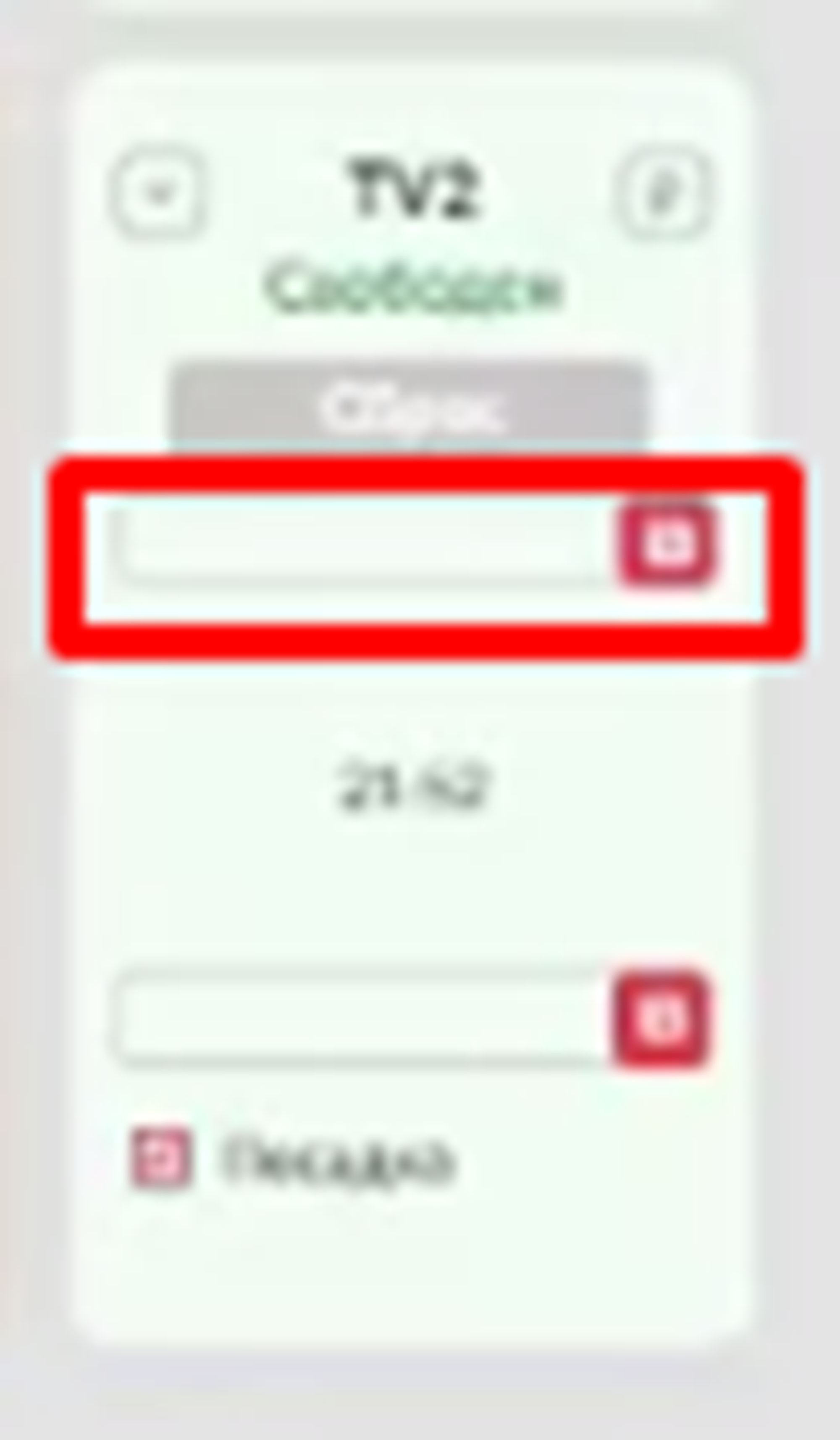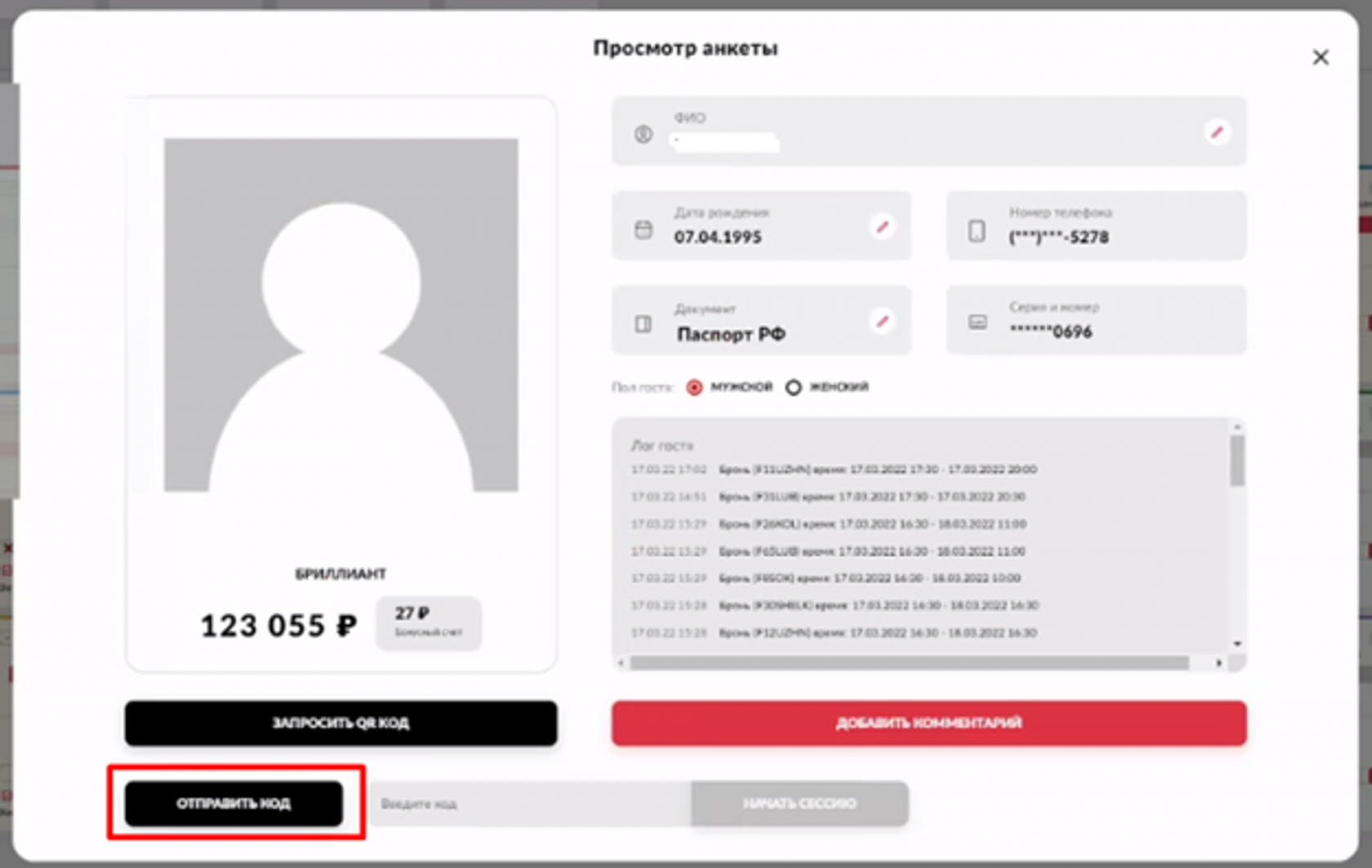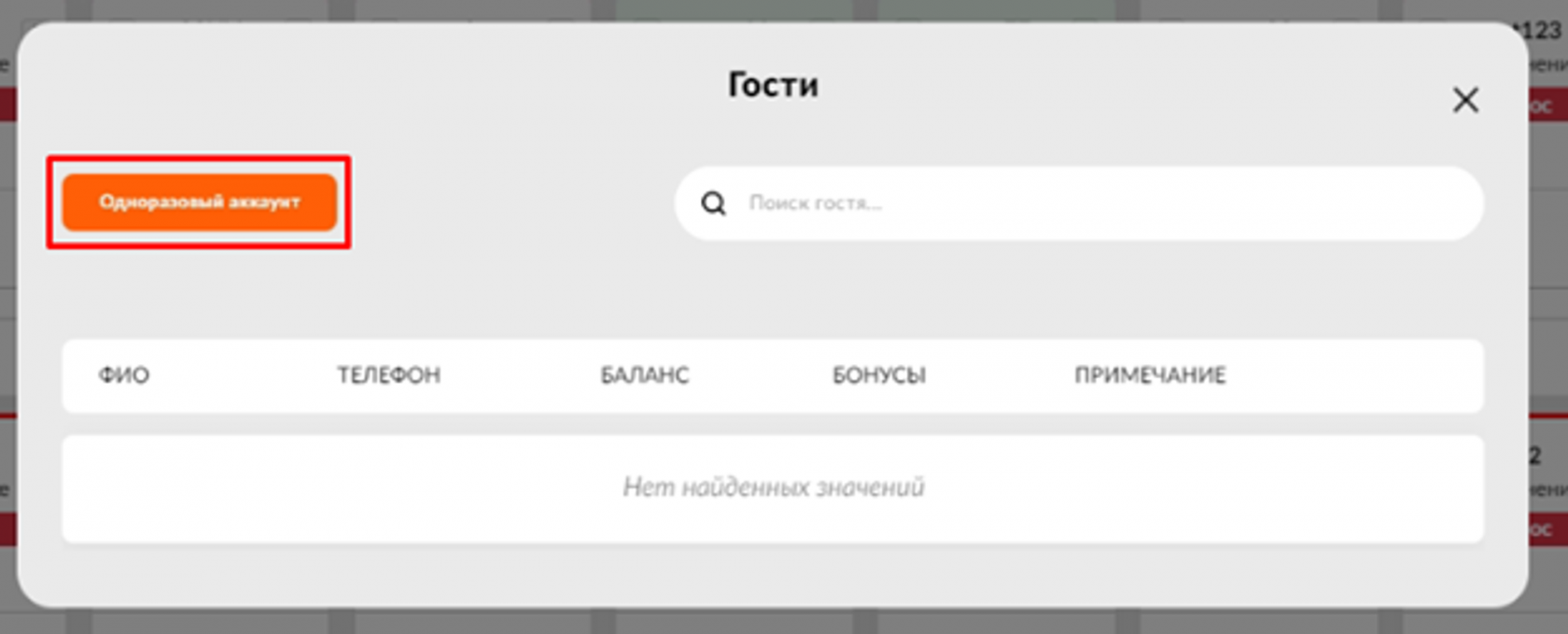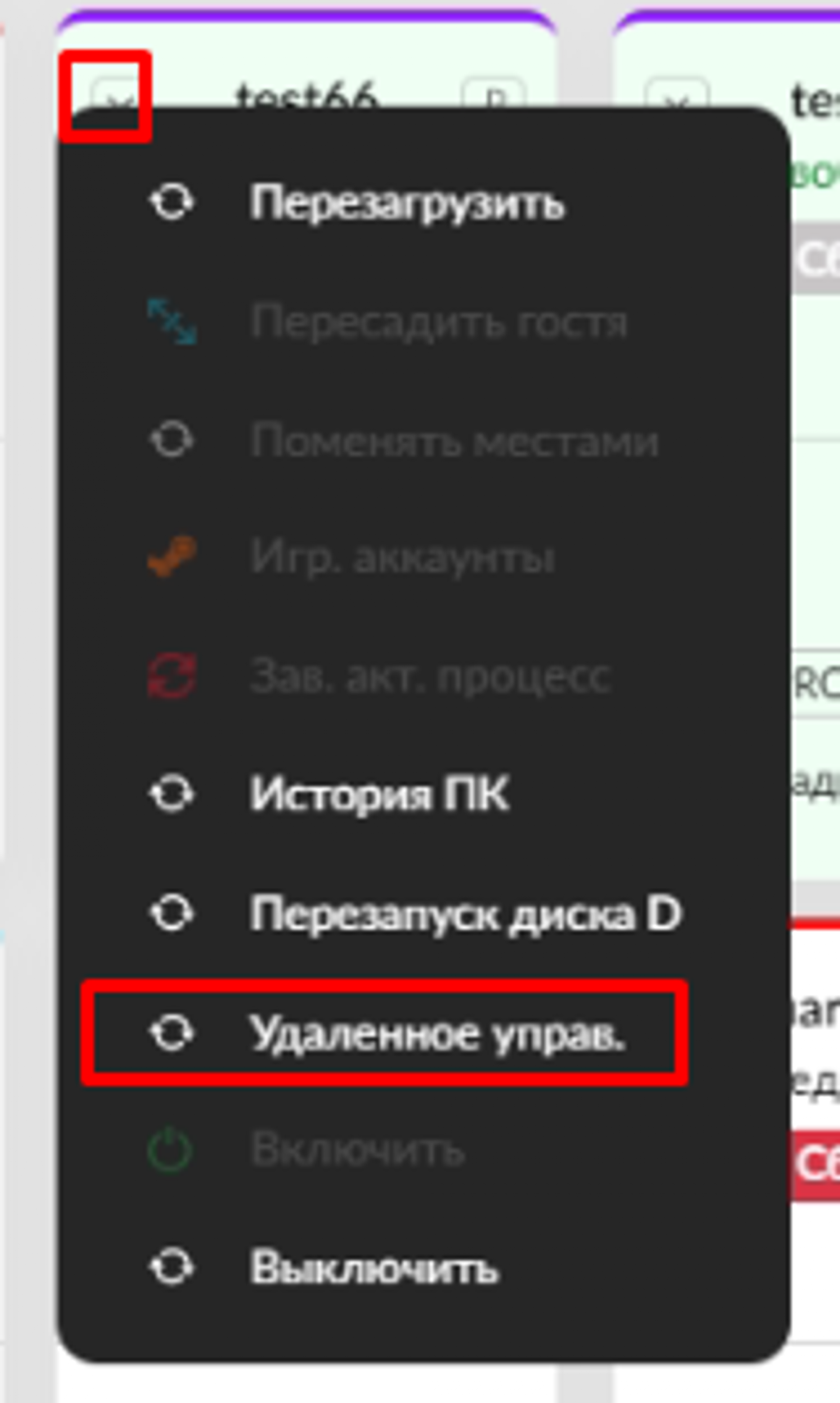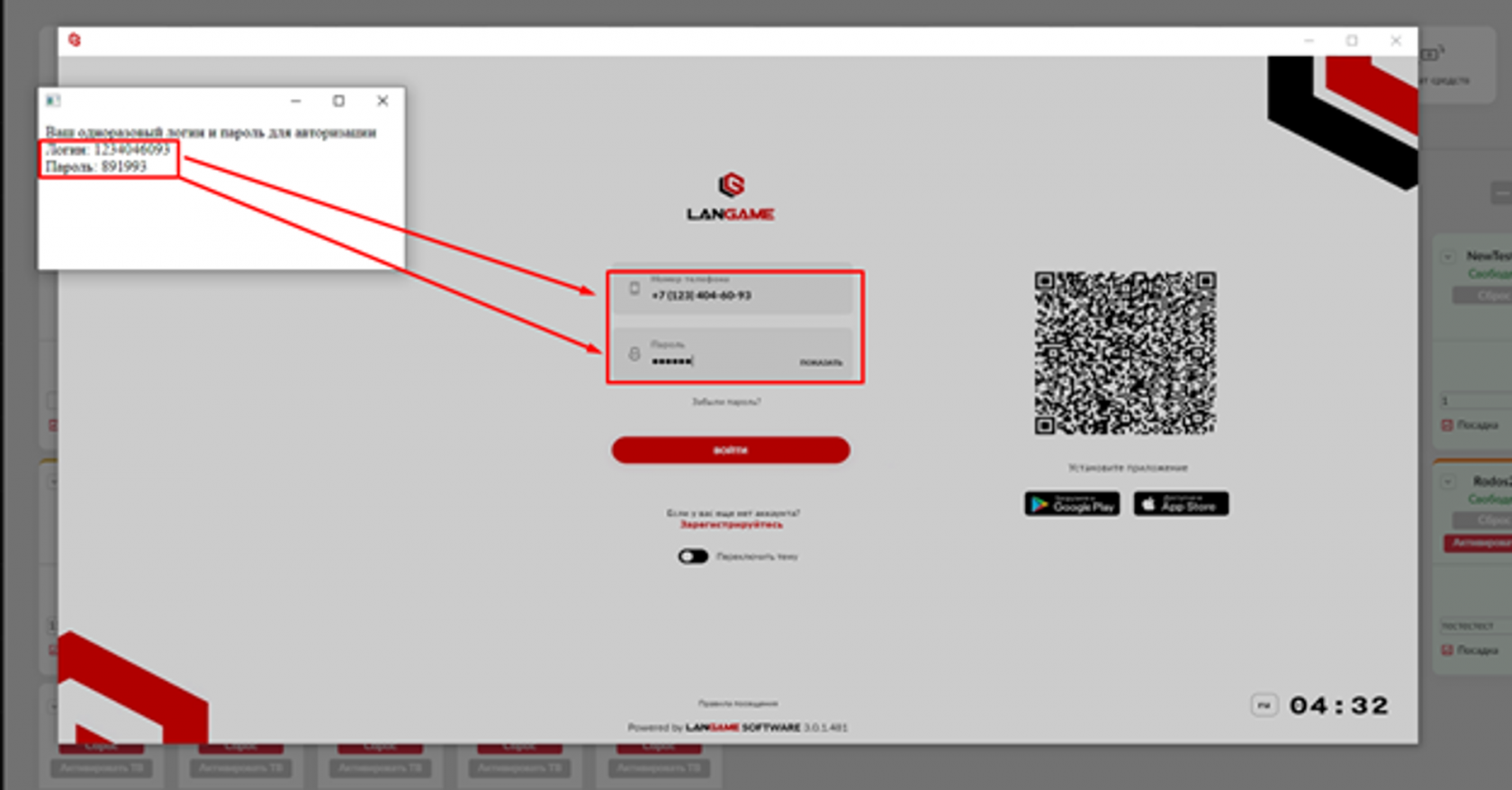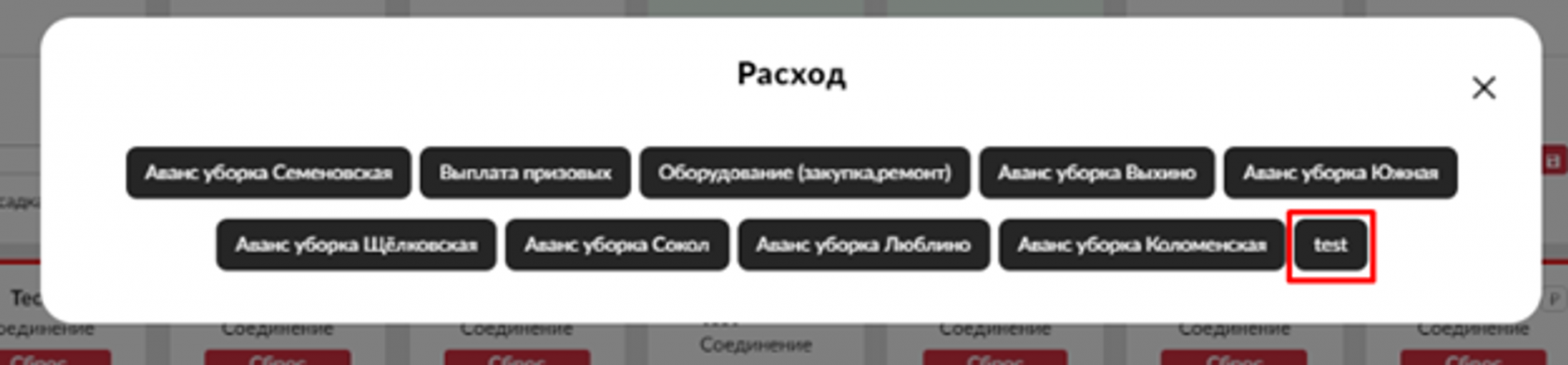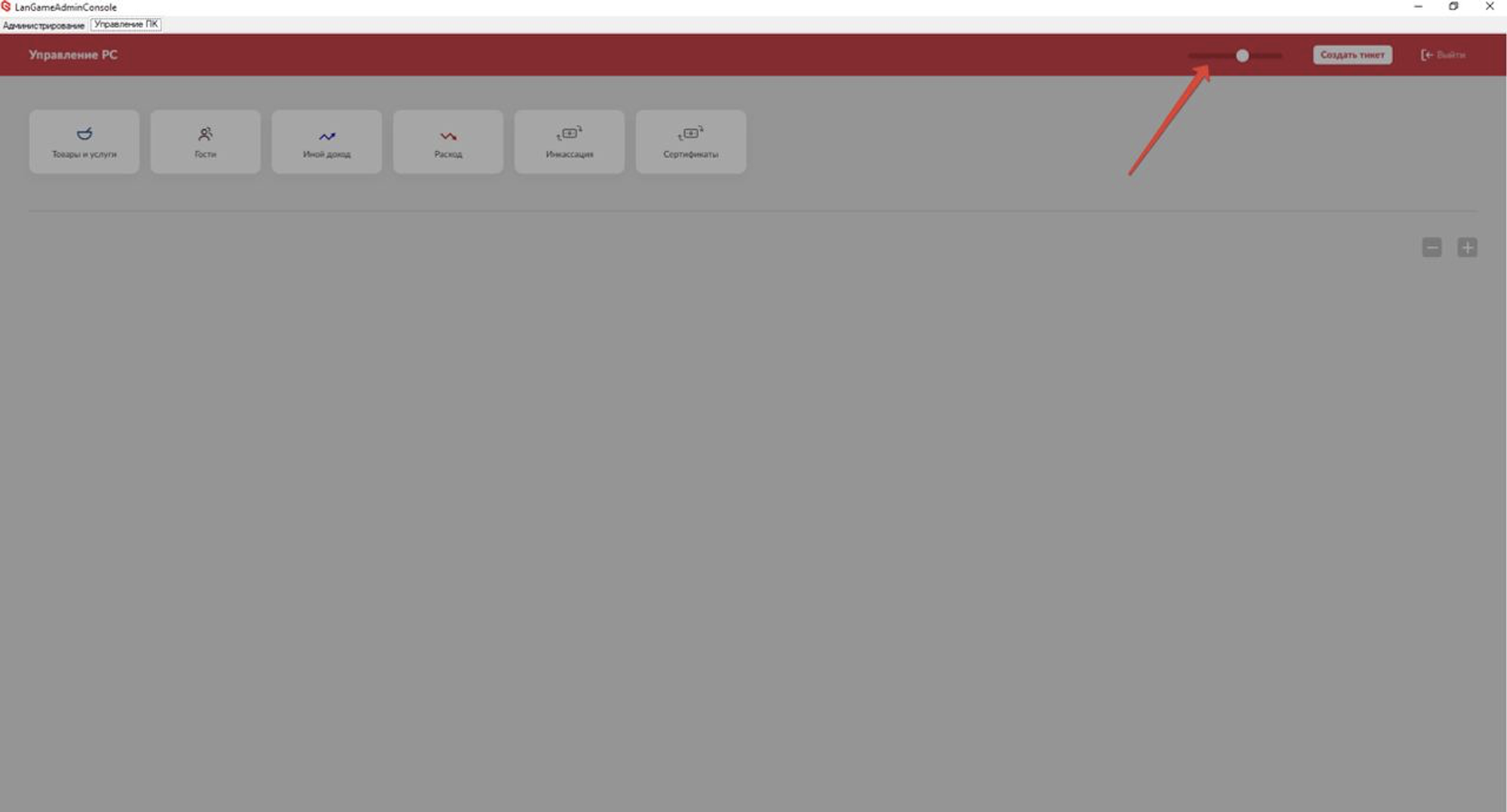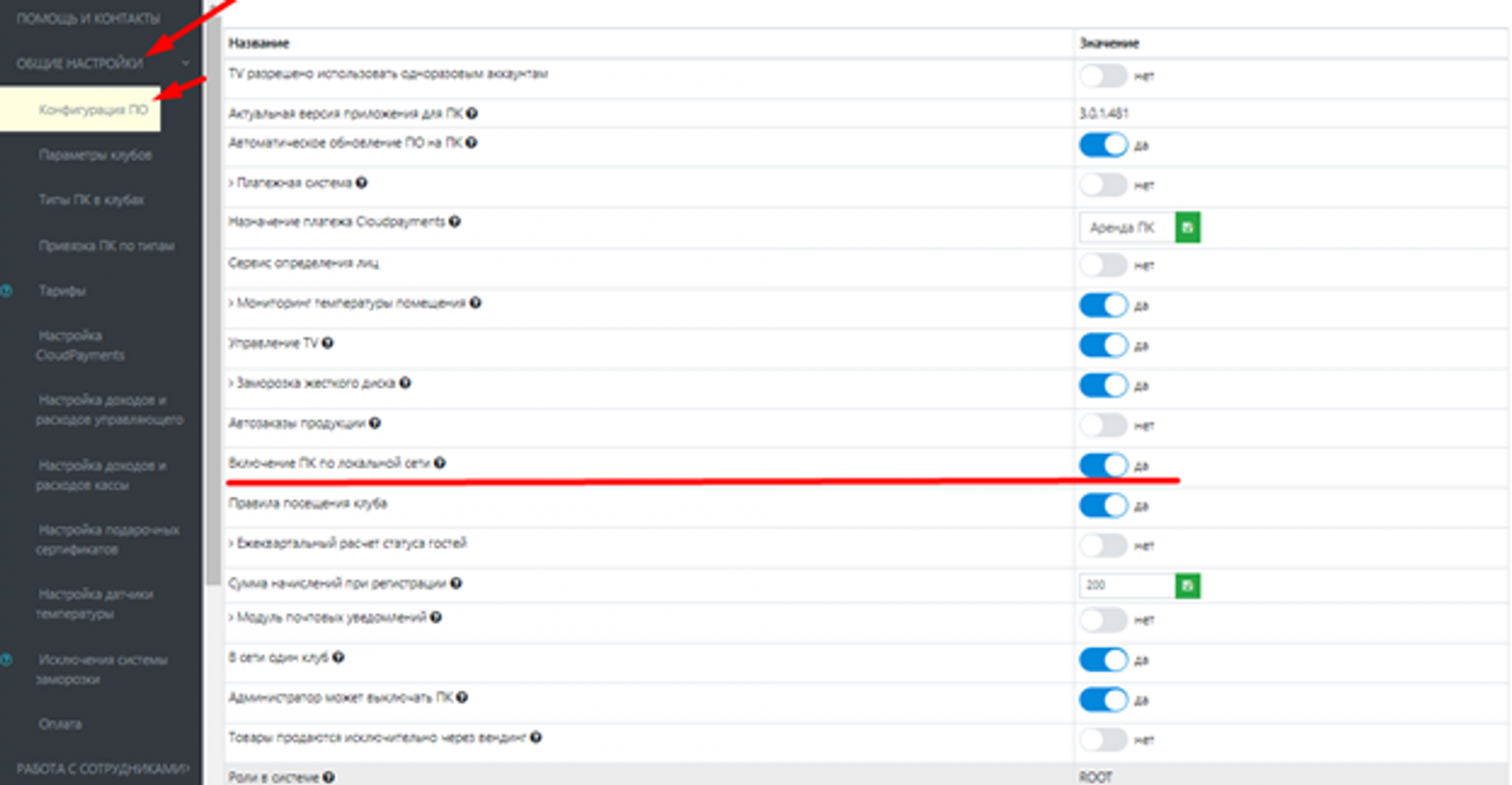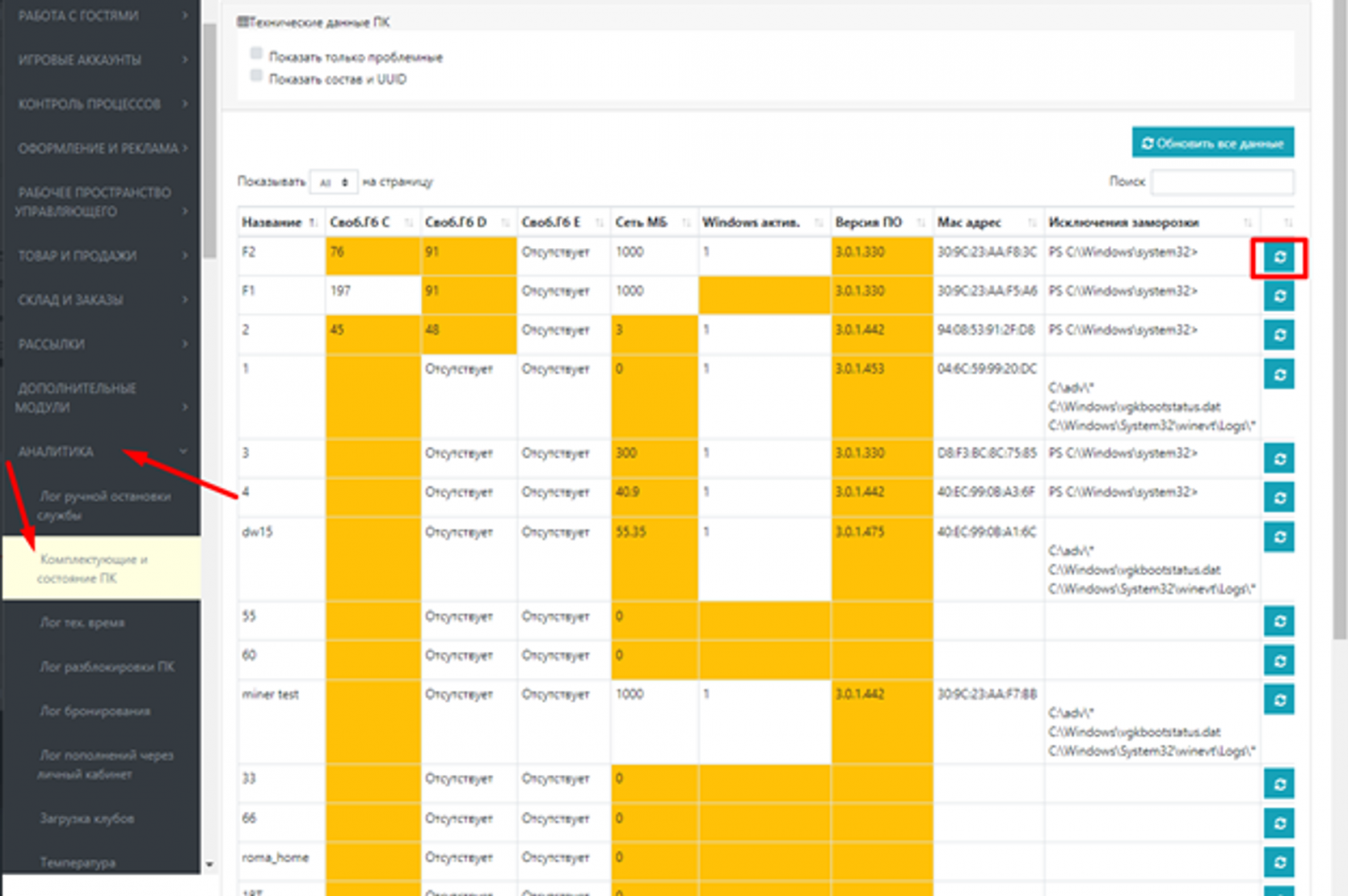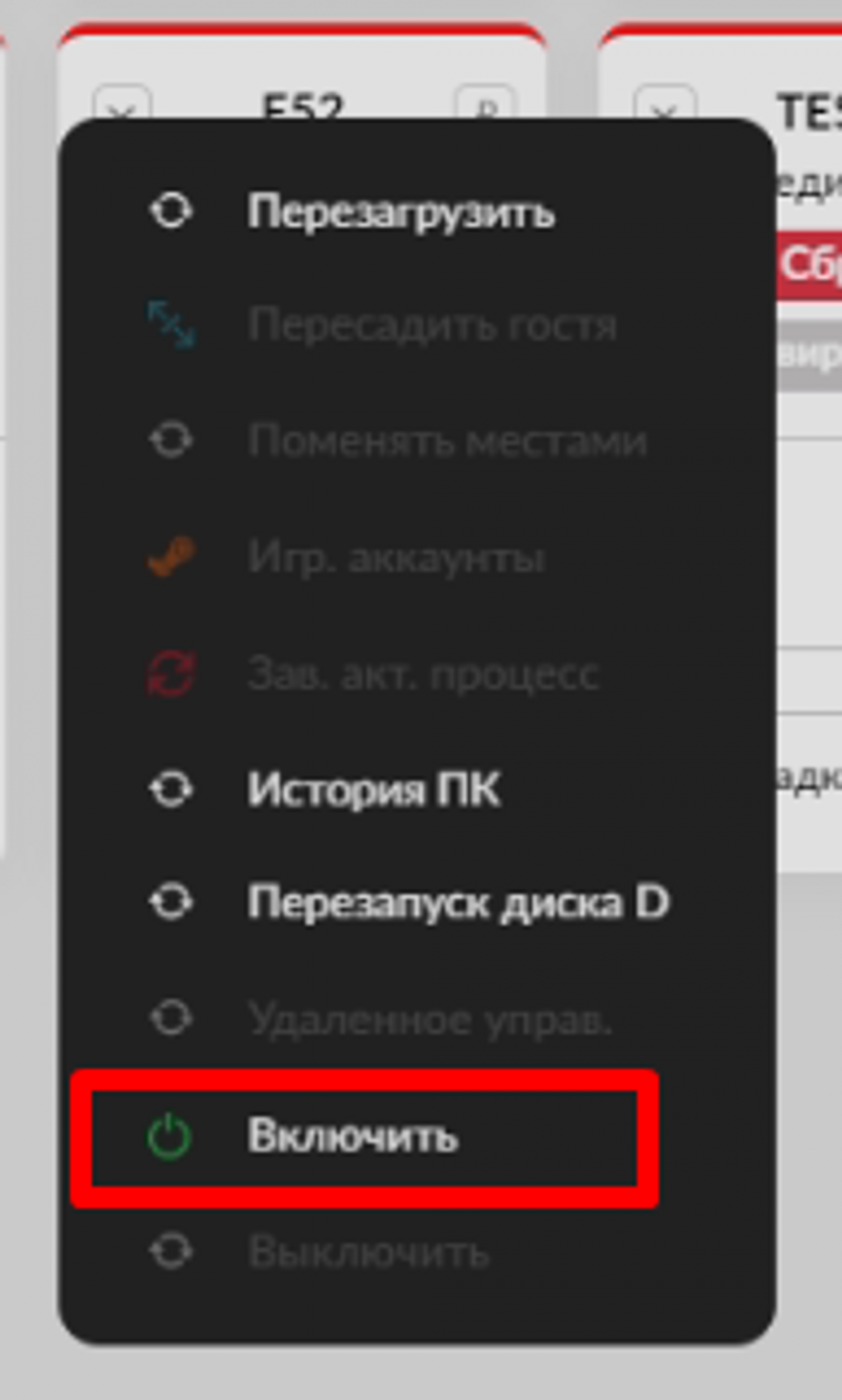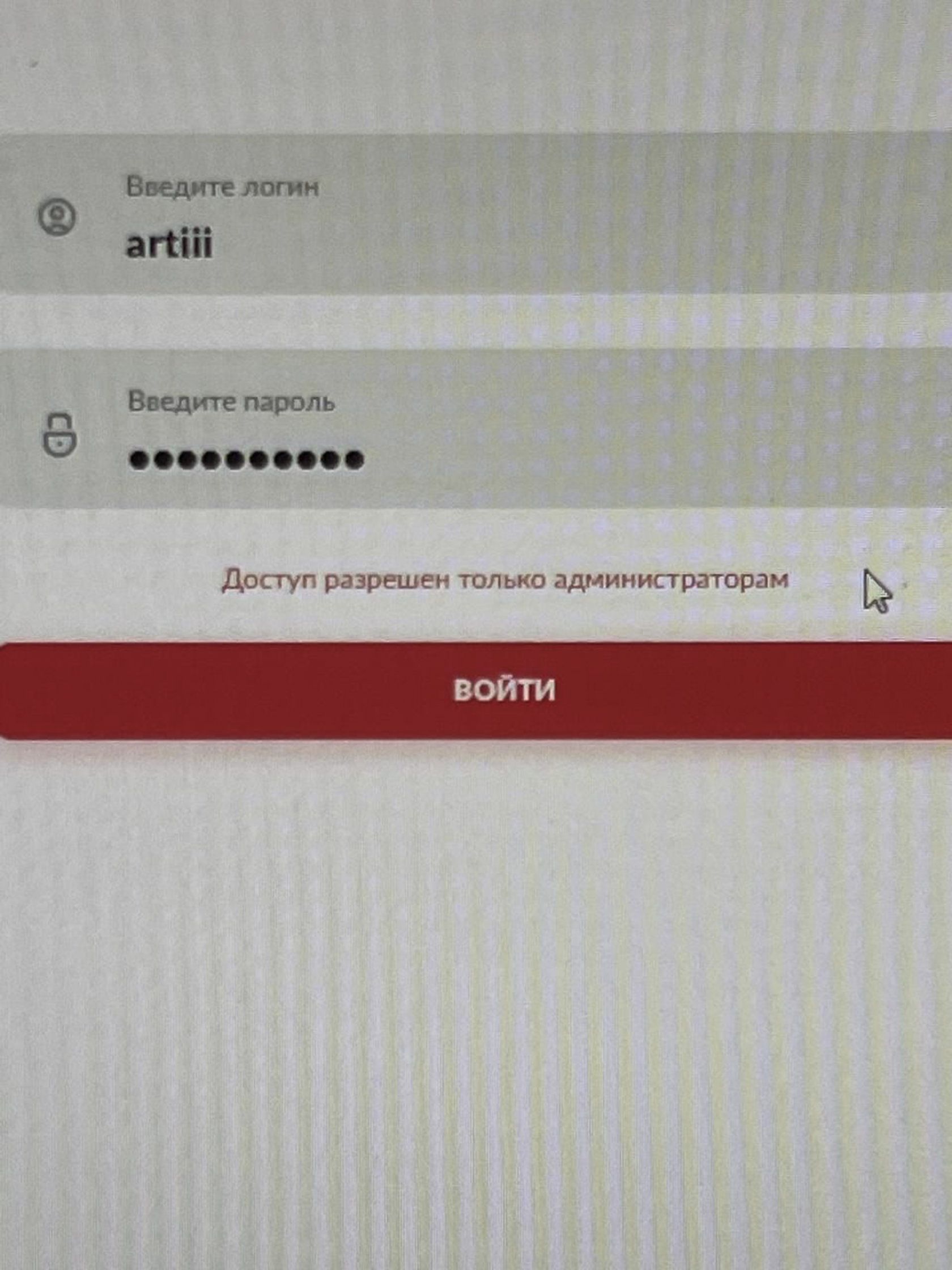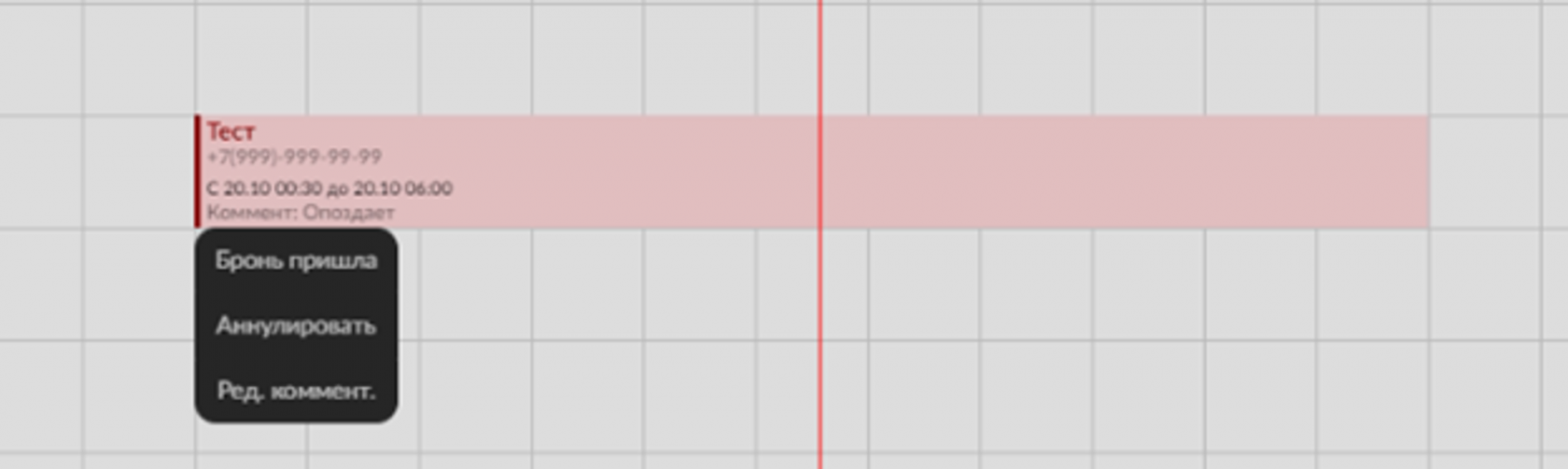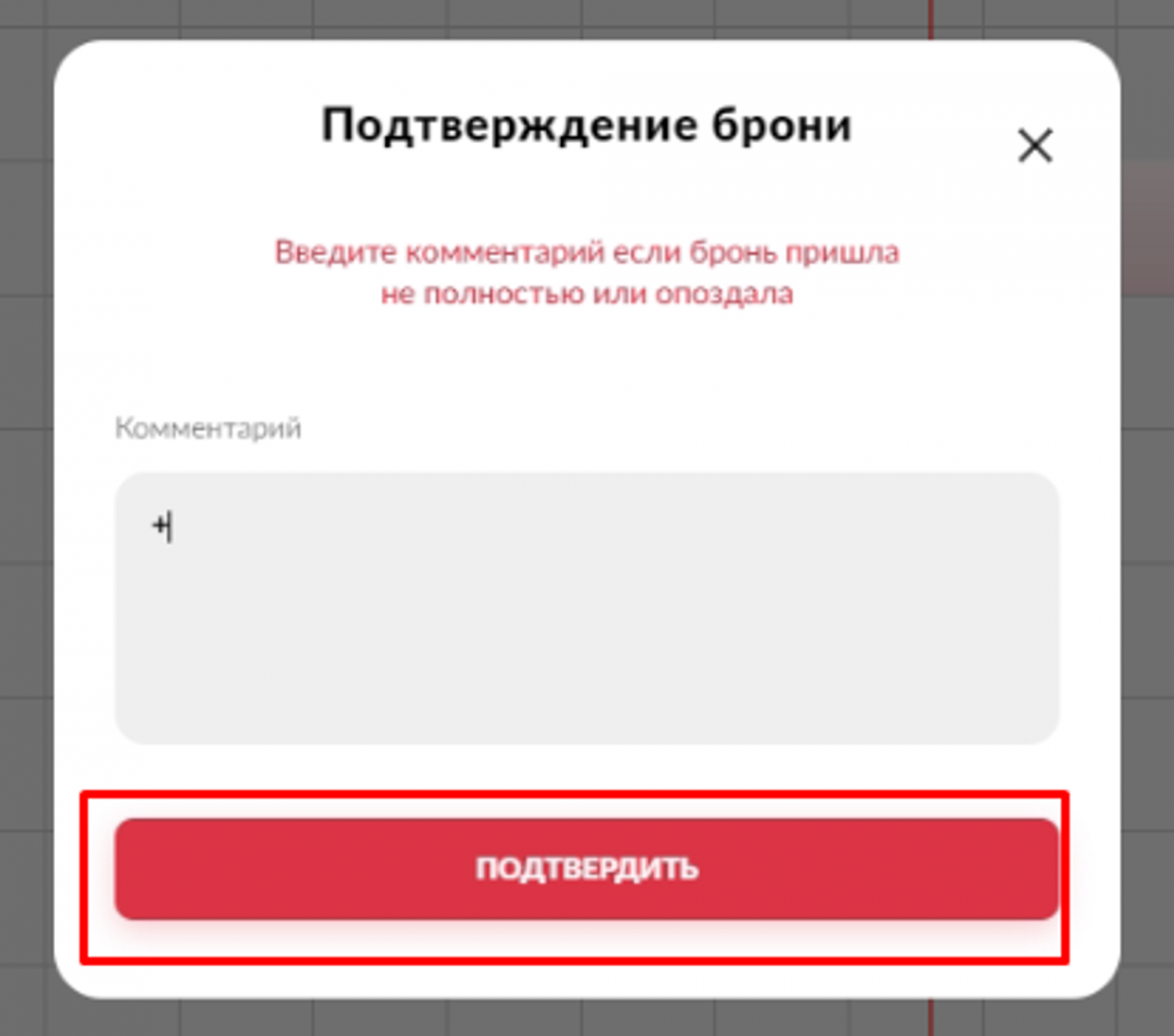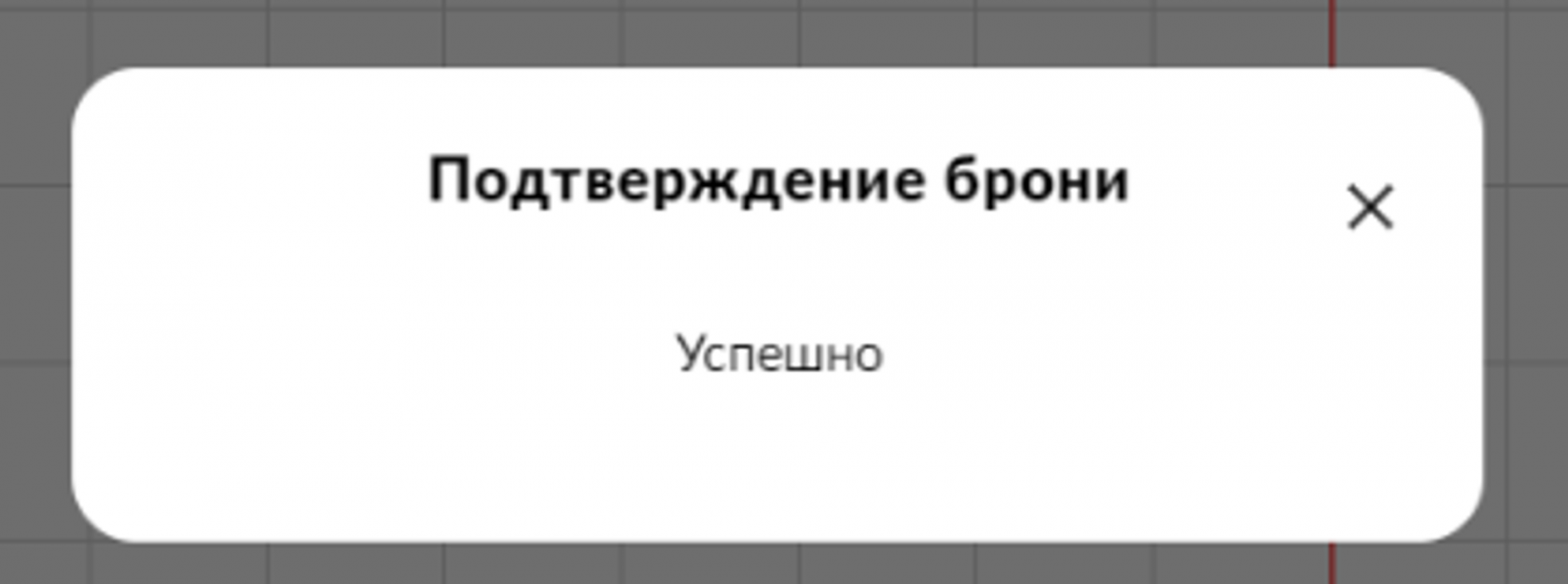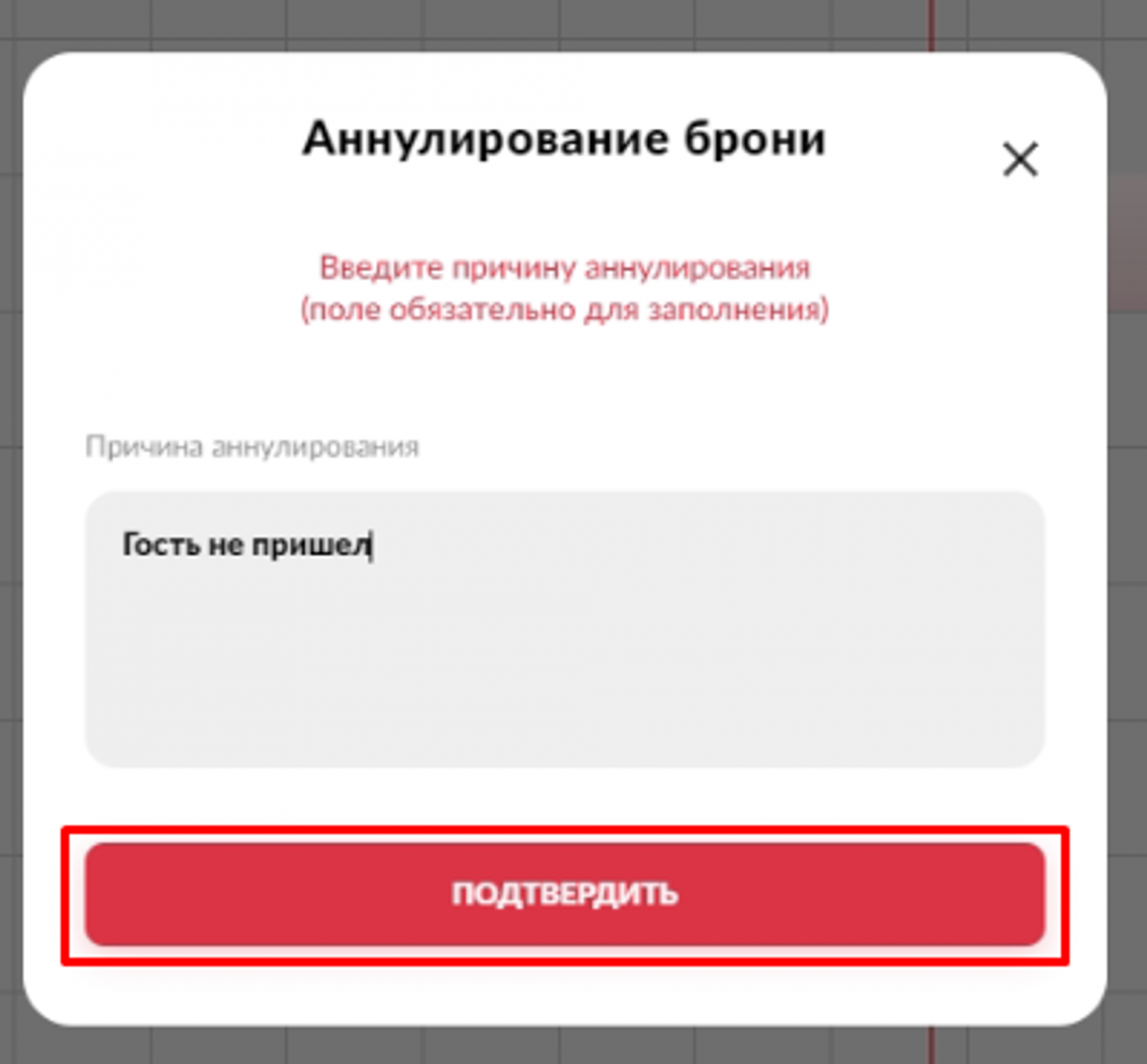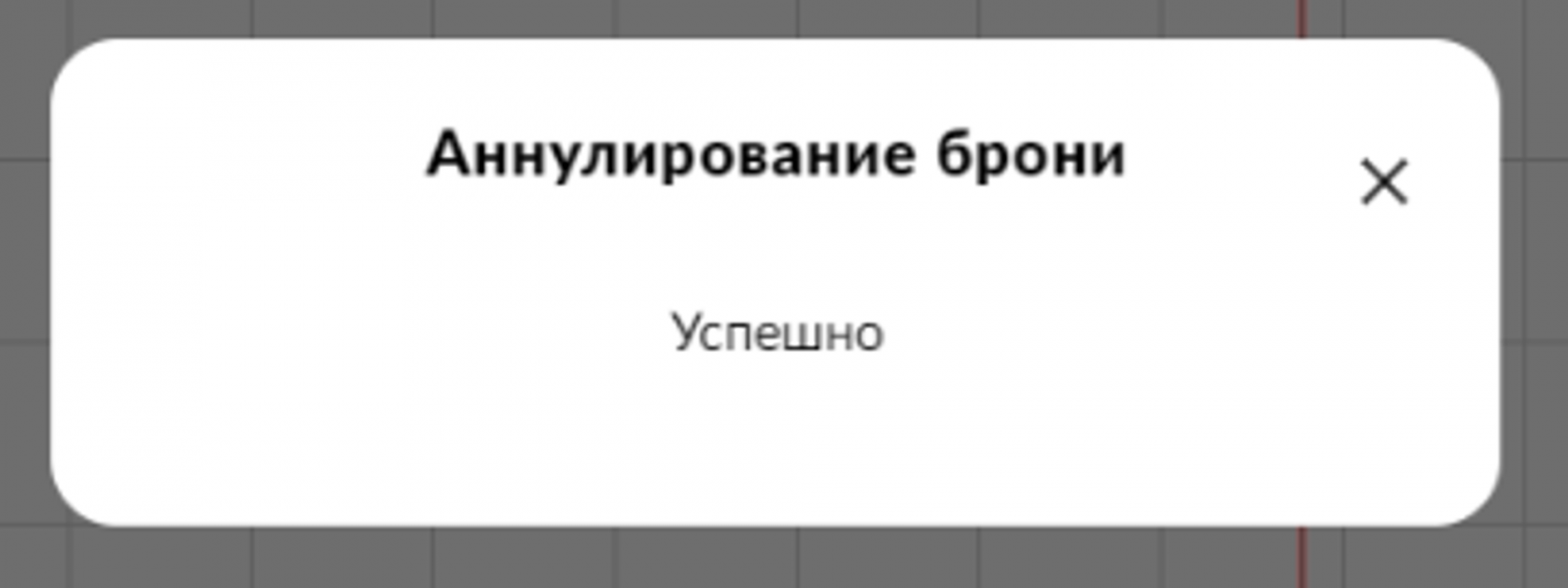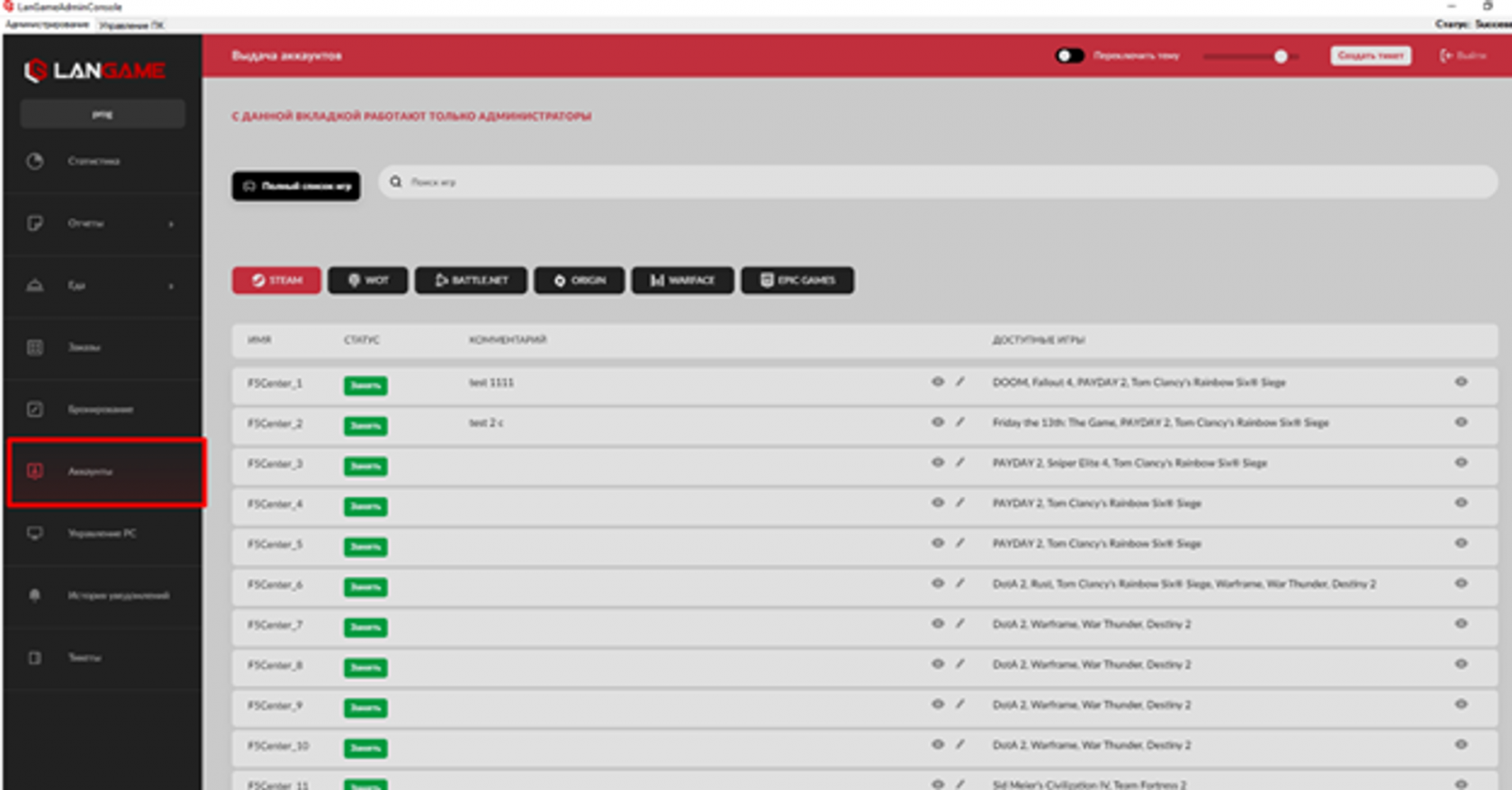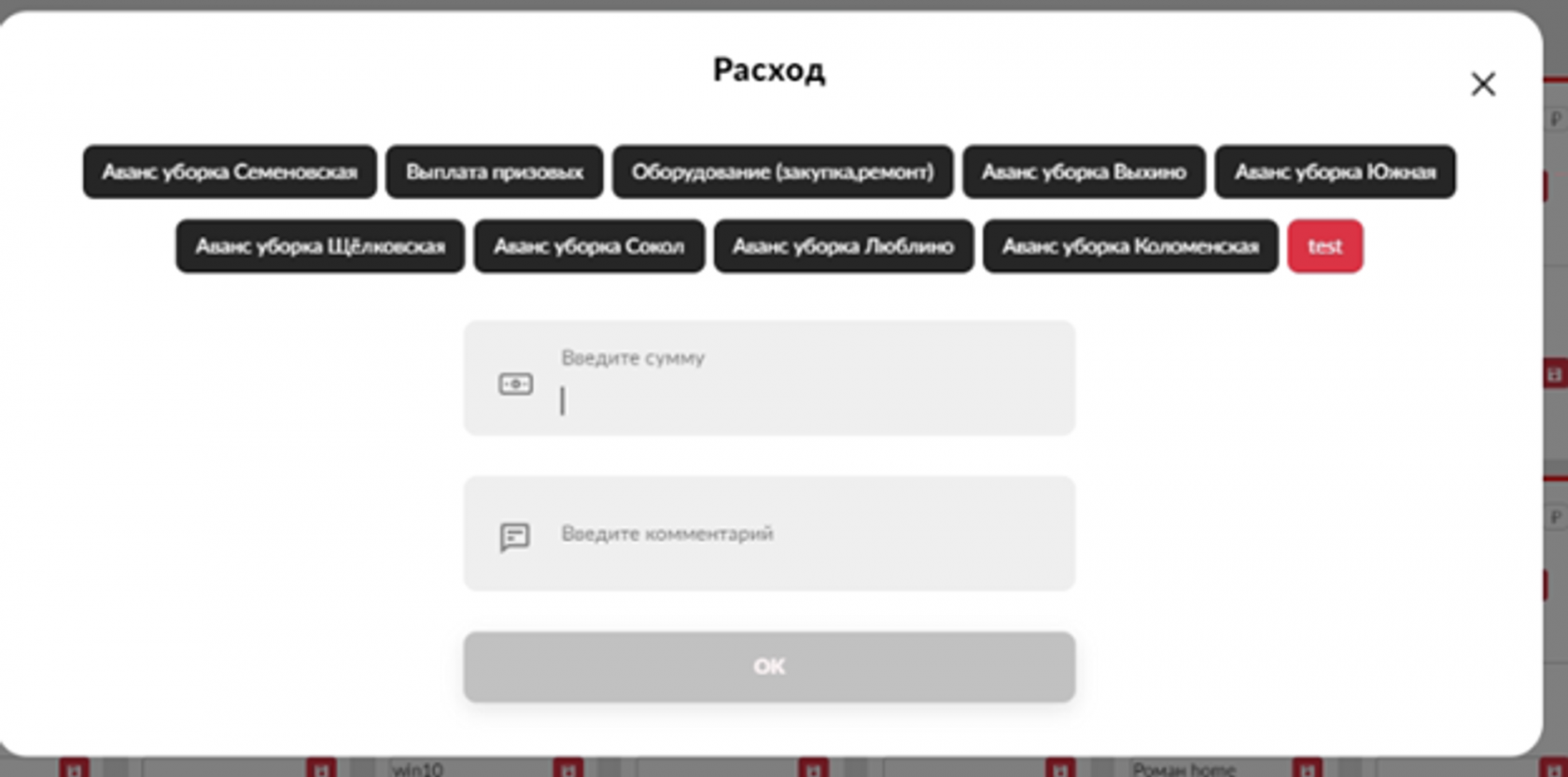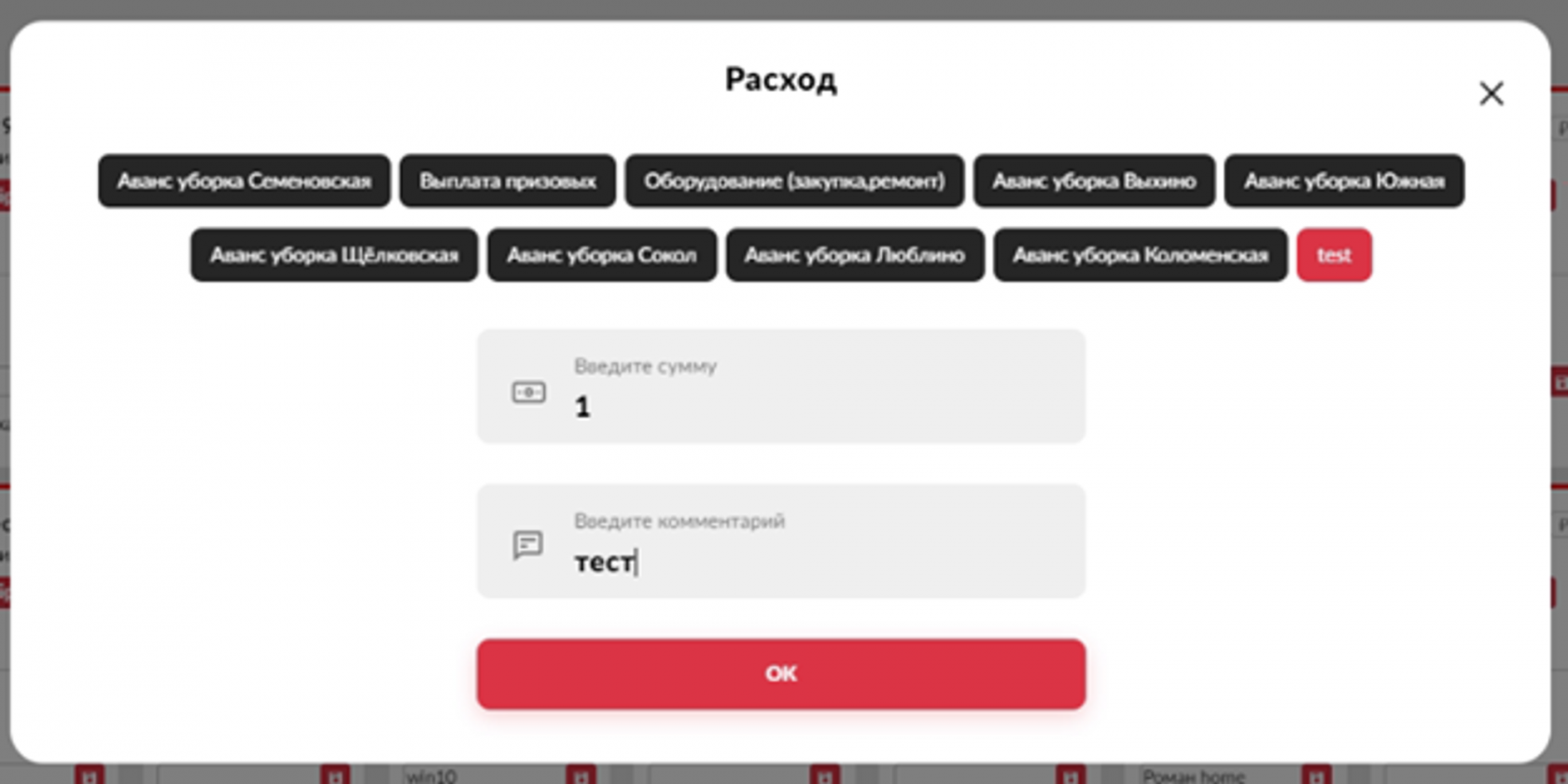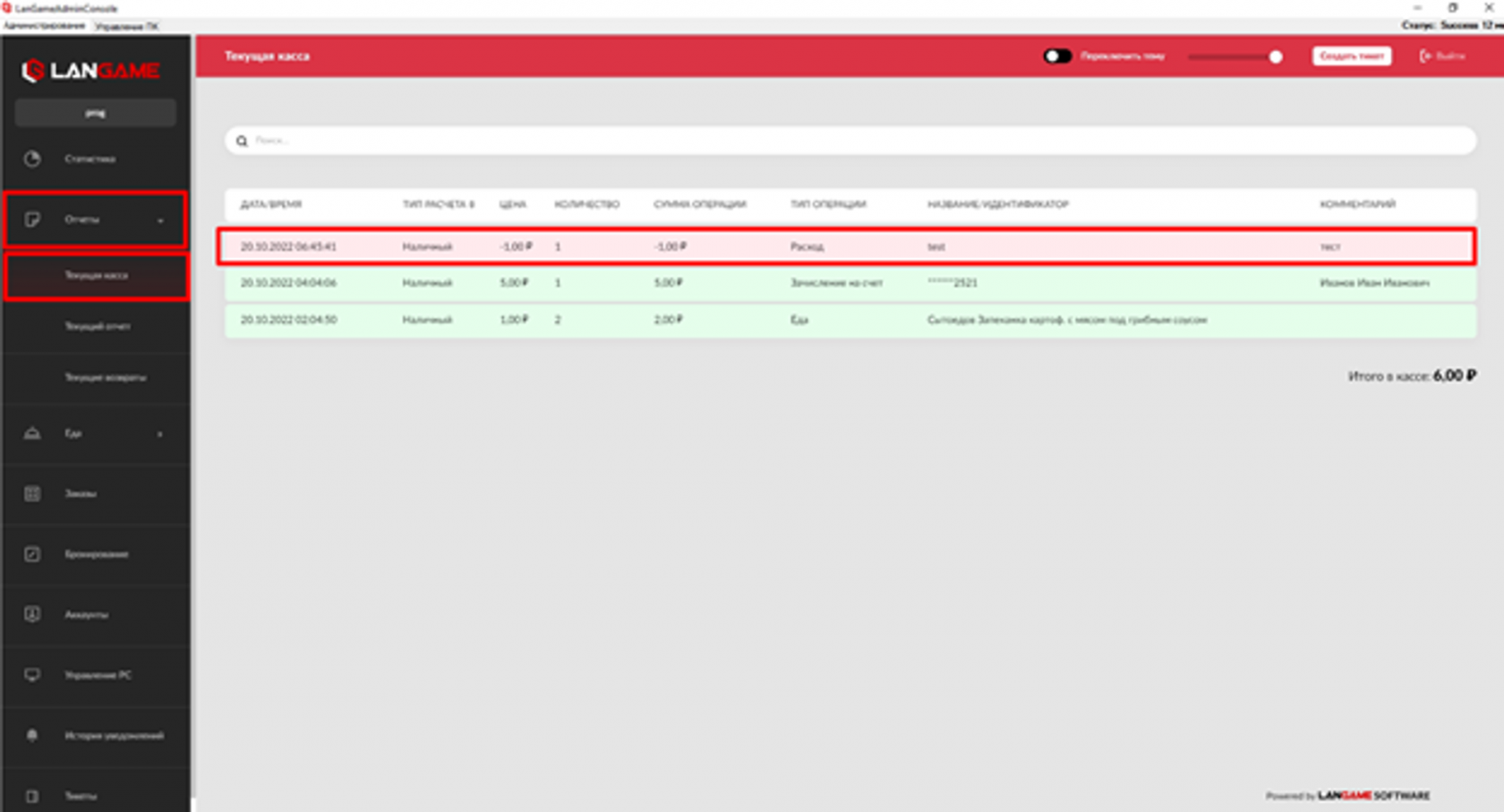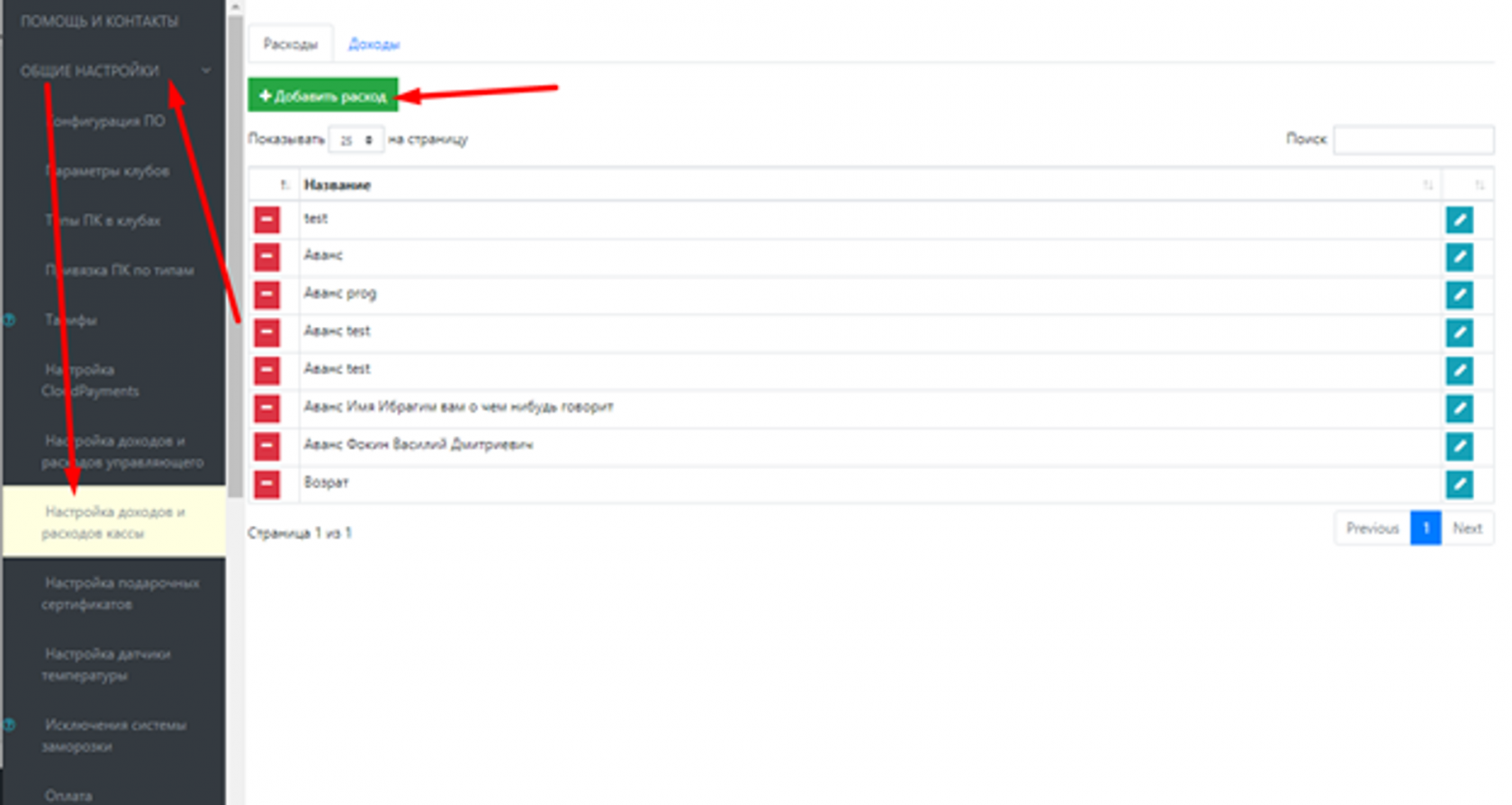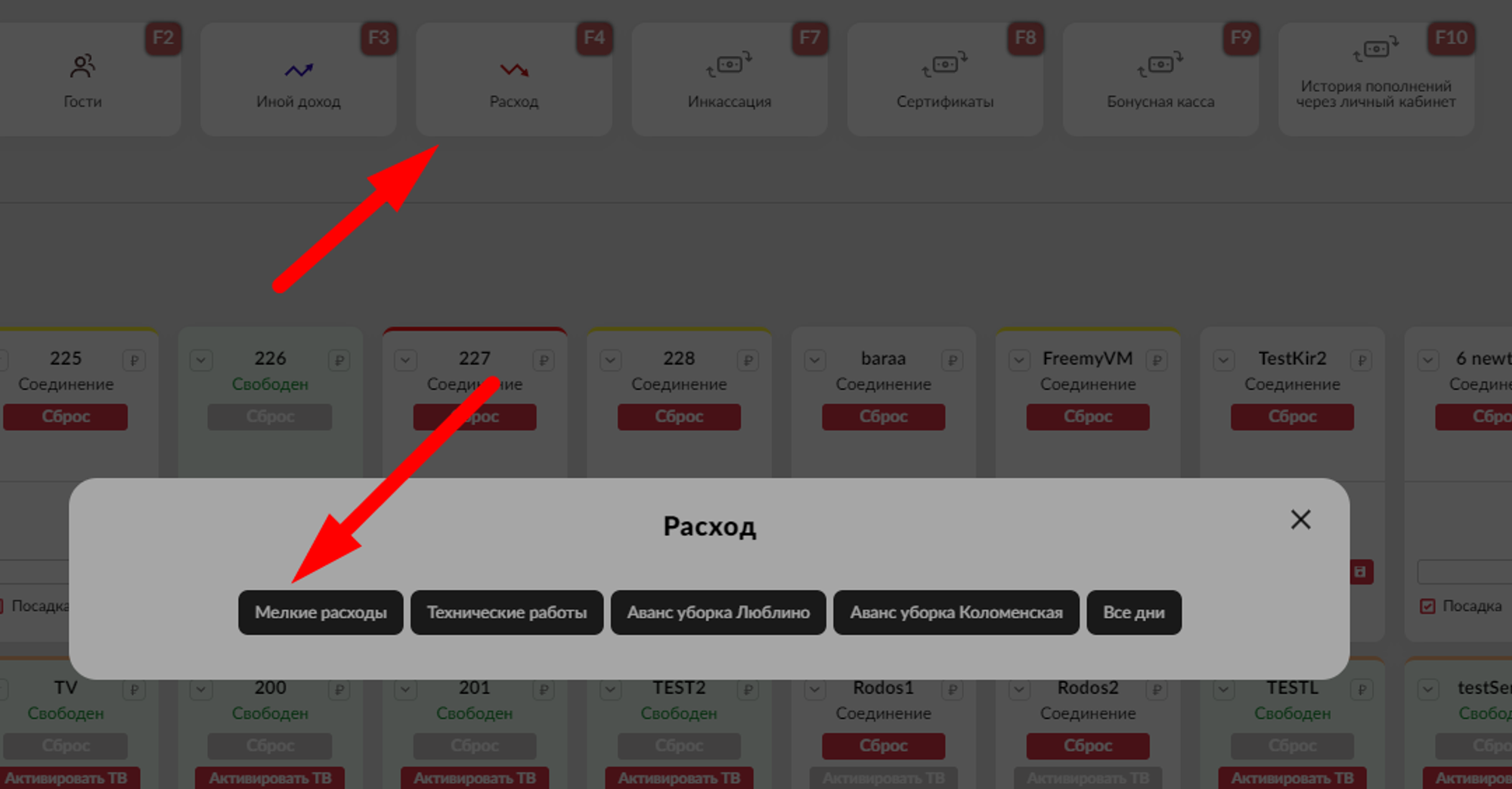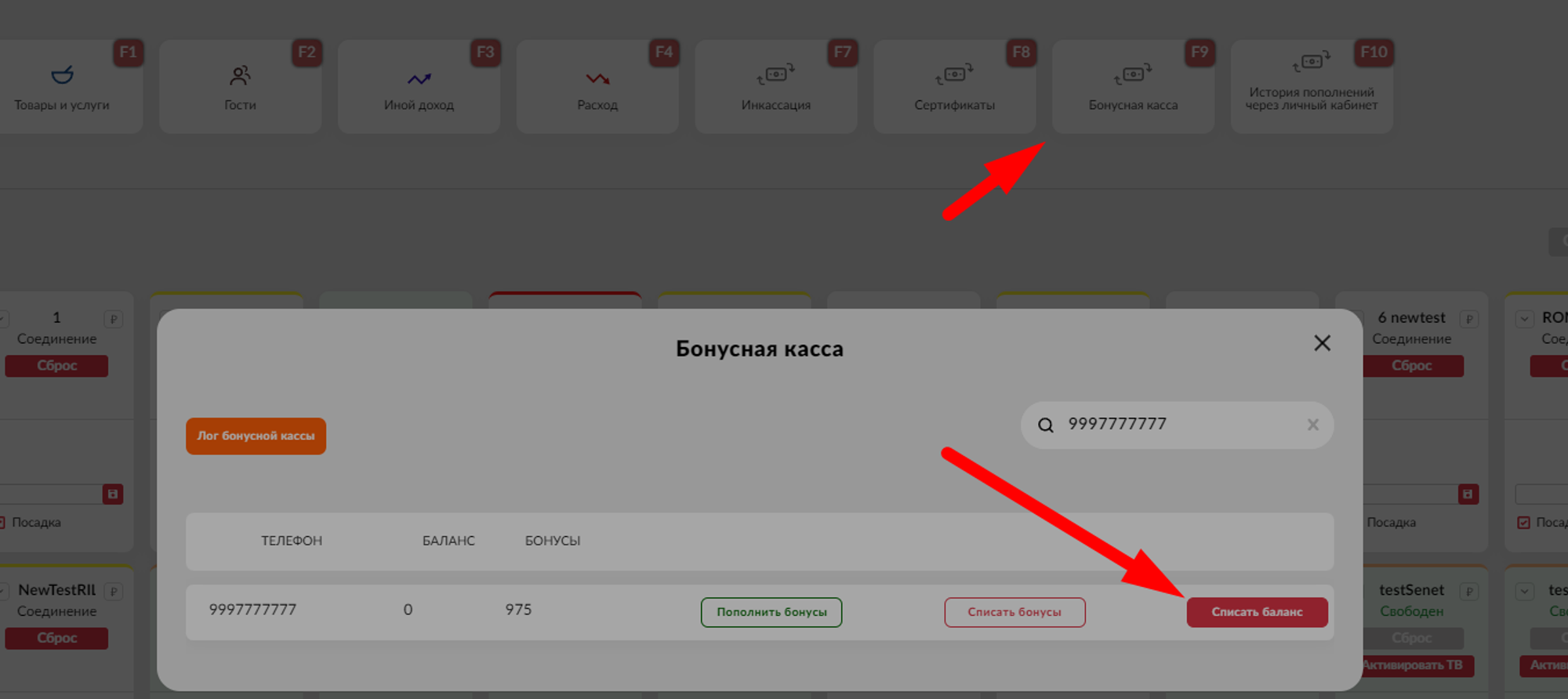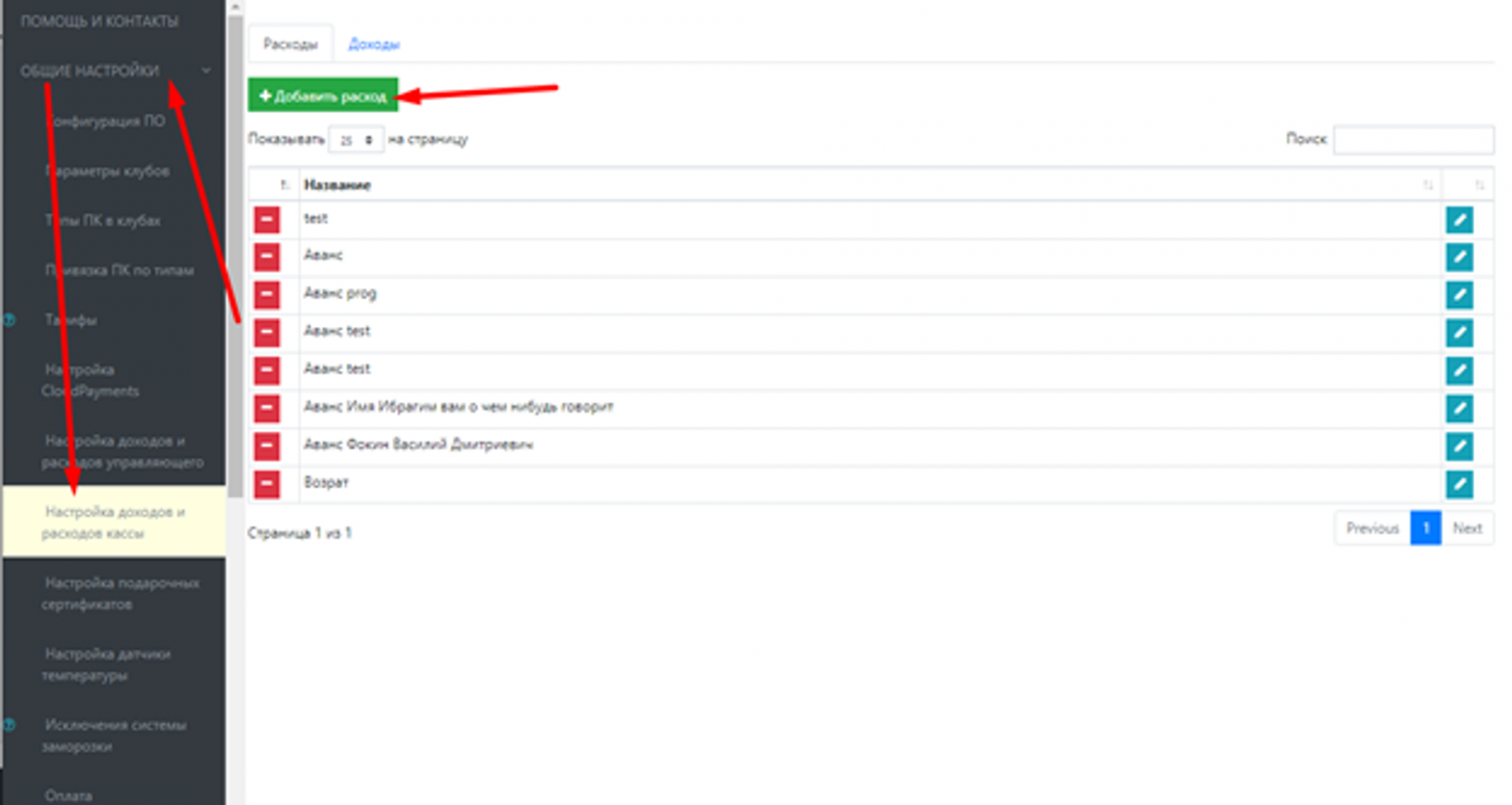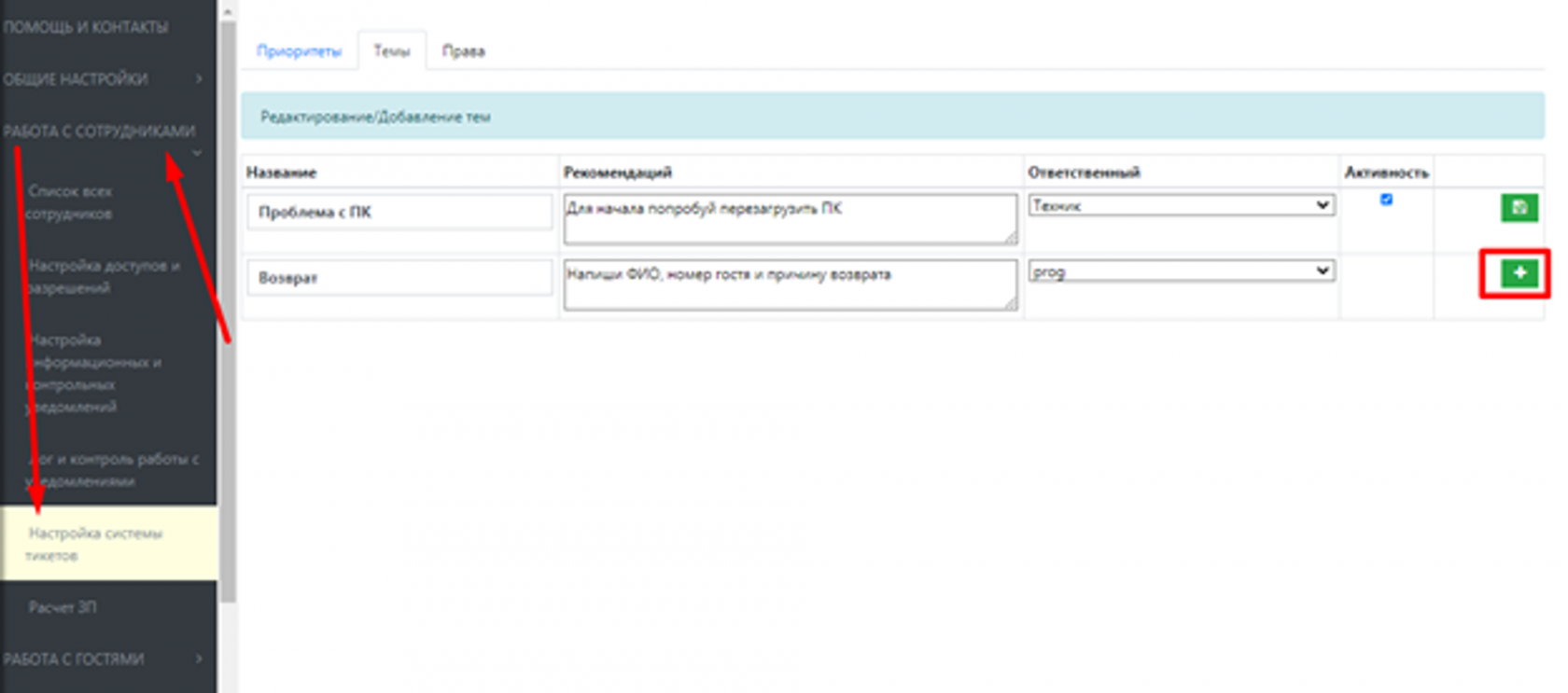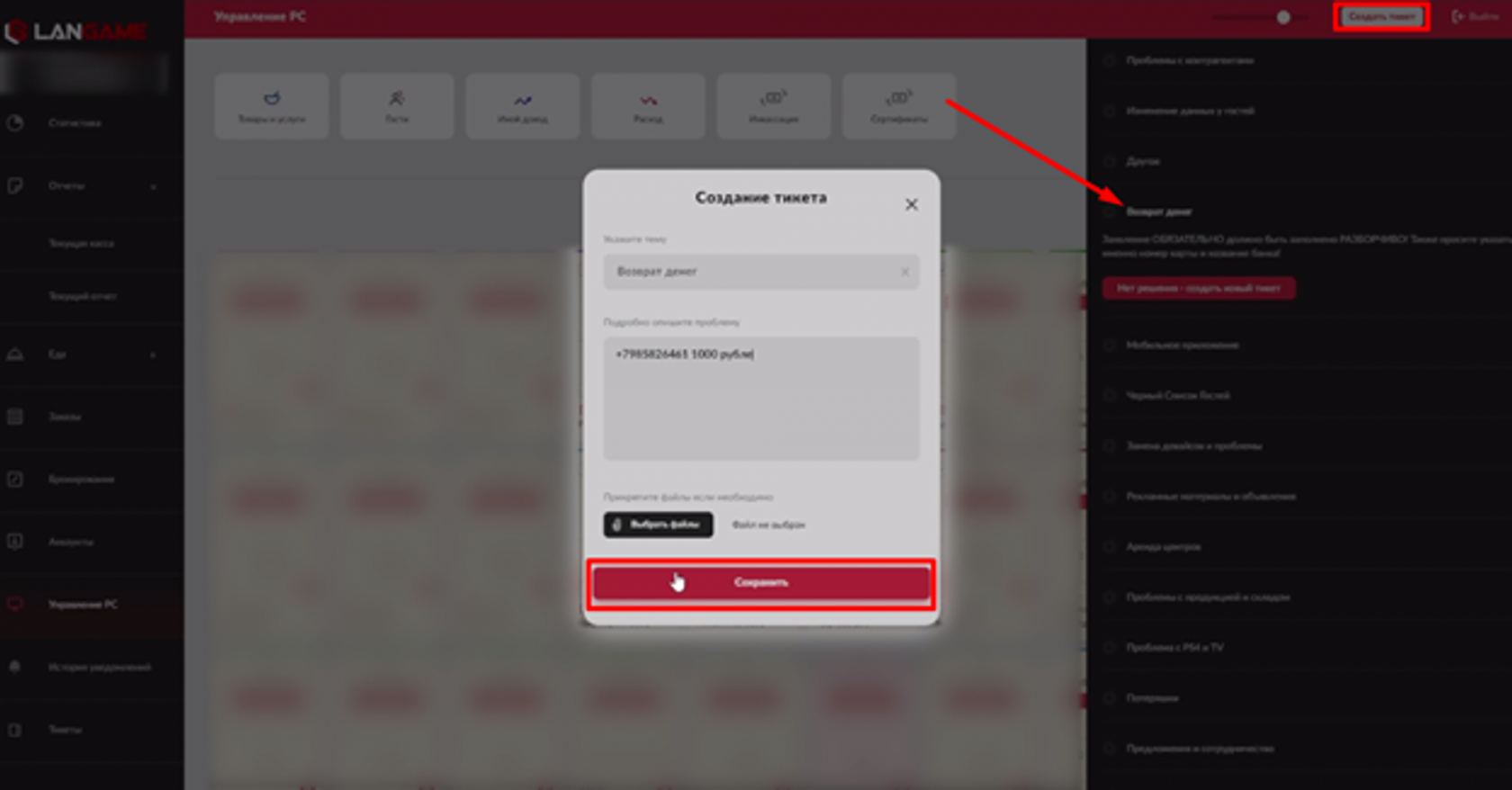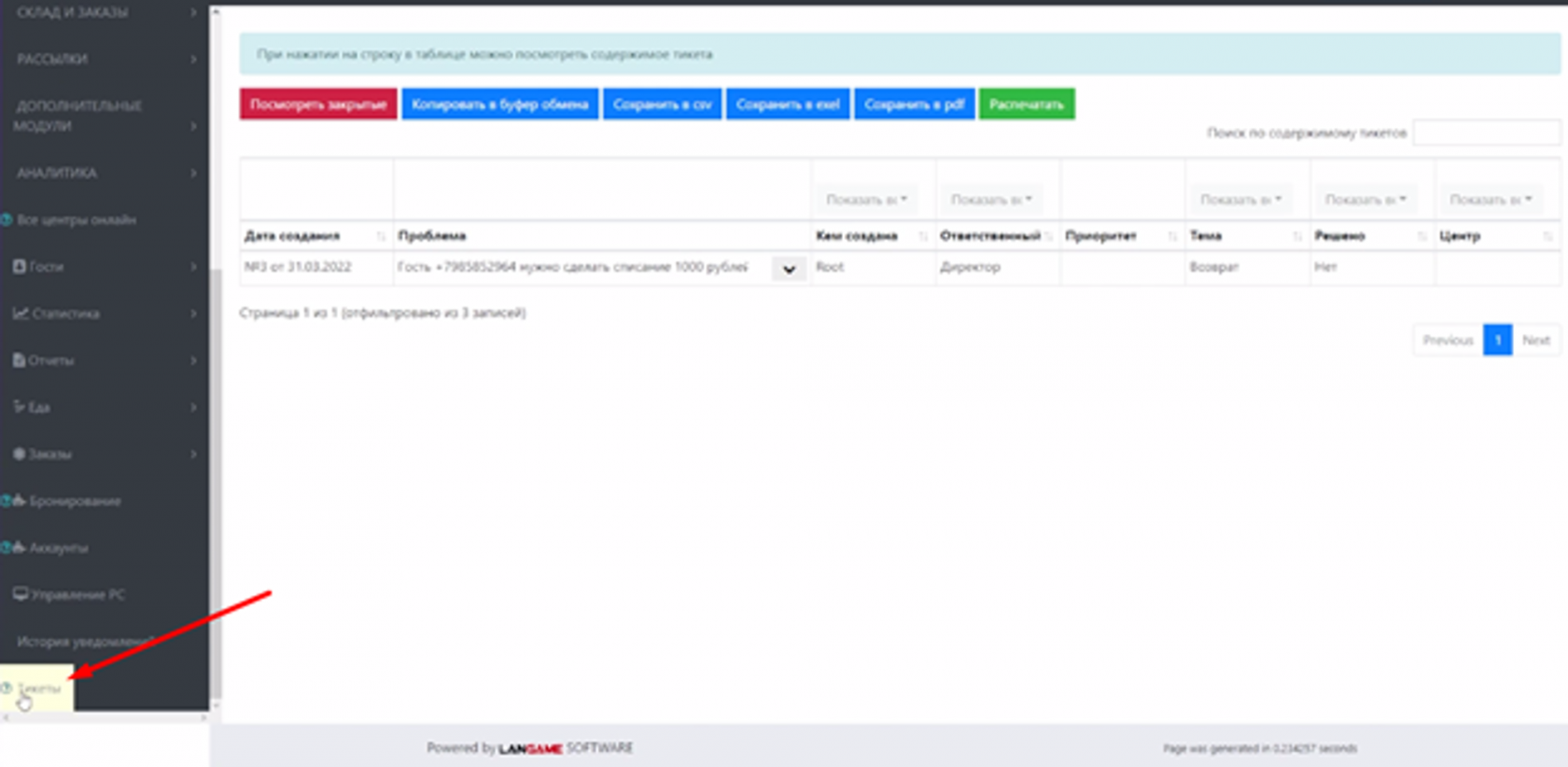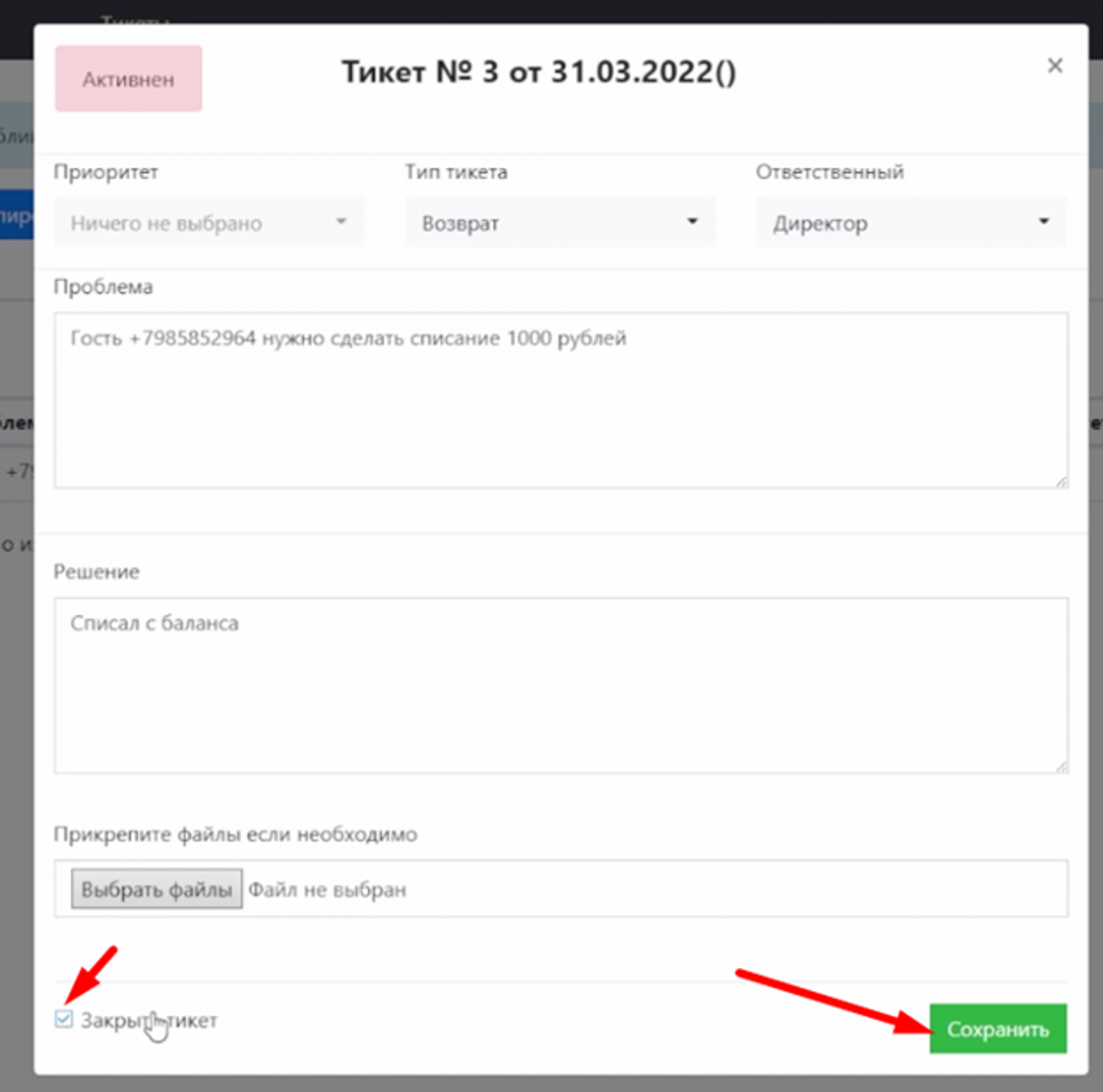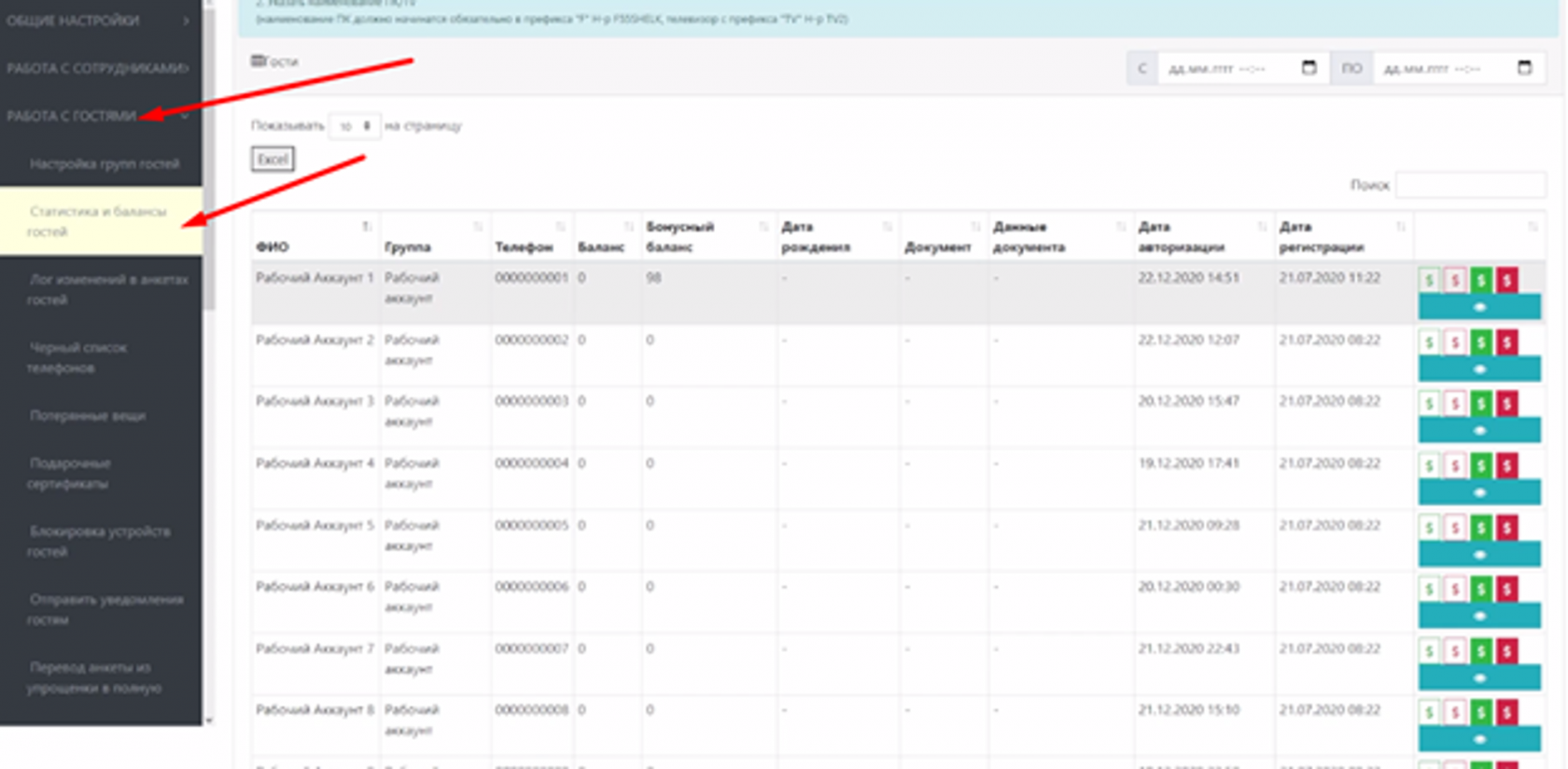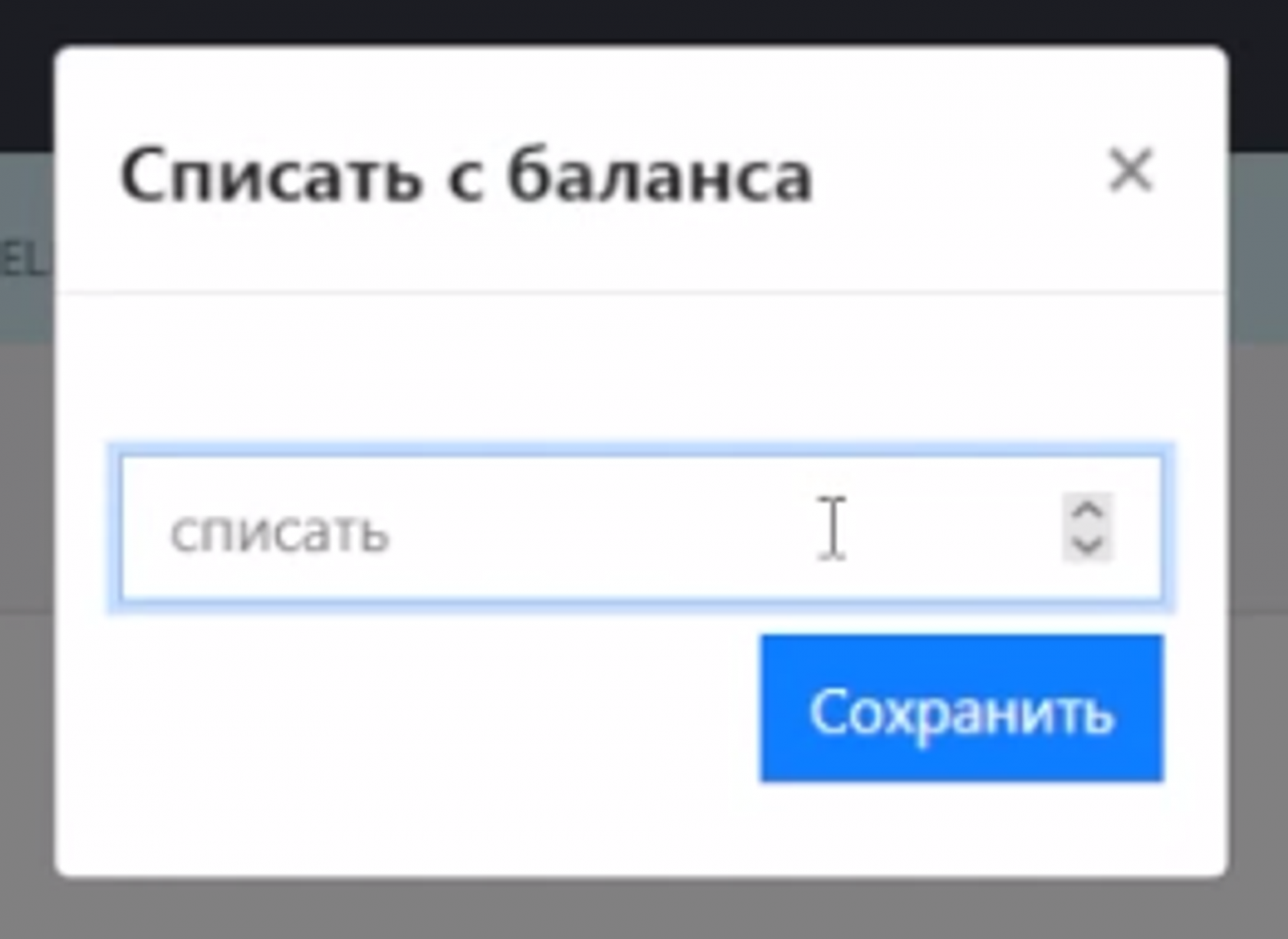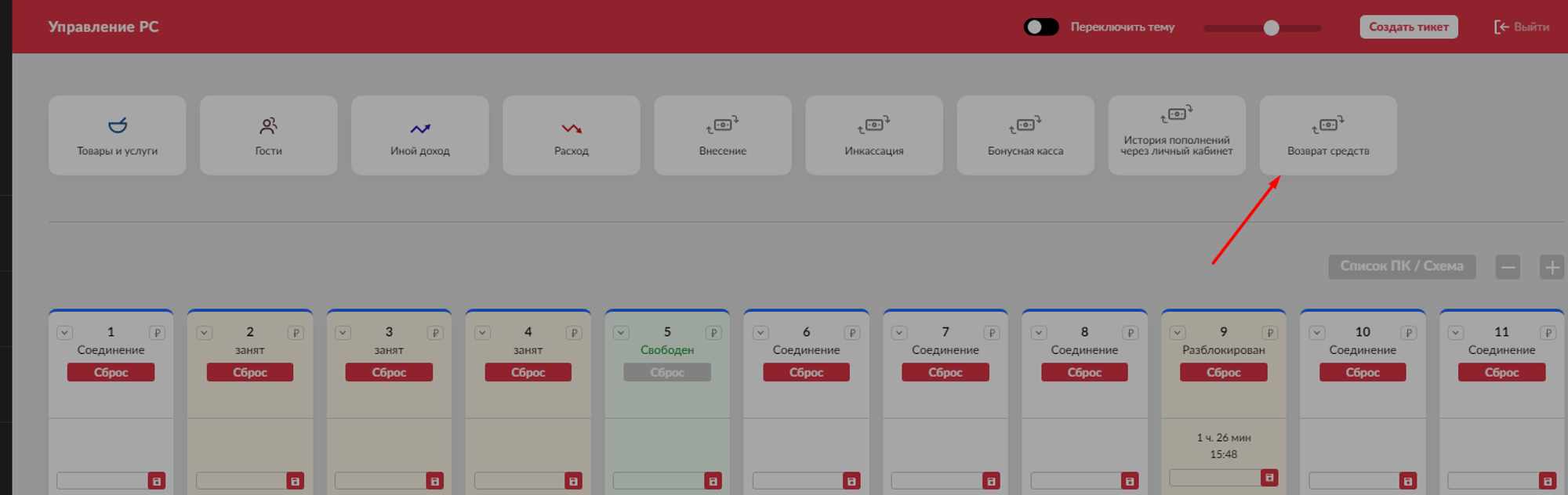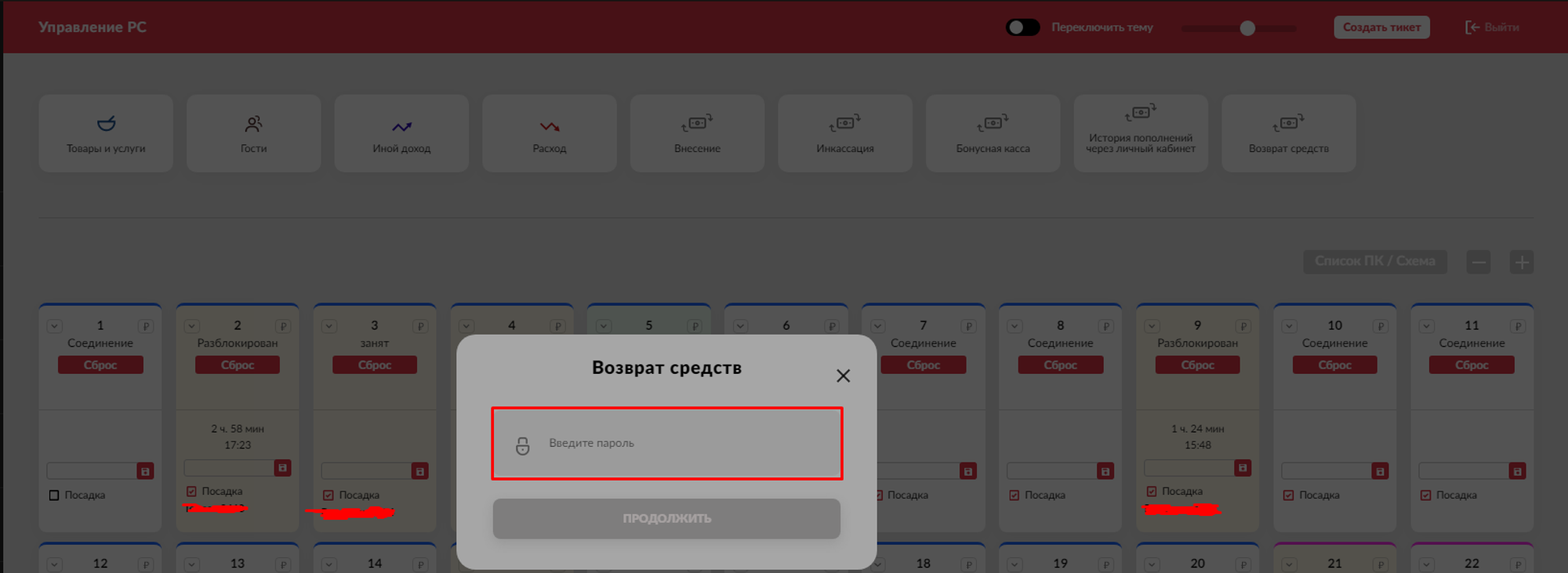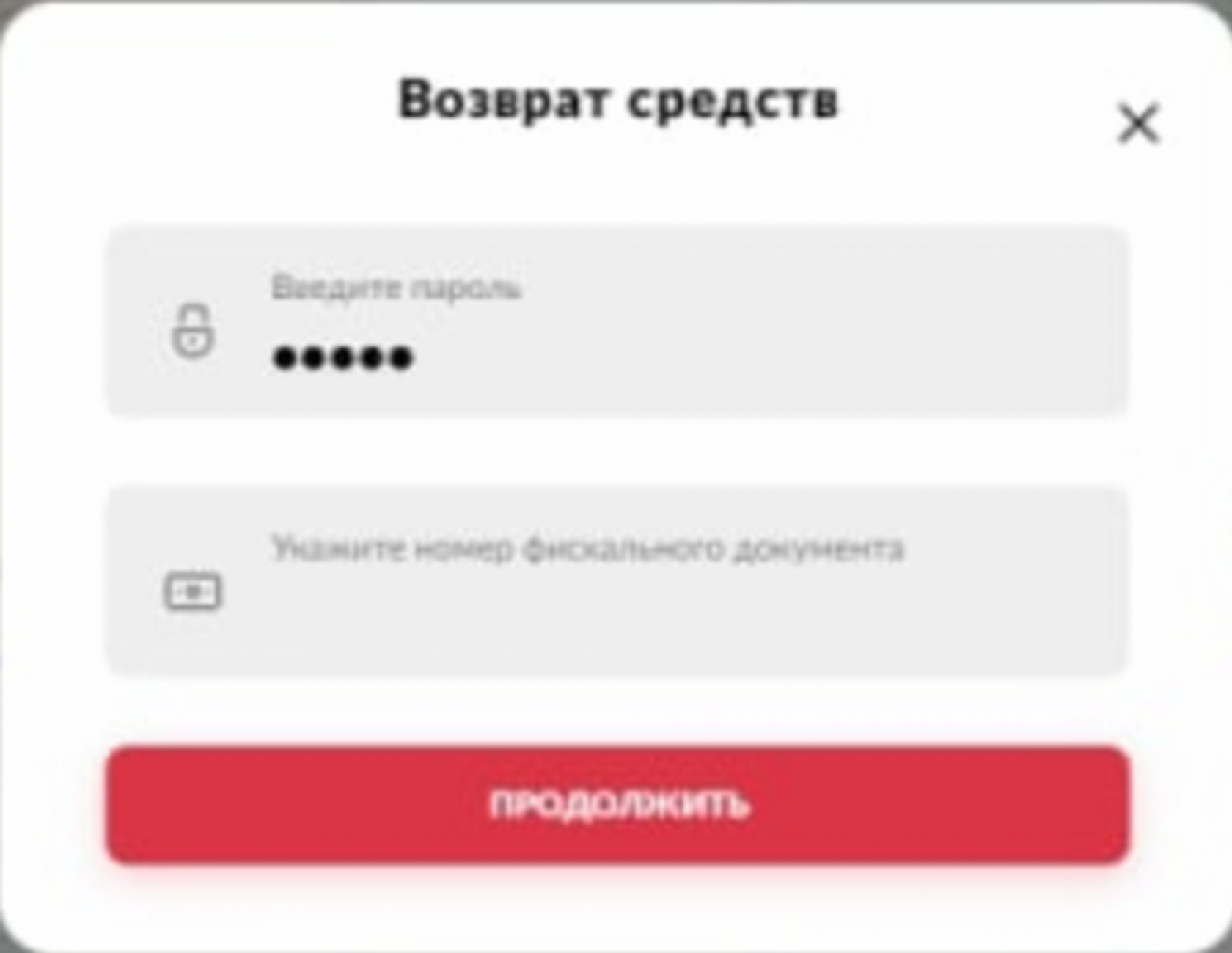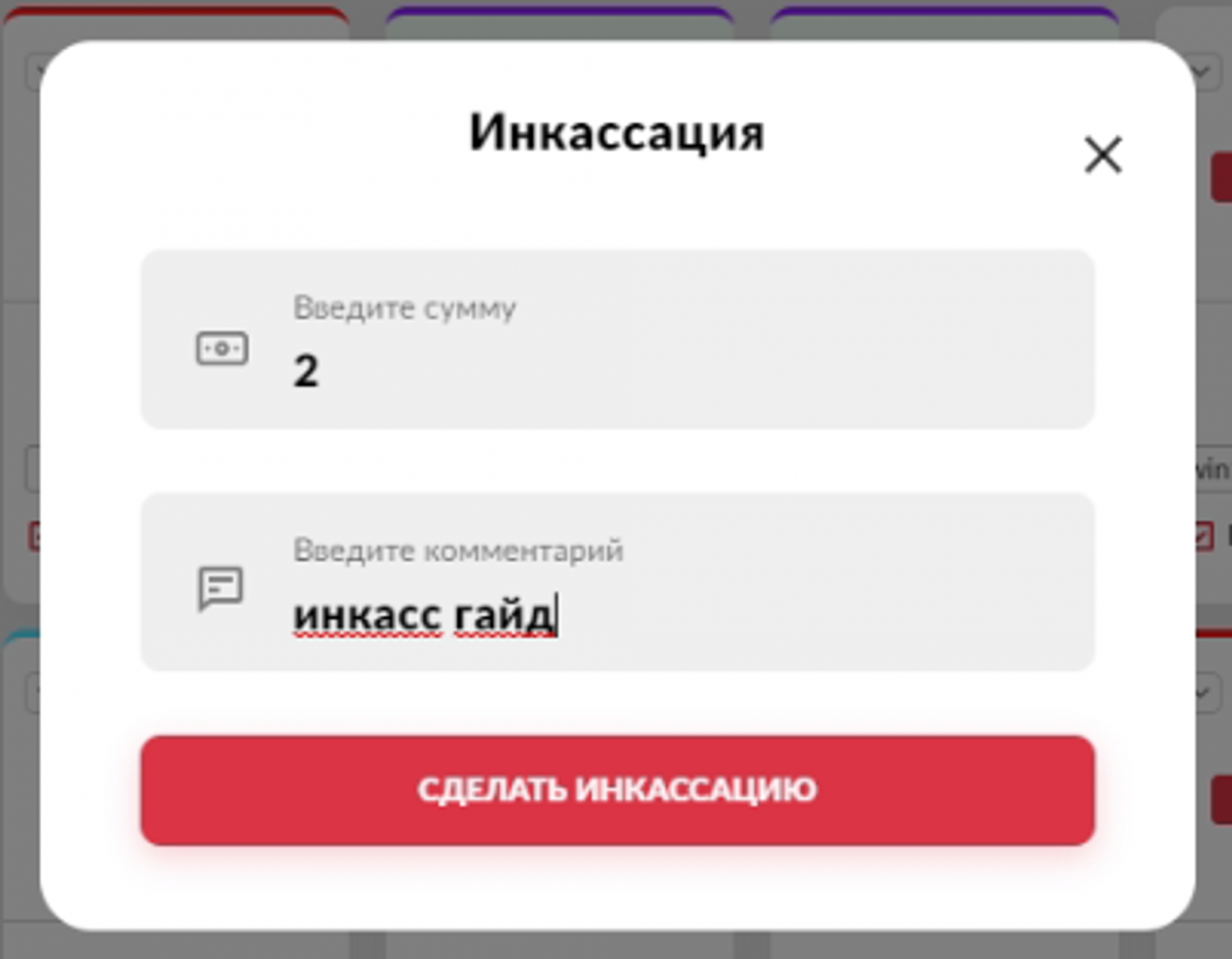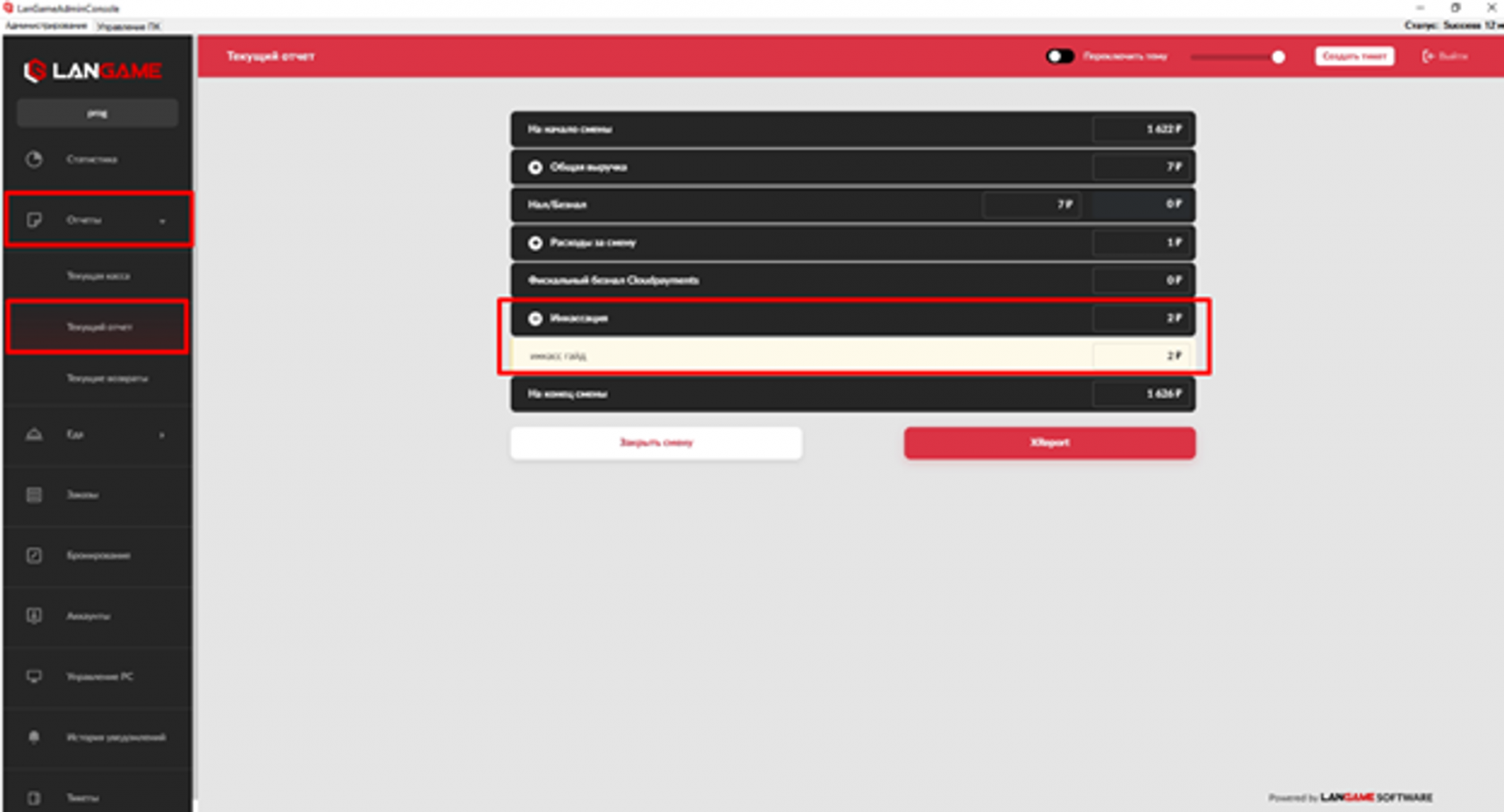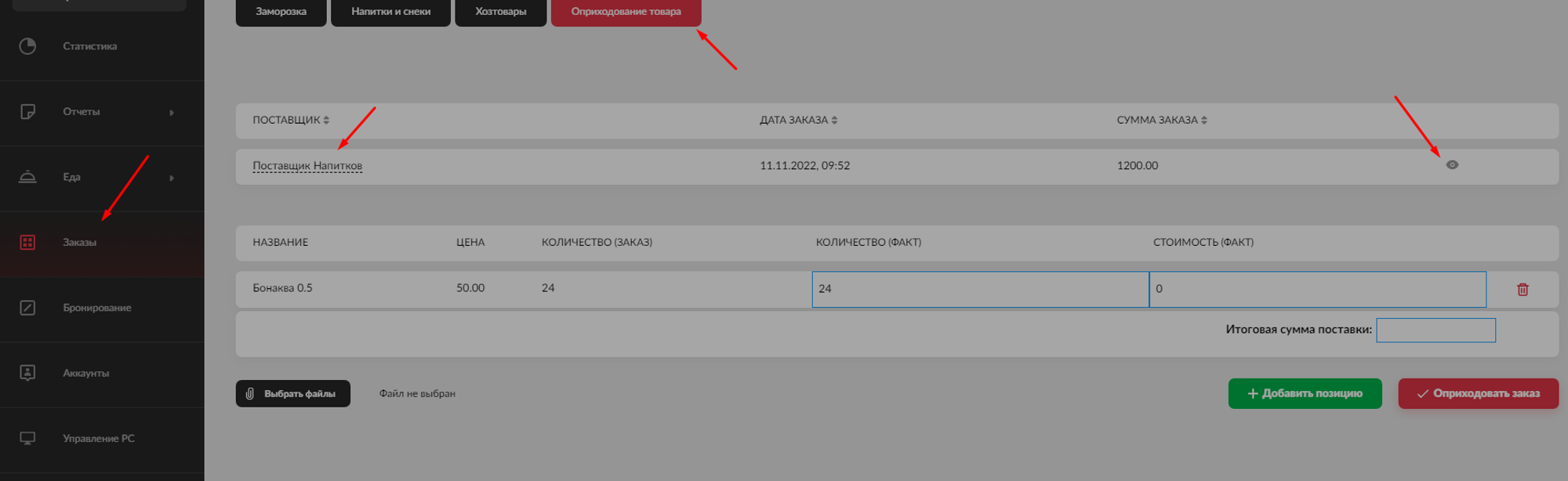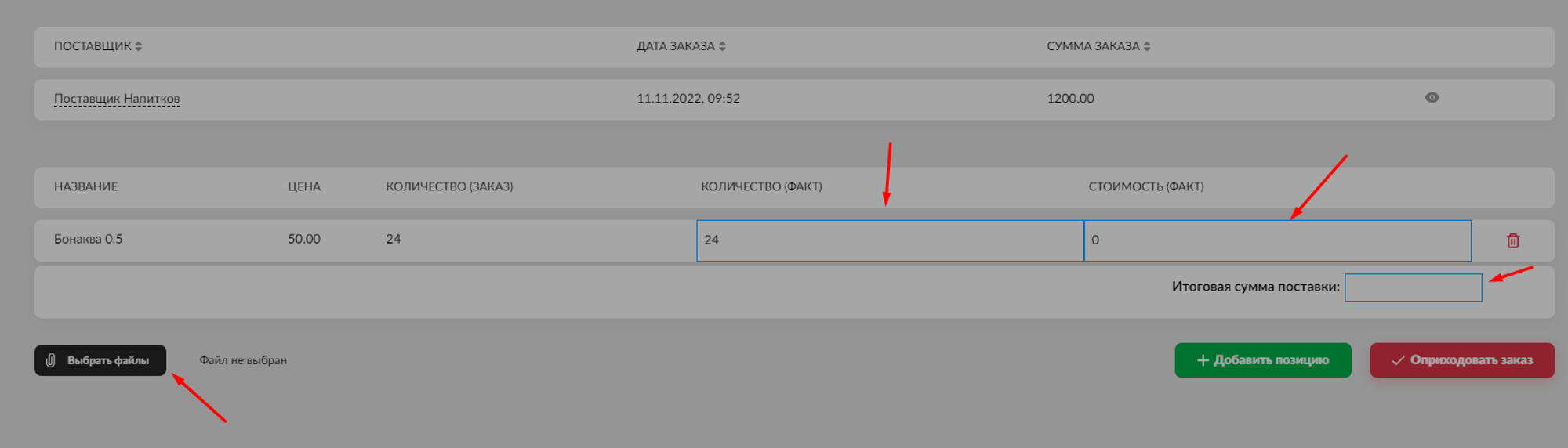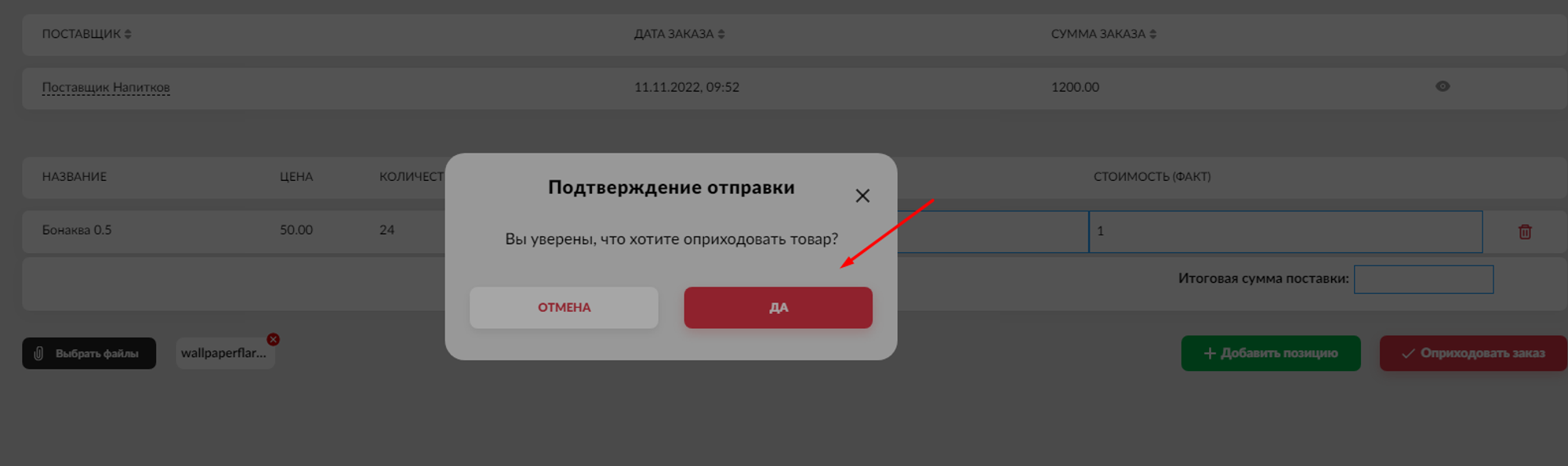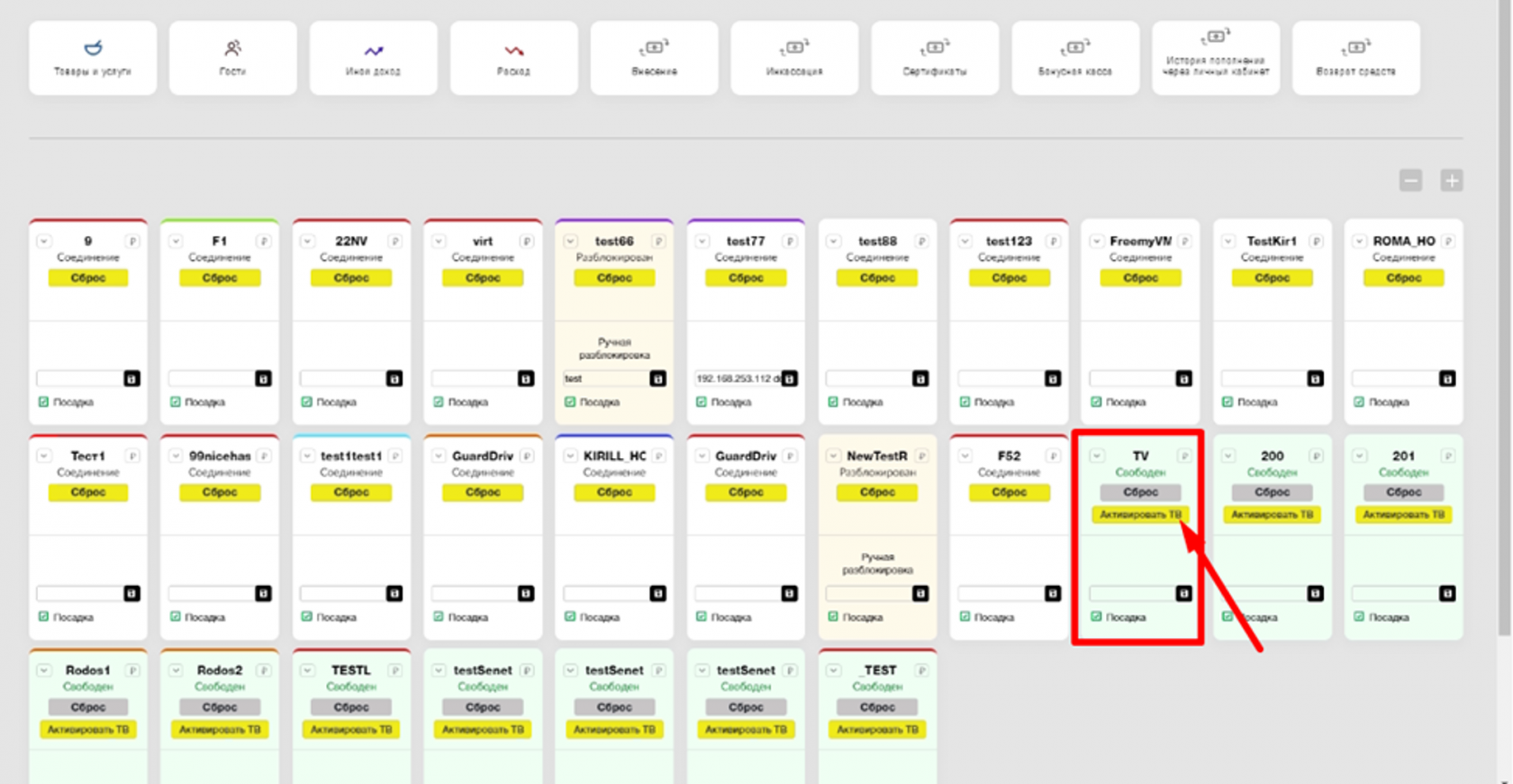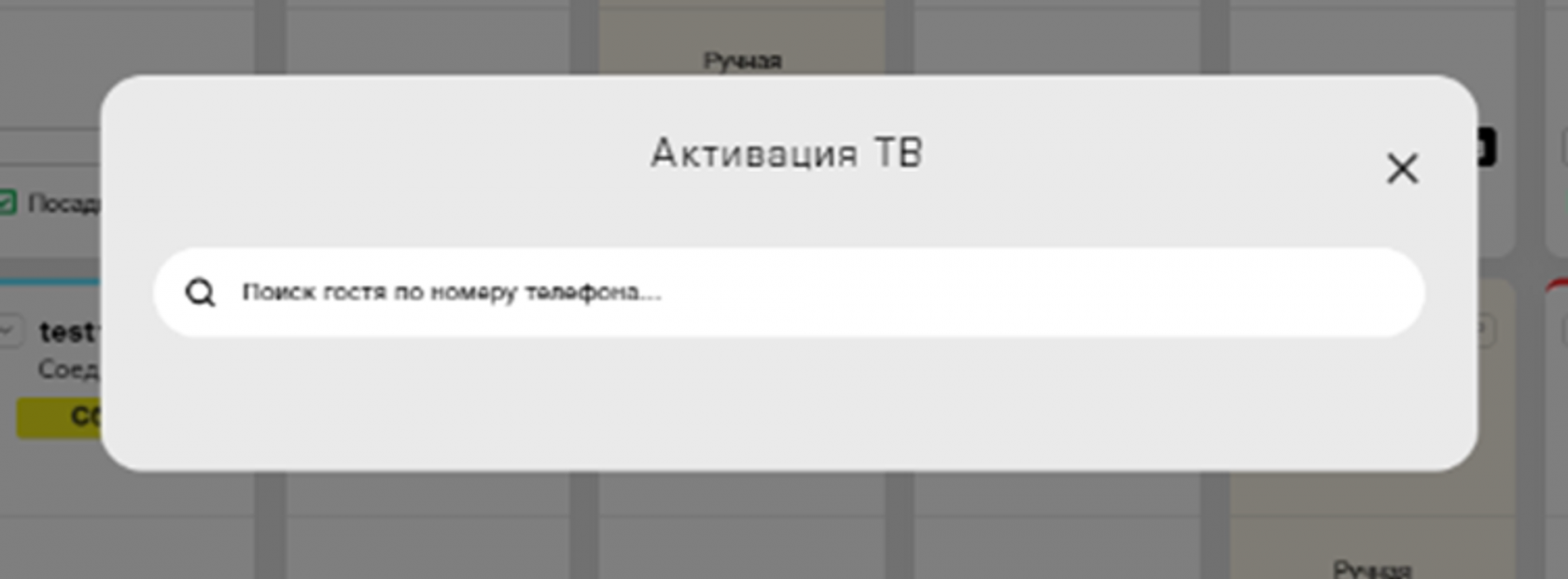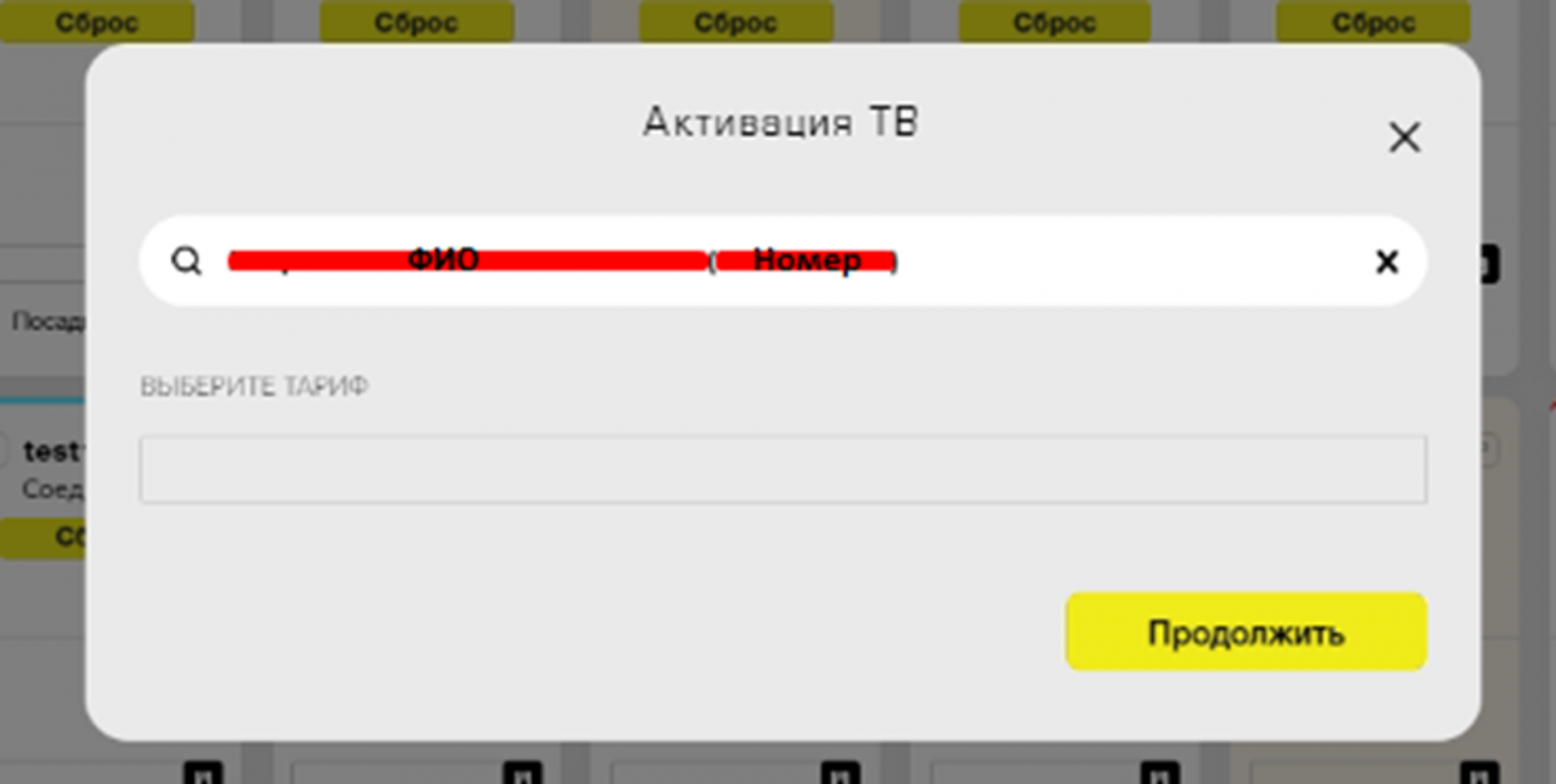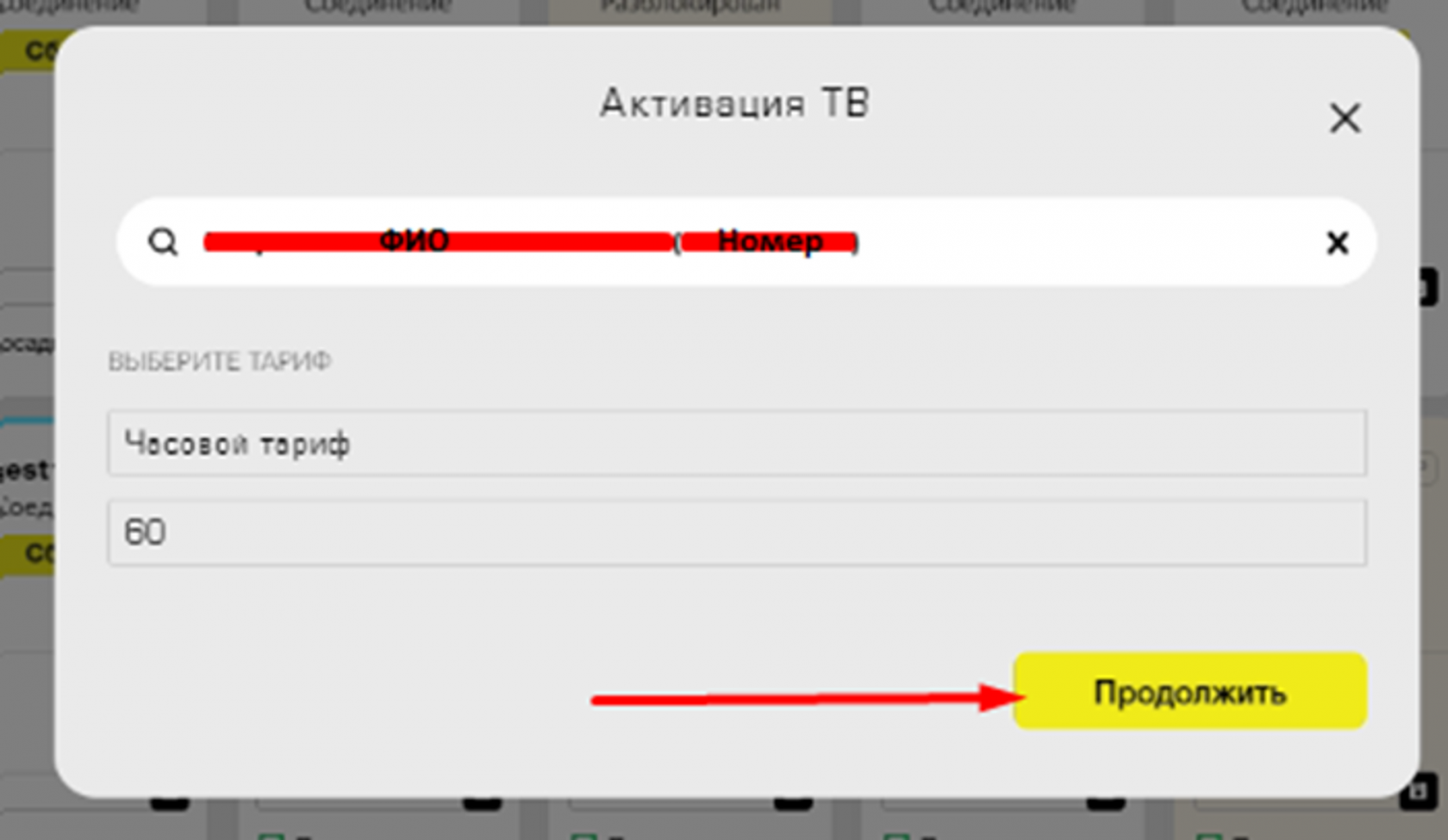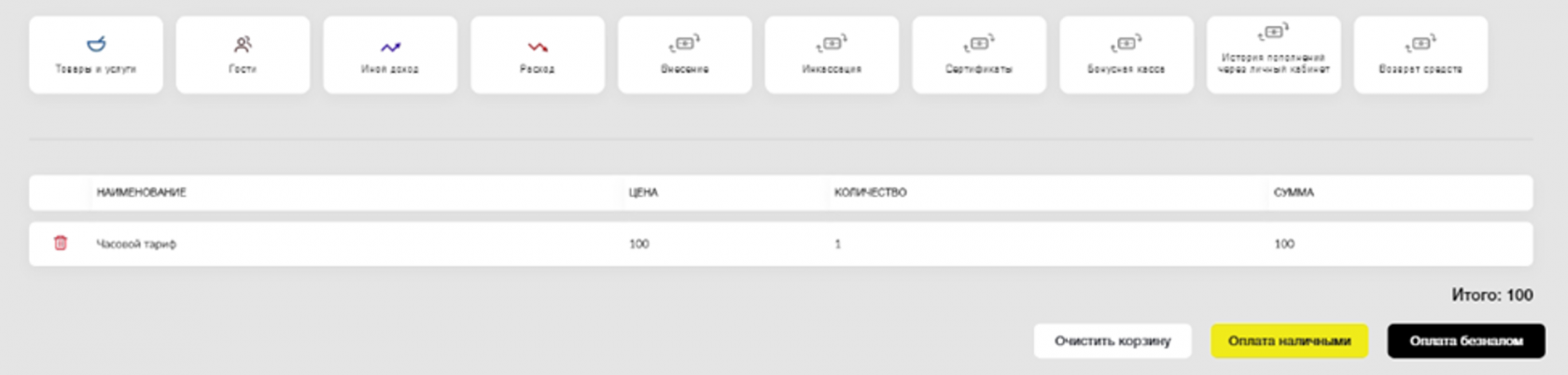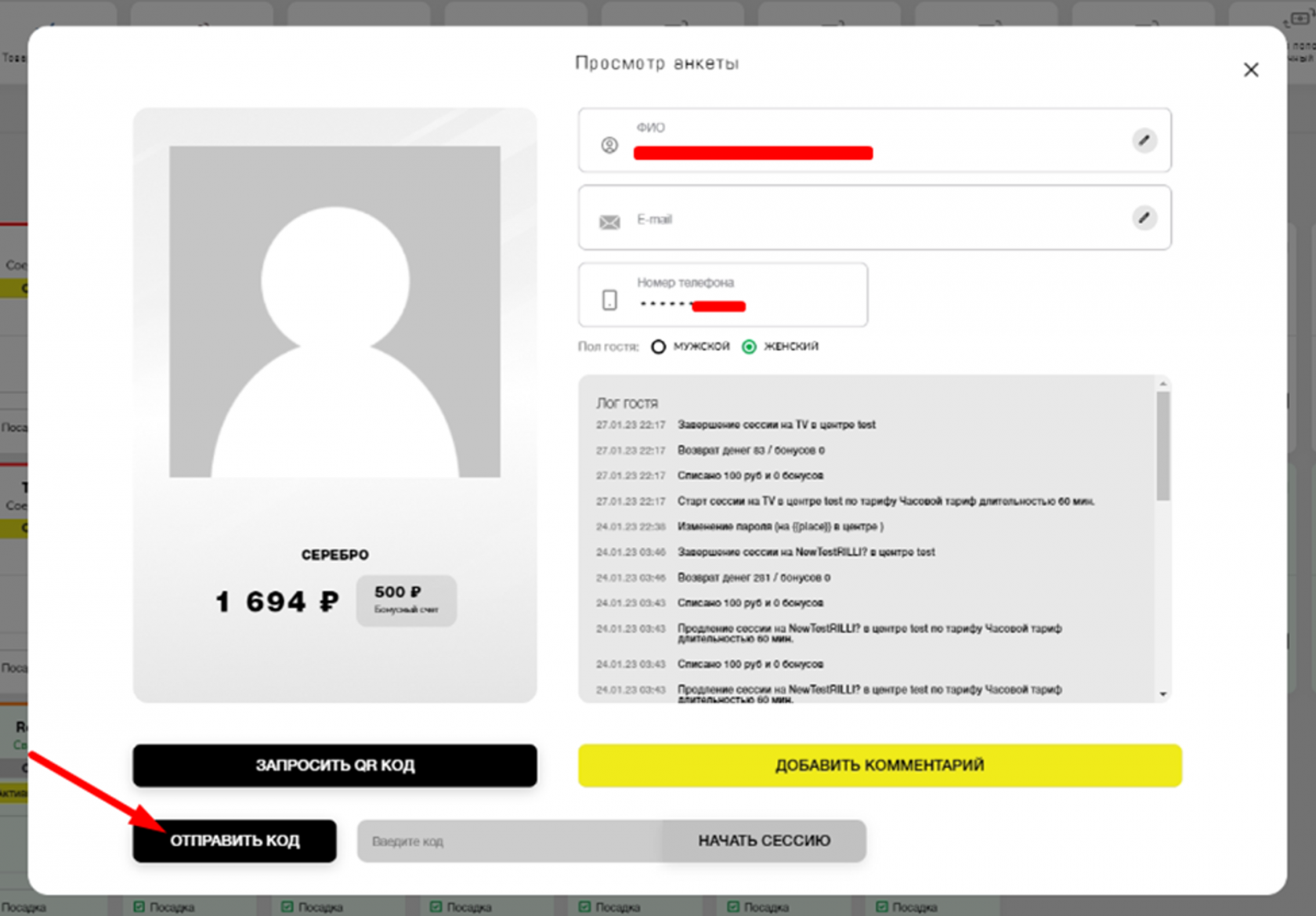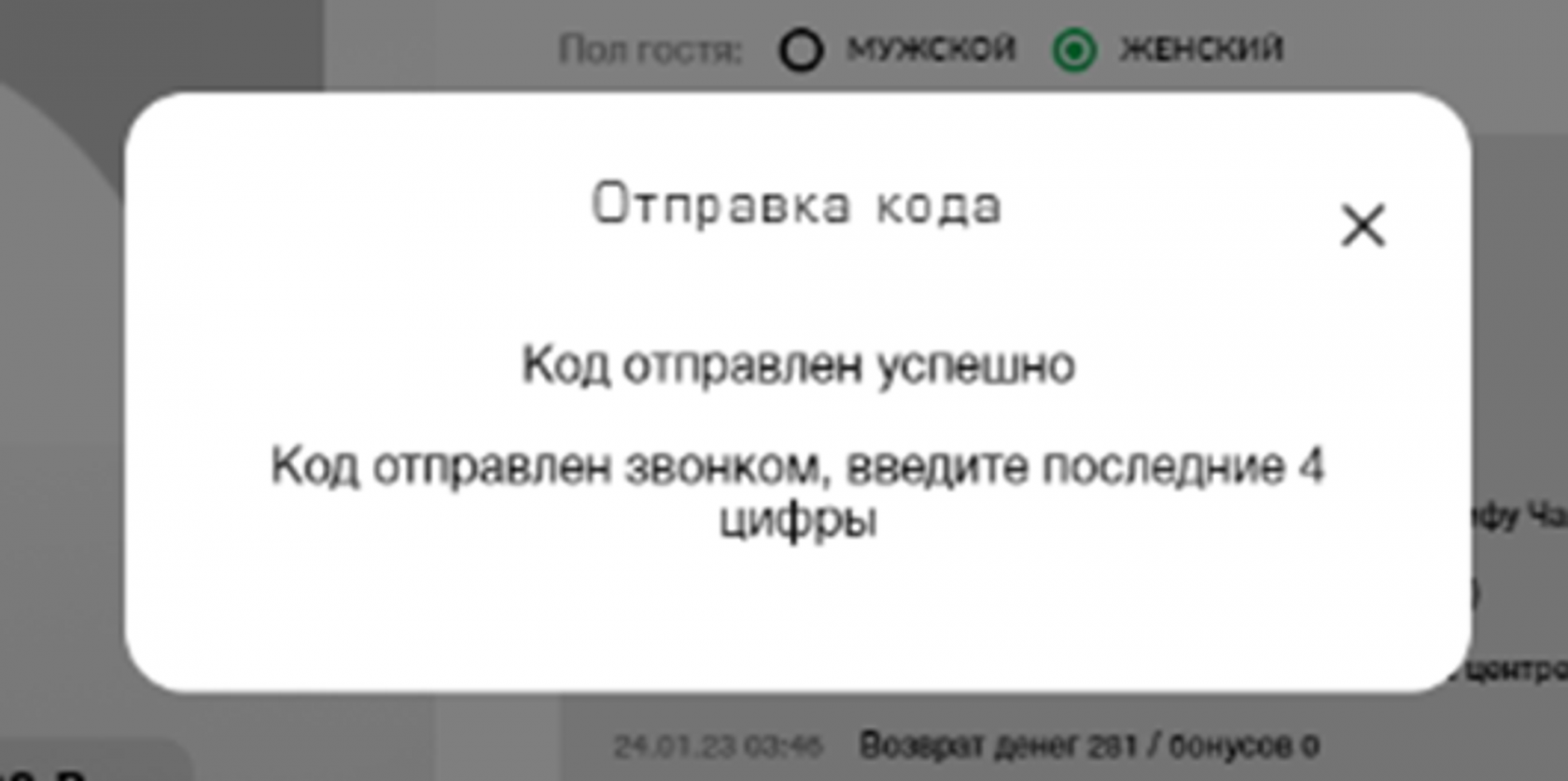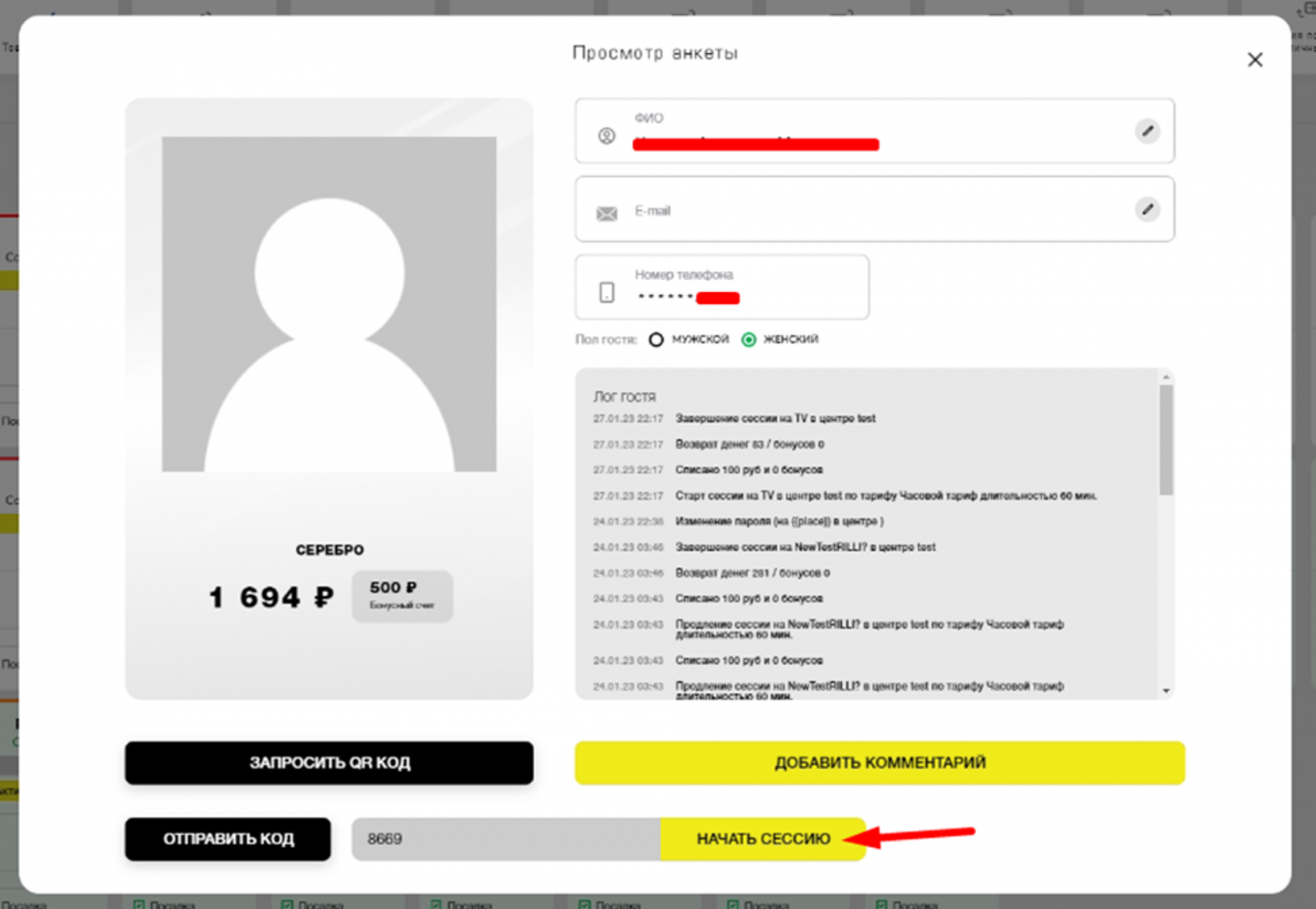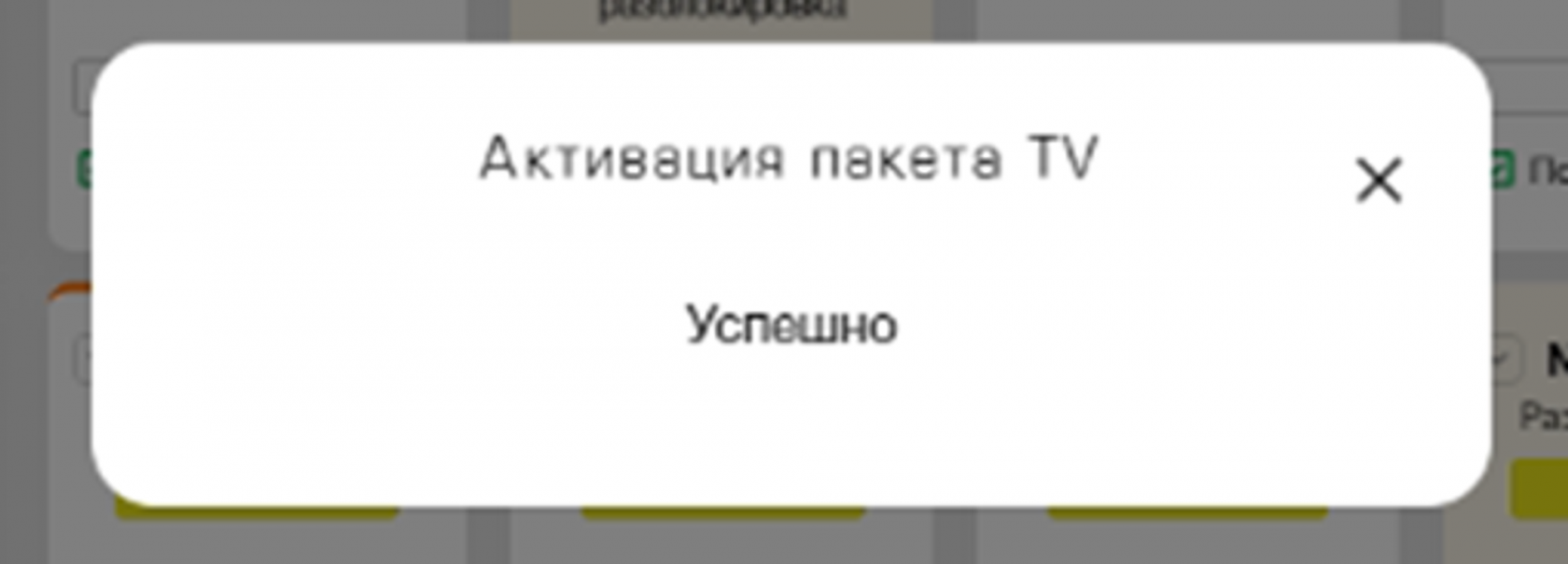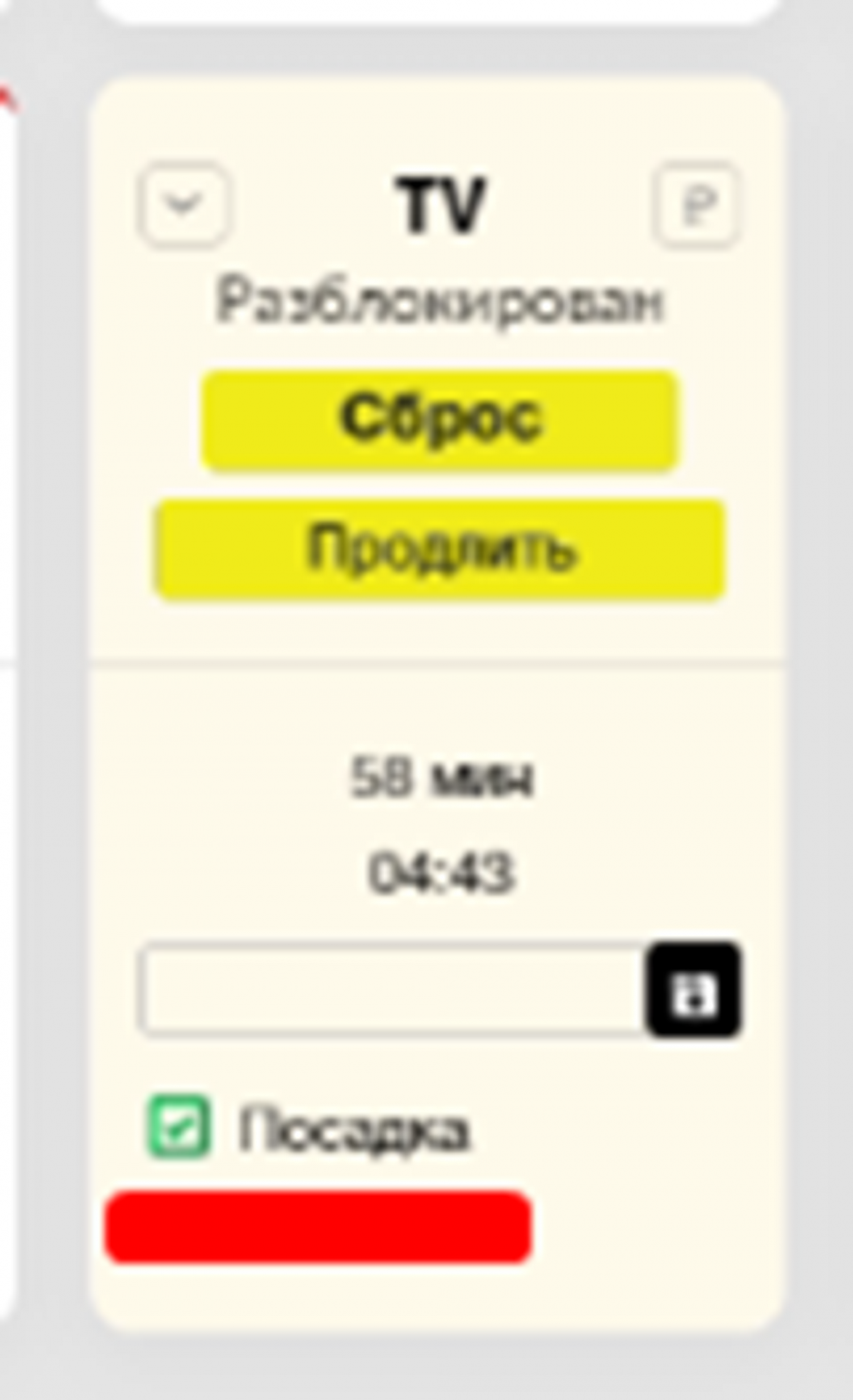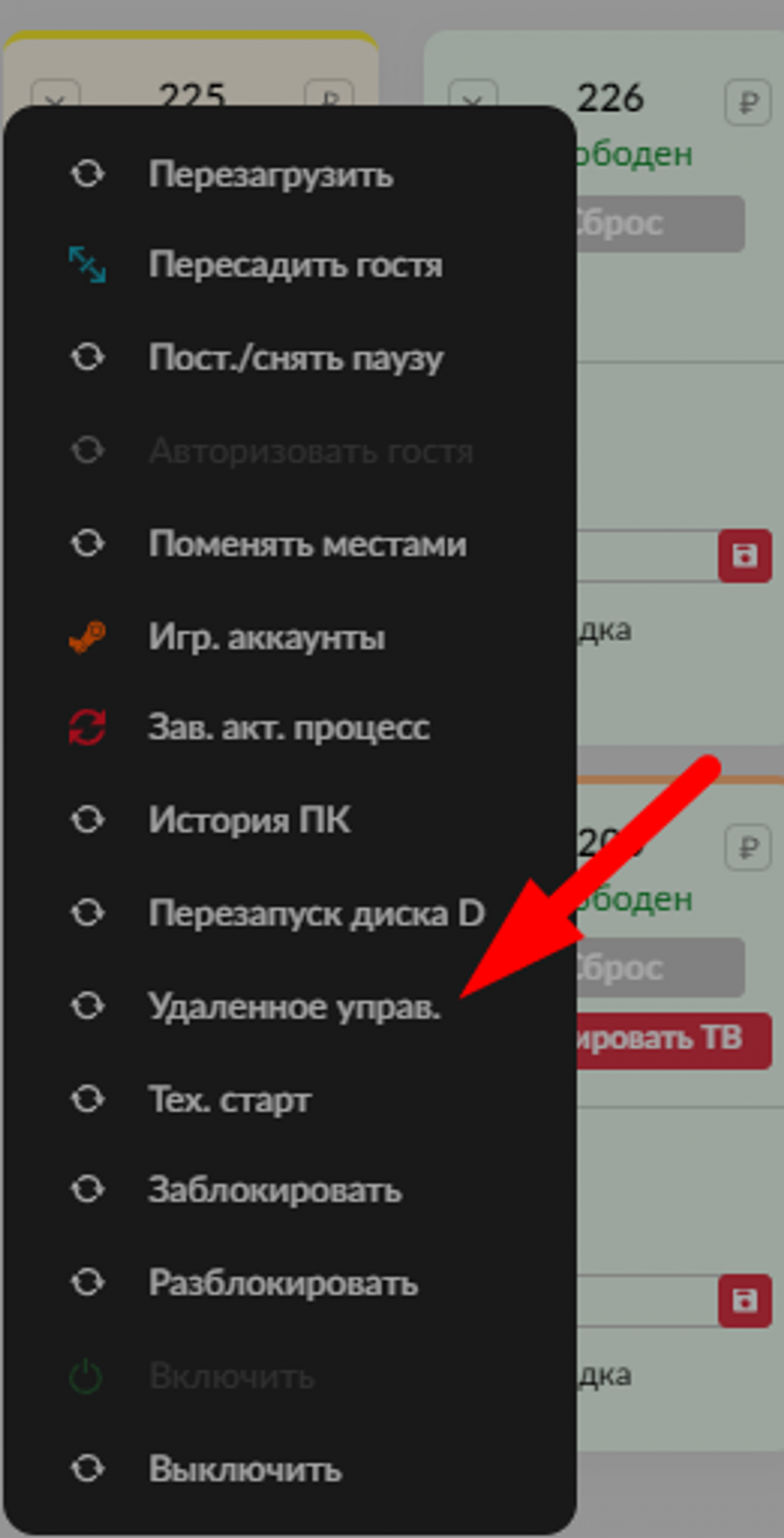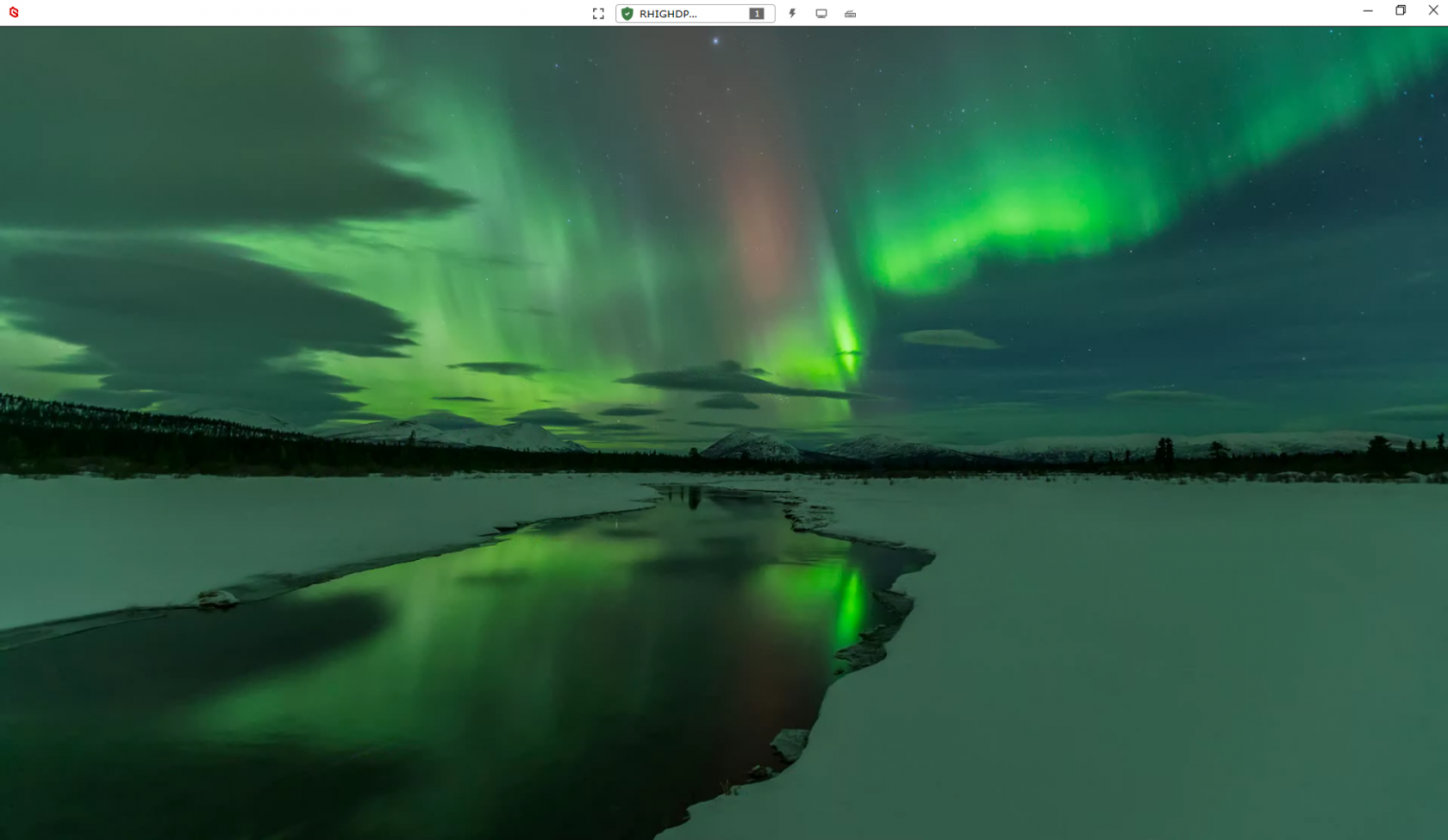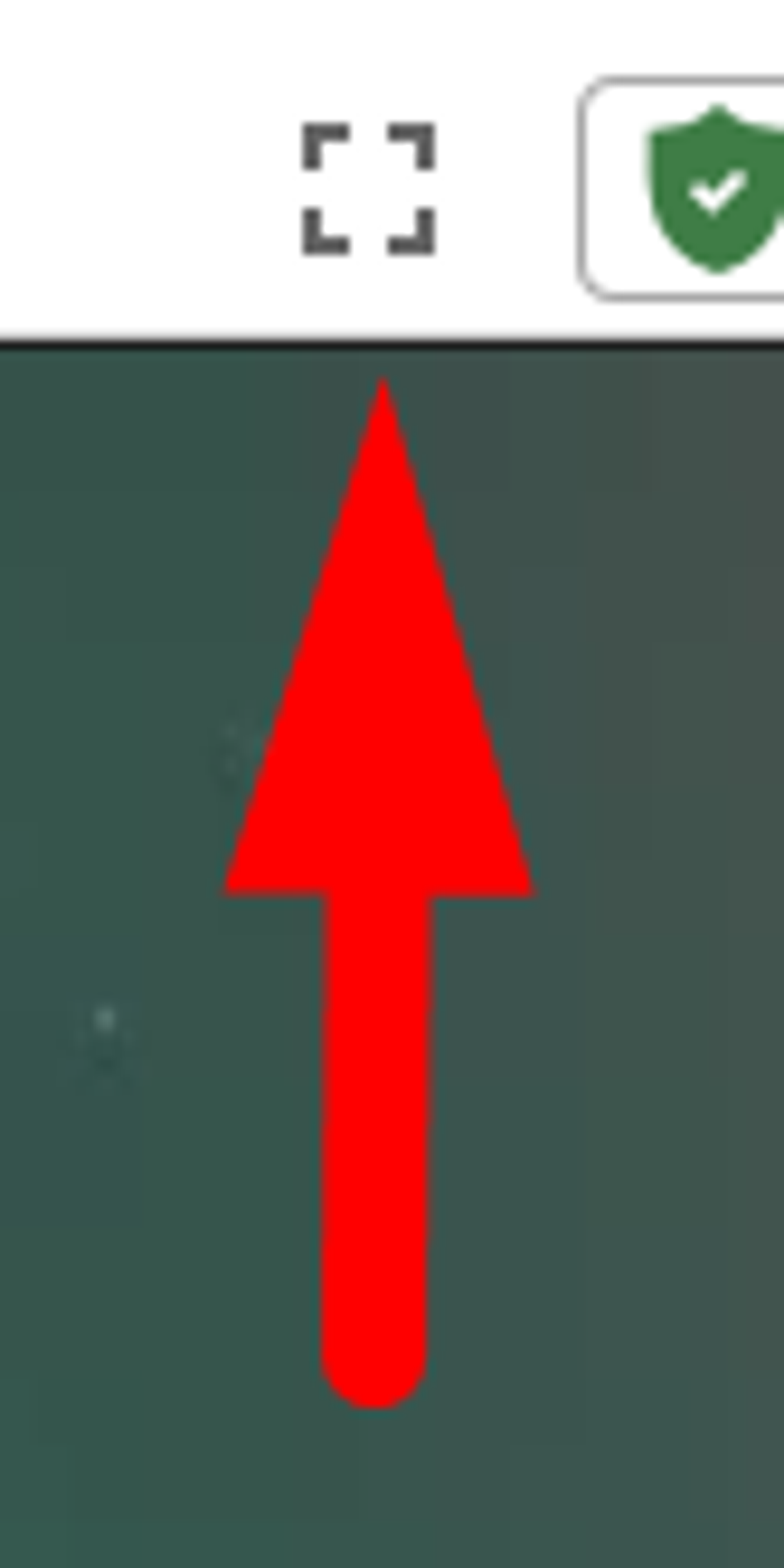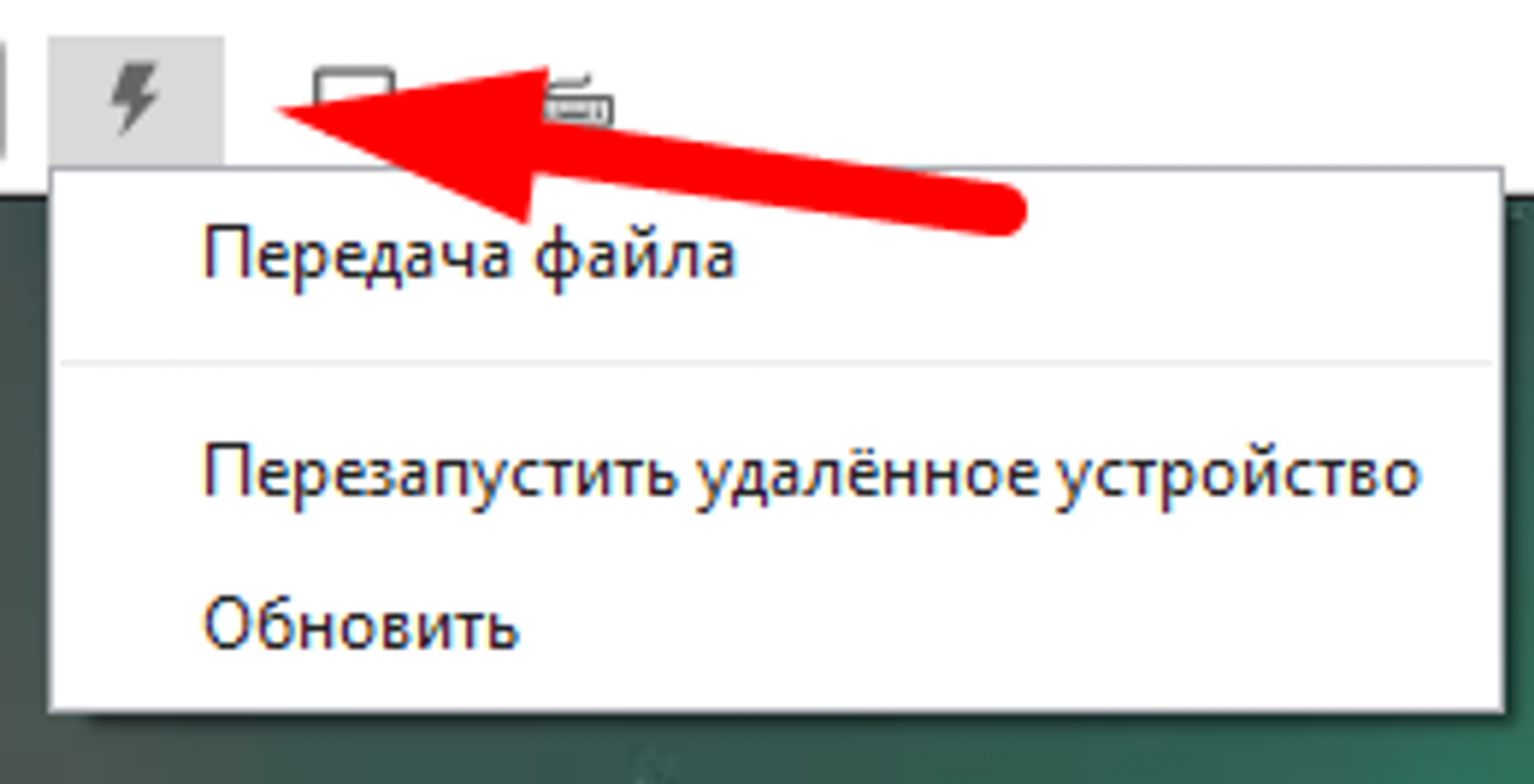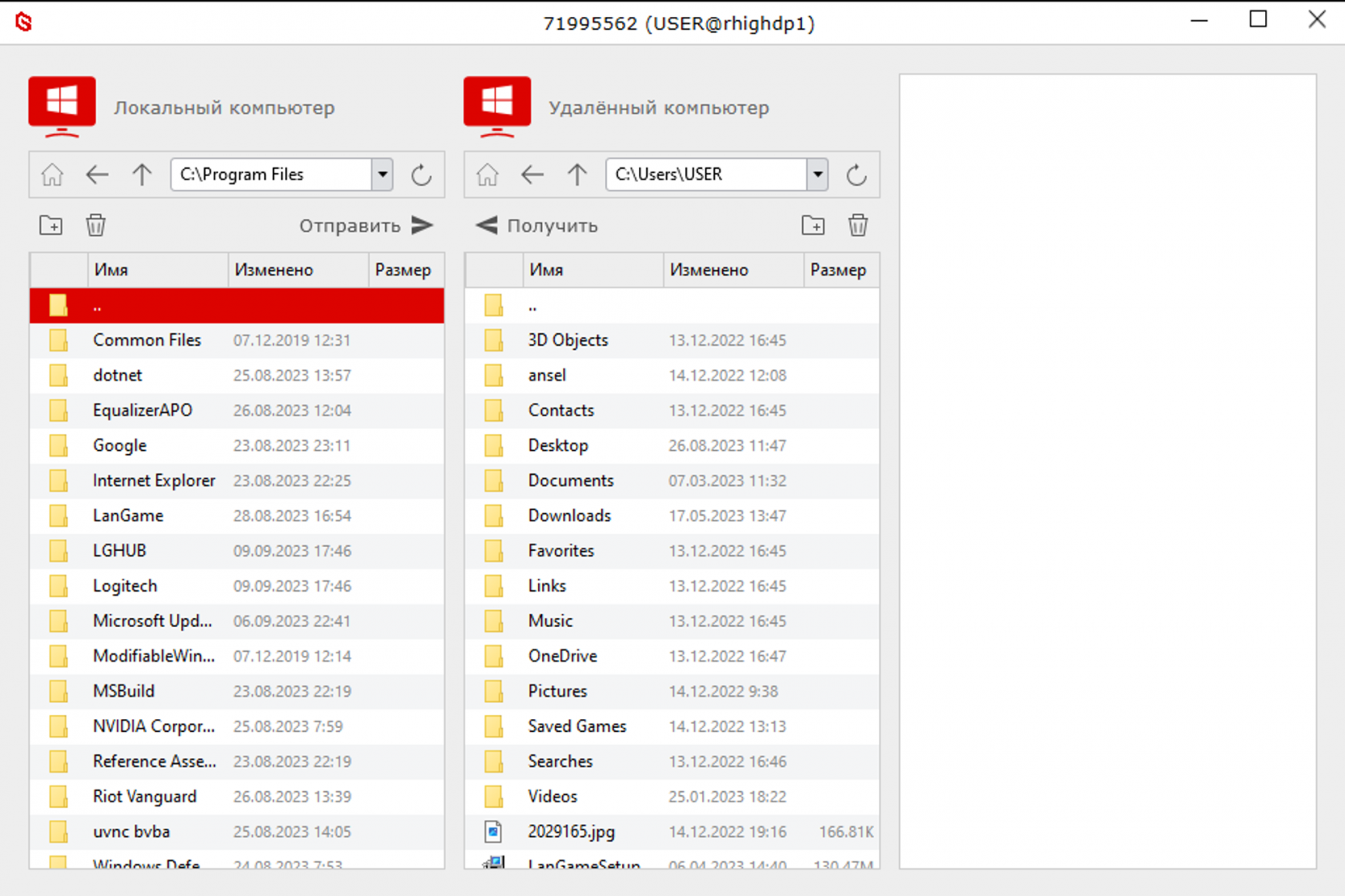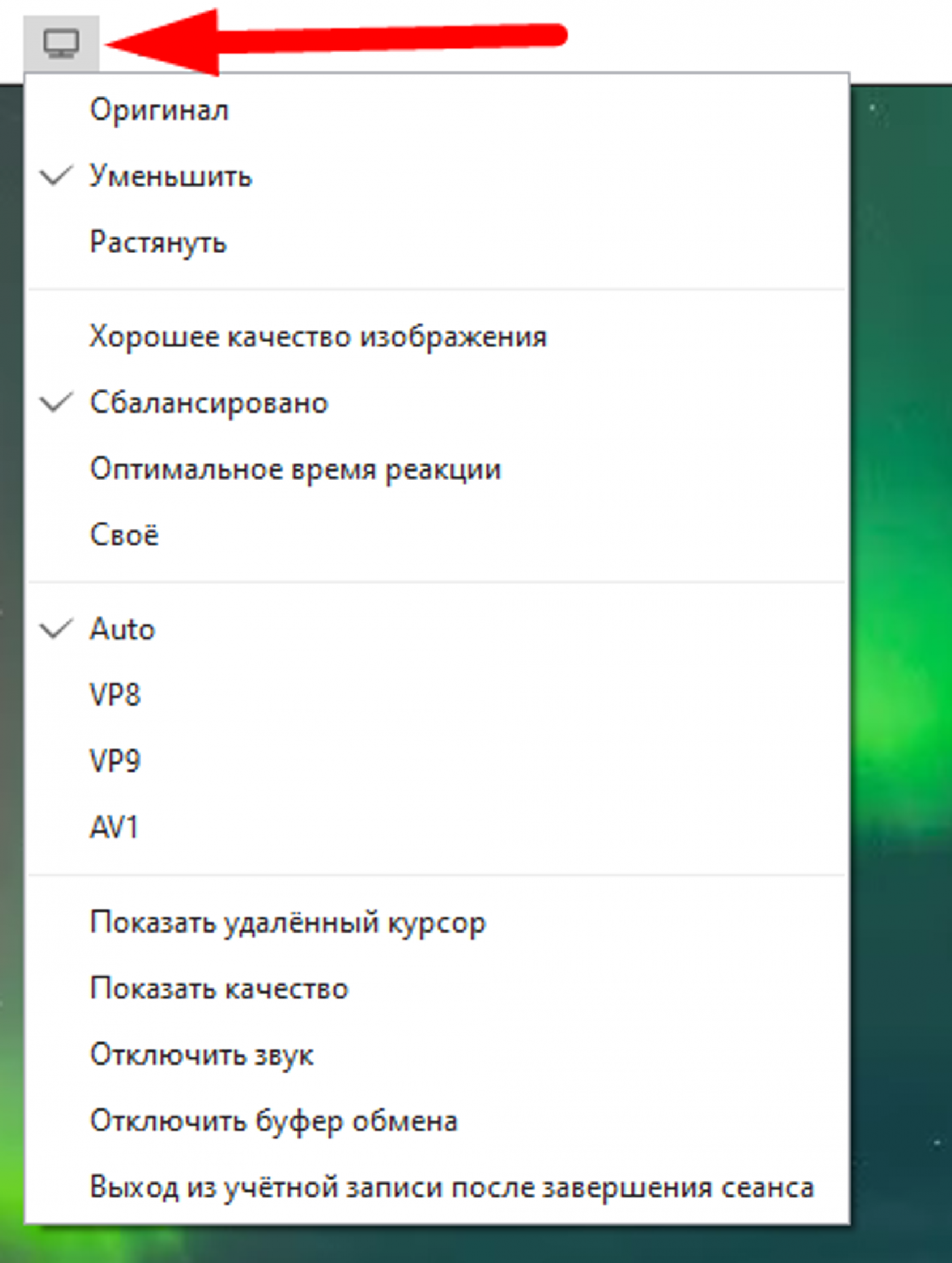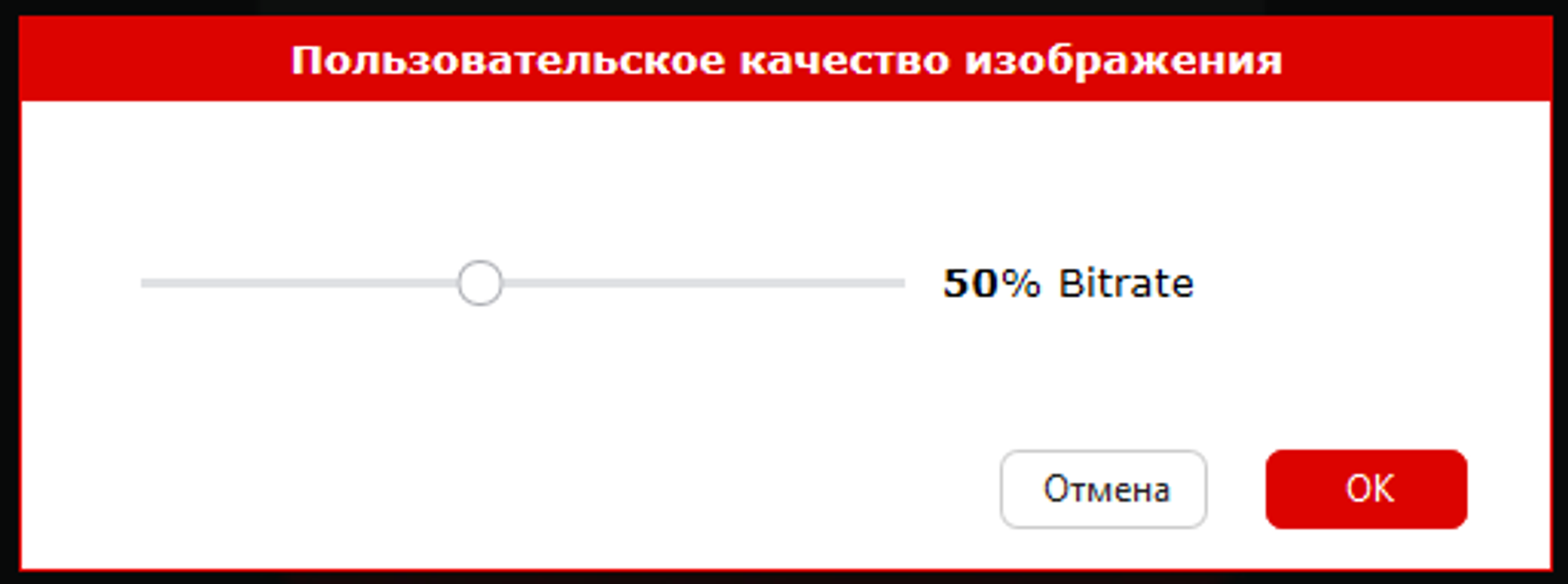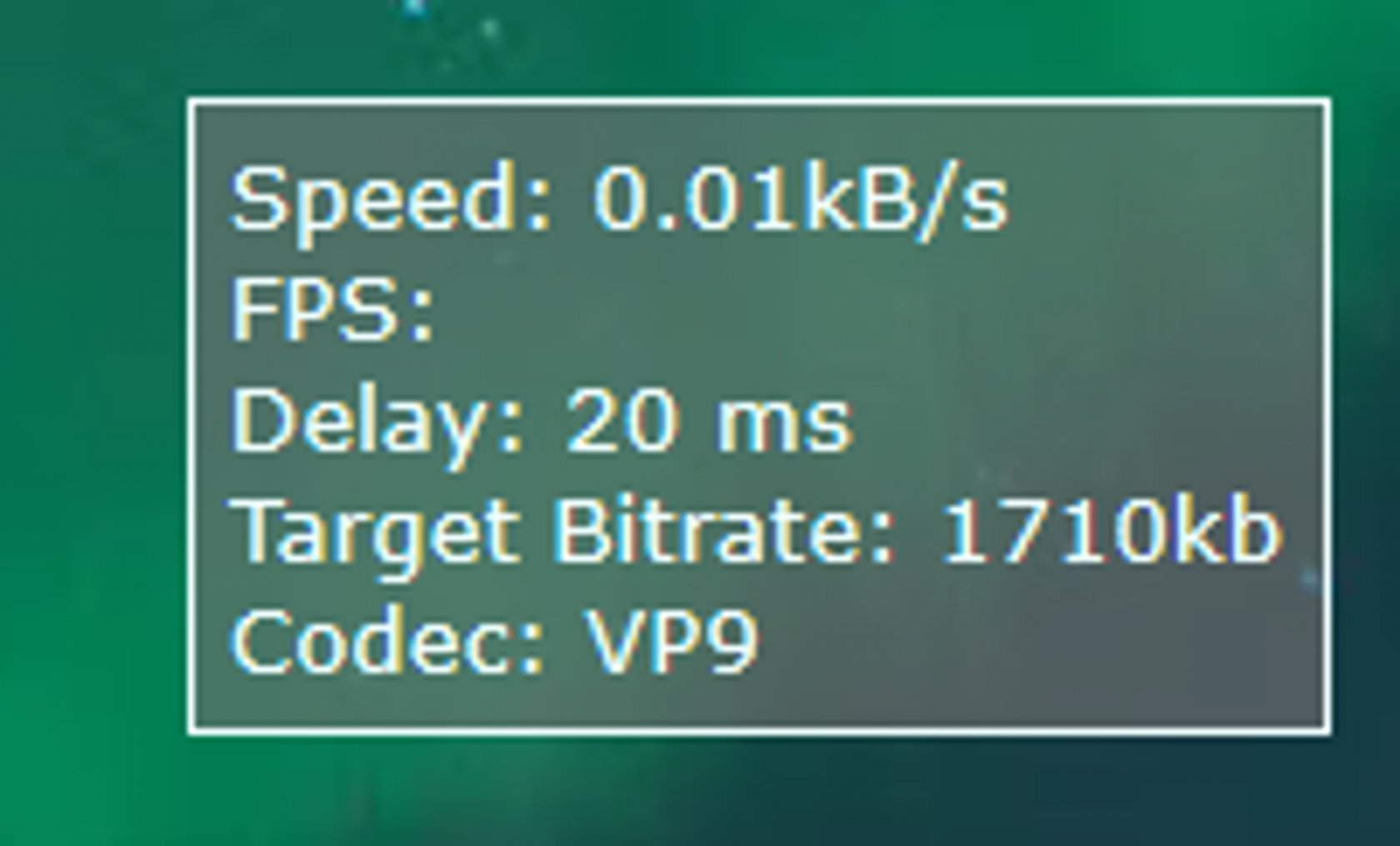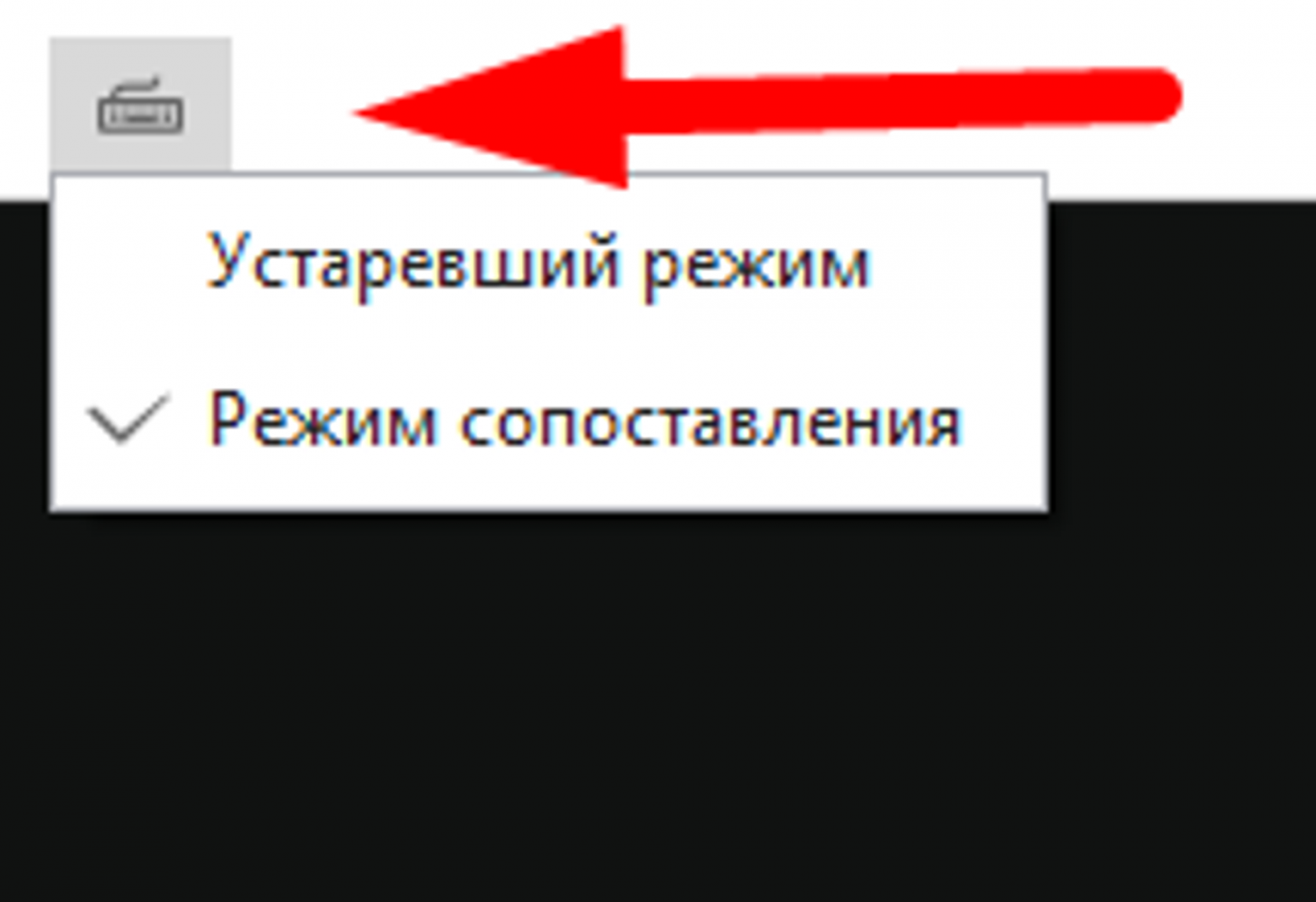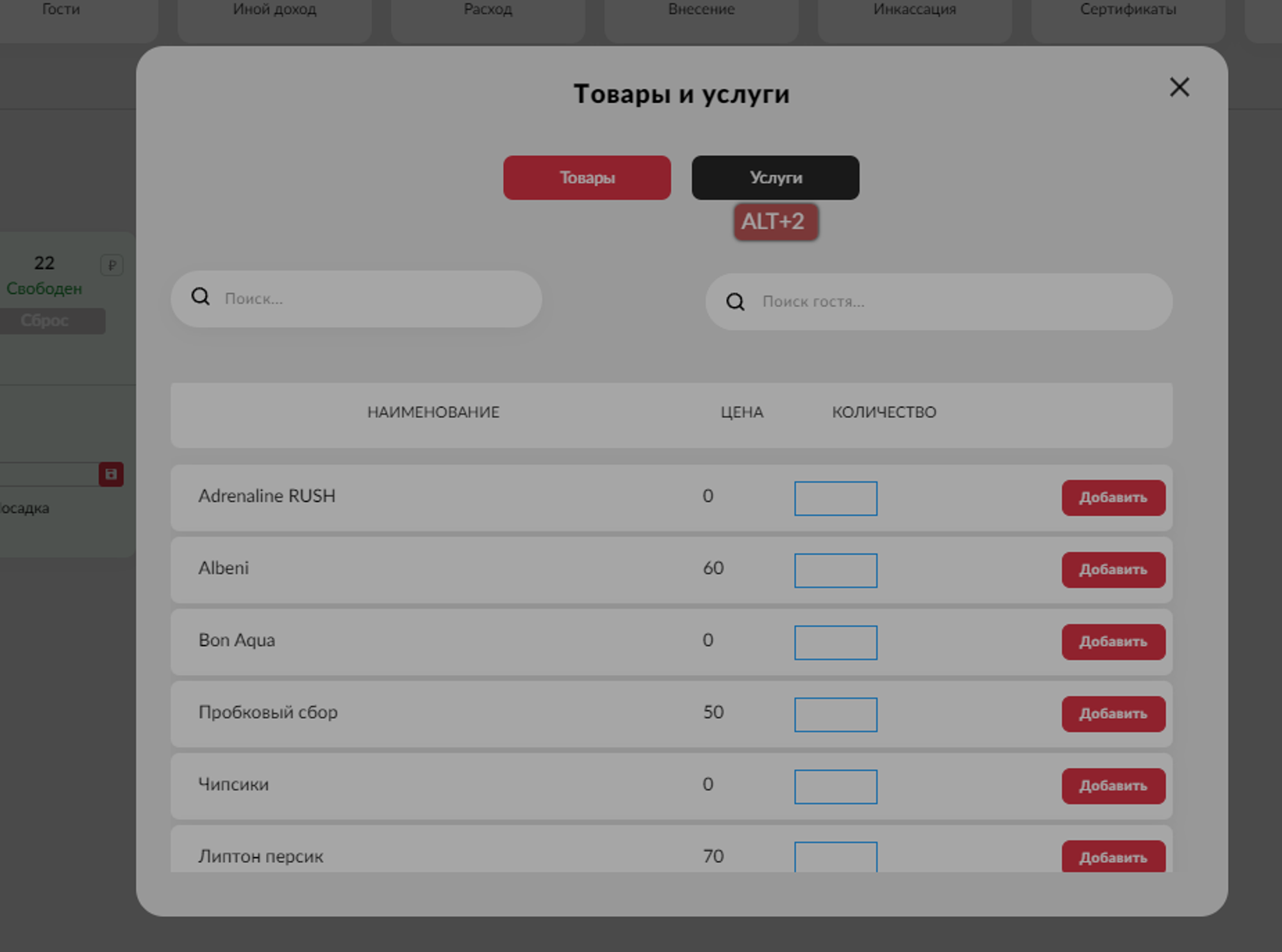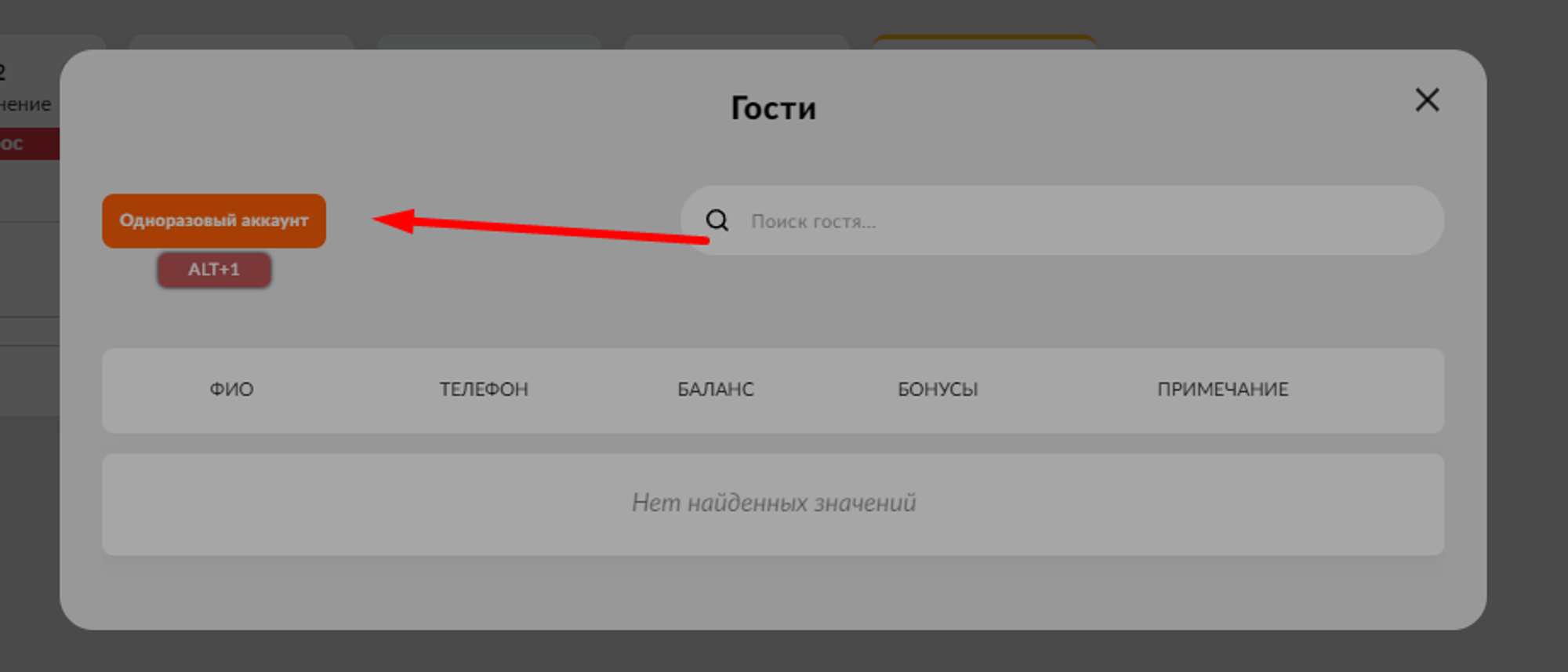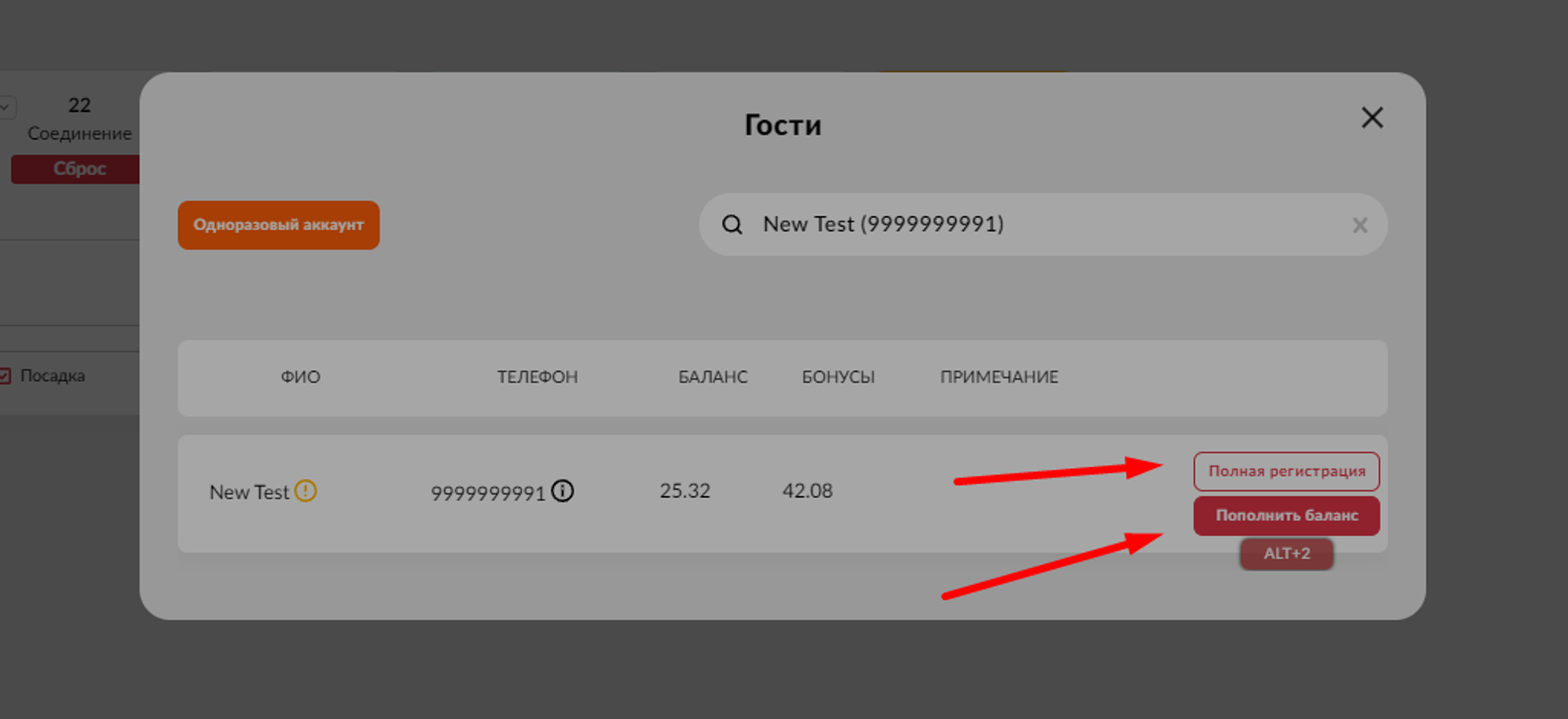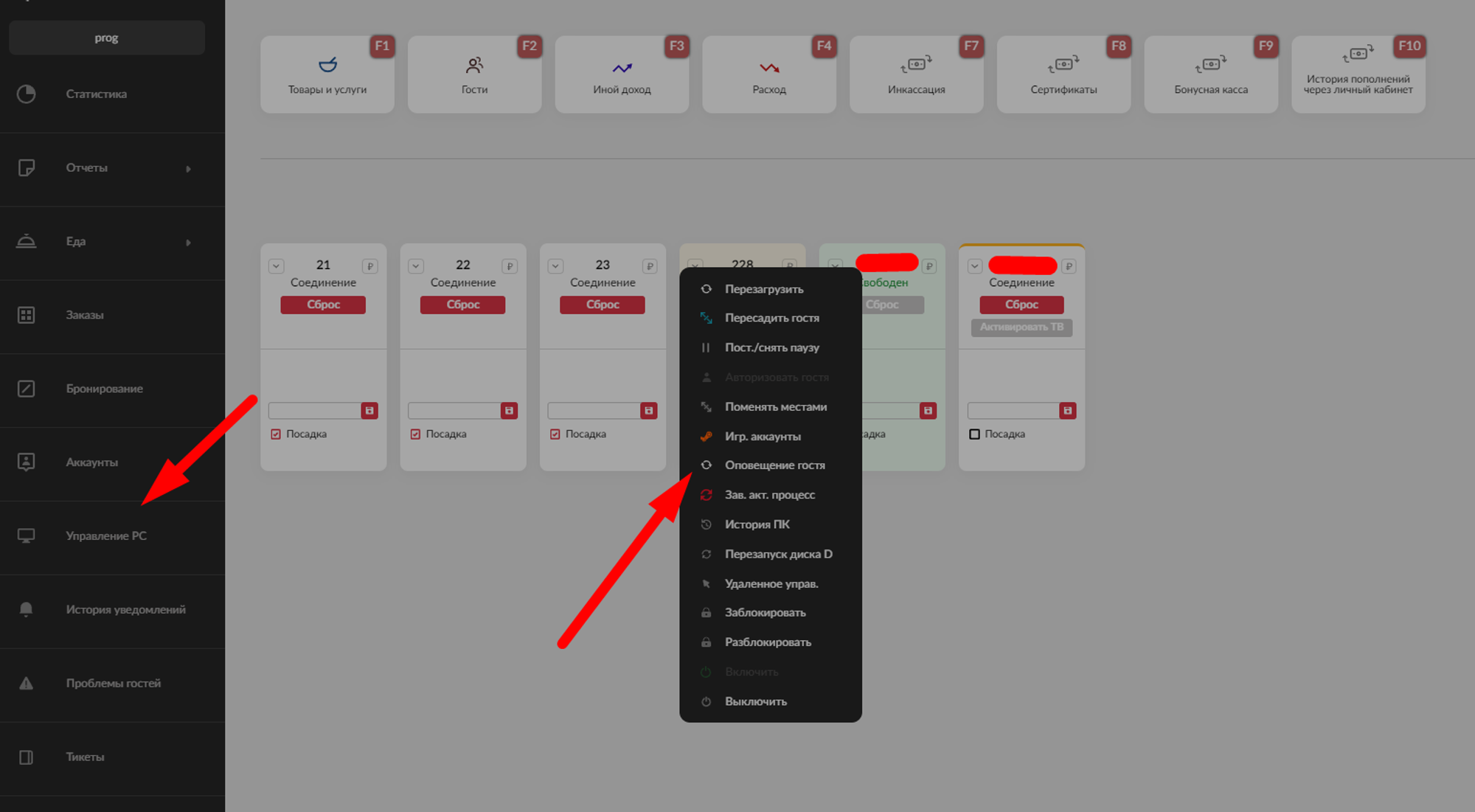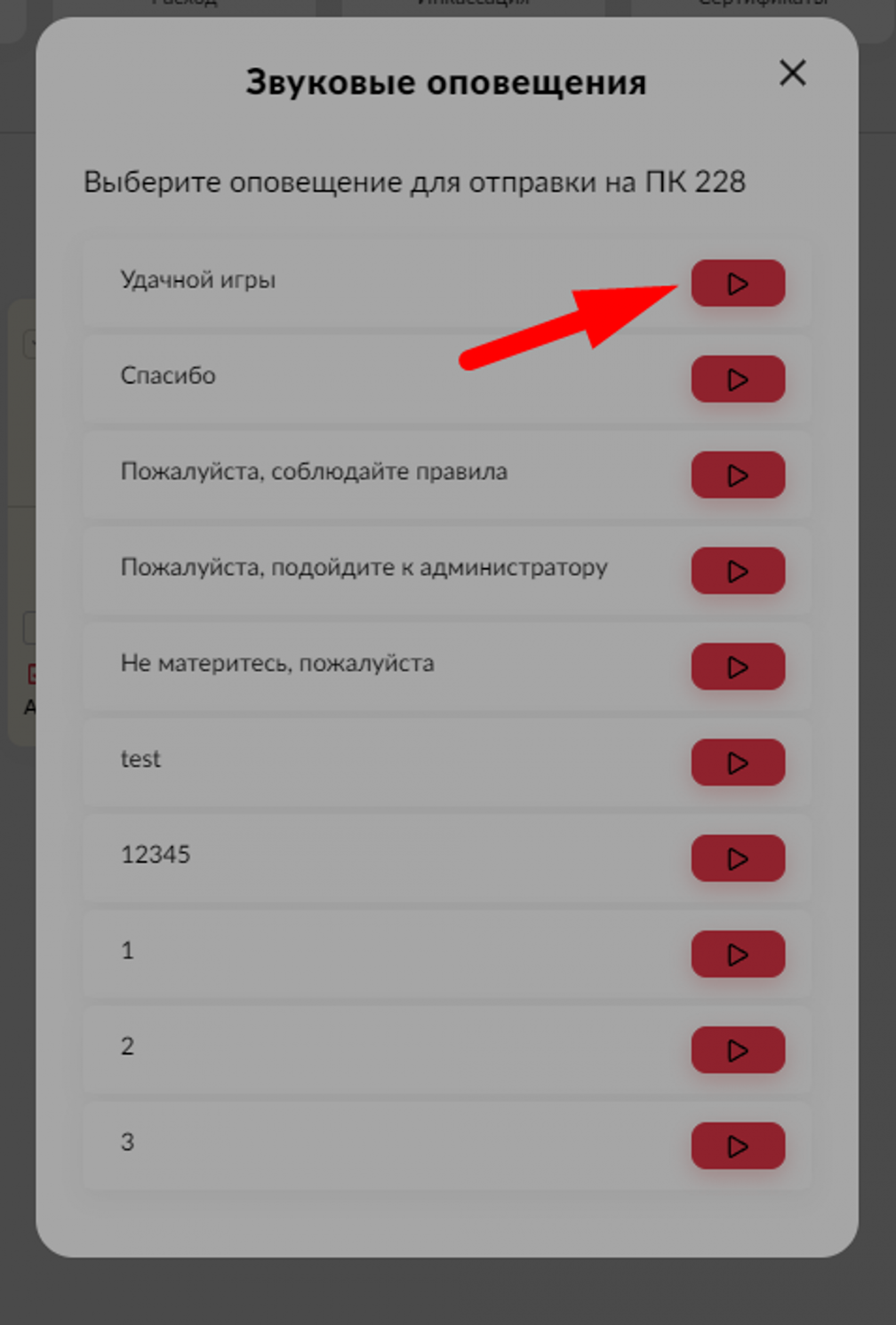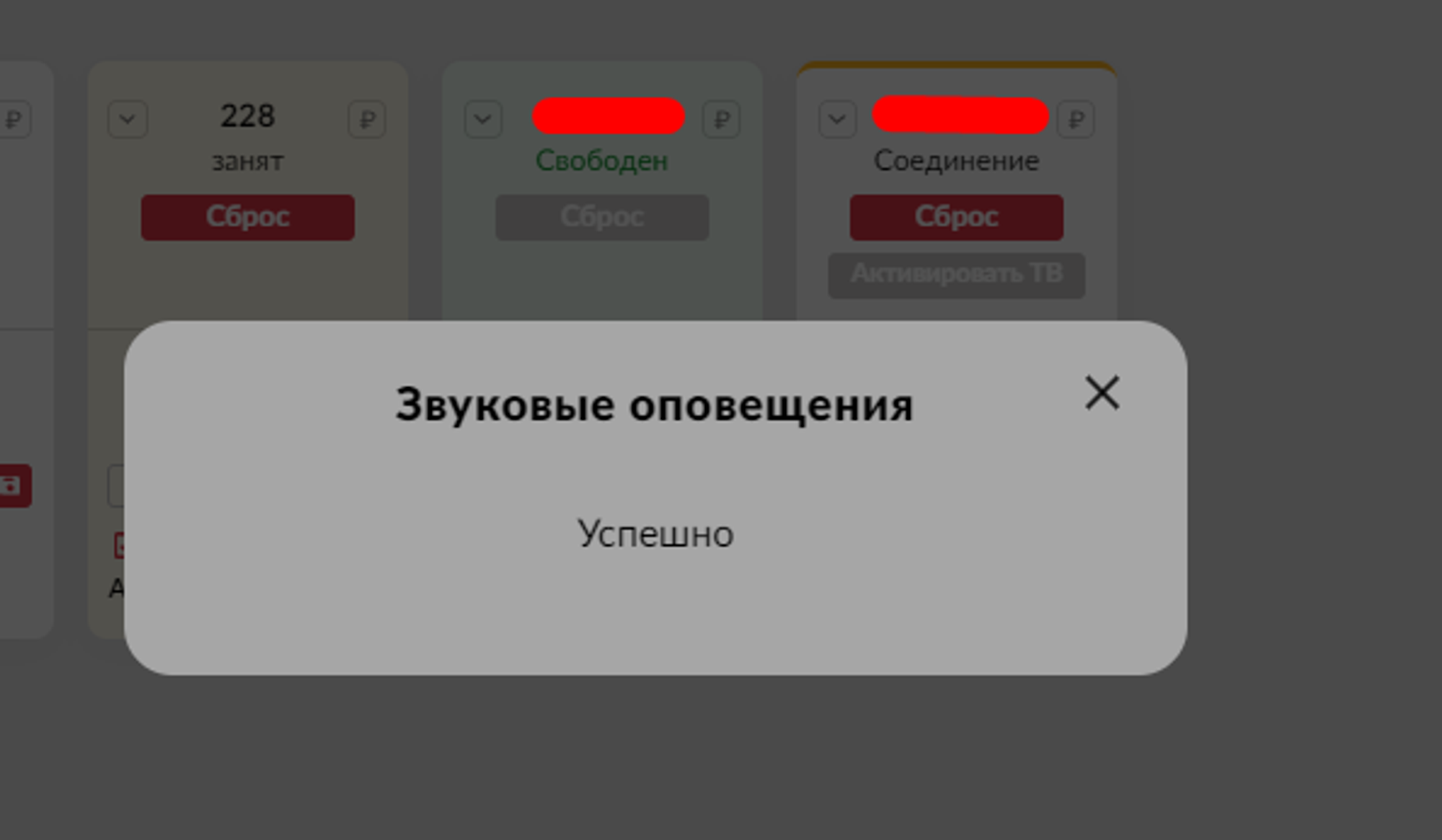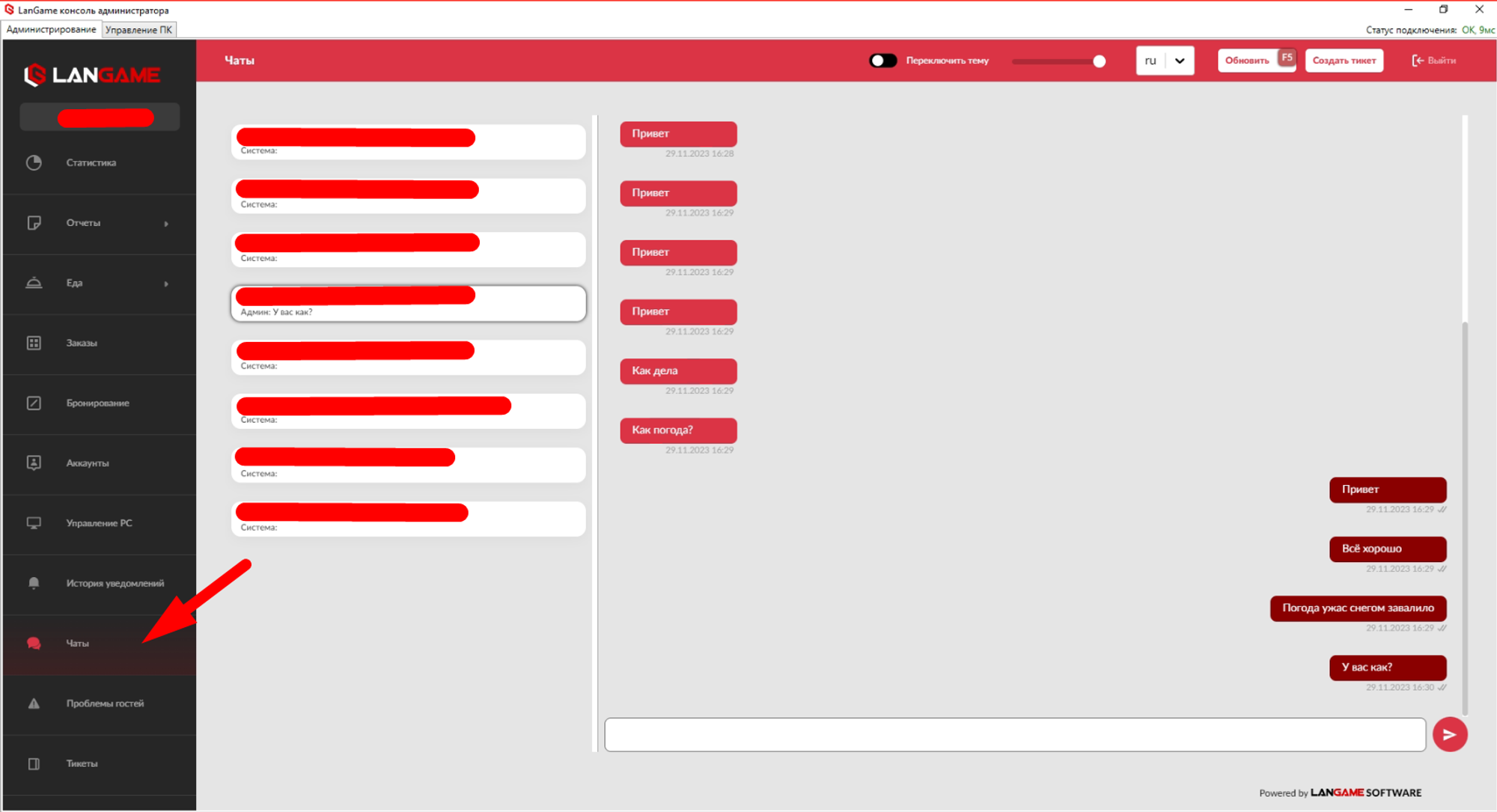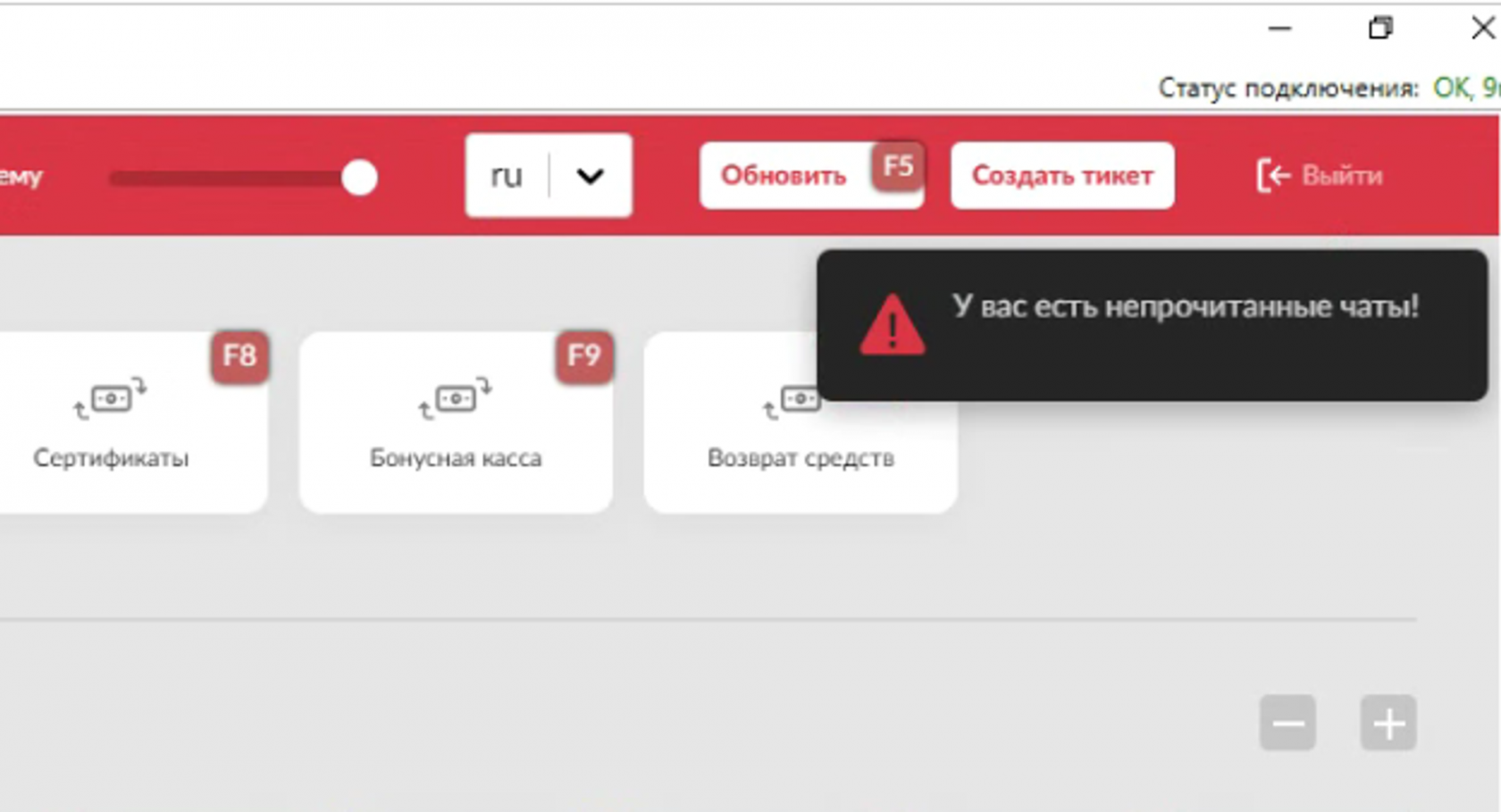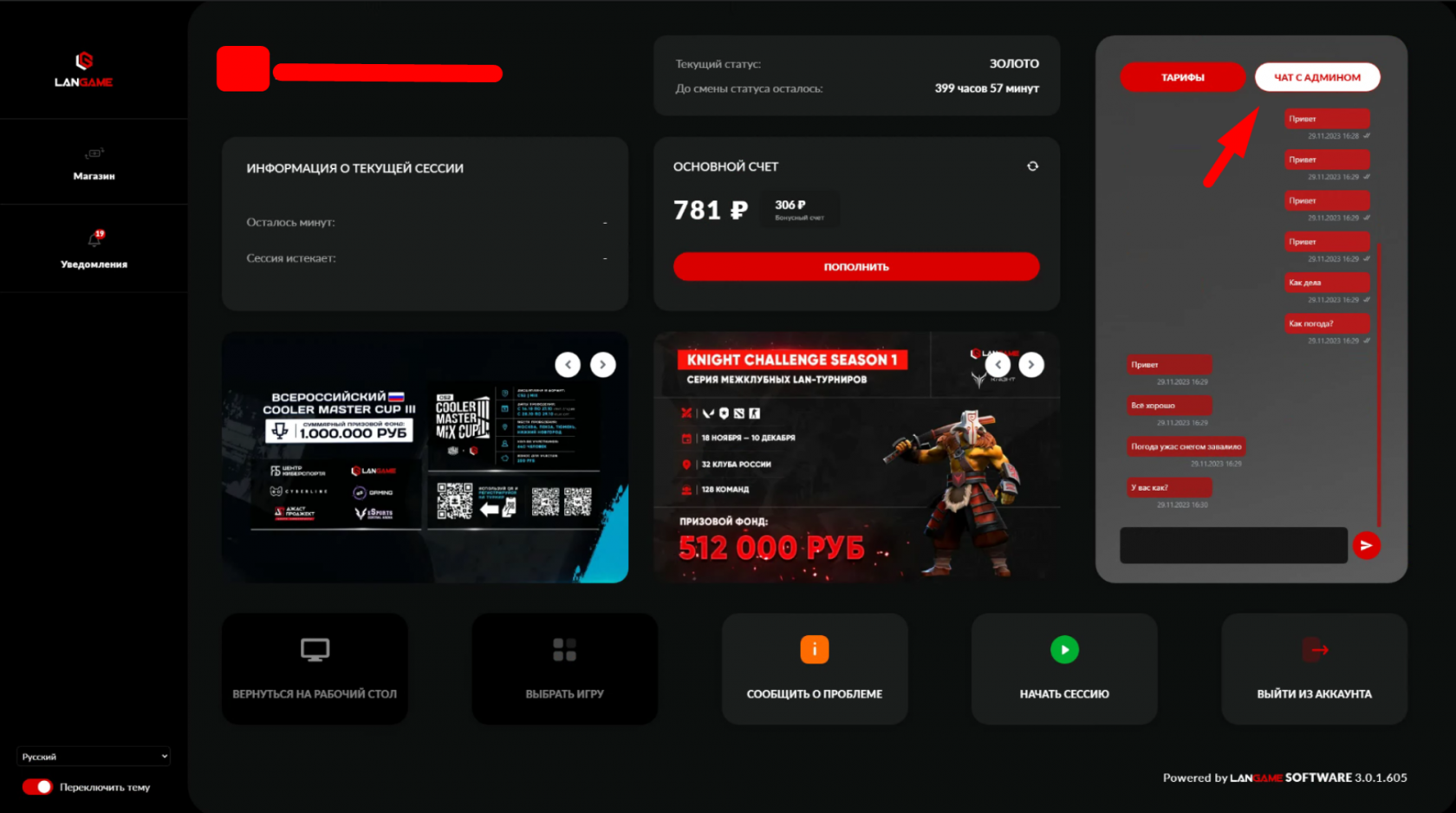Работа администратора
Обзор админского приложения: https://www.notion.so/langameru/LANGAME-Software-85ccf0081b1b49c48c1c2ac209745682#065d3f4df0c449f48df2dd12b088dfab
Как открыть смену?
- Для того чтобы открыть смену необходимо залогиниться под своей учетной записью администратора
- После этого у нас сразу открывается окошко открытия смены, нажимаем на кнопку Открыть смену
- Готово, мы открыли смену!
Как администратору пробить товар или услугу?
- Для того чтобы пробить товар на вкладке Управление РС нажимаем кнопку Товары и услуги
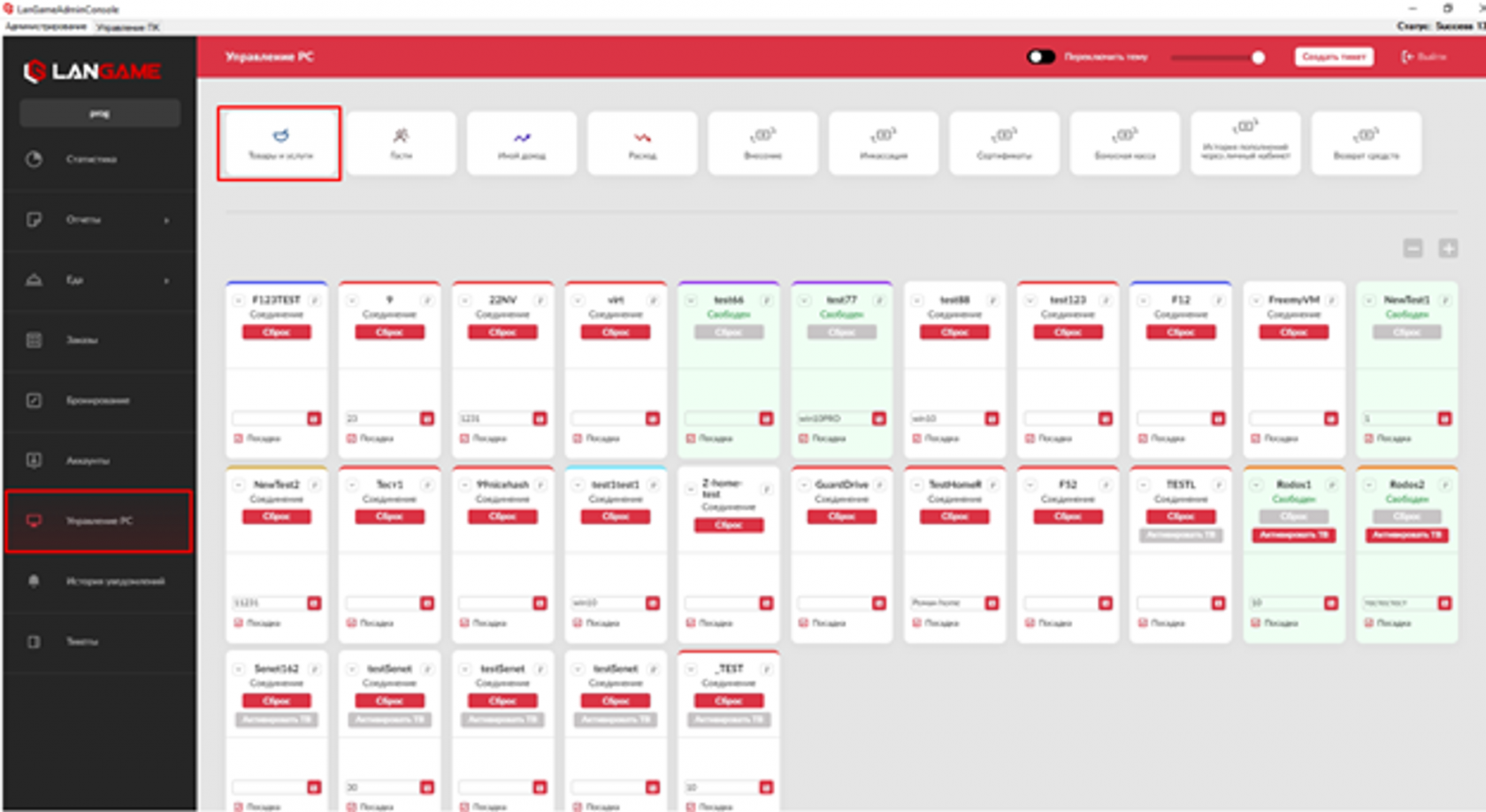
- После ее нажатия у нас откроется окошко Товары и услуги в нем будет написан весь ассортимент который представлен у вас в клубе
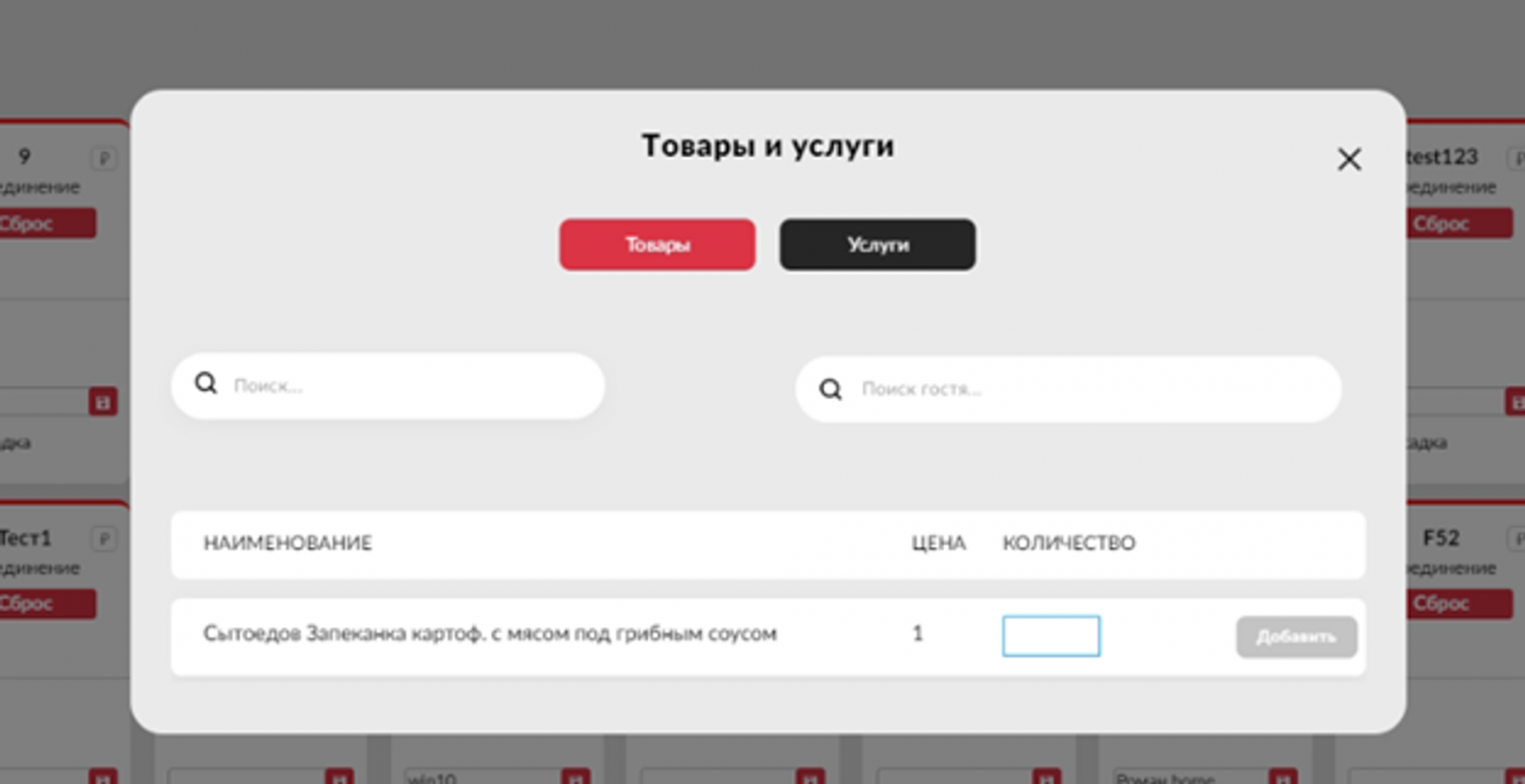
Во вкладке Товары отображаются все товары которые есть в клубе
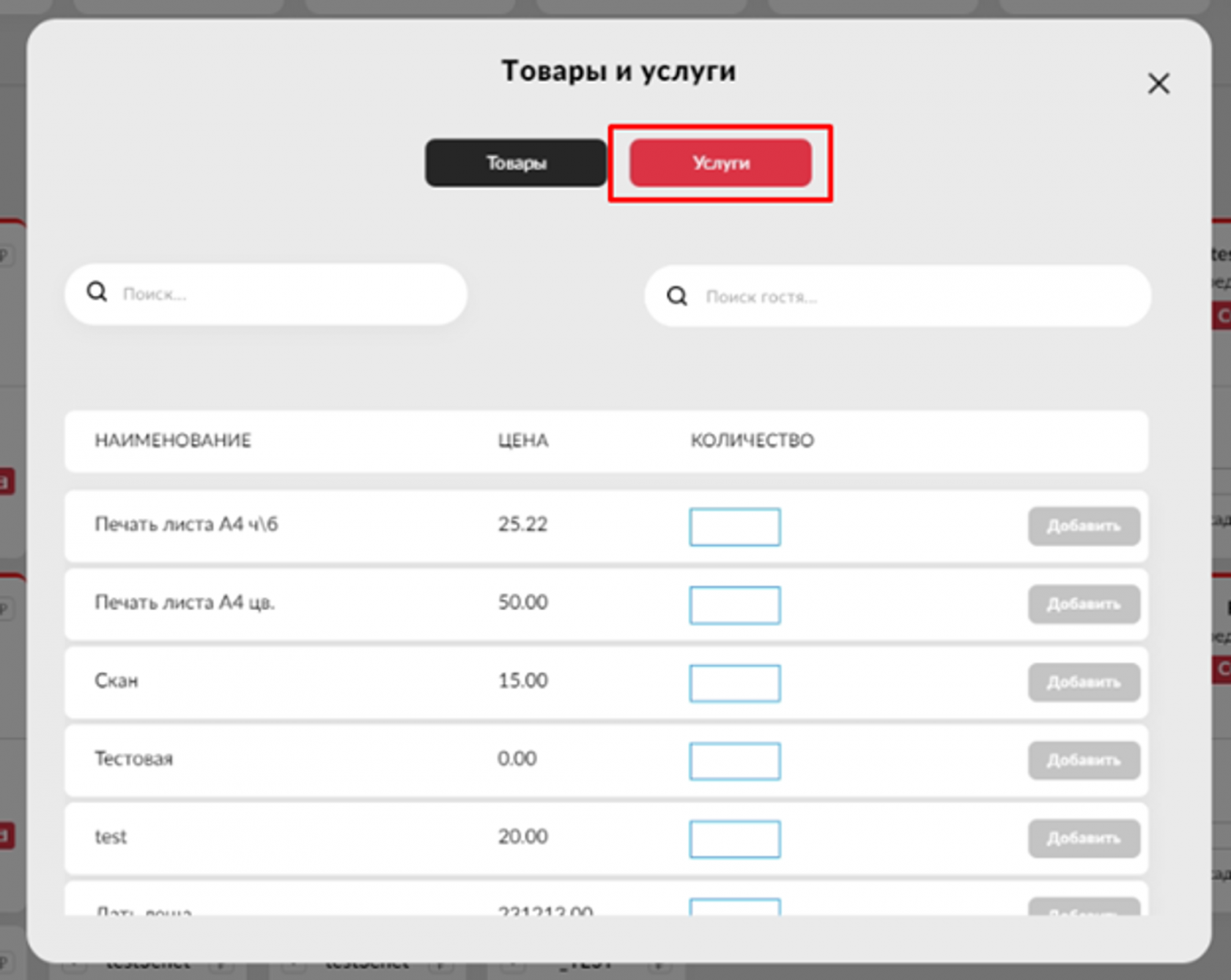
Во вкладке Услуги отображаются все услуги которые есть в клубе, к примеру, печать - Для того чтобы пробить товар гостю, для начала необходимо ввести его номер телефона. При условии включенной настройки Привязка продажи бара к конкретному гостю в Конфигурации ПО
Вводим номер гостя находим и нажимаем на него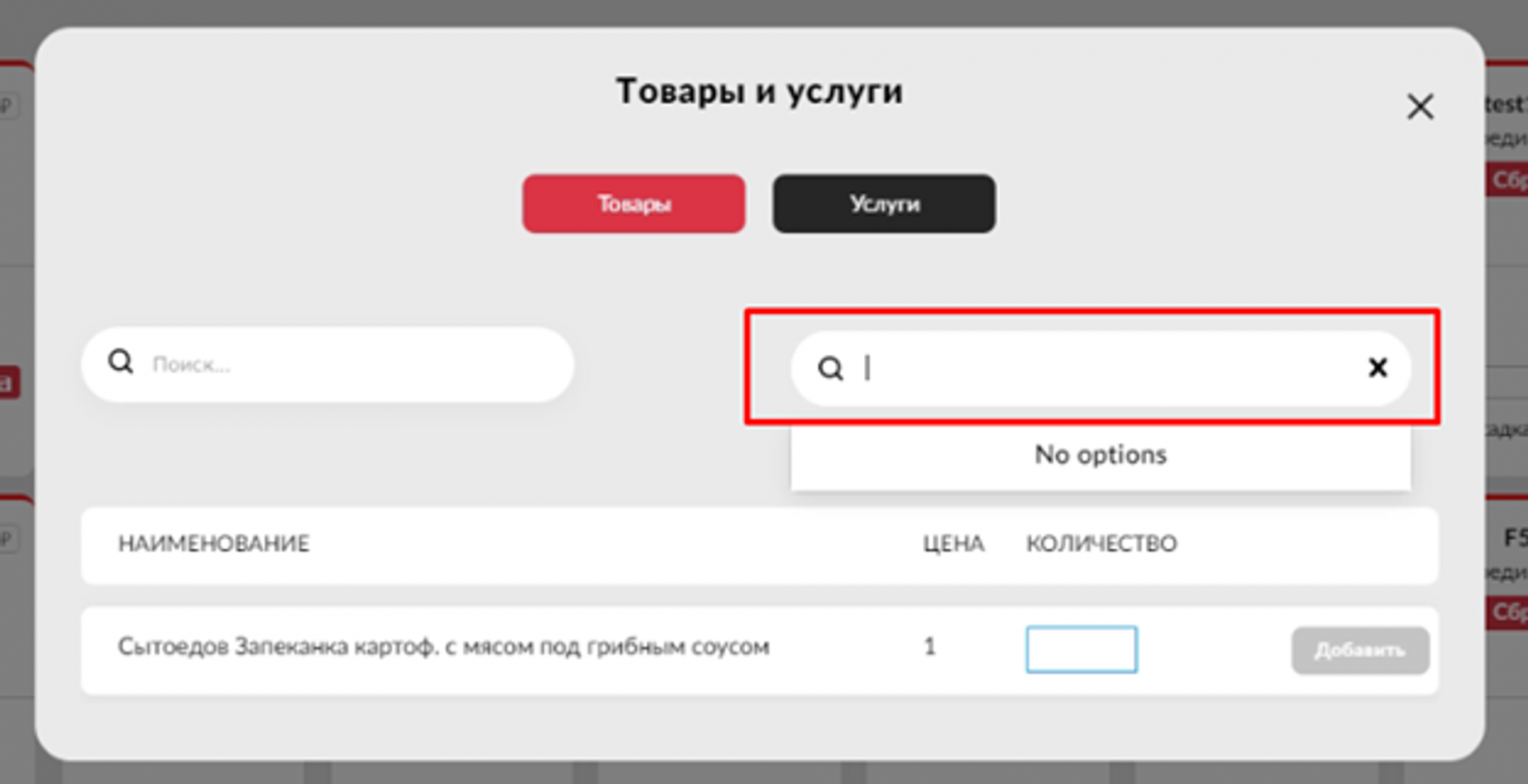
- После того как мы выбрали гостя которому будем продавать товар, выбираем сам товар, вписываем количество товара которое надо продать и нажимаем кнопку Добавить
- После добавления товара закрываем вкладку Товары и услуги и в Управления РС видим что товар появился в корзине. У нас появились три кнопочки:
Очистить корзину - удаляет все выбранные товары
Оплата наличными - если оплата наличными
Оплата безналом - если оплата по карте
Слева от товара также есть значок удаления выбранного товара
- Далее просто выбираем способ оплаты, гость оплачивает и готово, товар продан! После продажи выскочит уведомление об успешной продаже и то что чек отправлен на эл. почту гостя
Фиксированные услуги пробиваются в точно также как и товары
Как администратору оставить комментарий к гостю?
- Для того чтобы оставить комментарий к гостю необходимо нажать кнопочку Гости в Управление РС
- У нас откроется окошко Гости. В данном окне можно создать Одноразовый аккаунт и узнать всю информацию о госте. Вводим номер телефона гостя в поиске
- После выбора гостя у нас откроется краткая информация о госте, а именно: его ФИО, четыре последние цифры номера телефона, баланс, бонусный баланс и примечания (если есть). Для того чтобы оставить комментарий, необходимо открыть полную анкету гостя, сделать это можно, нажав на восклицательный знак около номера телефона
- После нажатия на восклицательный знак у нас откроется полная информация о госте. И внизу справа будет кнопка Добавить комментарий нажимаем ее
- Открывается окошко ввода комментария, пишем комментарий и нажимаем Отправить
- После отправки, комментарий появится в логах гостя
Как администратору работать с бронью?
В данной теме поговорим о бронировании. Есть два типа бронирования:
- Информационная бронь - бронь, сделанная администратором как пометка для себя или через звонок. Данная бронь не предотвращает продление или старт новой сессии другим гостем, если та накладывается на забронированное время.
- Жесткая бронь - бронь сделанная через моб. приложение, либо бронь сделанная через администратора, но с пометкой “Жёсткая бронь” (предварительно функция включается руководителем в “Конфигурации ПО”)
Разница между данными типами бронирования в том что Жёсткая бронь полностью блокирует функционал посадки за данный ПК, то есть гость не сможет продлить/запустить сессию на ПК за 15 минут до брони. Информационная бронь не блокирует посадку и гость сможет продлить сессию поверх брони.
В данном гайде разберем функционал постановки брони на ПК.
- Переходим во вкладку Бронирование. У нас открывается карта бронирования со всеми ПК которые есть в клубе
- На данной странице можно узнать информацию по бронированию через мобильное приложение, так и забронировать ПК для гостя.
-
- Слева идет нумерация ПК (от меньшего к большему), сверху время бронирования и чуть выше идет дата которую также можно изменить.
- Также табличку можно увеличить и уменьшить слева снизу нажав + или -
- Для того чтобы поставить бронь, необходимо выбрать определенные ПК и время, а затем просто зажать ЛКМ и вести мышку, выделяя необходимые ПК и время
- После того как мы отпускаем ЛКМ у нас открывается окошко бронирования, где необходимо ввести номер телефона и ФИО. Также можно оставить комментарий, например гость опоздает.
Галочка Заблокировать посадку, пока не снимут бронь, как раз и является функцией жёсткой брони, если админ её ставит, то бронь становиться жёсткой и на ПК блокируется посадка. - После нажимаем Забронировать и бронь появляется на карте бронирования
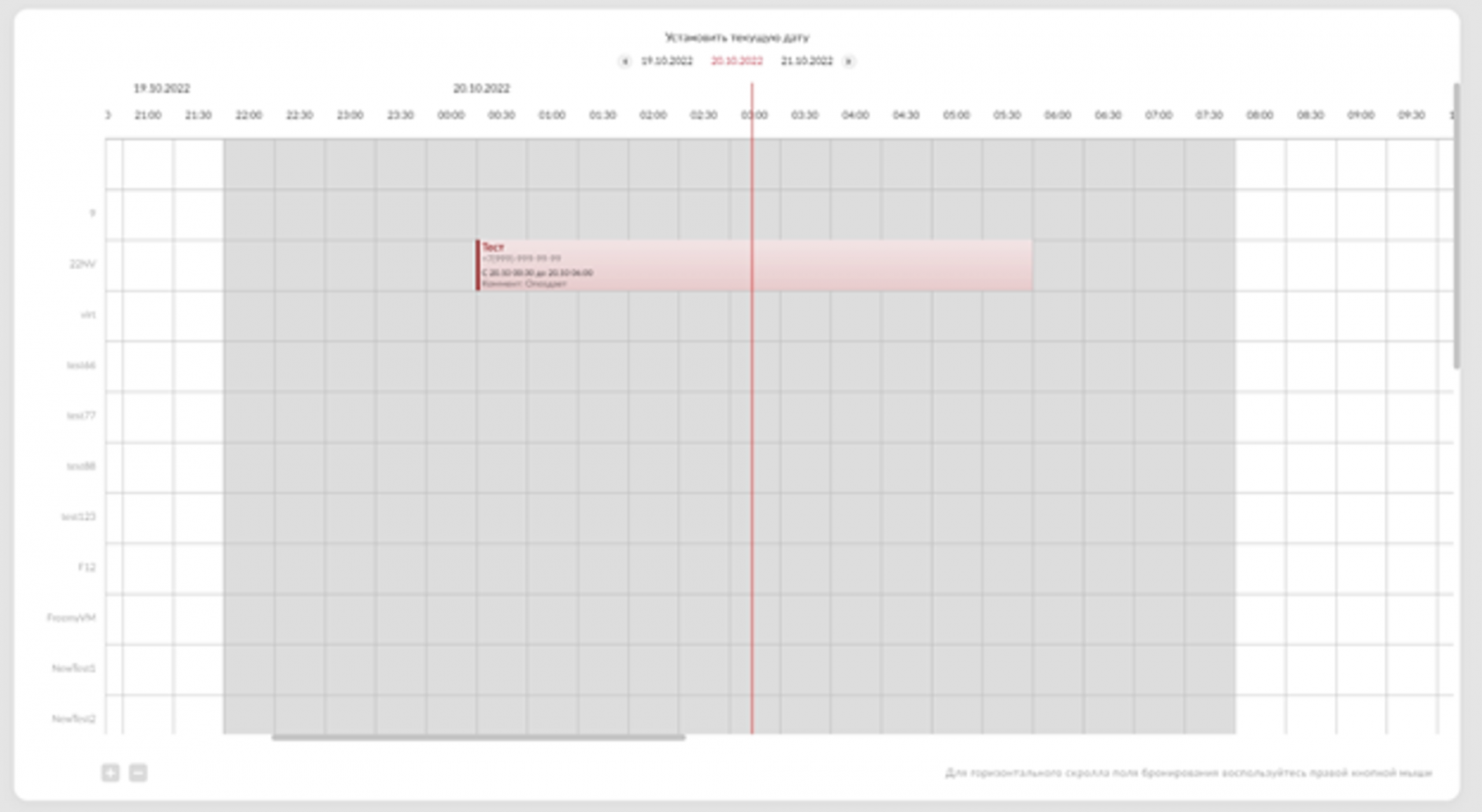 Таким образом работает блок бронирования в админ консоли
Таким образом работает блок бронирования в админ консоли
Как пополнить баланс гостя?
- Для пополнения баланса гостя, переходим во вкладку Управление РС и выбираем кнопочку Гости
- У нас открывается окошко Гости. Для пополнения баланса вводим номер телефона гостя в строке поиска
- После ввода номера телефона, нажимаем кнопку Пополнить баланс
- В открывшемся окне вводим на какую сумму надо пополнить баланс и нажимаем ОК
- Далее просто выбираем способ оплаты, гость оплачивает и аккаунт успешно пополнен.
Как посадить гостя за консоль?
Посадка на ПК и посадка на ТВ отличаются друг от друга. На ПК есть личный кабинет в котором можно ввести необходимые данные и купить пакет, а посадка на ТВ осуществляется через администратора.
- На самой карточке ТВ в поле под кнопкой Сброс можно вписать кол-во минут или выбрать пакет нажав на данное поле. Вписываем время которое нам нужно и нажимаем на красную кнопочку справа от самого поля
- После того как мы нажали красную кнопочку у нас открывается поле оплата и поиск гостя по номеру телефона. Вводим номер телефона гостя в окошке поиска
- Оплата идет именно с баланса самого гостя, поэтому перед посадкой на ТВ надо пополнить аккаунт если на нем нет денежный средств. После того как мы вписали гостя, нажимаем В оплату
- У нас открывается анкета гостя, далее снизу нам надо нажать Отправить код
- После отправки кода гость должен продиктовать его администратору, а администратор должен вписать его и нажать Начать сессию. После этого активация сессии успешно прошла.
ВАЖНО: до момента подключения реле необходимо контролировать время сессий в консольной зоне.
Как создать одноразовый аккаунт для гостей без регистрации?
- Для создания одноразового аккаунта нажимаем кнопку Гости и справа вверху открывшегося окна выбираем Одноразовый аккаунт
- После этого у нас сразу открывается новое окошко с логином и паролем от одноразового аккаунта и также предлагается его сразу напечатать
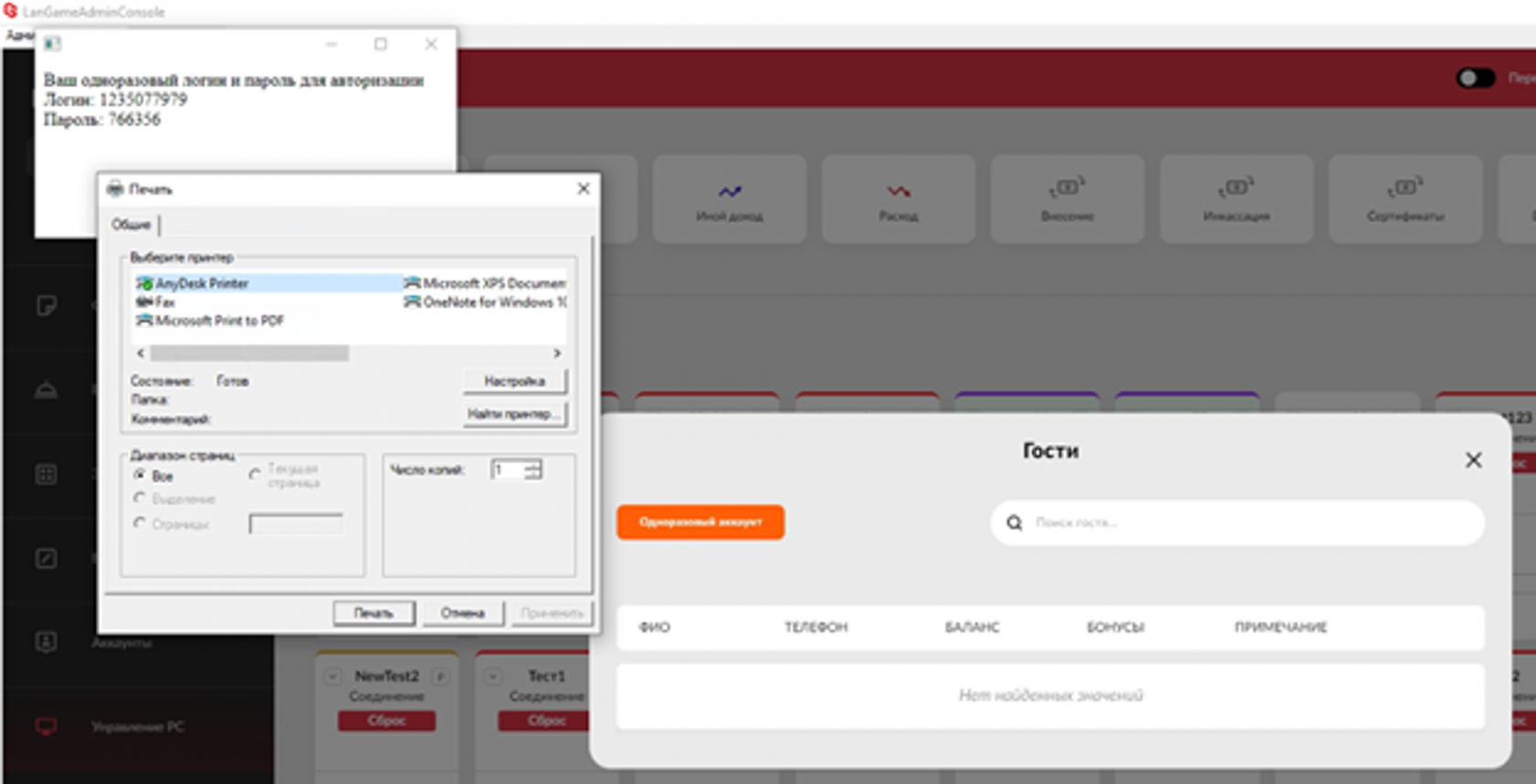 Администратору остается распечатать/переписать данные и пополнить аккаунт
Администратору остается распечатать/переписать данные и пополнить аккаунт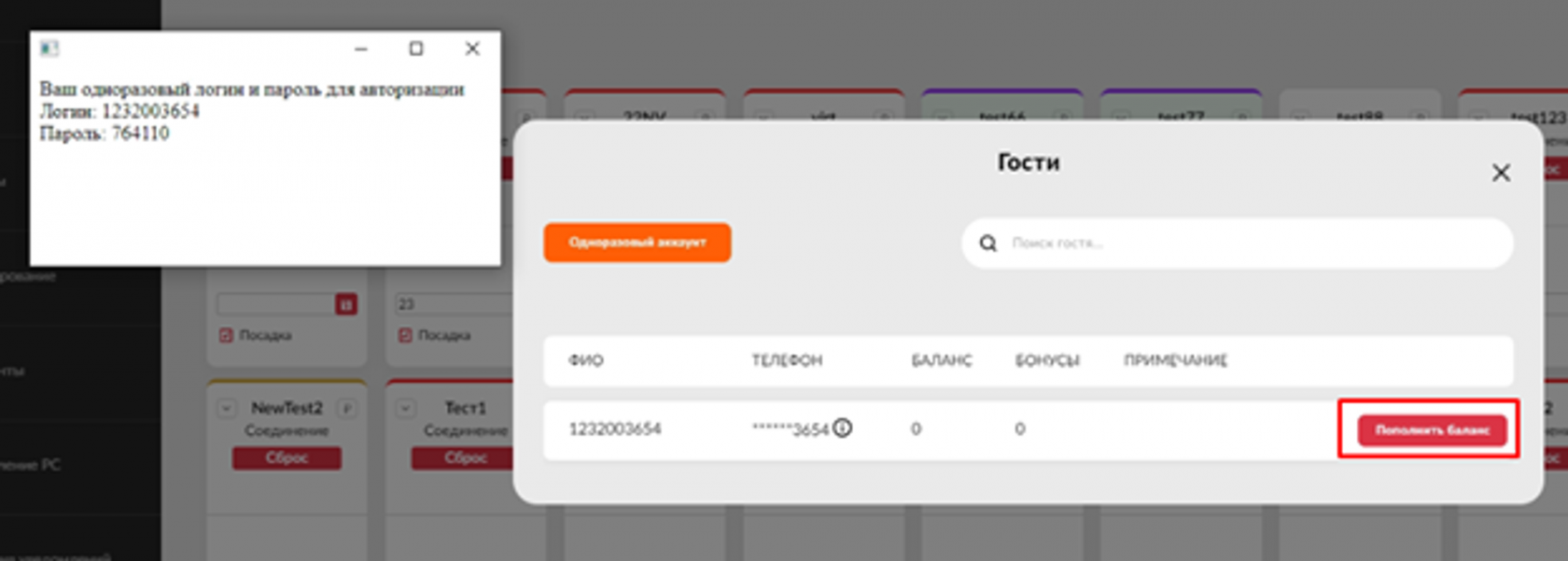 После пополнения отдаем гостю листок с логином с паролем или вводим их вручную на гостевом ПК
После пополнения отдаем гостю листок с логином с паролем или вводим их вручную на гостевом ПК
ВАЖНО: Повторно залогиниться под одноразовым аккаунтом нельзя, так что если выйти/завершить сессию по одноразовому аккаунту, то повторно открыть её нельзя
Как посадить гостя на одноразовый аккаунт удалённо?
- Для того чтобы посадить гостя не подходя к его ПК, создаем одноразовый аккаунт и подключаемся удаленно к ПК через Удаленное управление на карточке самого ПК или можно через любое другое ПО для удалённого доступа к ПК.
- Вводим логин и пароль
Как отменить чек если закинул деньги не тому пользователю?
- В меню Общие настройки находим пункт Настройка доходов и расходов кассы. Создаём расход под названием, например, Ошибка пополнения. (Данная настройка делается вашим руководителем 1 раз)
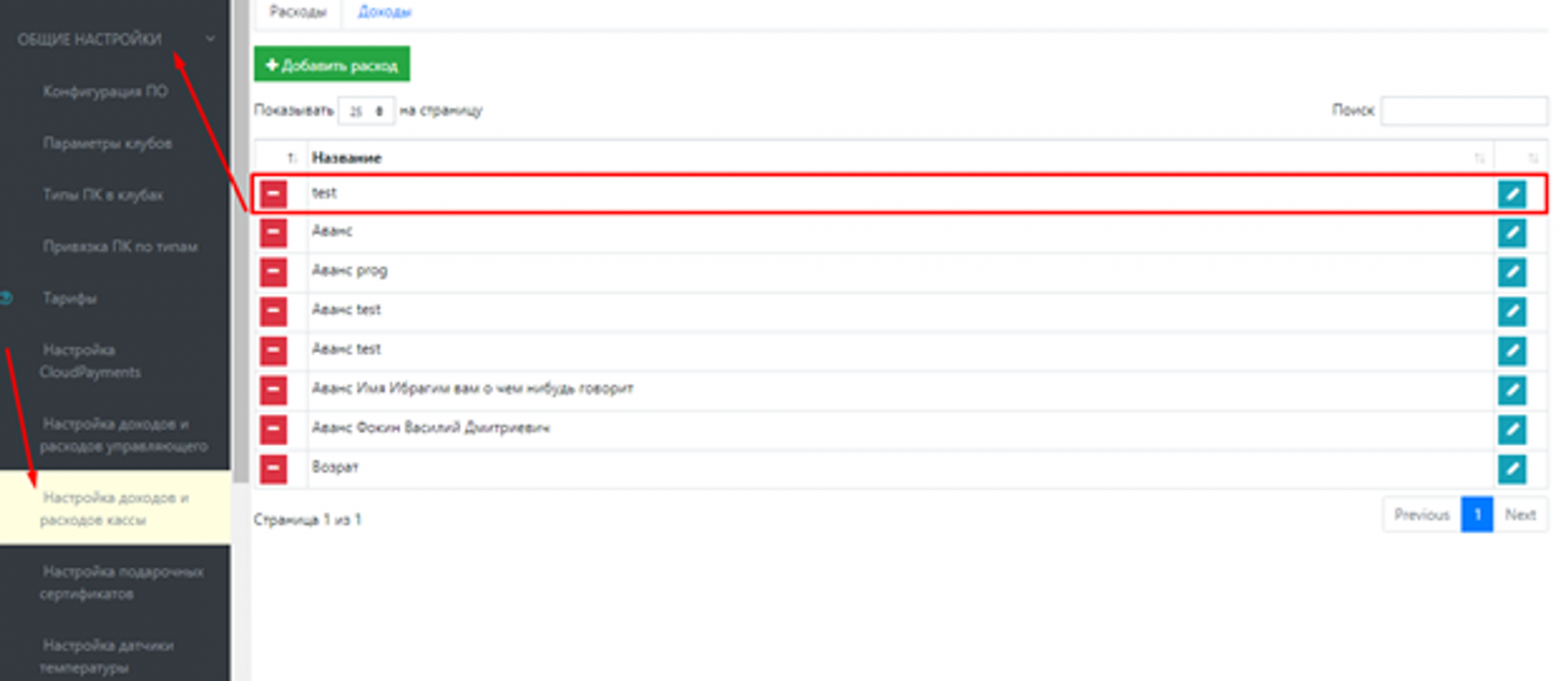
После создания расхода необходимо просто закрыть и открыть приложение администратора. - Теперь открываем Расход во вкладке Управление РС
- Выбираем добавленный нами расход
- Вводим сумму пополненную по ошибке и вписываем в комментарий номер телефона гостя, время и другую информацию об ошибочном пополнении и нажимаем ОК
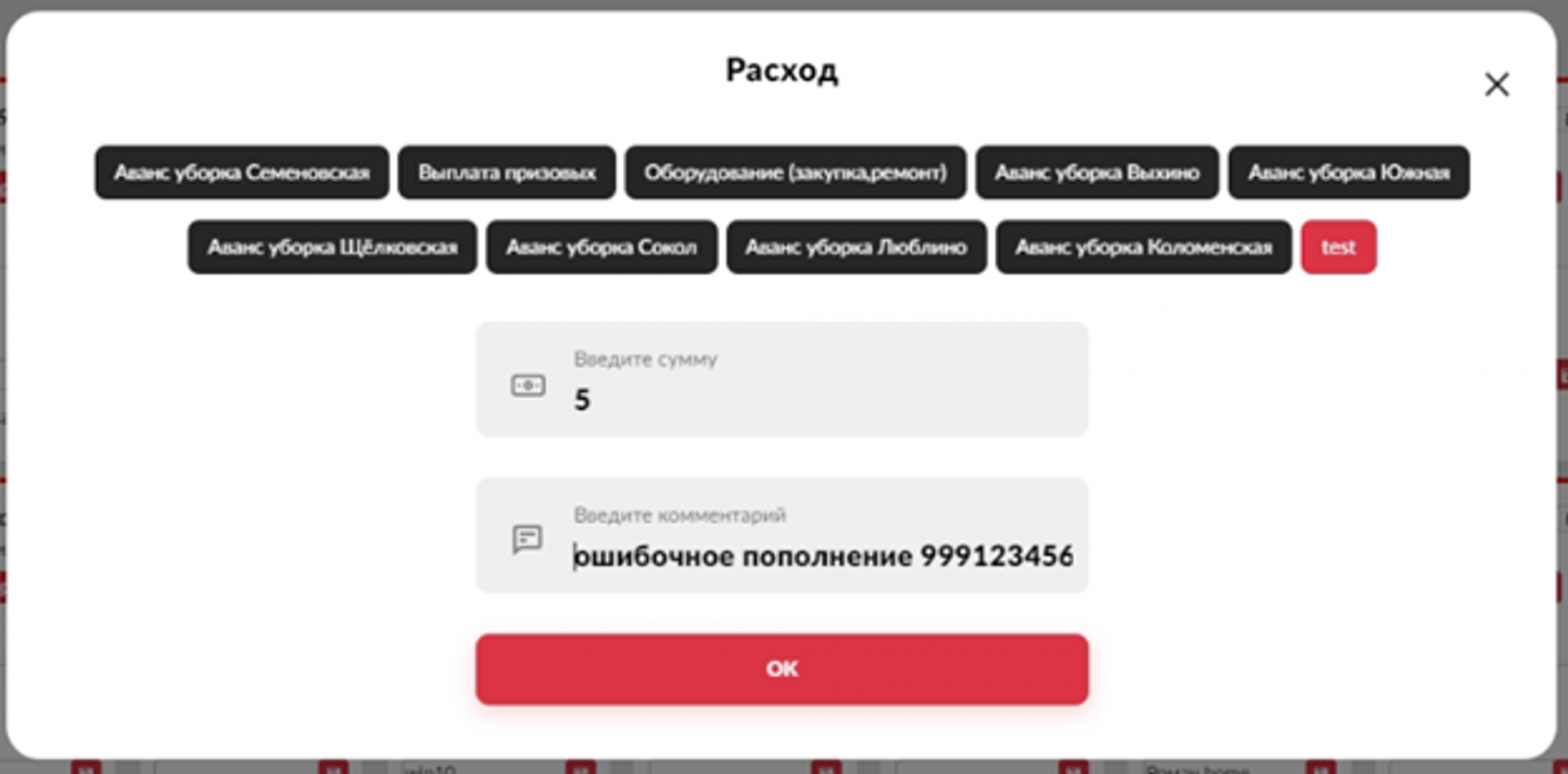
Управляющий, увидев эту информацию, сможет списать лишние средства у гостя через свой личный кабинет во вкладке Статистика и балансы гостей, либо активировав Бонусную кассу администратор сможет сделать это самостоятельно.
Как сделать интерфейс админского приложения светлее?
Сделать интерфейс админского приложения светлее можно через бегунок справа сверху
Как сделать 0 в кассе на начало другой смены?
- Перед закрытием смены открываем Инкассация
- Вписываем всю сумму наличных в кассе и пишем необходимый комментарий
- Далее закрываем смену. При открытии следующей смены в строке На начало смены будет отображаться 0
- Начало смены - это количество денег, которое должно находиться в кассе до инкассации
- Инкассация - это изъятие наличных денег из кассы.
Почему не работает кнопка включения ПК в админ консоли?
- Для того чтобы включение ПК работало корректно через админ консоль, то необходимо перейти в Общие настройки далее в Конфигурация ПО и включить параметр Включение ПК по локальной сети
- Далее переходим во вкладку Аналитика и открываем Комплектующие и состояние ПК. Далее на каждом ПК надо обновить данные, то есть нажат на кружочек слева от ПК и немного подождать, пока страница автоматически не обновится
- Теперь все готово, ПК будут включаться удаленно с помощью кнопки на самой карточке ПК
Видео Как активировать функцию удалённого включения ПК: https://t.me/langamesoftware/201
Из-за чего ошибка Доступ разрешён только администраторам?
Доступ к консоли администратора есть у единственной роли Администратор с дефолтными настройками доступа.
Как подтвердить и аннулировать бронь?
- Для того чтобы снять бронь, нажимаем ЛКМ на саму бронь и у нас открываются варианты того что надо сделать с бронью:
- Нажимаем Бронь пришла. Открылось окно Подтверждения брони для ее подтверждения обязательно нужно ввести комментарий. Вписываем комментарий и нажимаем Подтвердить.
Таким образом мы подтверждаем что гость пришёл брони. - Теперь выберем Аннулировать. Точно также вписываем комментарий почему бронь аннулируется и подтверждаем.
Мы аннулировали бронь
Как администратору выдать клубный аккаунт на определённый ПК?
- Переходим во вкладку Аккаунты
- Выбираем любой аккаунт и нажимаем кнопочку Занять, далее выбираем номер ПК на который надо выдать данный аккаунт
После выбора ПК аккаунт автоматически запуститься на ПК
Как администратору сделать Расход?
- Для того чтобы сделать расход во вкладке Управление РС , нажимаем кнопку Расход , выбираем необходимую категорию
- Вводим сумму и вписываем комментарий и нажимаем ОК
- После этого у нас во вкладке Отчеты, Текущая касса, появится данный расход
Как сделать возврат денег гостю?
Разберём 3 случая:
- Возврат через админ консоль при использовании расхода и бонусной кассы
- Возврат с помощью руководителя по запросу через тикет
- Возврат через админ консоль при подключённом кассовом модуле
Возврат через админ консоль при использовании расхода и бонусной кассы
- В меню Общие настройки находим пункт Настройка доходов и расходов кассы. Создаём расход под названием, например, Возврат
- Далее администратор делает расход из кассы
- После чего списывает денежные средства с баланса гостя через бонусную кассу
Возврат с помощью руководителя
- В меню Общие настройки находим пункт Настройка доходов и расходов кассы. Создаём расход под названием, например, Возврат
- Далее надо создать тикет открываем Работа с сотрудниками и заходим в Настройка системы тикетов. Называем тикет Возврат и можно добавить рекомендацию что писать в тикет
- Далее администратор создает тикет на возврат
- Далее мы заходим в раздел Тикеты
- И закрываем данный тикет. Нажимаем на него, затем пишем комментарий например Списал с баланса, нажимаем слева снизу Закрыть тикет и сохраняем
- Затем открываем вкладку Работа с гостями и Статистика и балансы гостей
- Выбираем нужного гостя и нажимаем 2-ой справа значок доллара (это означает списание баланса)
- После надо будет ввести необходимую сумму списания и нажимаем сохранить после чего сумма списывает
Видео: https://t.me/langamesoftware/184
Администратором через админ консоль при использовании кассового модуля
Как администратору сделать инкассацию
- Для инкассации нажимаем кнопку Инкассация через Управление РС
- Вводим необходимую сумму, вписываем комментарий и нажимаем Сделать инкассацию
- После этого инкассацию можно увидеть в Отчеты -> Текущий отчет
На конец смены сумма больше так как там не учитывается возврат и инкассация. Поэтому актуальная сумма кассу за смену написана в самом верху На начало смены
Как сделать заказ администратору?
Для создания заказа администратором в первую очередь руководителю необходимо создать товары по гайду Настройка товаров и услуг.
После создания товаров у администратора во вкладке Заказы появиться возможность создавать заказы. Для создания заказа необходимо перейти во вкладку Заказы, после чего выбрать тип товара и ввести необходимое количество позиций для заказа указывая количество коробок продукции.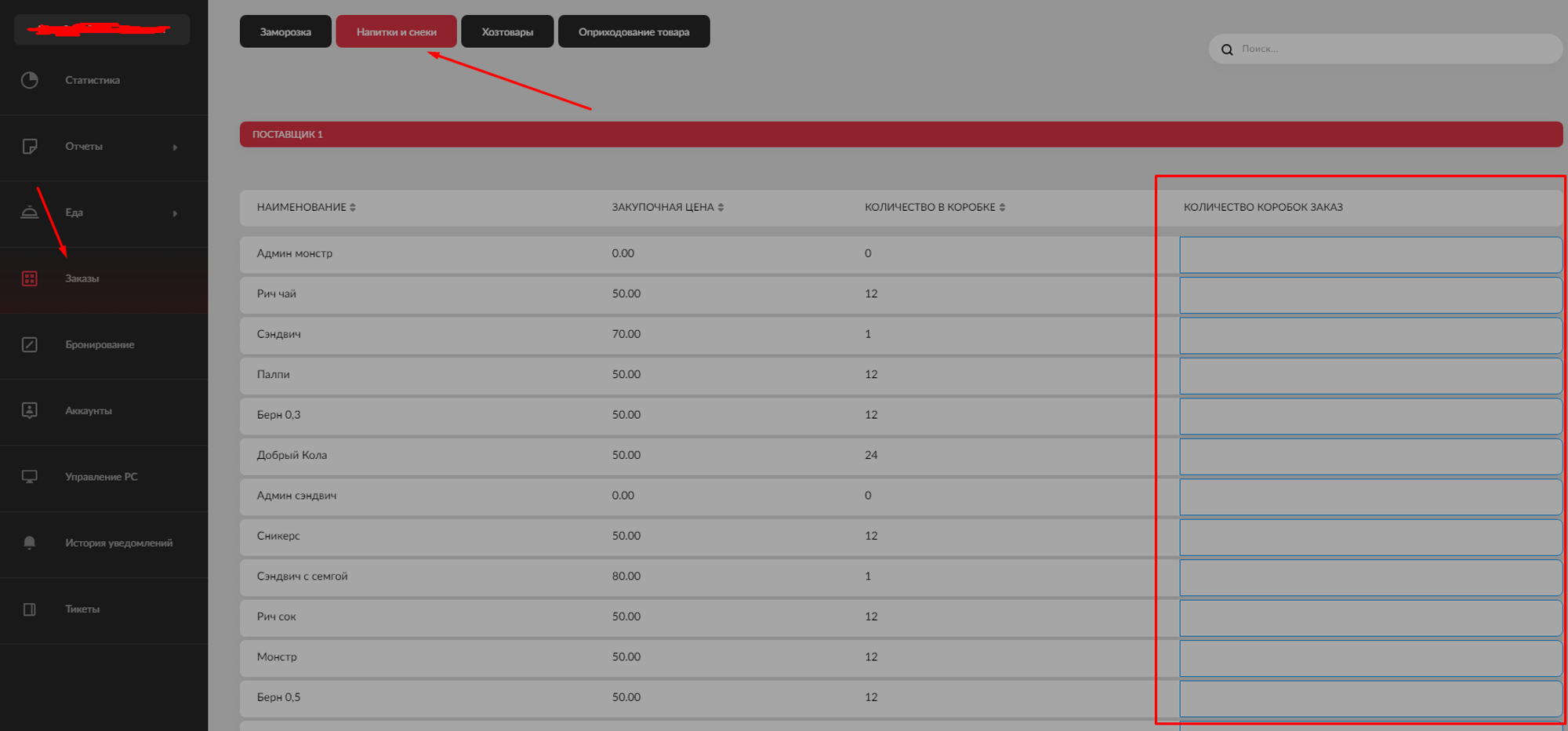
После того как указали необходимое количество коробок для заказа, пролистываем страницу в самый низ и нажимаем кнопку Создать заказ, проверяете корректность списка заказываемой продукции и нажимаем Подтвердить заказ. Заказ успешно создан.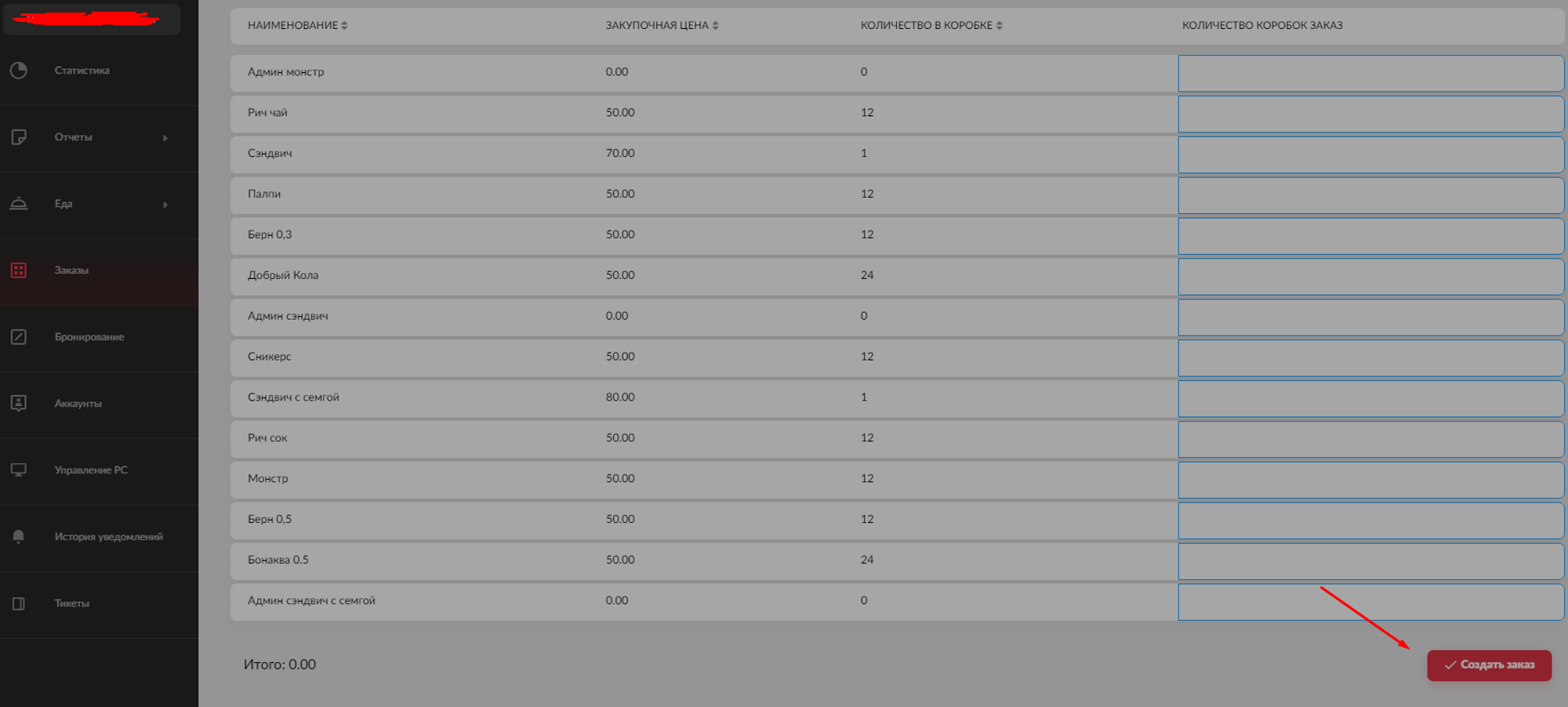
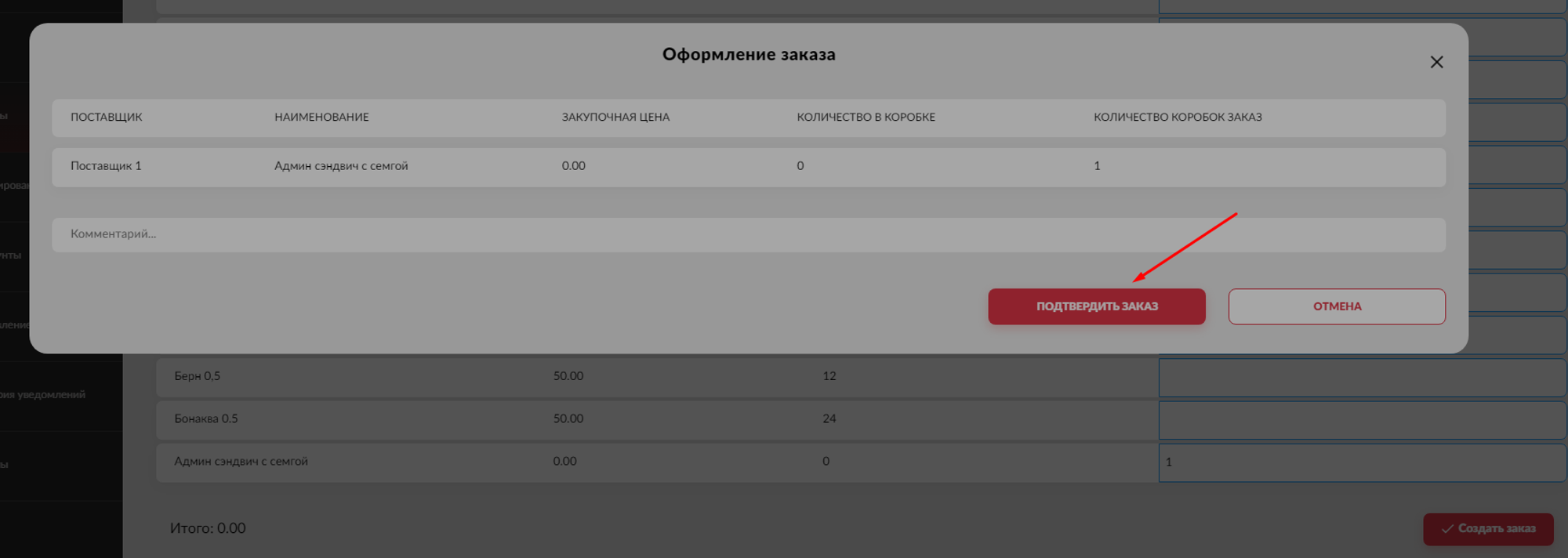
Как оприходовать заказ администратору?
Для оприходования готового заказа необходимо зайти в ту же вкладку, но в этот раз выбираем Оприходование товара (в данную вкладку переходит по умолчанию при переходе на вкладку заказы). Для того что бы увидеть содержимое заказа нажимаем на наименование поставщика, либо на глазик, рядом с заказом, после чего у вас отобразится список товара в заказе.
После того как открыли информацию по заказу, необходимо свериться с накладной и вбить актуальные данные по заказу. Так же необходимо вставить сканы/фото накладных что бы у руководителя был к ним сразу доступ и нажимаем Оприходовать заказ
Нажимаем Да, всё, заказ успешно оприходован.
Как посадить гостя за ТВ?
Разберем как посадить администратору гостя на ТВ. Открываем адм. ПО выбираем необходимо нам ТВ и нажимаем Активировать ТВ
После нажатия на кнопку Активировать ТВ, у нас открывается окно активации ТВ. В данном окне нам необходимо ввести номер гостя, нажав на поиск
Вводим необходимый номер телефона
Далее выбираем тариф, вводим количество минут и нажимаем кнопку Продолжить
Теперь выбираем как будет проходить оплата, после чего у нас открывается анкета гостя
В анкете нам необходимо нажать кнопку Отправить код
Нам придет уведомление о том что код отправлен на номер телефона гостя. Гостю надо будет продиктовать последние четыре цифры поступившего звонка
Закрываем это окно и вводим код который нам продиктовал гость. После ввода кода у нас активируется кнопка Начать сессию, нажимаем ее
Готово, после нажатия на кнопку Начать сессию у нас открывается уведомление о том что пакет активирован успешно
И как мы видим на самом ТВ тоже началась сессия
Как работать с удалённым подключением?
Как включить удалённое управление в админ ПО?
Для того что бы начать работать с удалённом управлением в админ ПО, в первую очередь необходимо включить параметр Дистанционное управление через админское ПО в Конфигурации ПО
После включения удалённого управления необходимо перезапустить админ ПО и в карточке ПК в действиях появиться кнопка Удалённое управ. После нажатия на данную кнопку у вас появиться окно удалённого управления.
Интерфейс удалённого управления ПК
После того как мы нажали кнопку Управлять у нас появляется окно удалённого управления ПК.
Давайте пройдёмся по каждой отдельной кнопке:
1. Во весь экран - Кнопка, отвечающая за возможность отображения данного окна во весь экран
2. Молния (Кнопка действий)
1. Передача файла - кнопка позволяющая вам отправить файлы на ПК к которому вы подключились.
После того как вы нажмёте на данную кнопку у вас появиться окно слева у вас локальный компьютер и проводник в котором вы можете найти файл по нужному пути, справа удалённый компьютер на который вы можете перенести файлы так же по пути.
Для отправки используем кнопку: Отправить
Для того что бы забрать файлы с ПК: Получить
2. Перезапустить удалённое устройство - перезапуск удалённого ПК, при нажатии на данную кнопку вы подаёте на ПК команду на перезагрузку.
3. Обновить - в случае, если у вас зависло удалённое управление, то вы можете обновить окно с удалённым управлением с помощью данной кнопки.
3. Монитор (Свойства подключения)
1-3 пункты, Работа с масштабом экрана удалённого управления:
-
-
- Оригинал - отображать удалённый экран в оригинальном размере
- Уменьшить - уменьшение отображение удалённого экрана до размеров окна удалённого управления
- Растянуть - растяжение экрана удалённого управления, в случае если масштаб удалённого экрана меньше чем экран вашего монитора.
-
4-8 пункт, выбор свойств быстродействия удалённого экрана:
-
-
-
Хорошее качество изображения - изображение с удалённого экрана будет передаваться в высоком качестве, но может быть увеличено время реакции
-
Сбалансировано - баланс между качеством и реакцией в удалённом управлении.
-
Оптимальное время реакции - минимальное качество изображение, но достаточная скорость реакции на удалённом экране.
-
Своё - возможность ручного выбор качества изображения которое будет передаваться вам через удалённое управление.
-
-
9-12 пункты, выбор кодека изображения в удалённом управлении;
13-17 пункты, свойства подключения:
-
-
-
Показать удалённый курсор - в окне удалённого управления будет показывать курсор ПК к которому вы подключились, если управление перехватит другой человек
-
Показать качество - покажет качество текущего подключения
-
Отключить звук - отключает воспроизведения звука через удалённое подключение
-
Отключить буфер обмена - отключит буфер обмена, то что вы скопируете на своём ПК не будет передаваться на удалённый ПК через функцию удалённого подключения
-
Выход из учётной записи после завершения сеанса - после того как вы отключитесь от удалённого ПК ПО автоматически выйдет из учётной записи Windows
-
-
4. Клавиатура
-
-
Устаревший режим - режим ввода при котором язык в удалённом подключении будет зависеть от языка на вашем ПК
- Режим сопоставления - режим ввода при котором язык в удалённом подключении будет зависеть от языка на удалённом ПК
-
Как работать с горячими клавишами?
Клавиши F1-F11
Клавиши F1-F4, F6-F11 отвечают за вызов вкладок в разделе Управление PC в соответствии с клавишами на экране. Клавиша F5 отвечает за принудительное обновление страницы.
Клавиши ALT+1/ALT + 2, Tab/Shift+Tab
Благодаря ALT+1/ALT+2, у вас появляется возможность переключаться по кнопкам в окне в котором вы работаете в настоящий момент, к примеру в Товарах и услугах переключение между Товарами и Услугами, а кнопки Tab (следующая)/Shift+Tab (предыдущая) позволят переключаться между окнами для заполнения/поиска и кнопкой добавления товара в корзину.
Во вкладке Гости, ALT+1 - быстрое создание одноразового аккаунта для гостя,
При найденной анкете гостя:
ALT+1 - быстрый переход к полной регистрации
ALT+2 - быстрое пополнение при найденной анкете гостя
Enter - ввод;
Esc - выход из текущего окна.
Как отправить гостю звуковое оповещение?
Для того что бы отправить звуковое оповещению гостю, вам необходимо:
-
Настроить звуки, подробнее об этом в данном блоке инструкции
-
В админ консоли перейти во вкладку Управление PC и нажать на стрелочку в карточке ПК
-
В новом окне выбираем оповещение которое мы хотим отправить гостю
-
Готово! Уведомление успешно отправлено!
Чат с гостем
После включения необходимого параметра у гостя и у админа появляются чаты, о том как включить Чат с гостем вы можете прочитать в данном блоке. В админ консоли чат появляется отдельной вкладкой Чаты:
В данной вкладке у вас будут отображаться активные чаты ФИО гостя и номер ПК с которого вам написали. В случае если сообщение пришло пока вы работали в другой вкладке, администратору придёт звуковое оповещение, а так же появиться надпись в правом верхнем углу админ консоли У вас есть непрочитанные чаты!
У гостя в личном кабинете кнопка чаты располагается в окне с тарифами, для переключения на чат необходимо нажать кнопку Чат с админом.