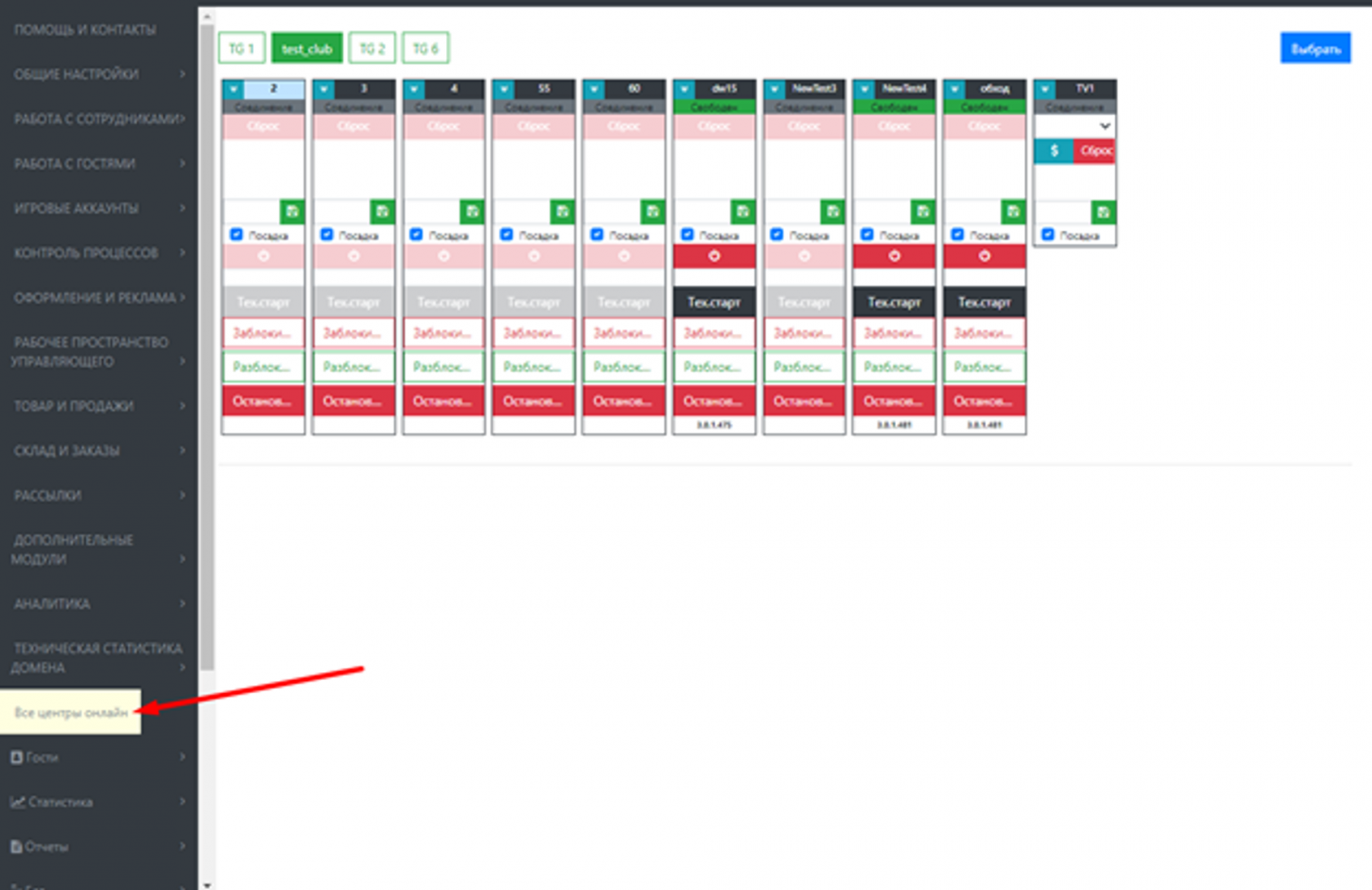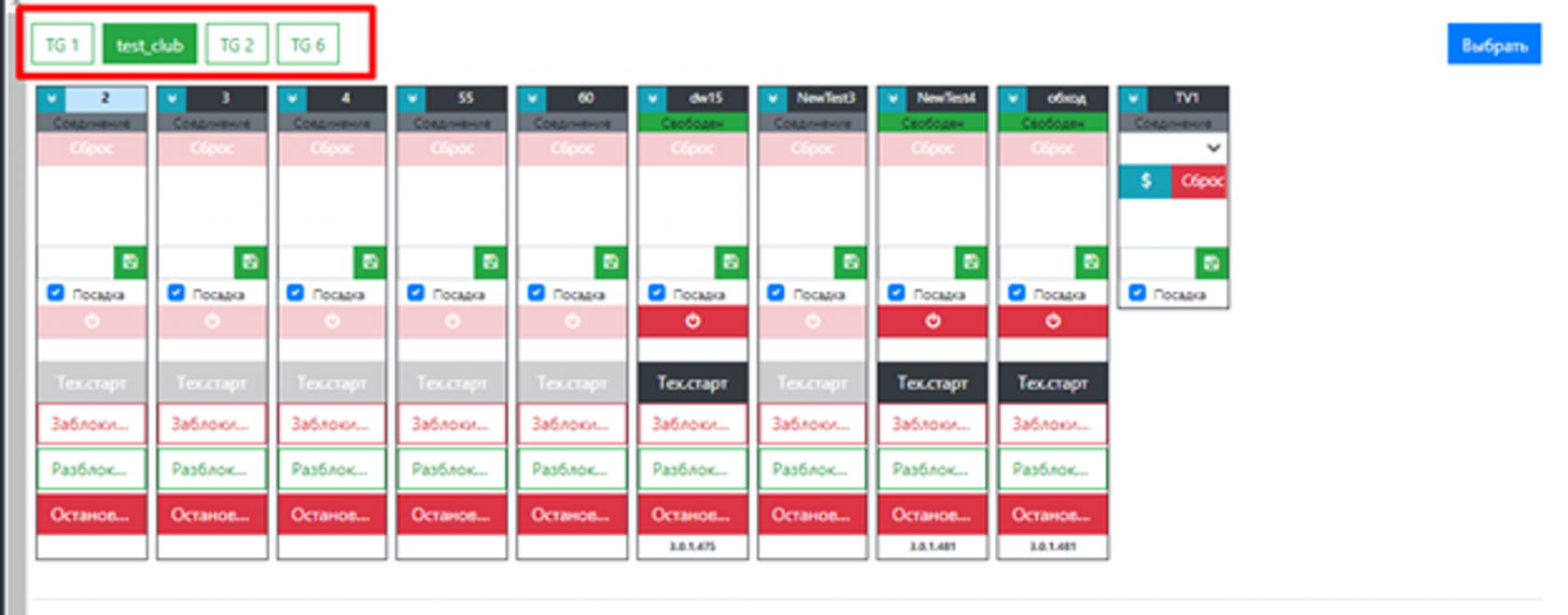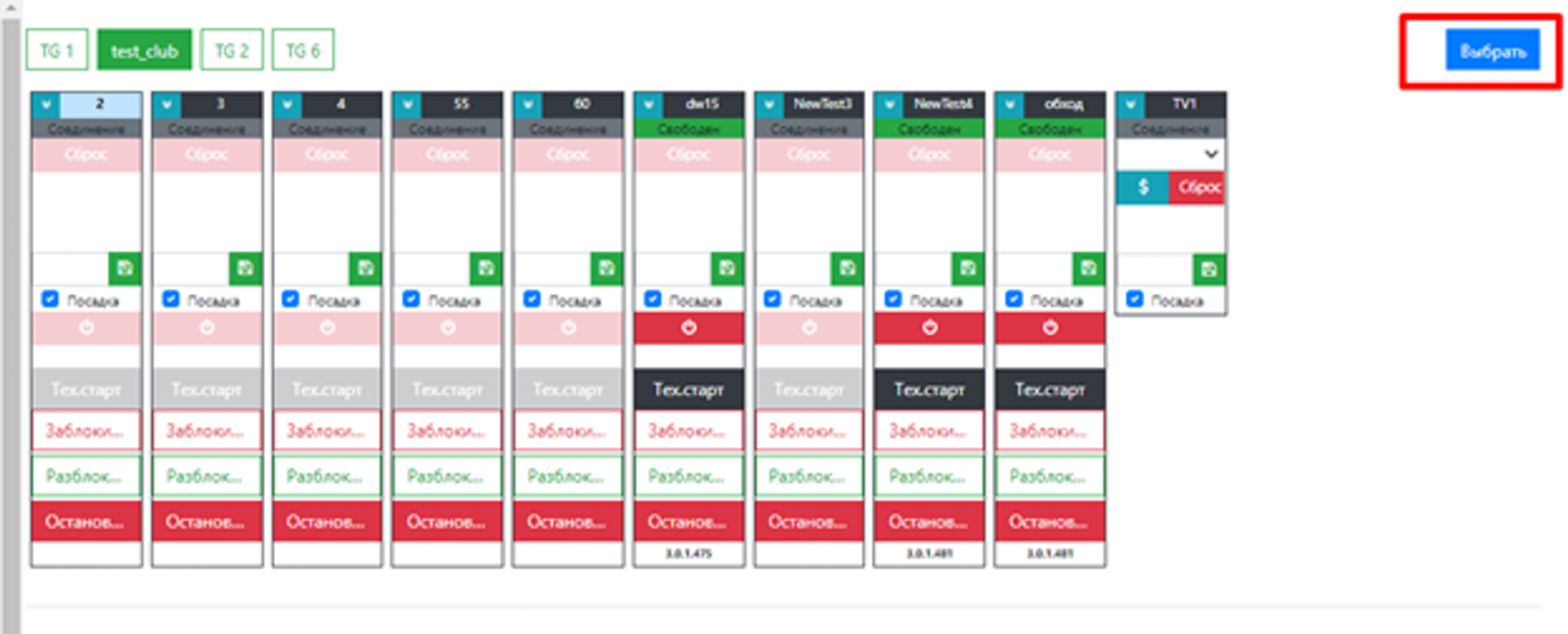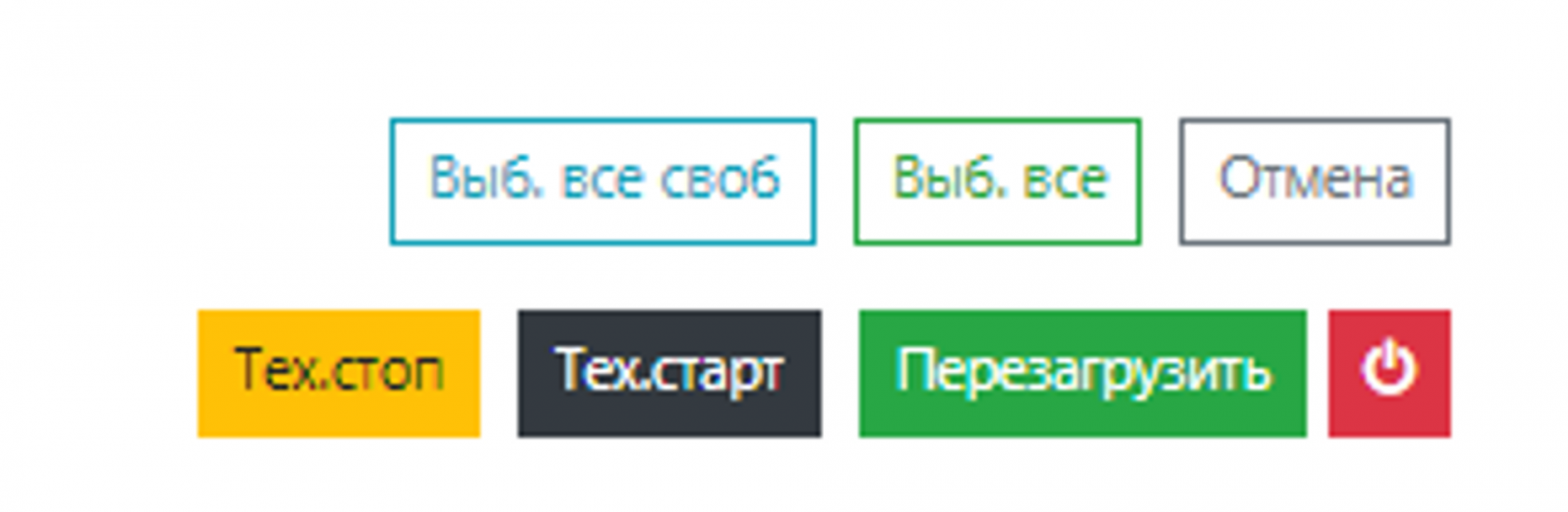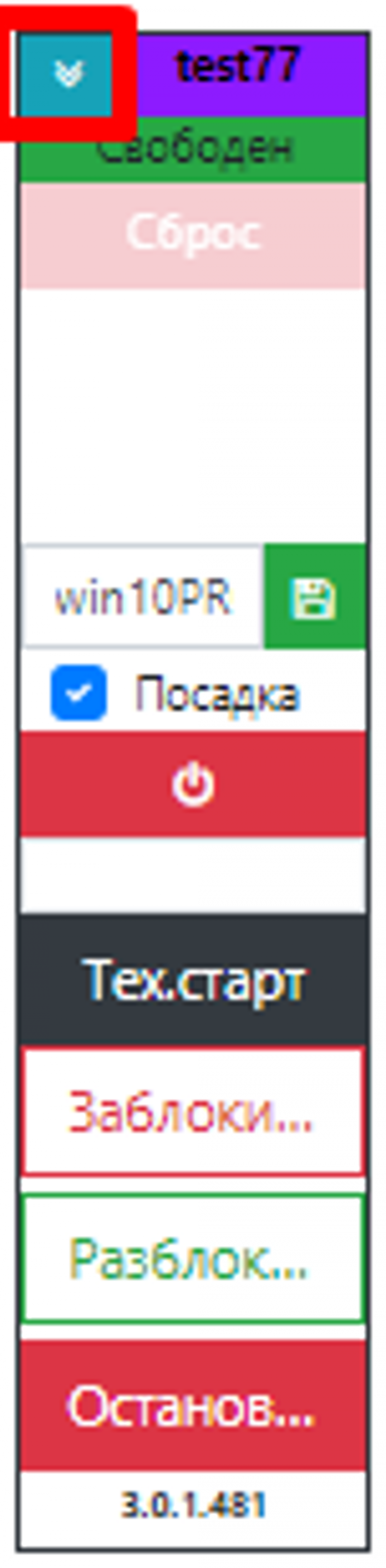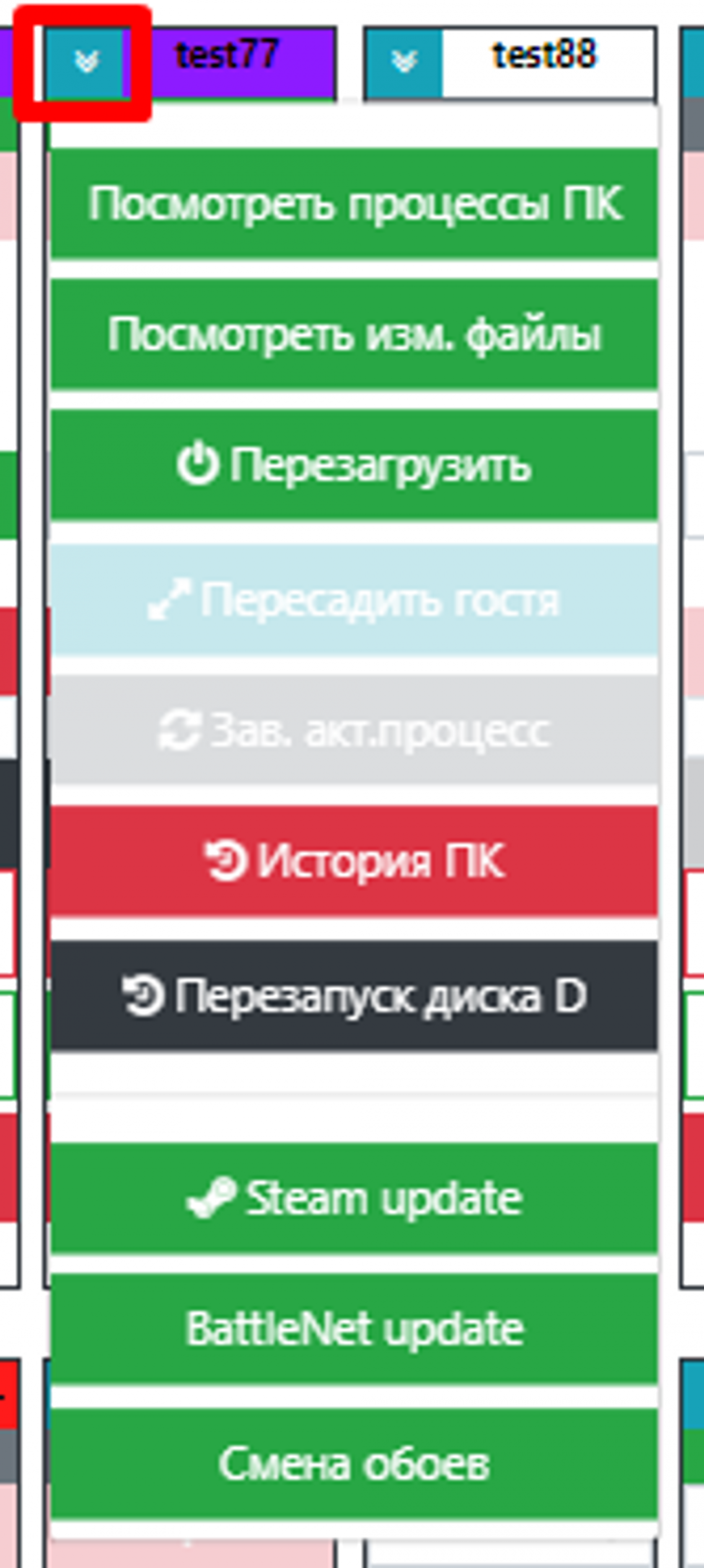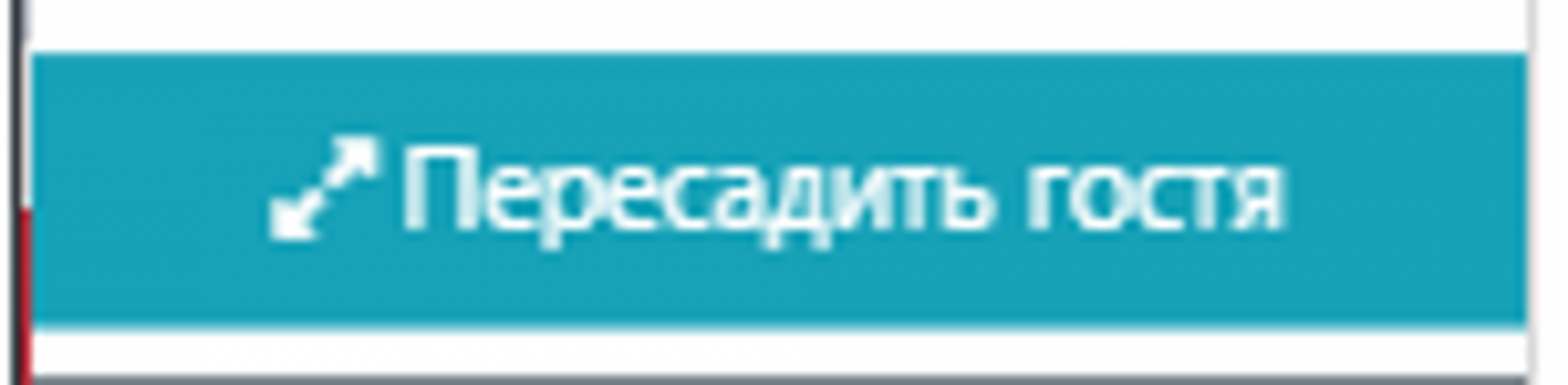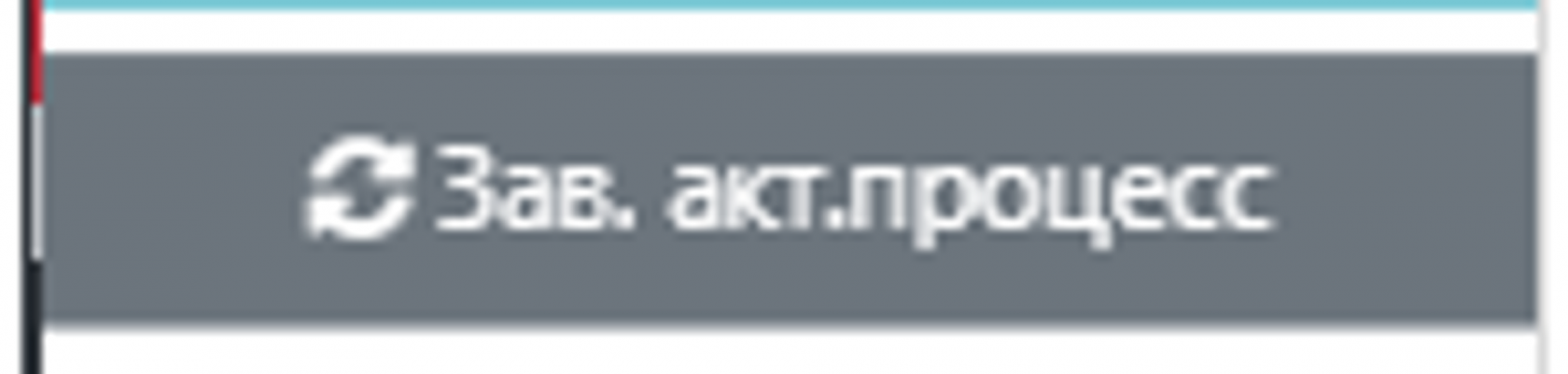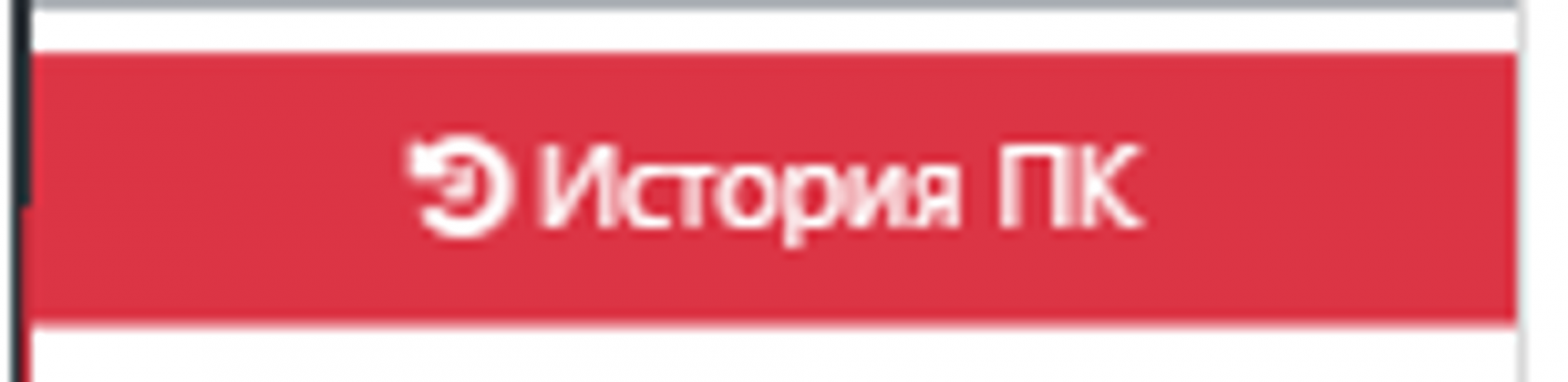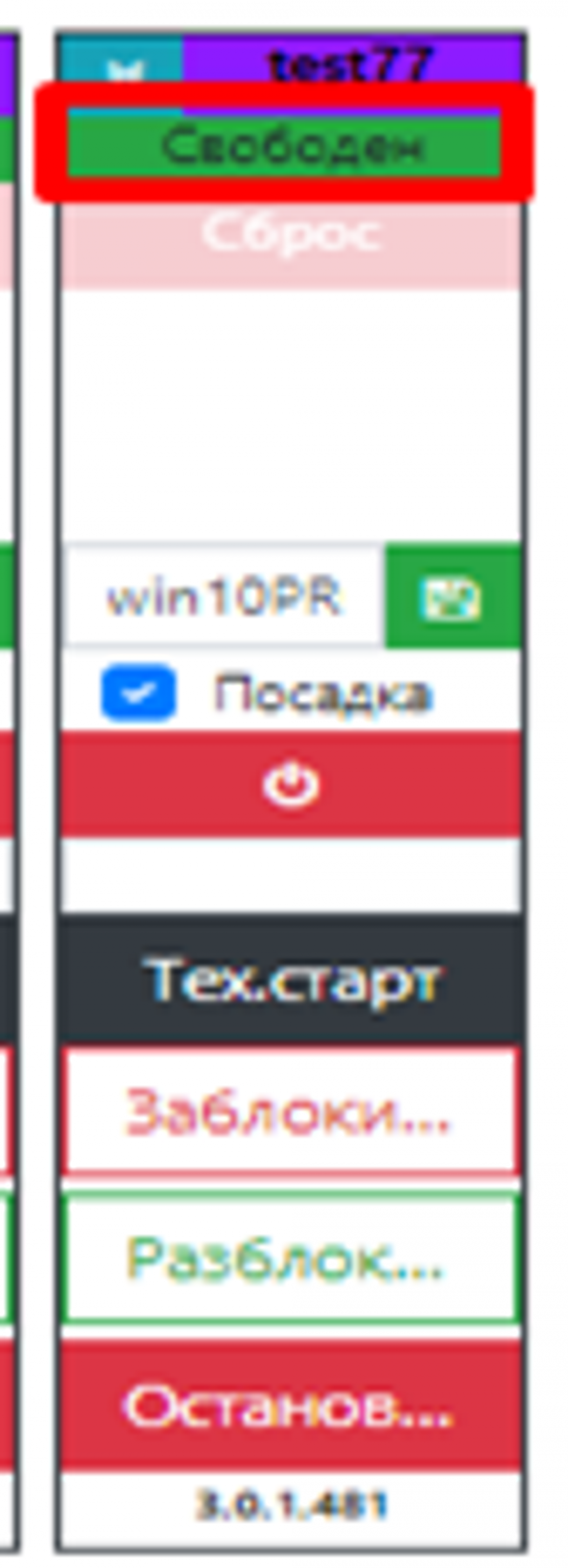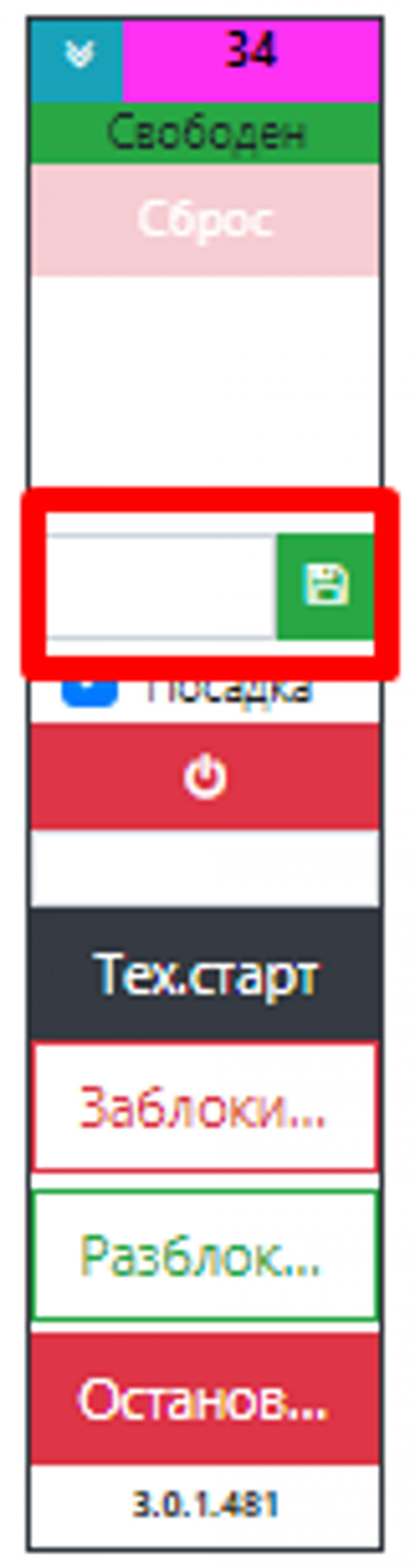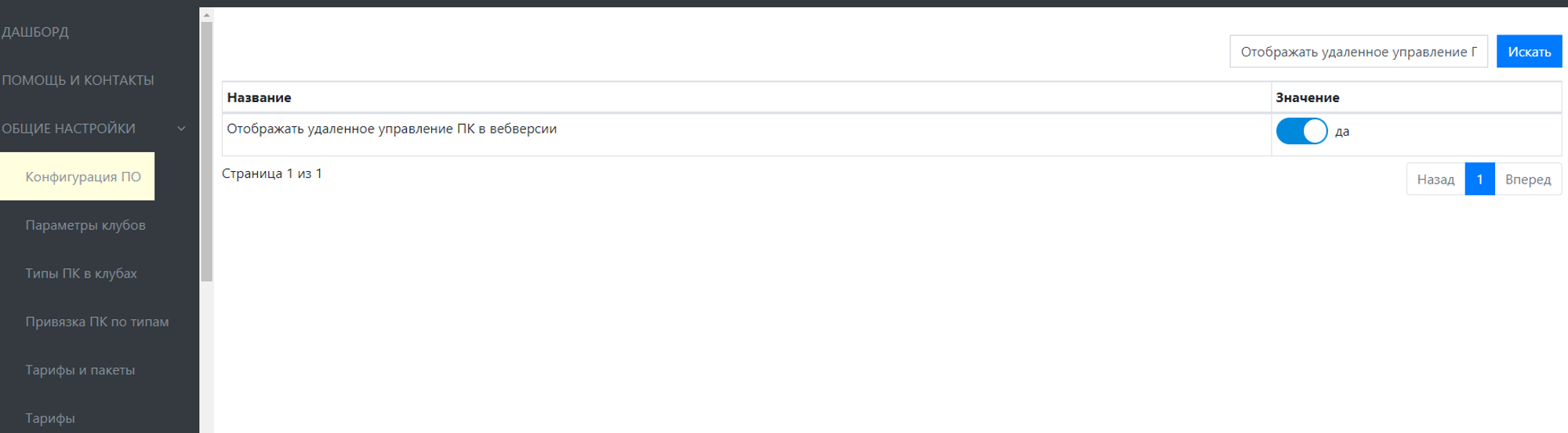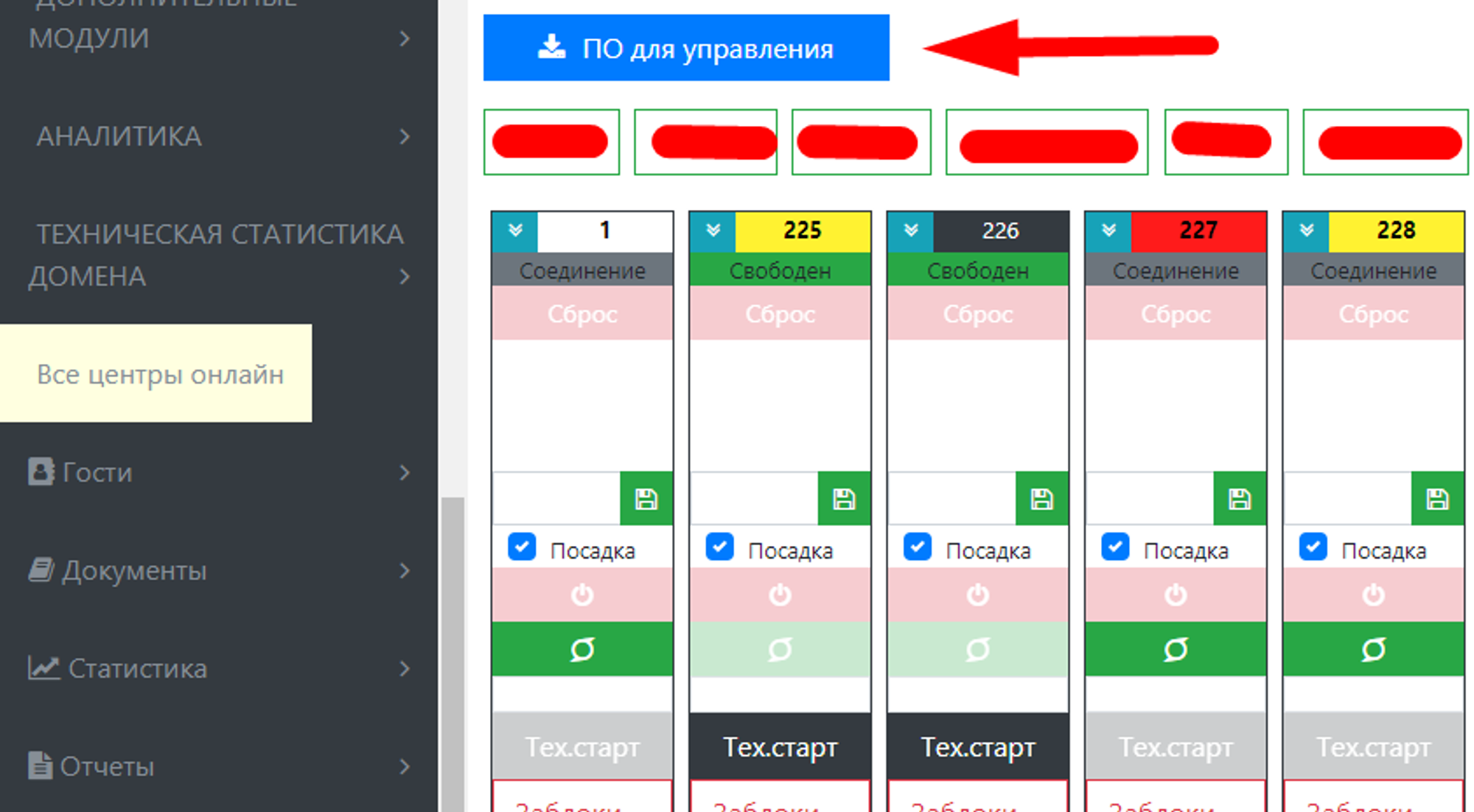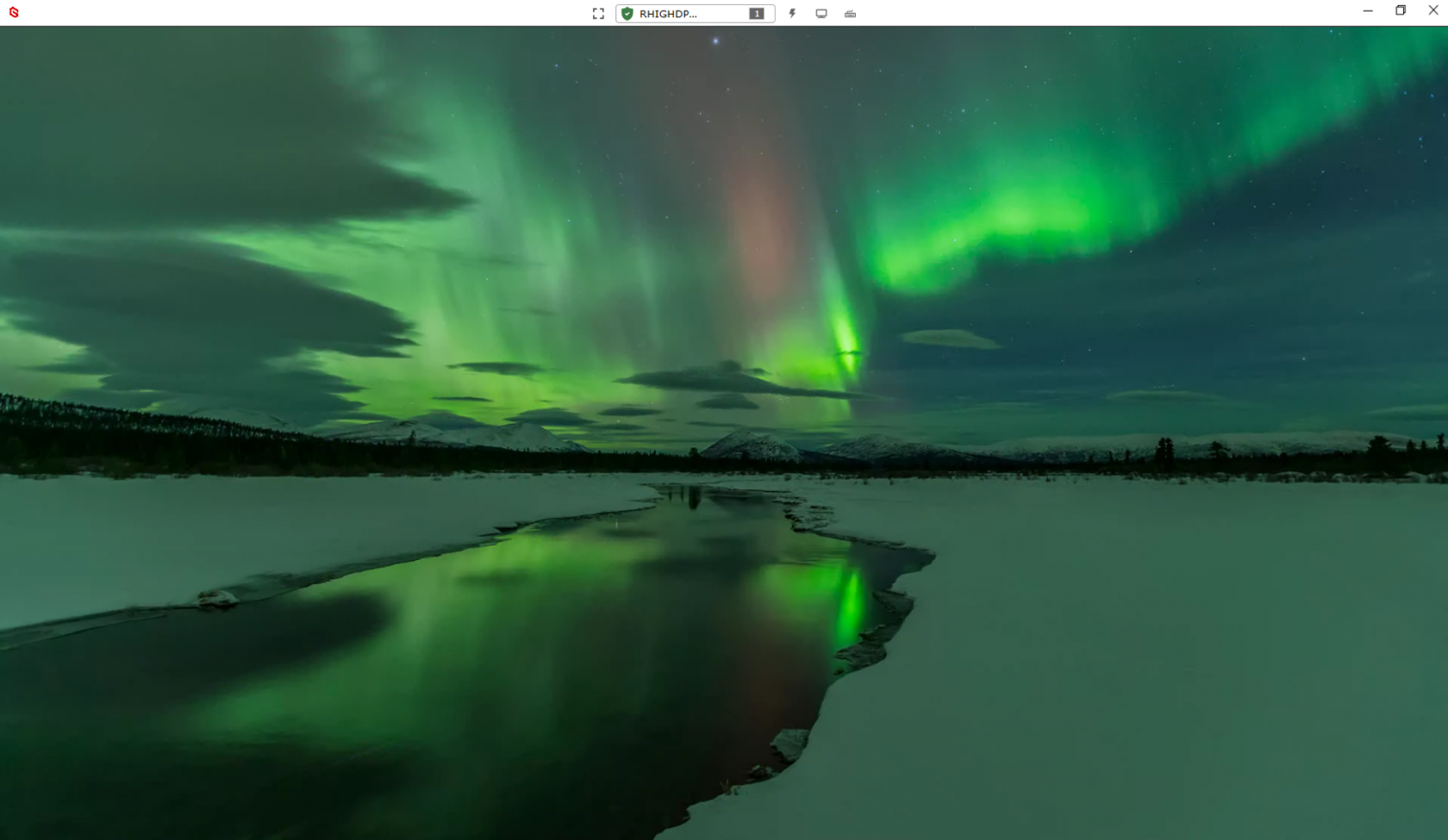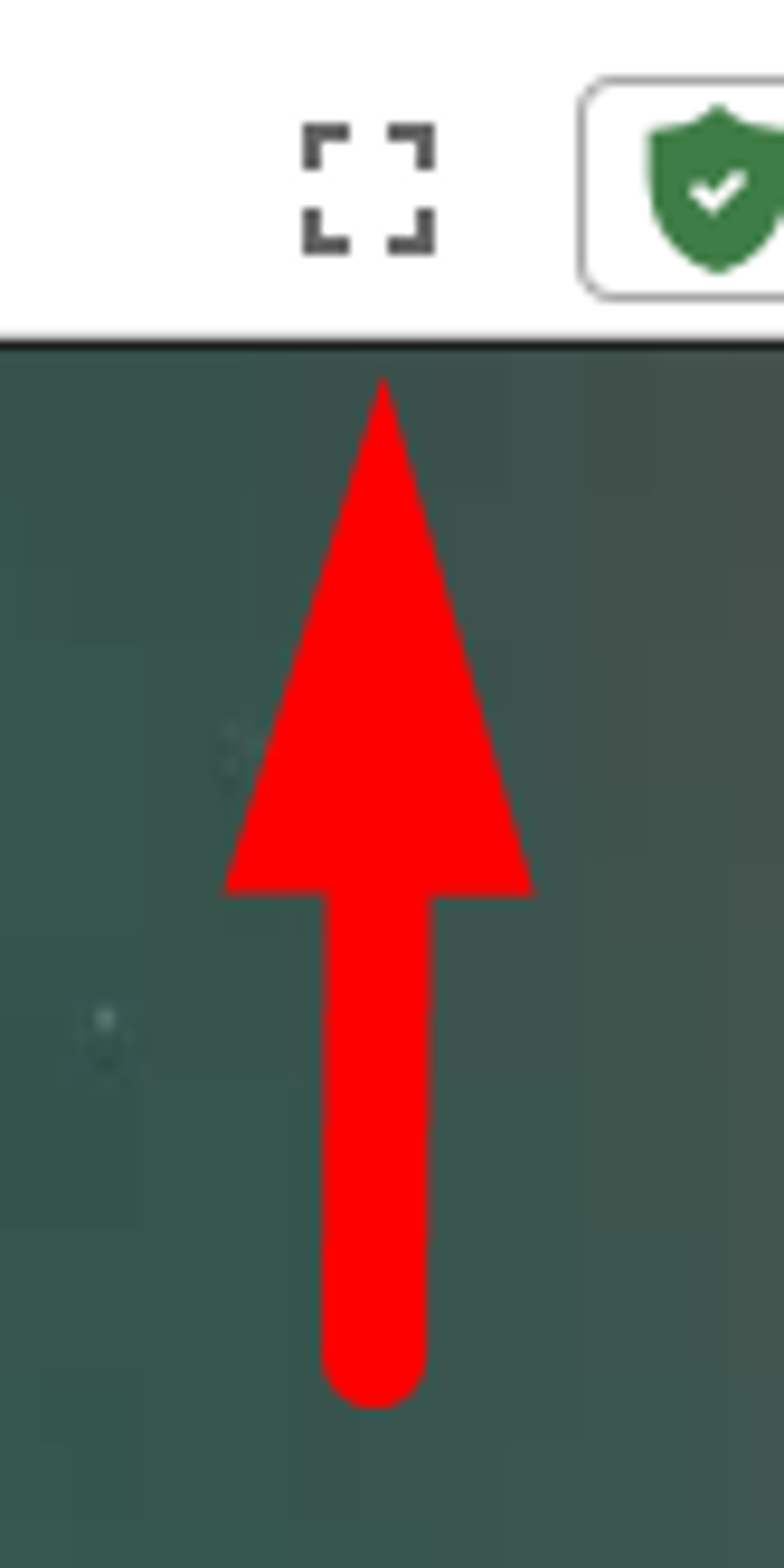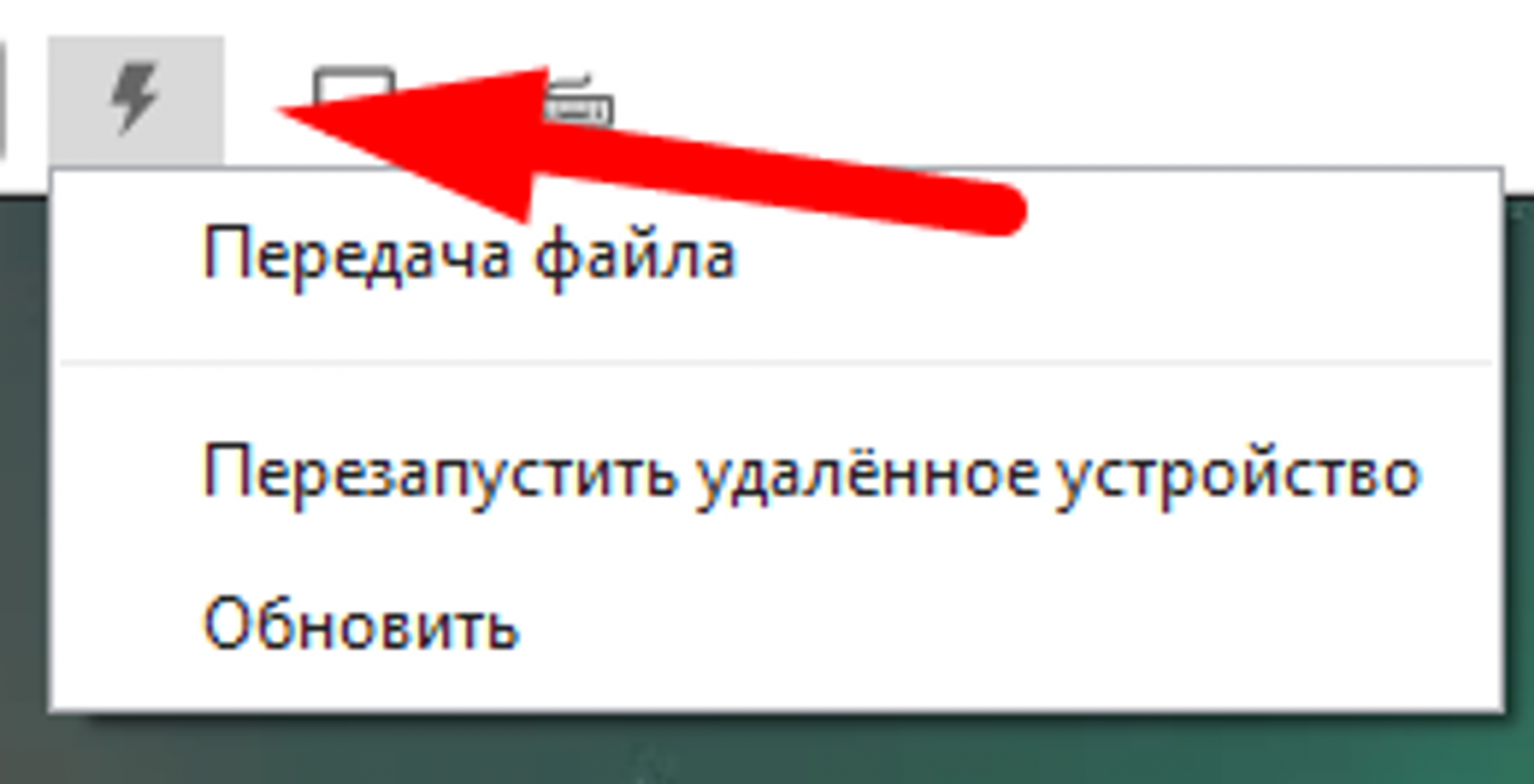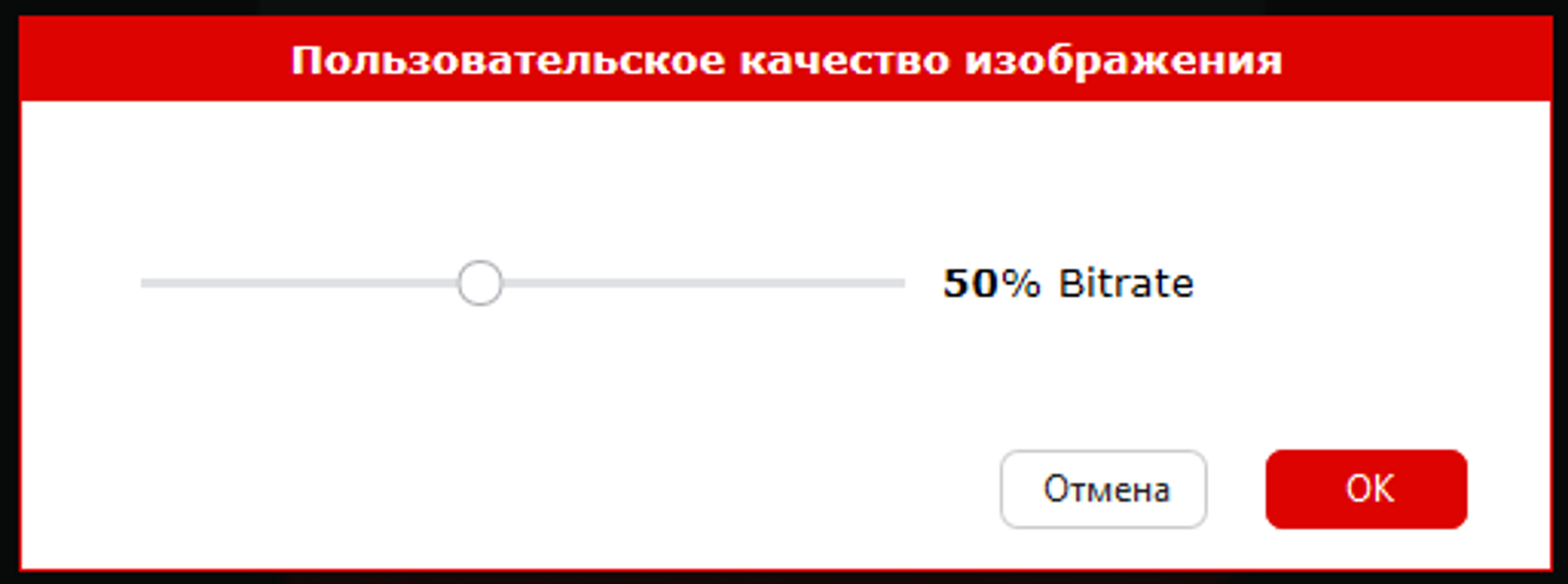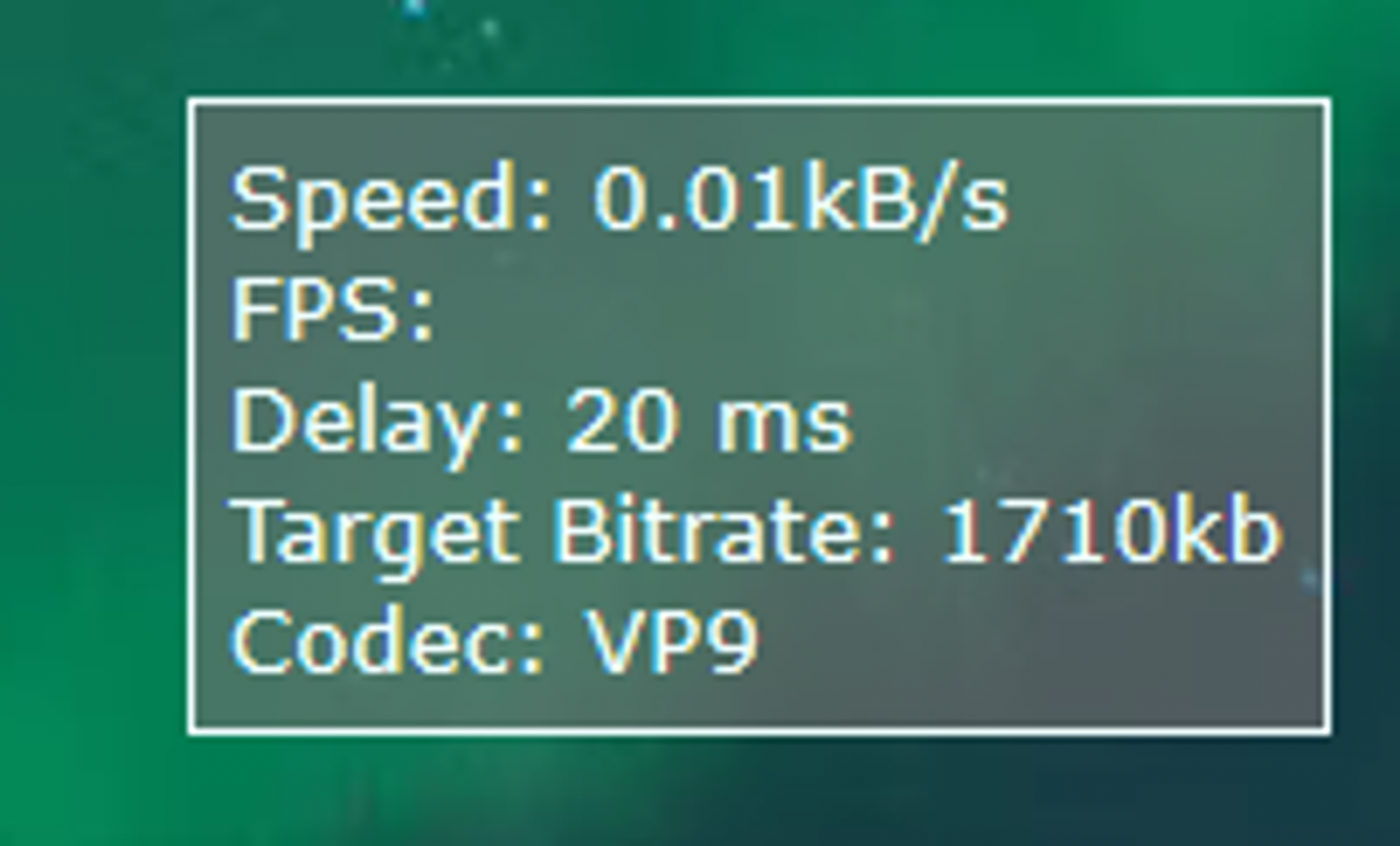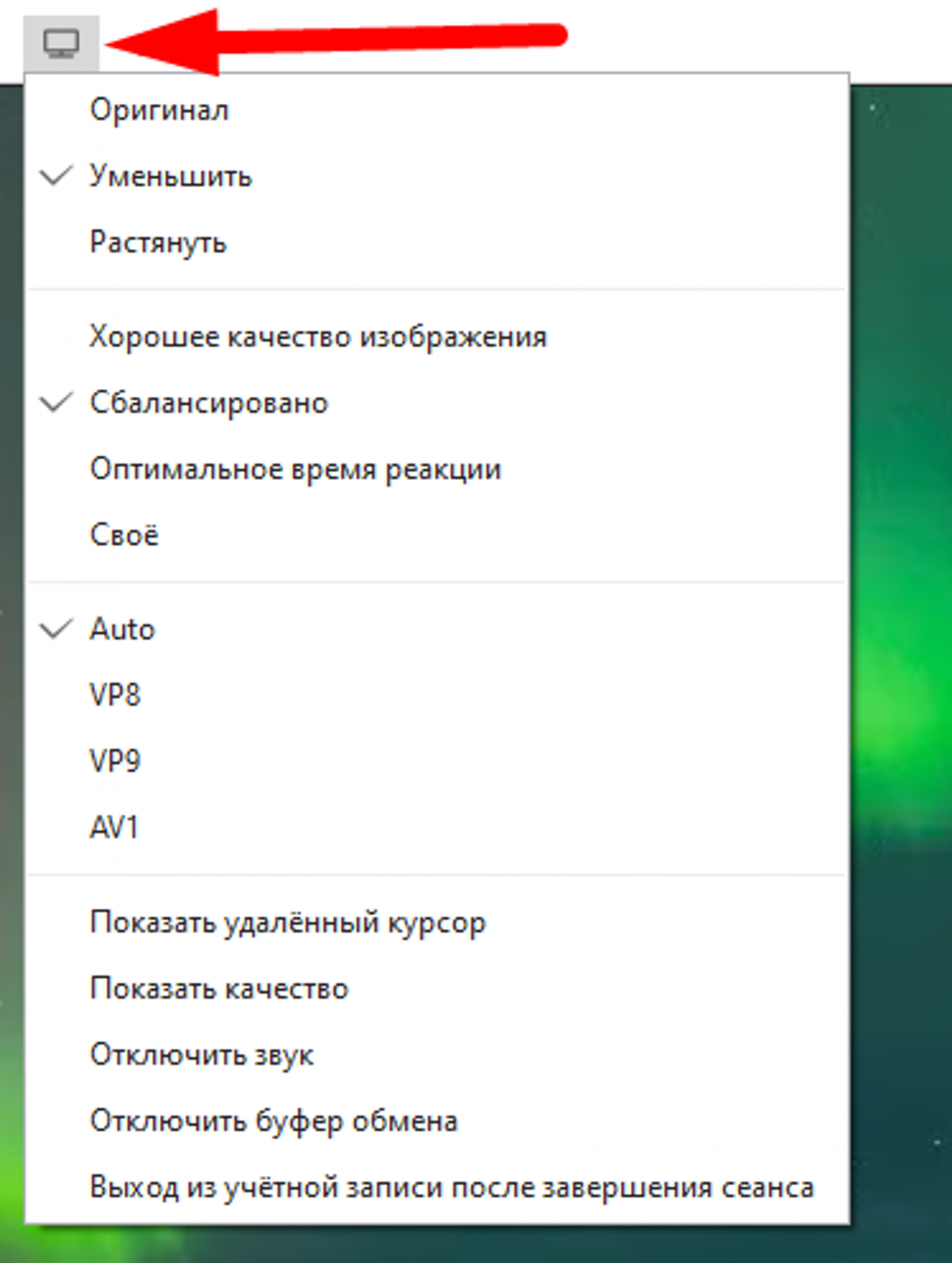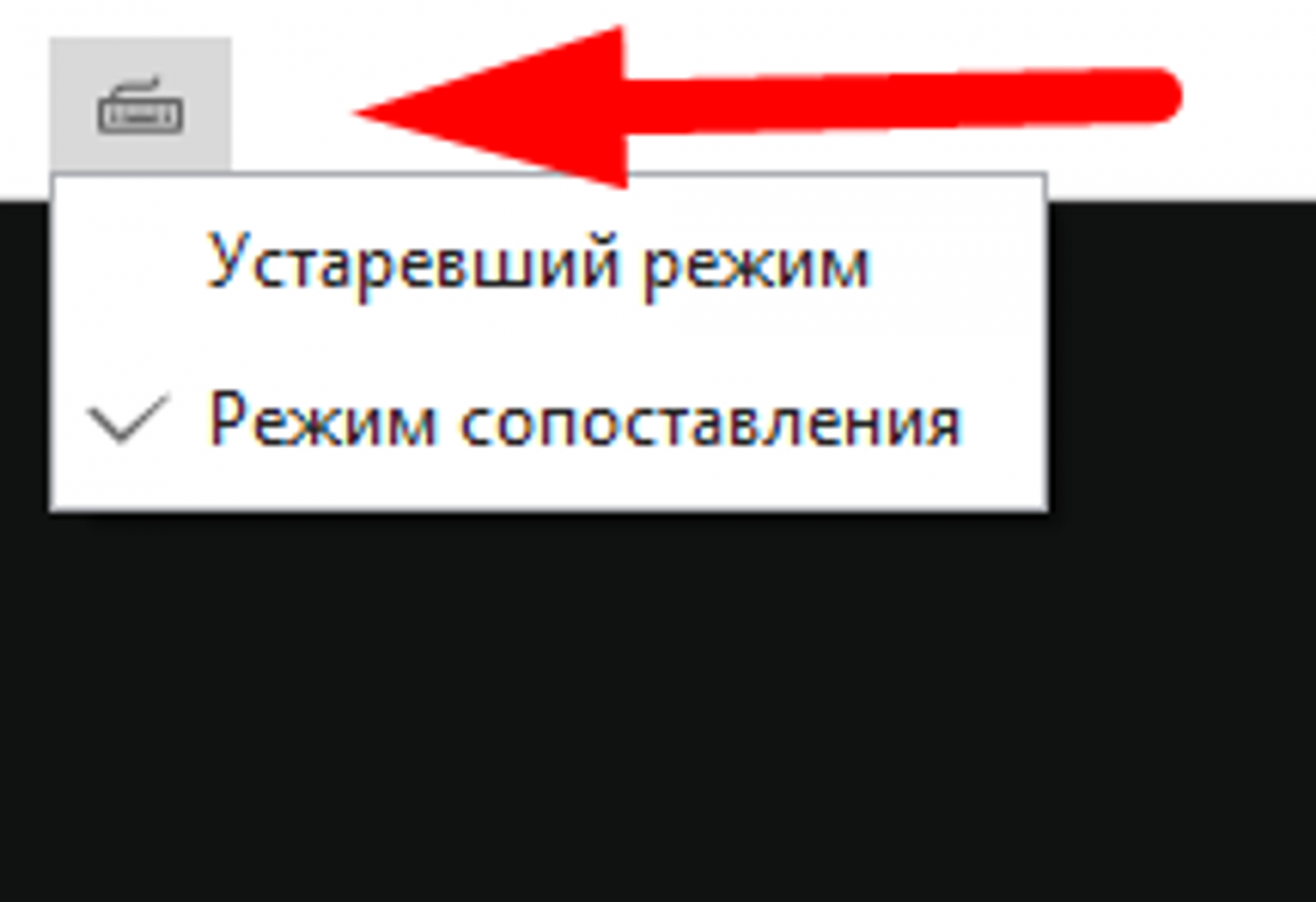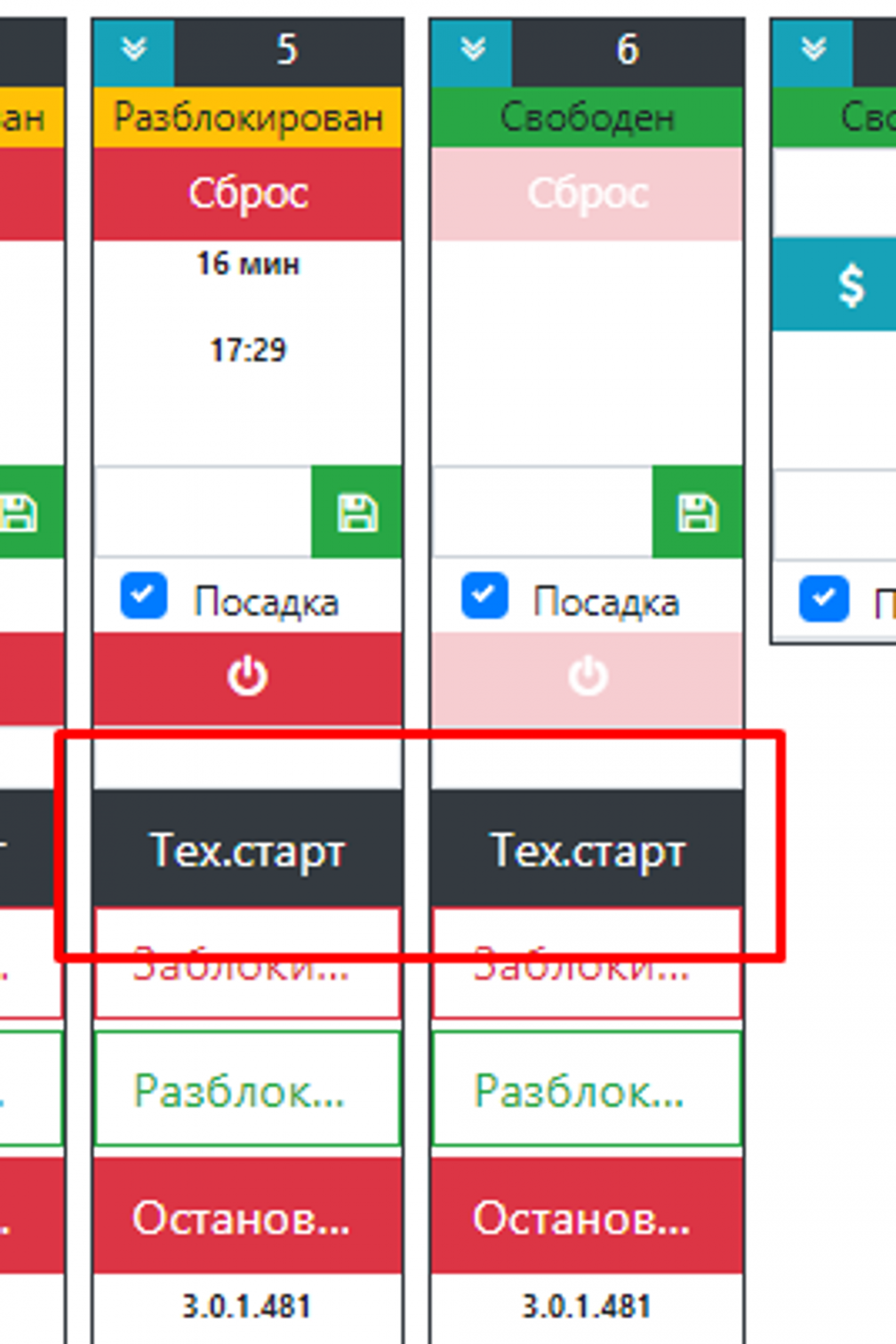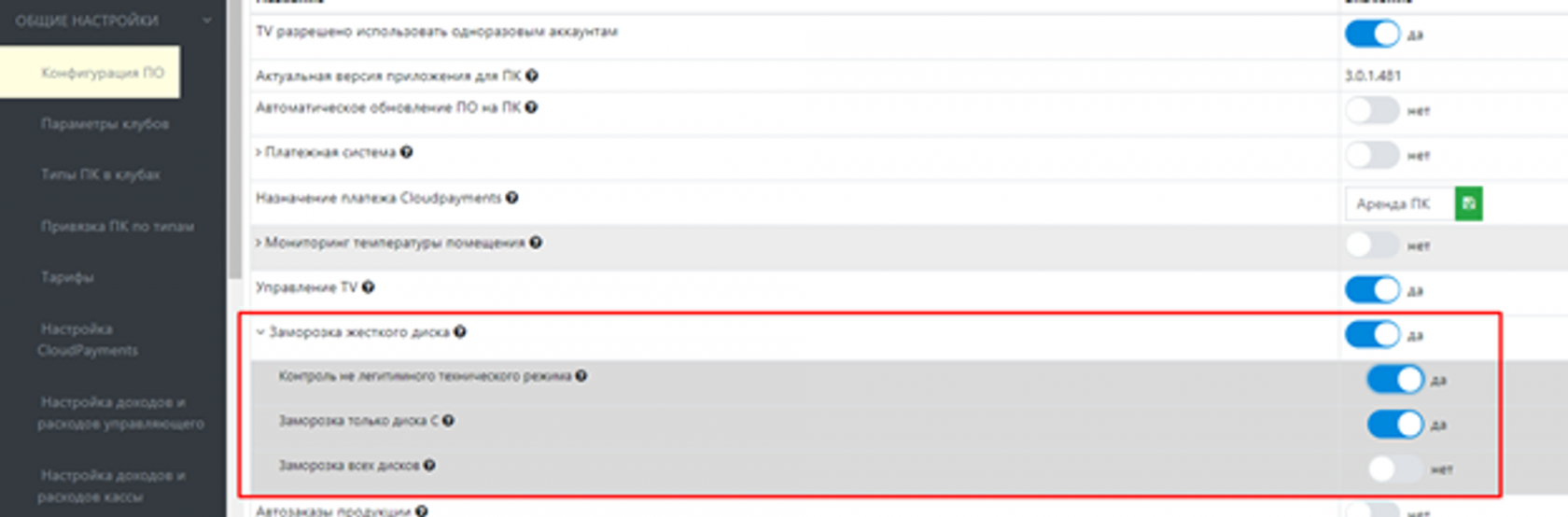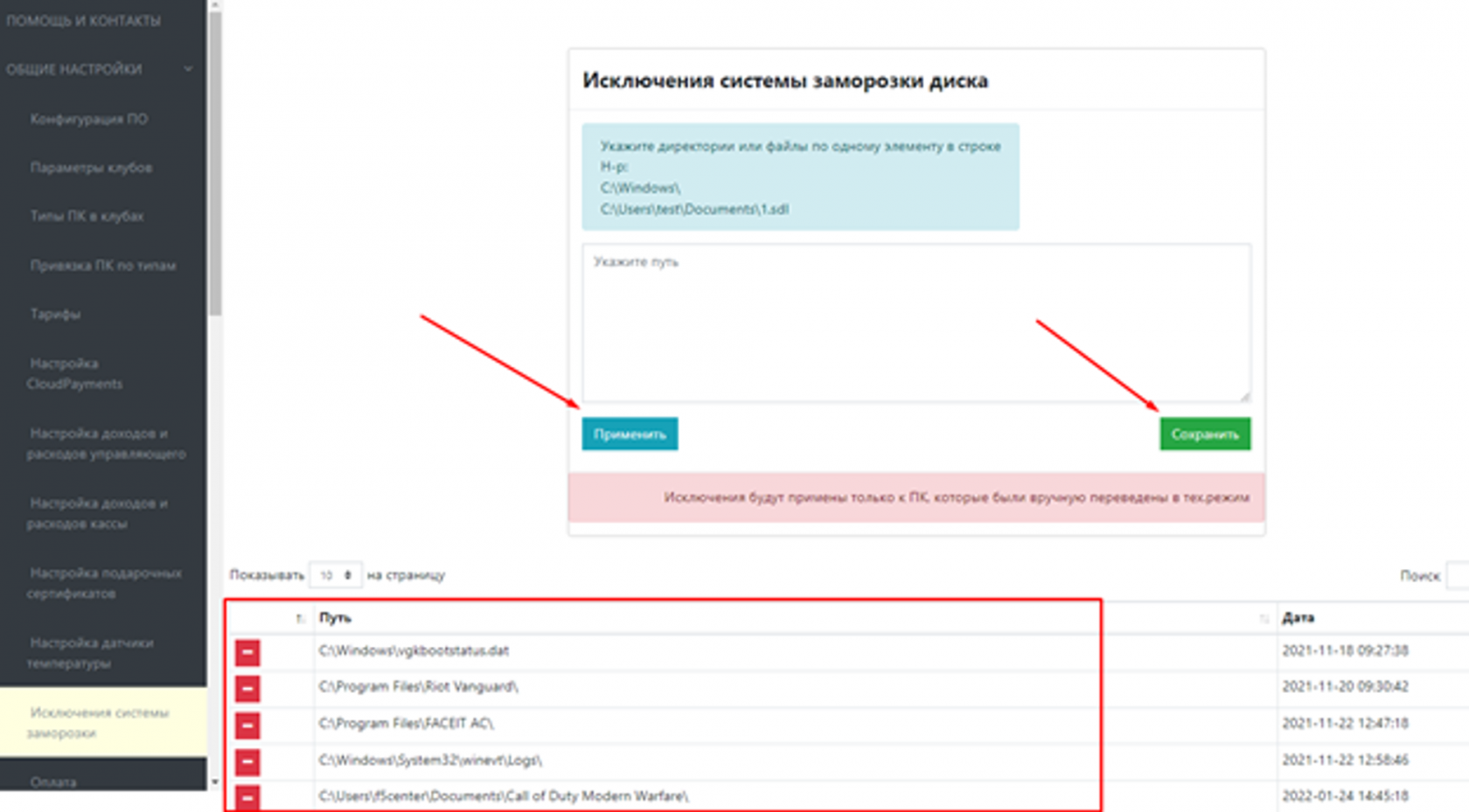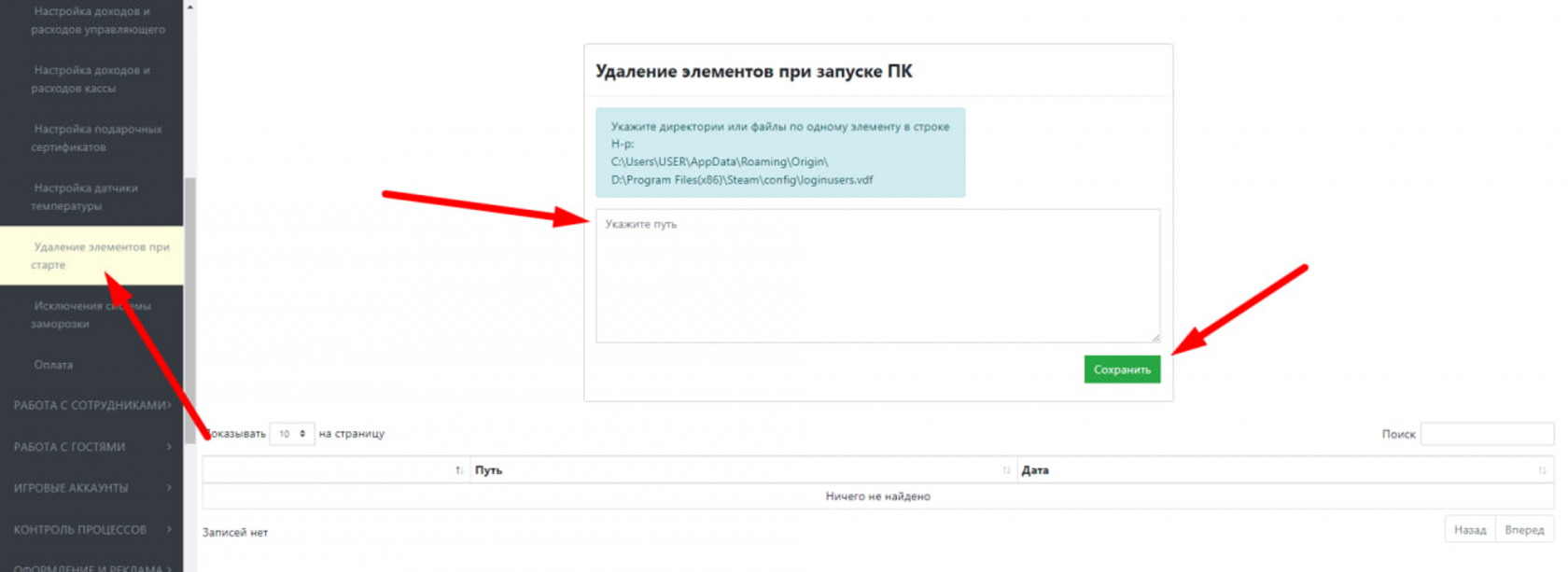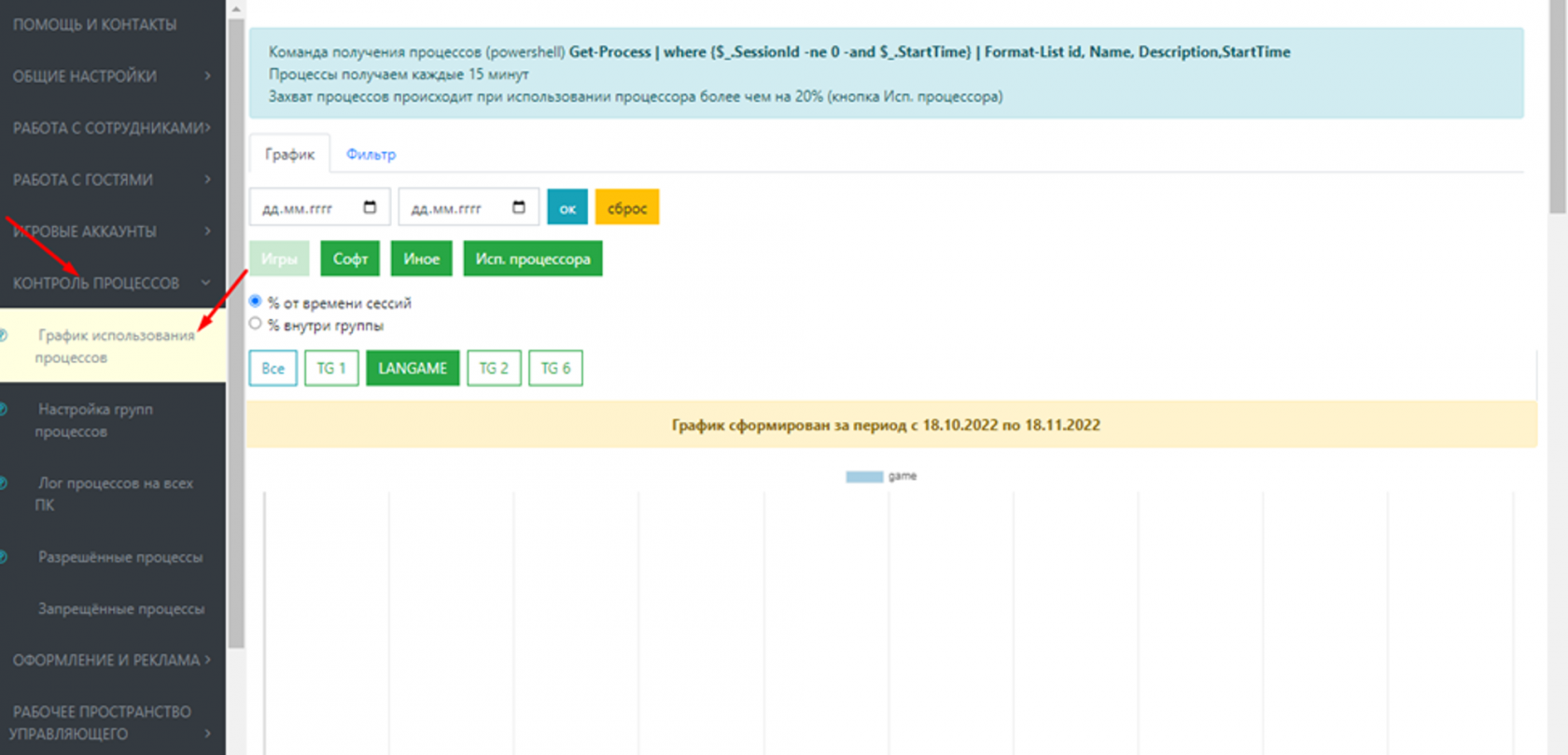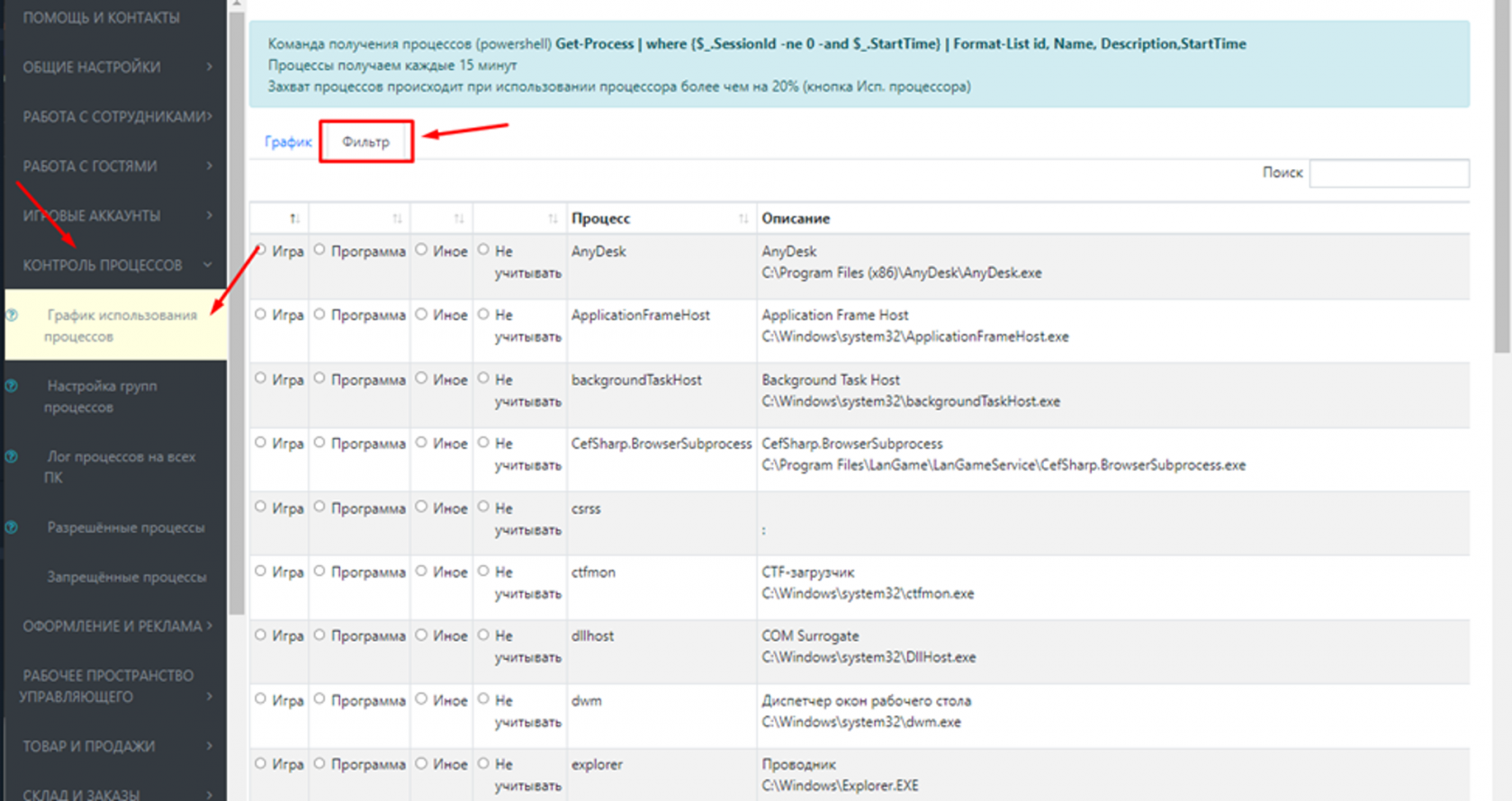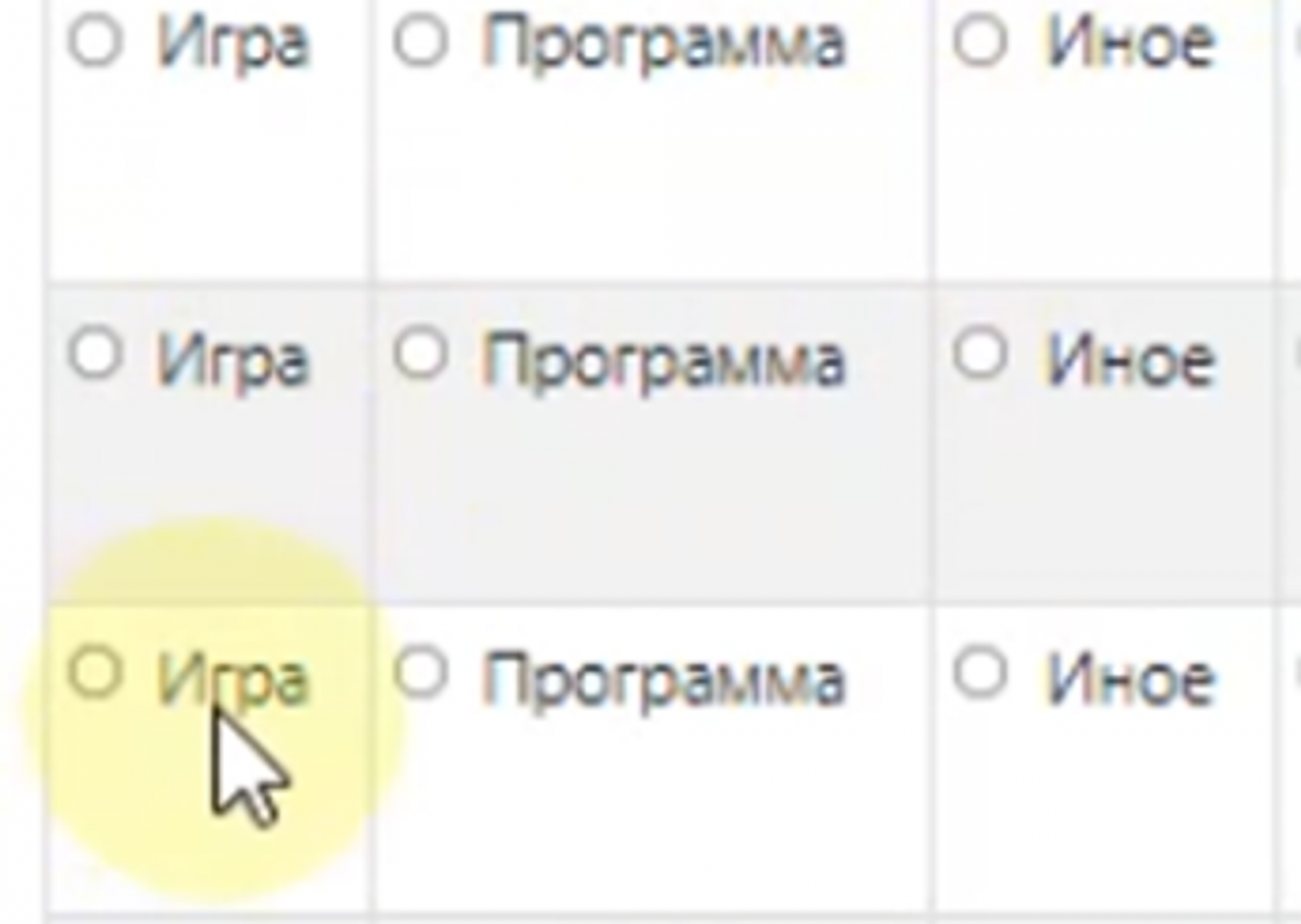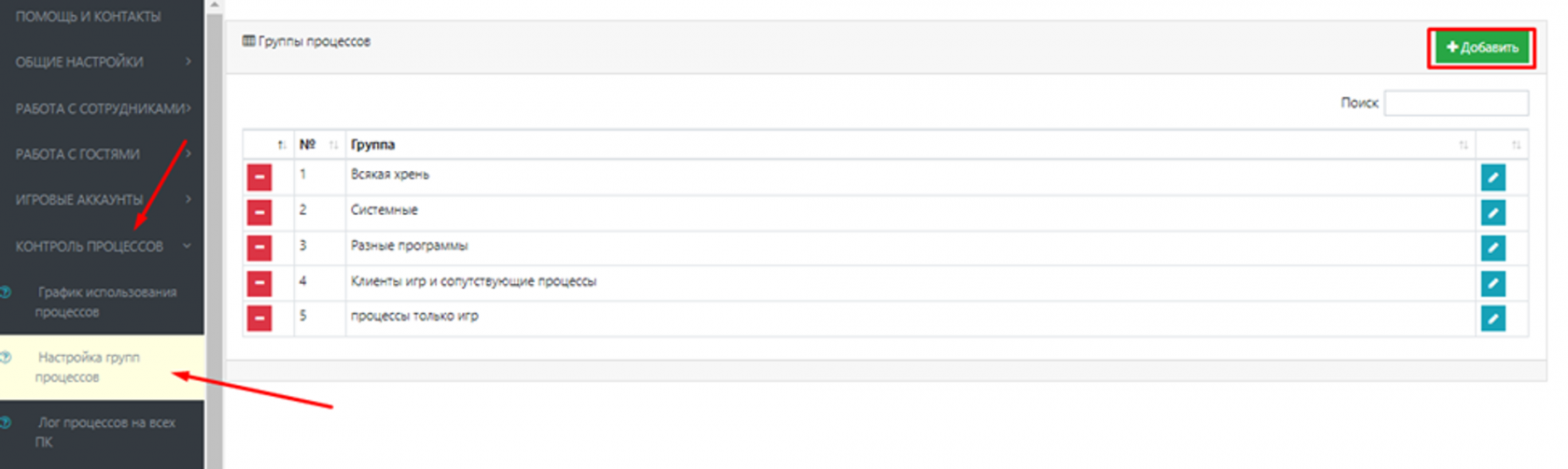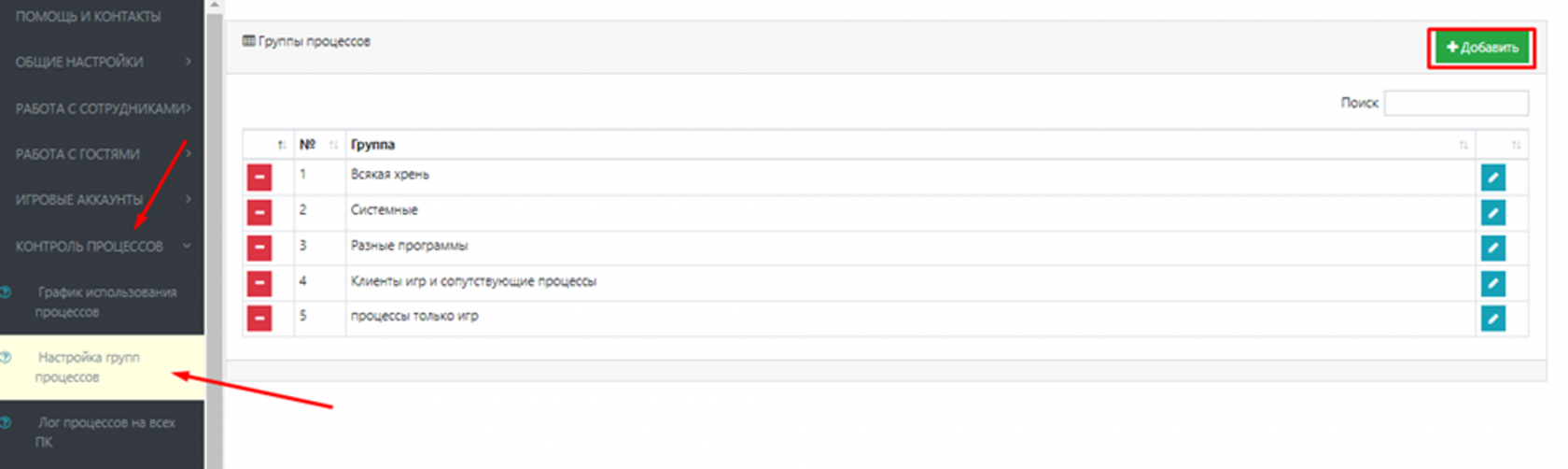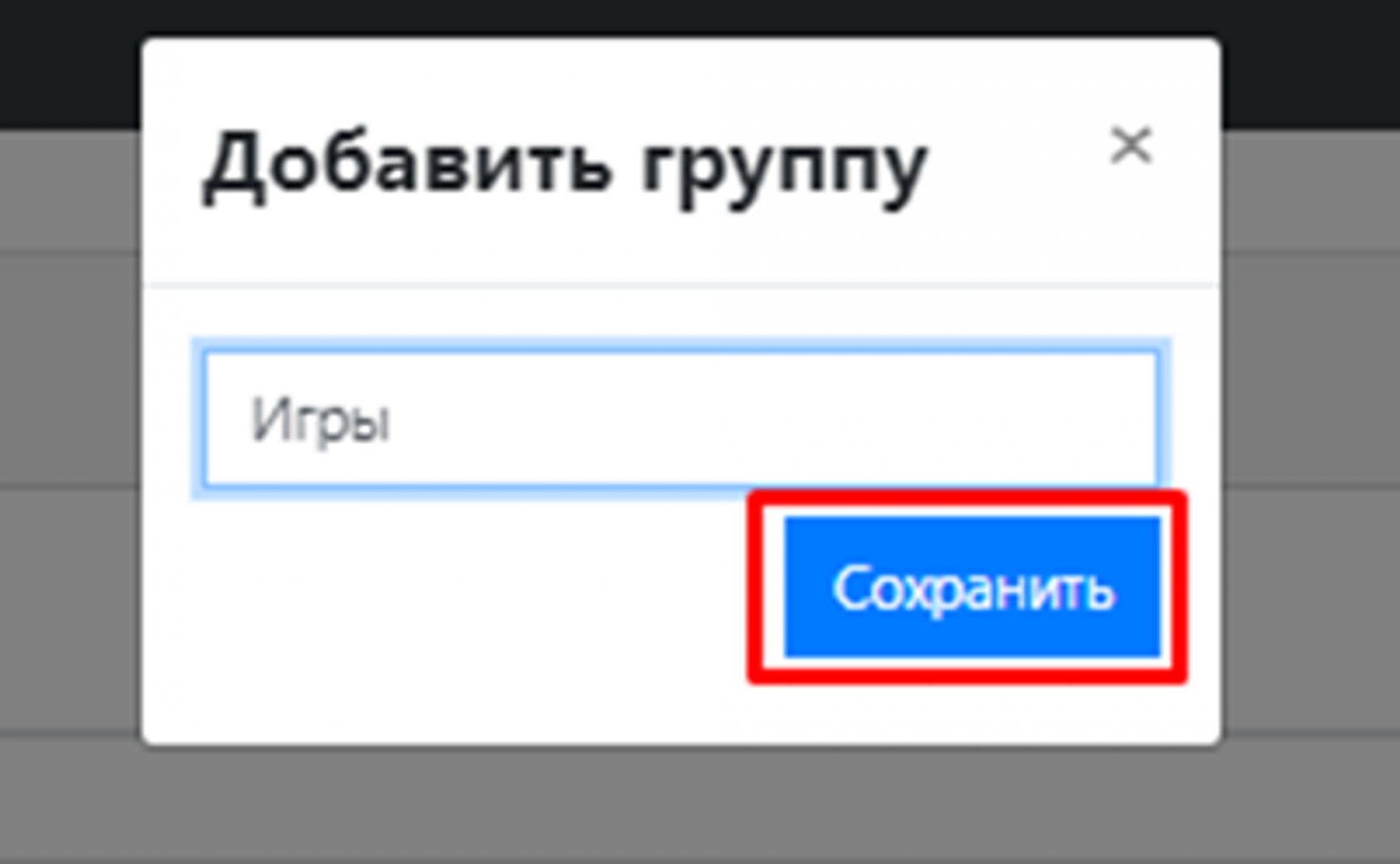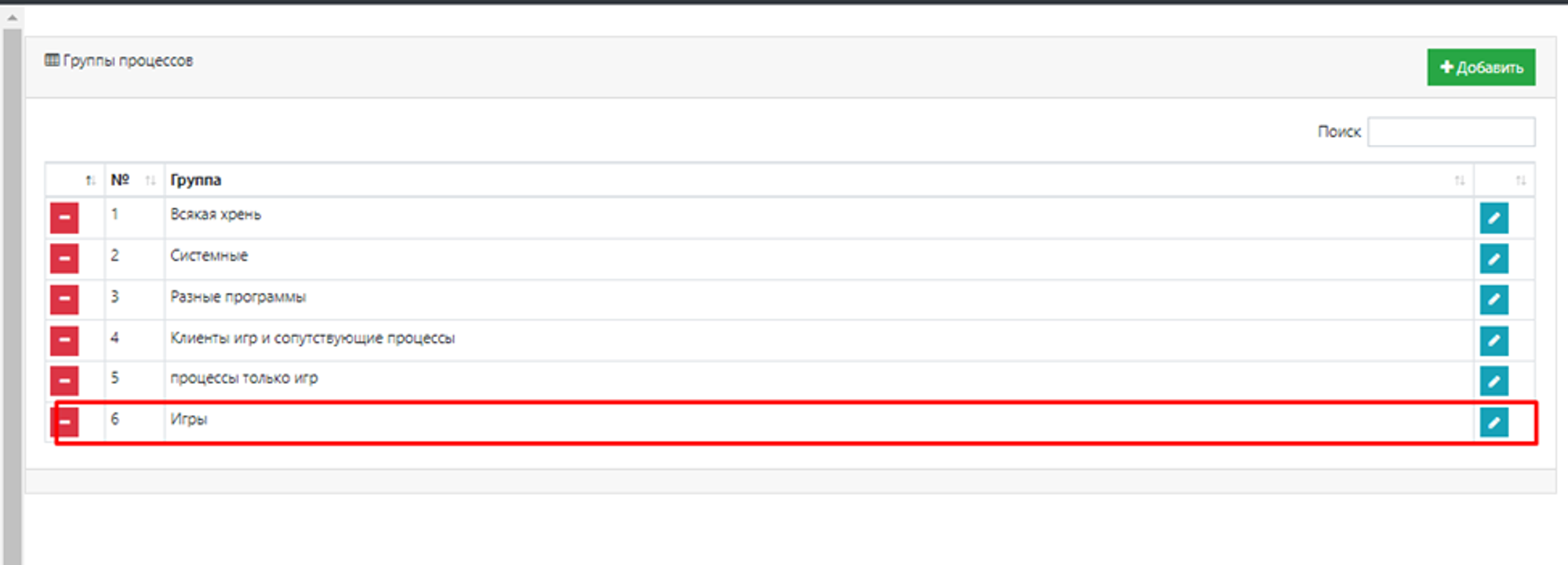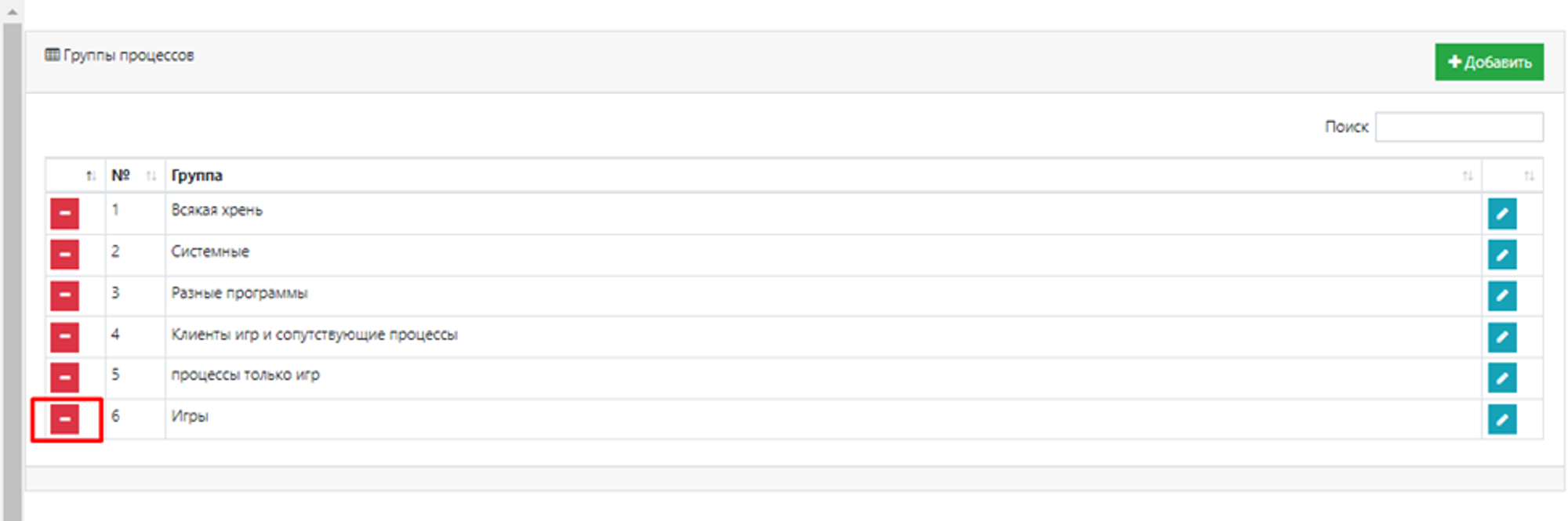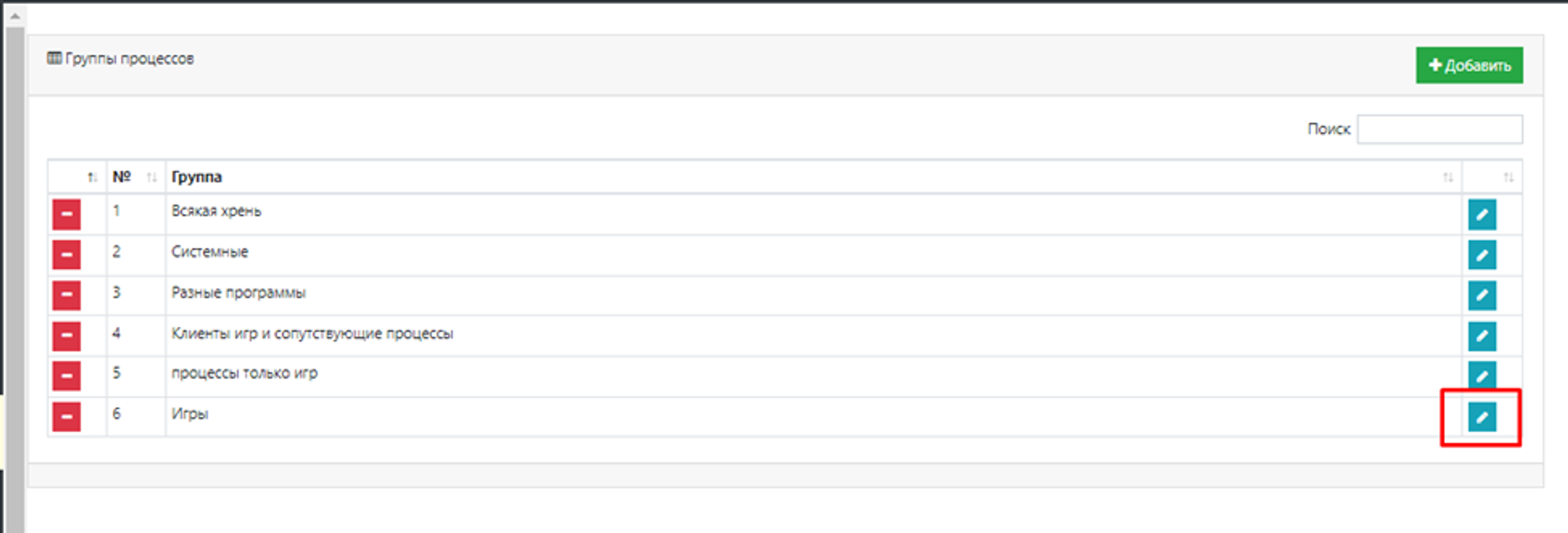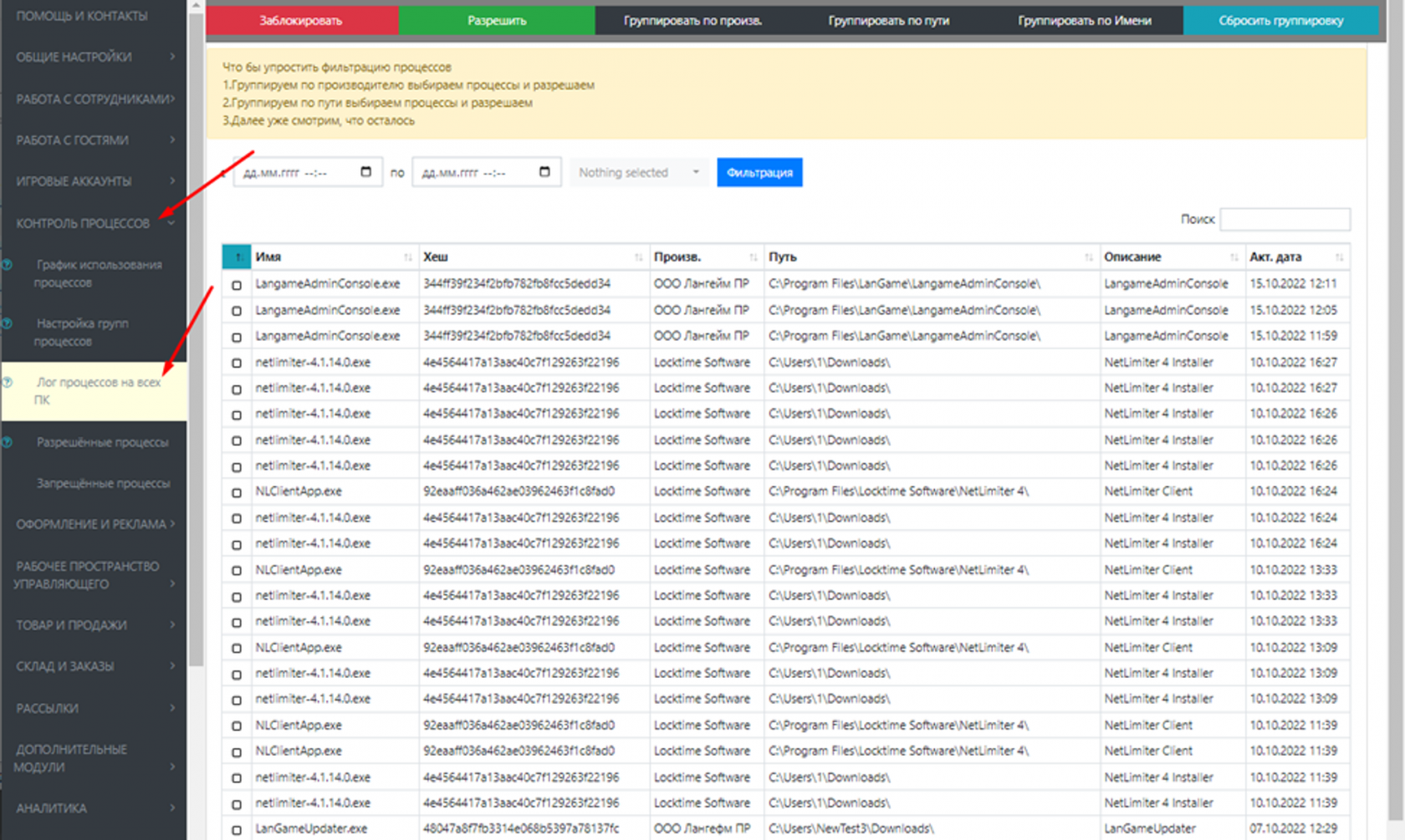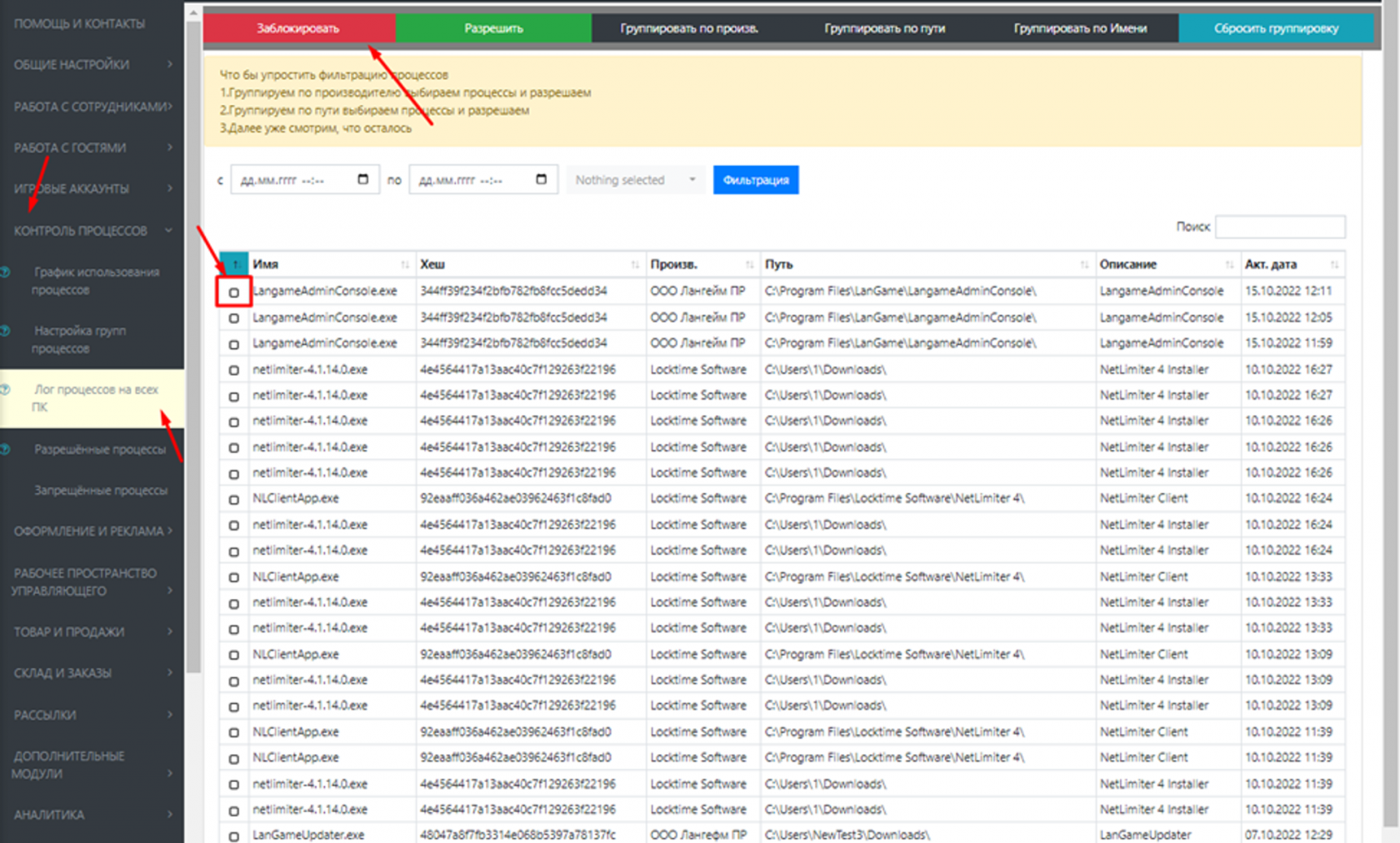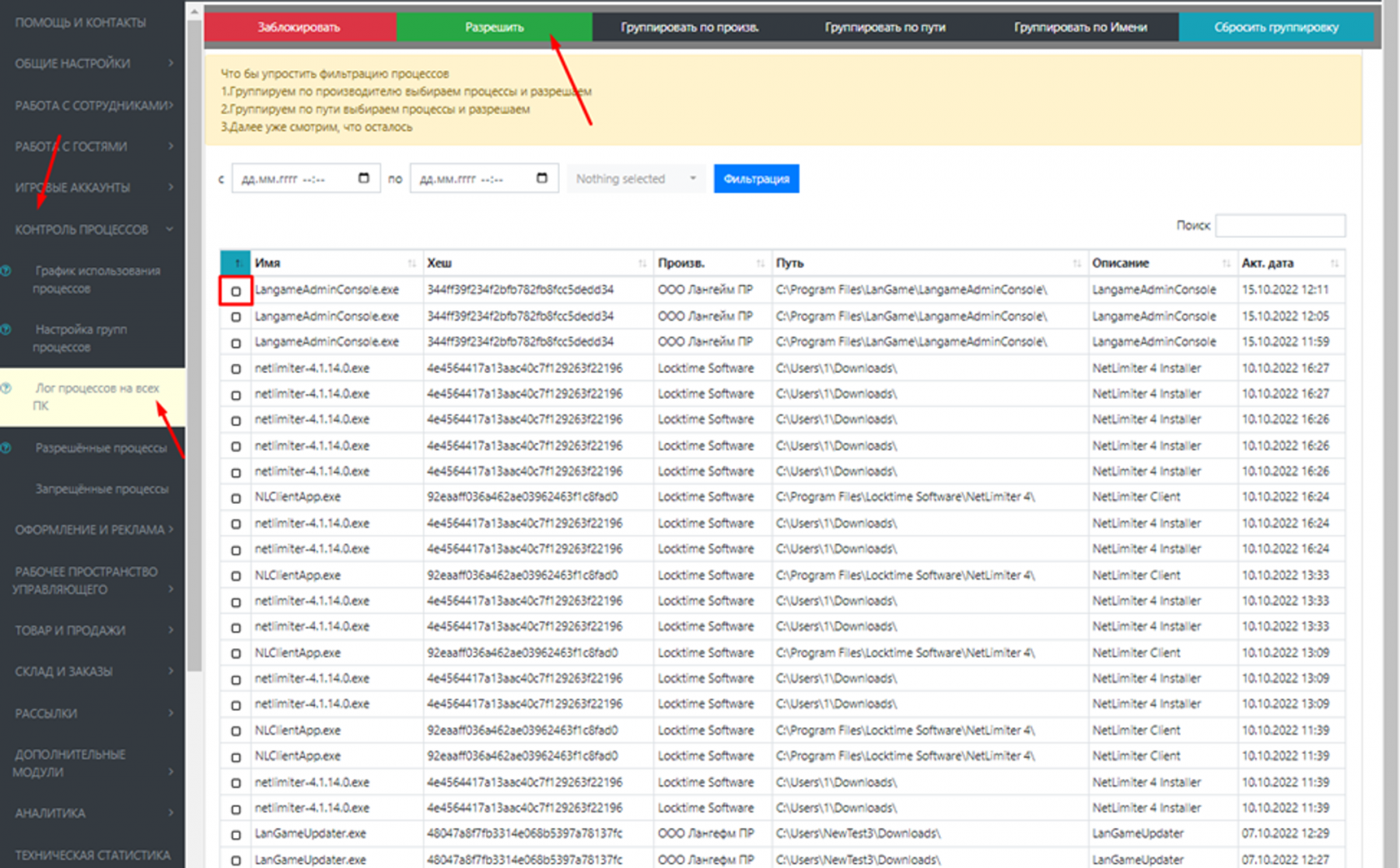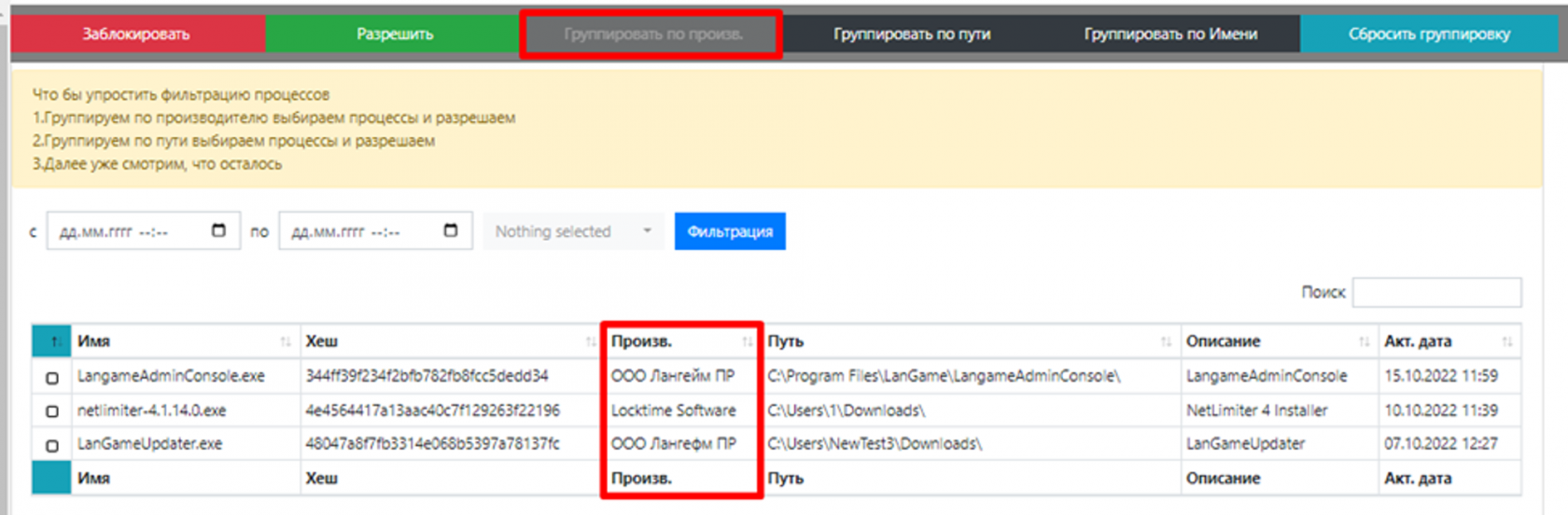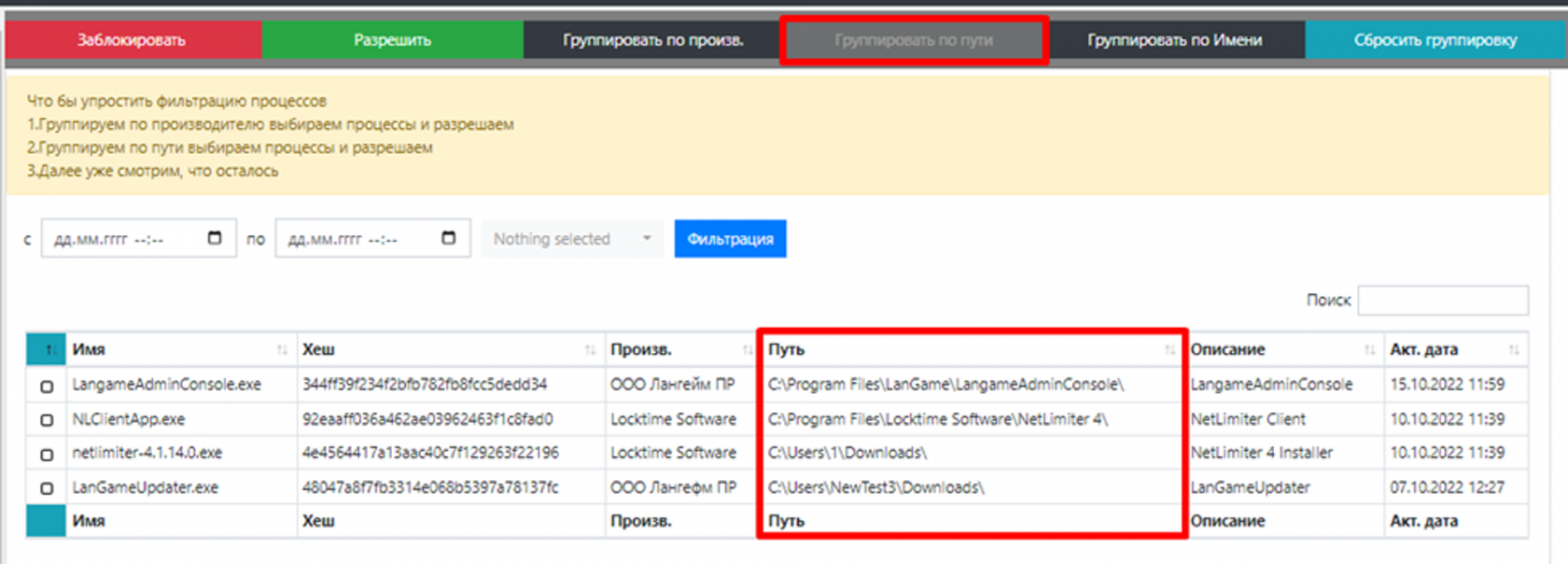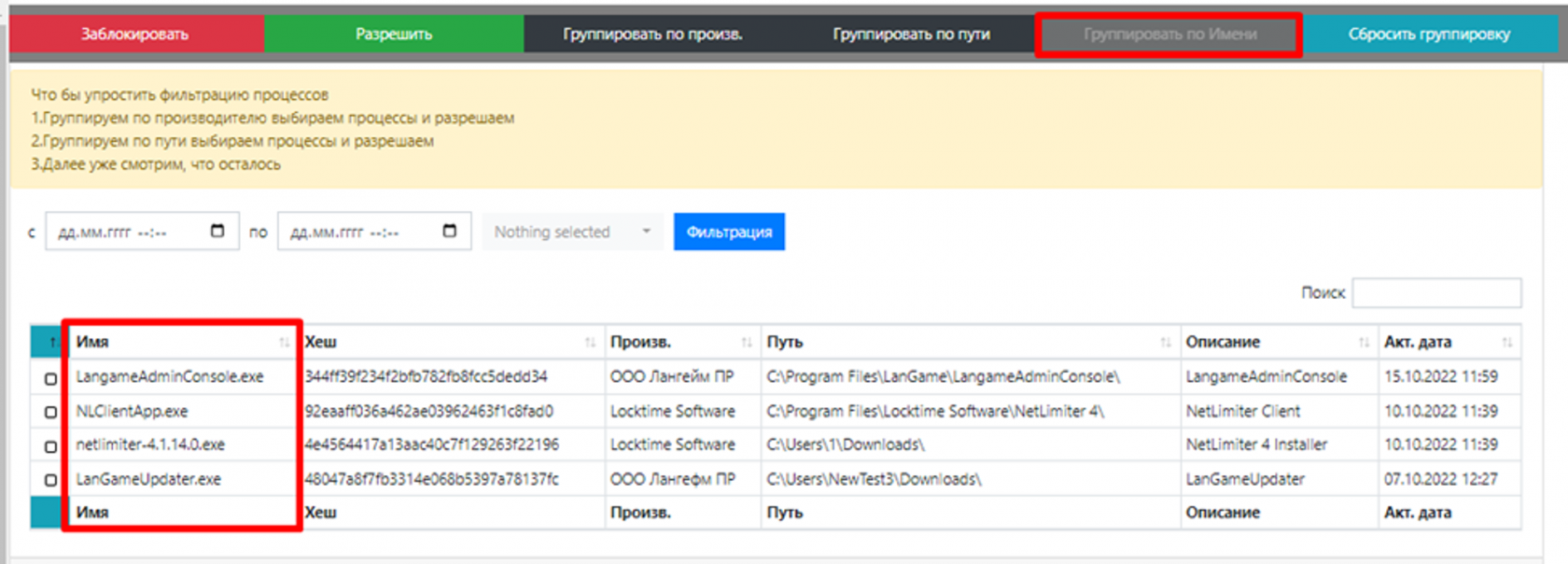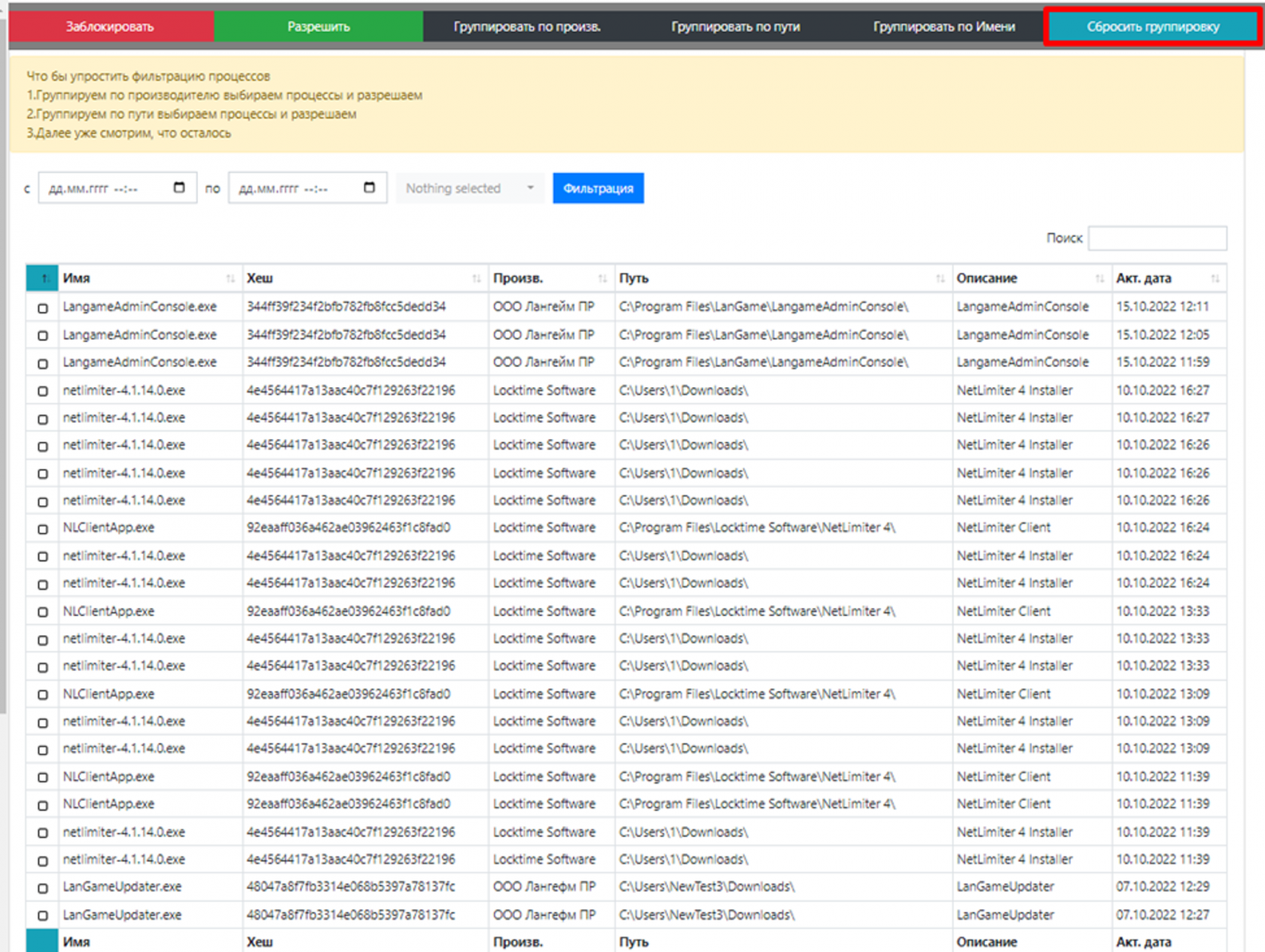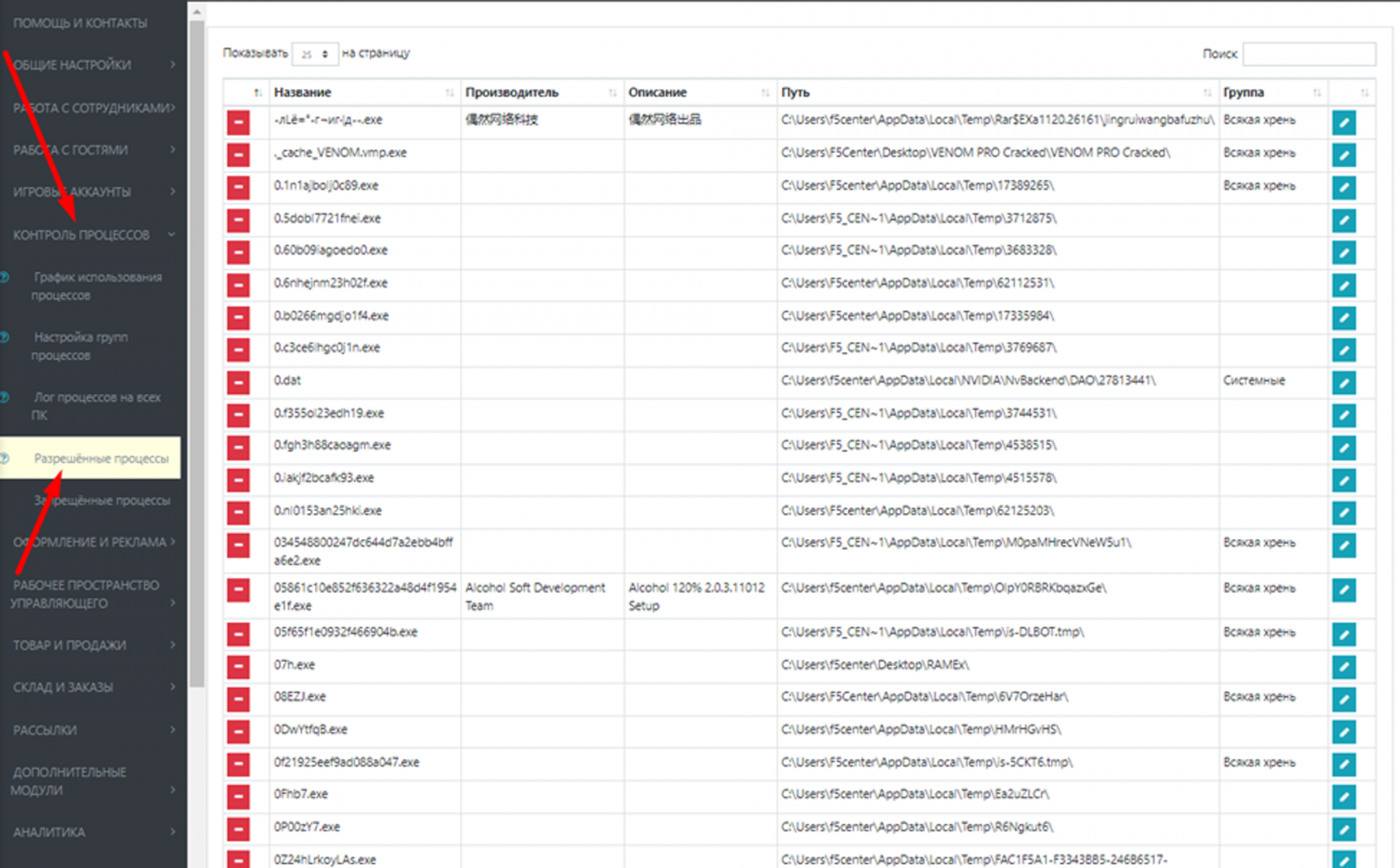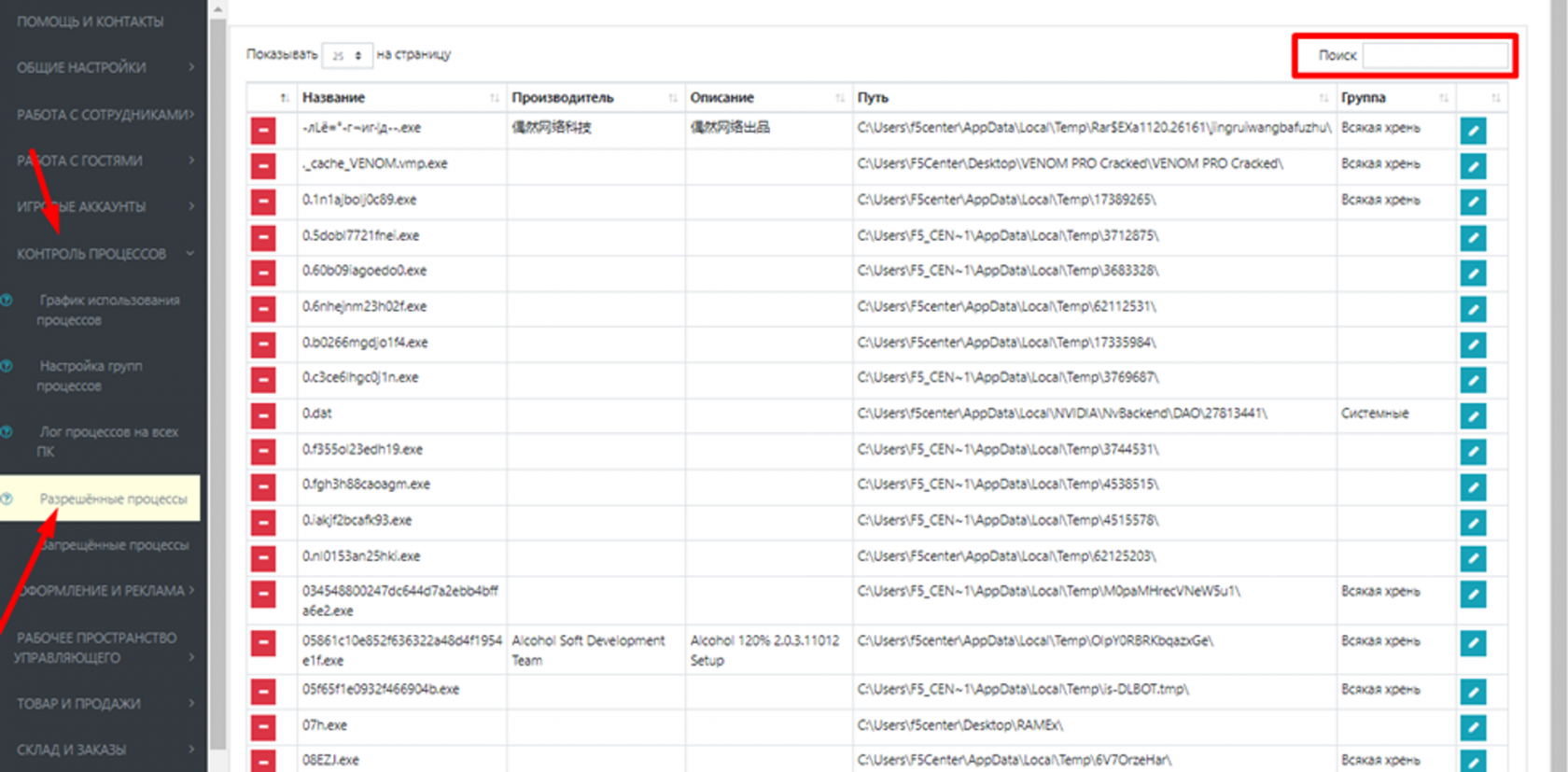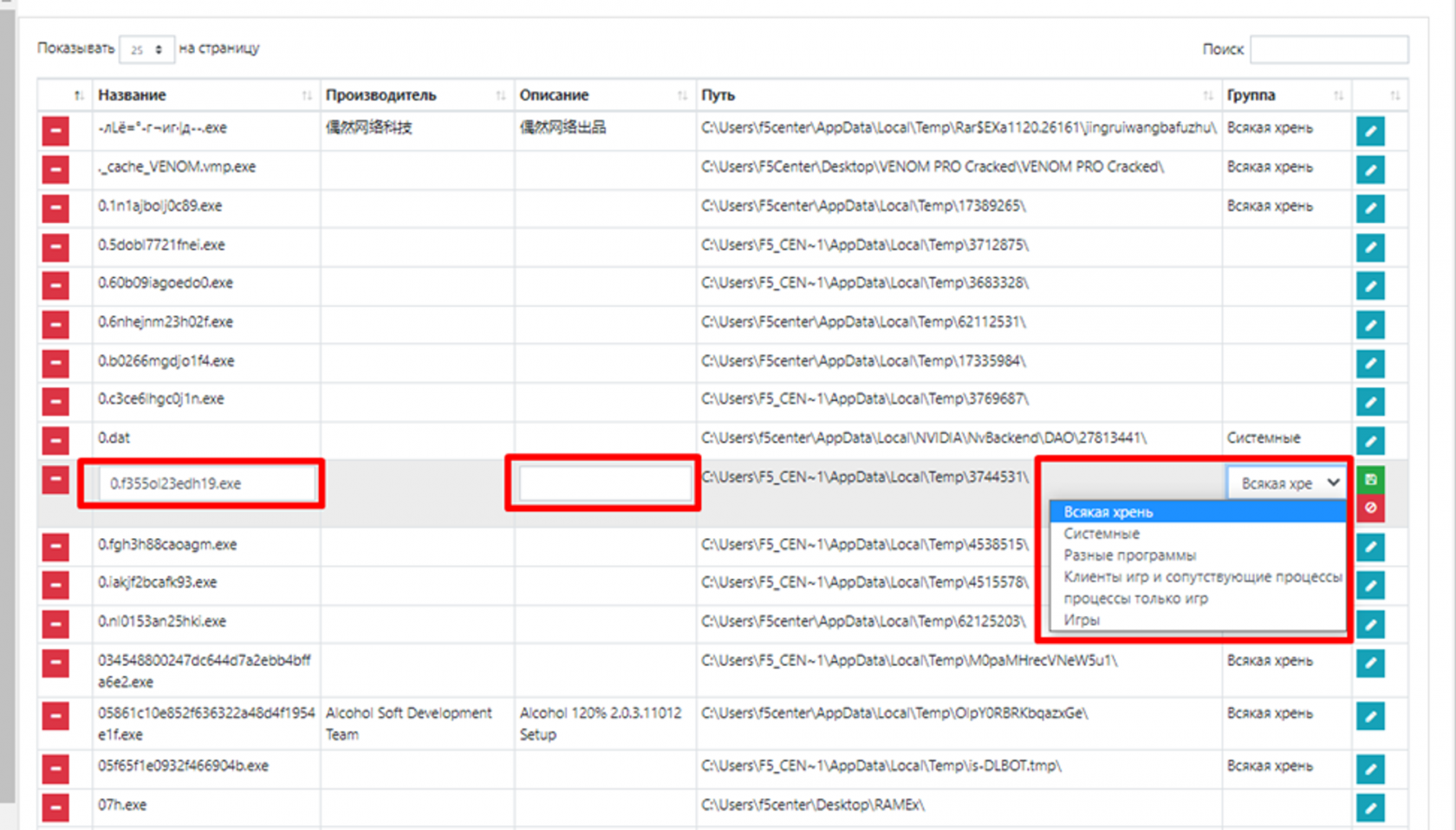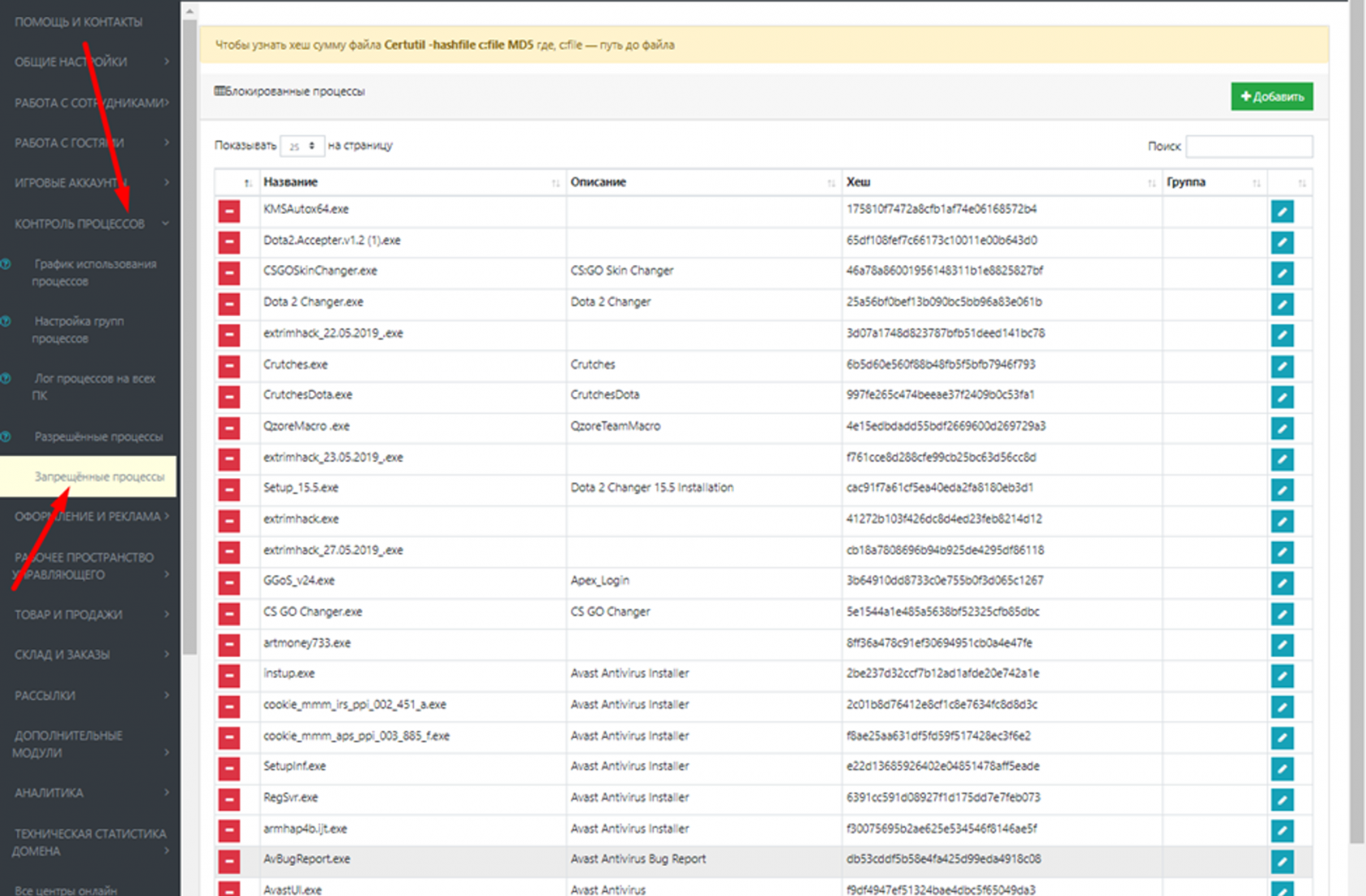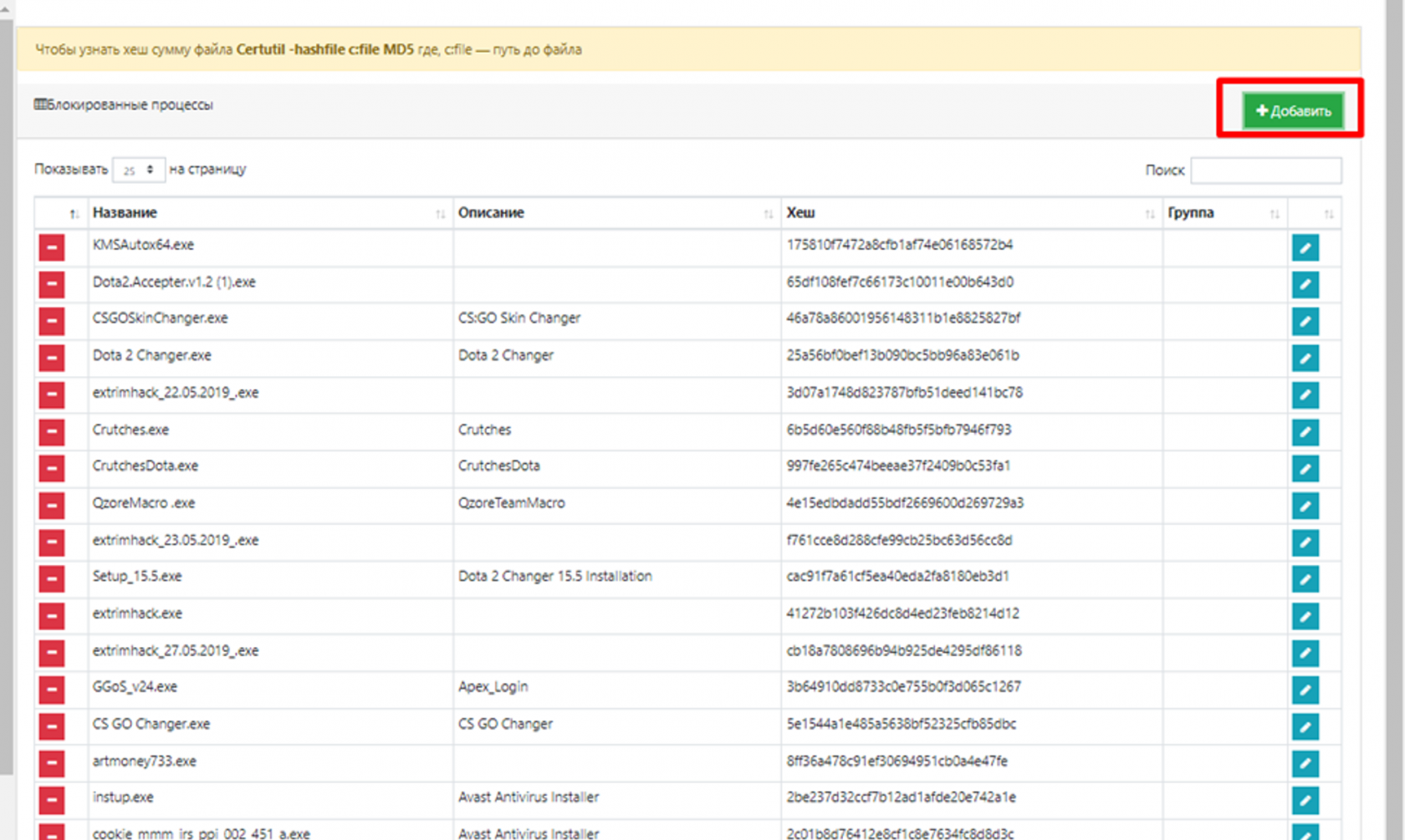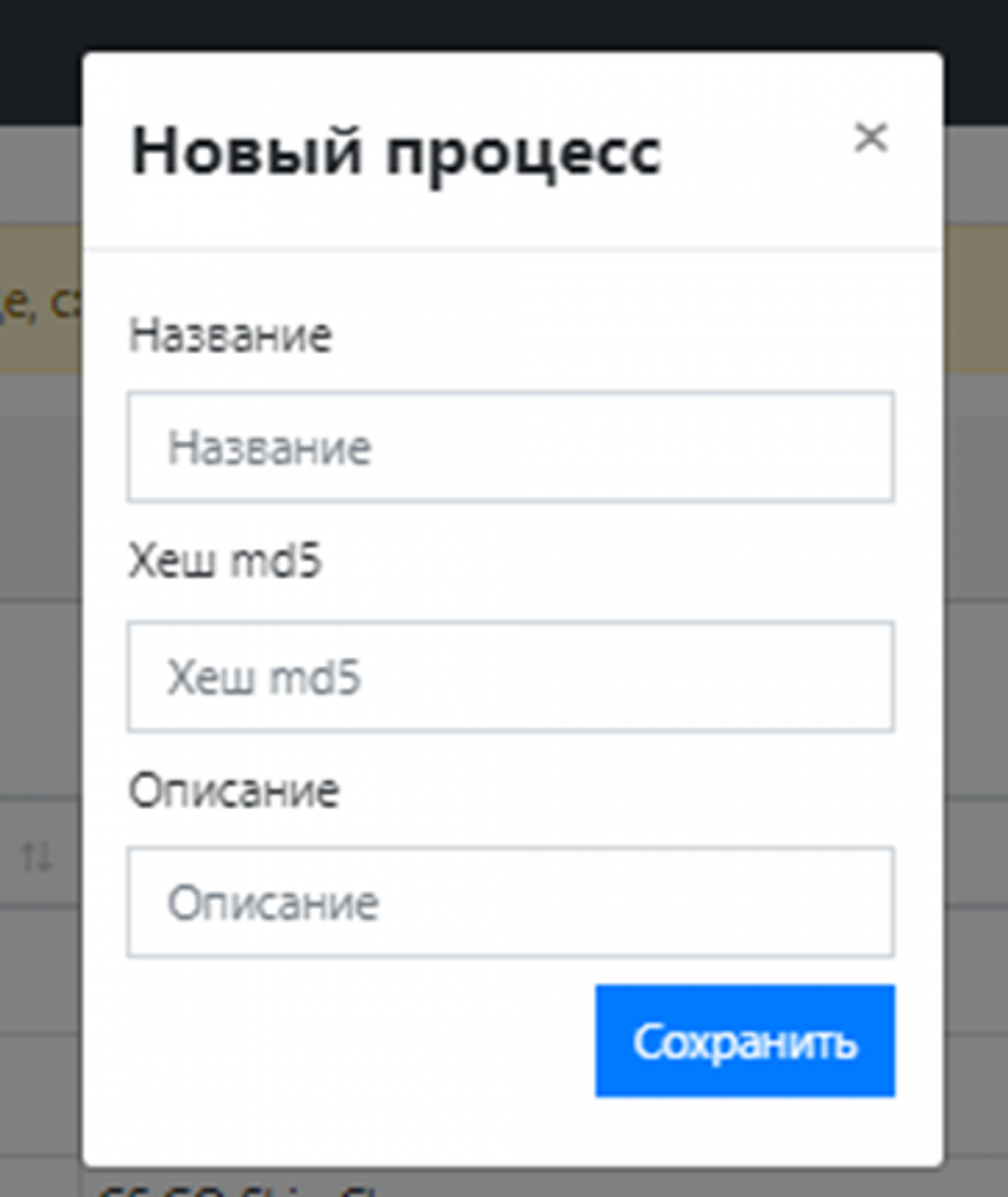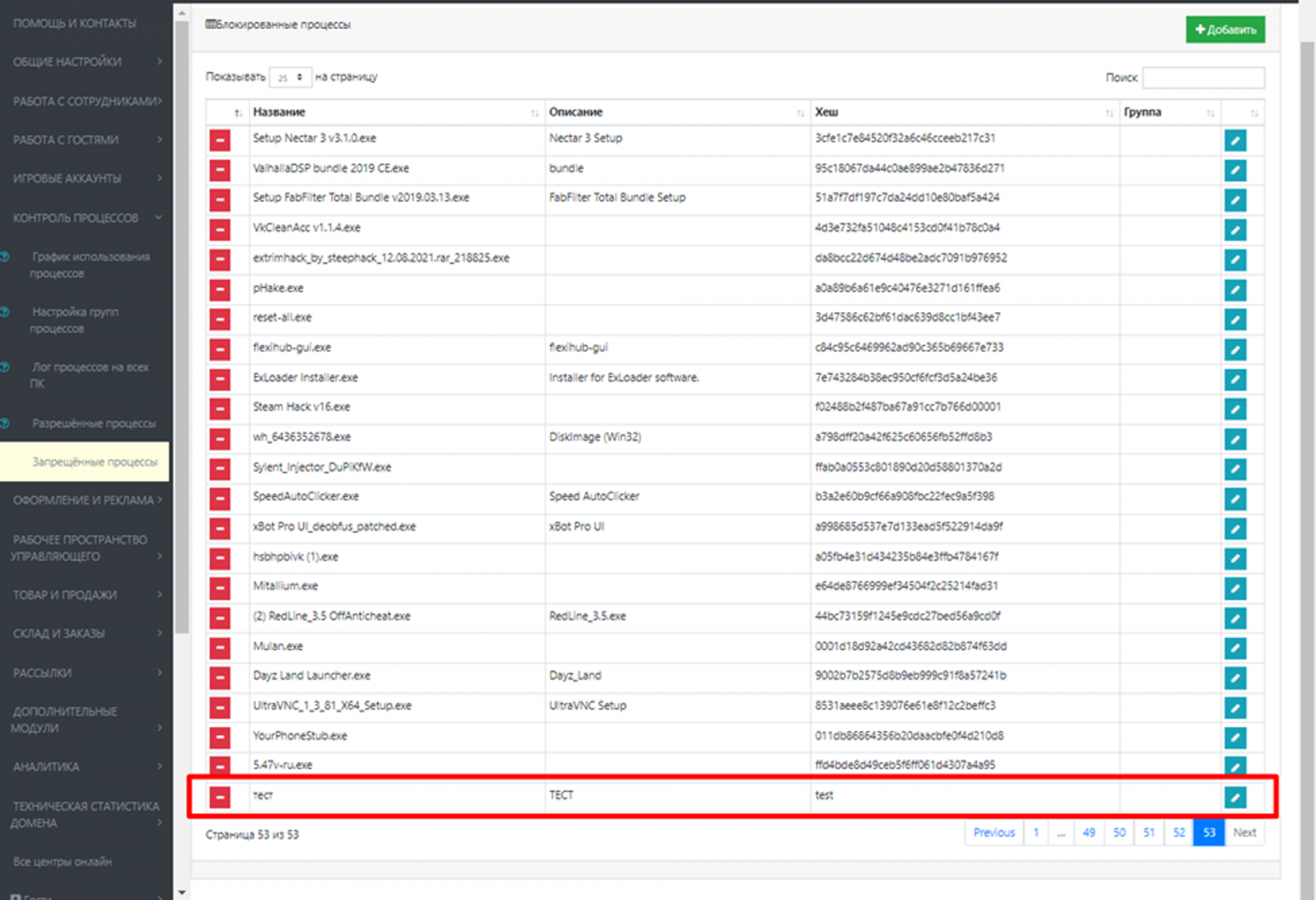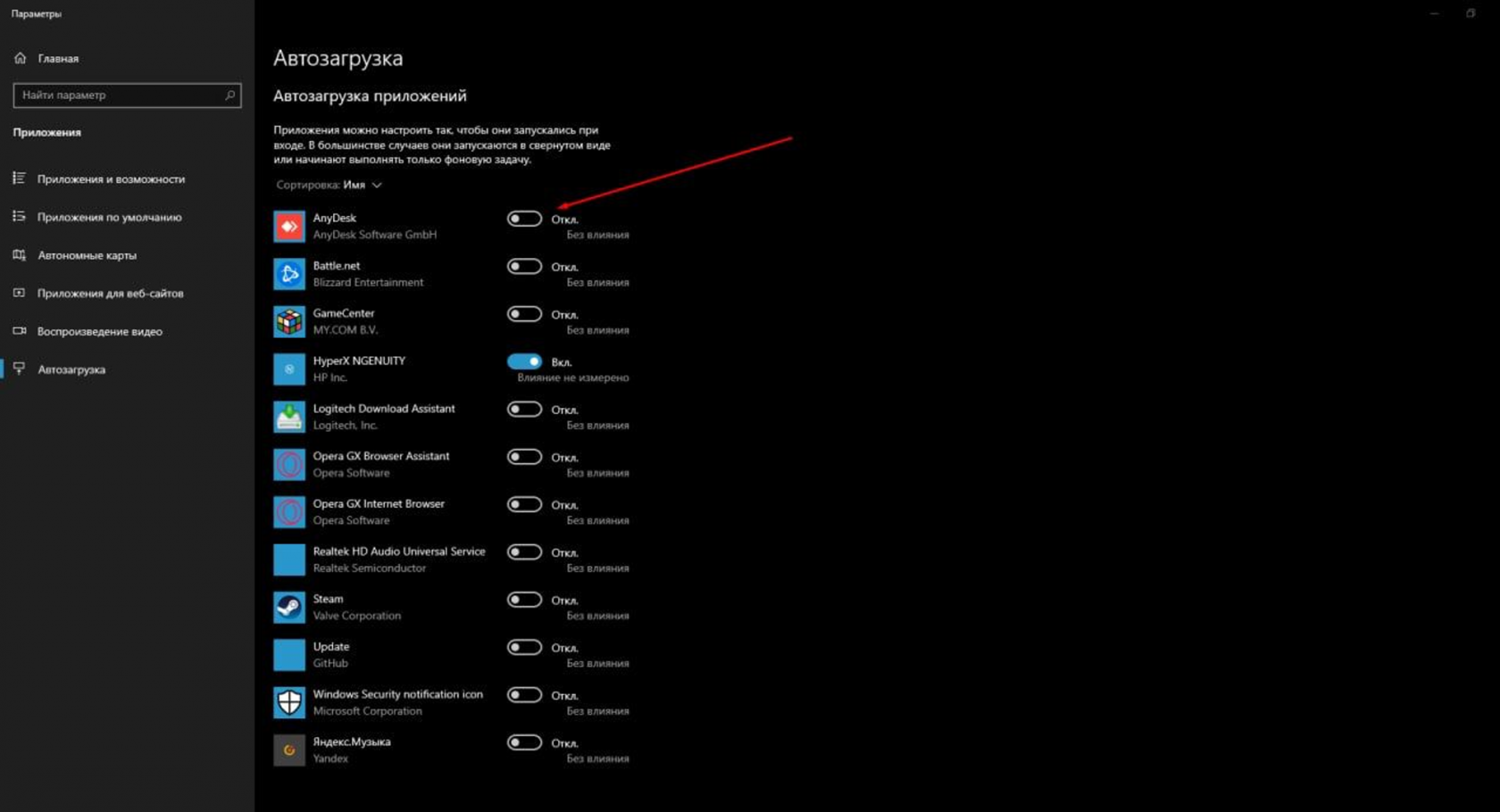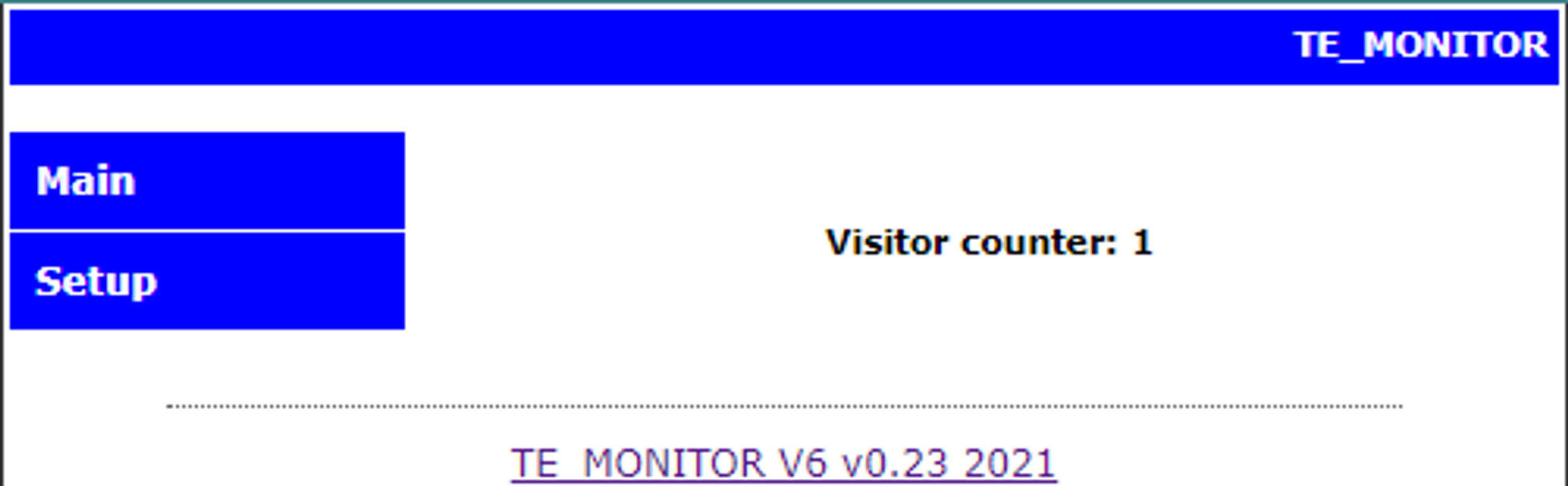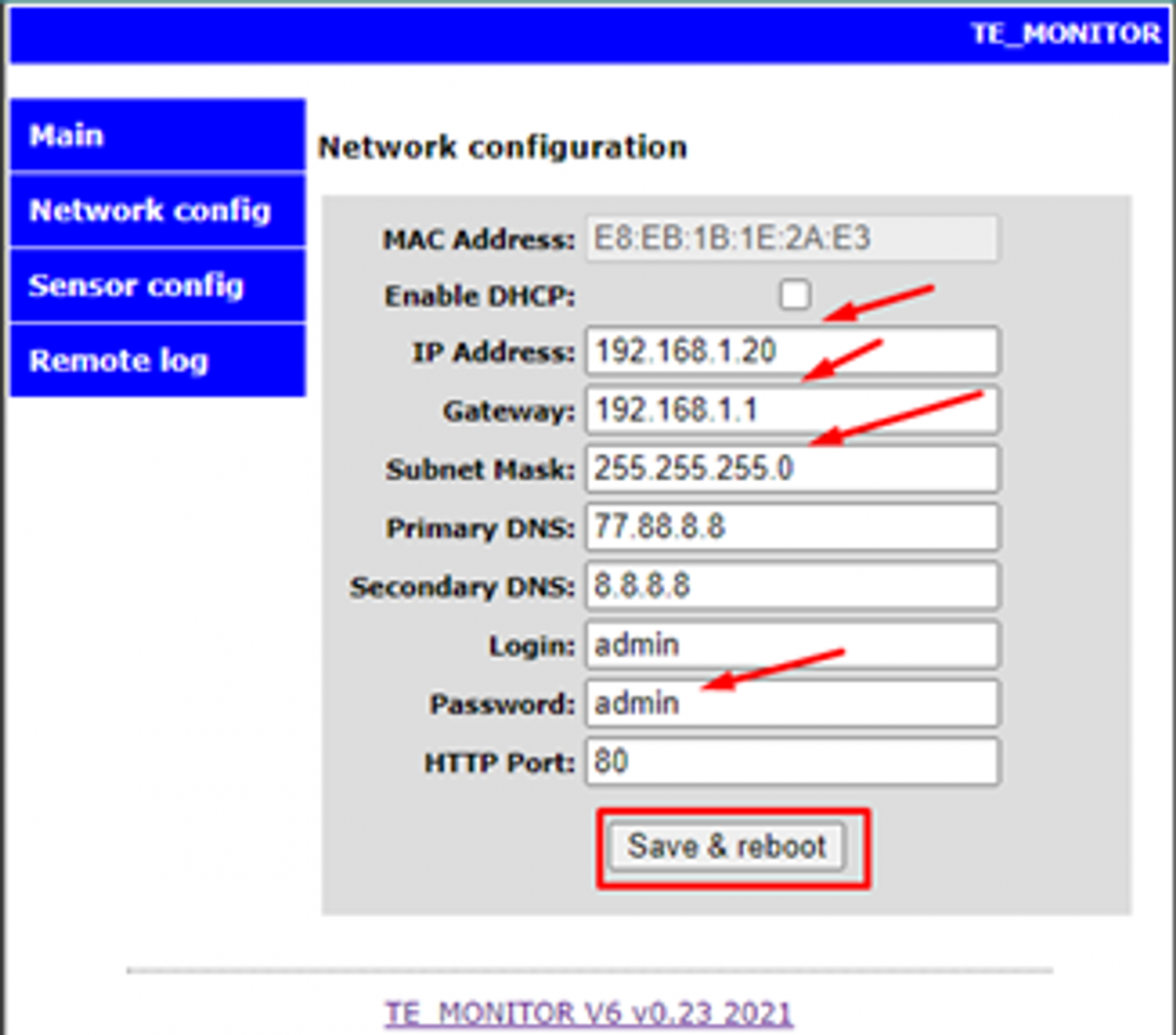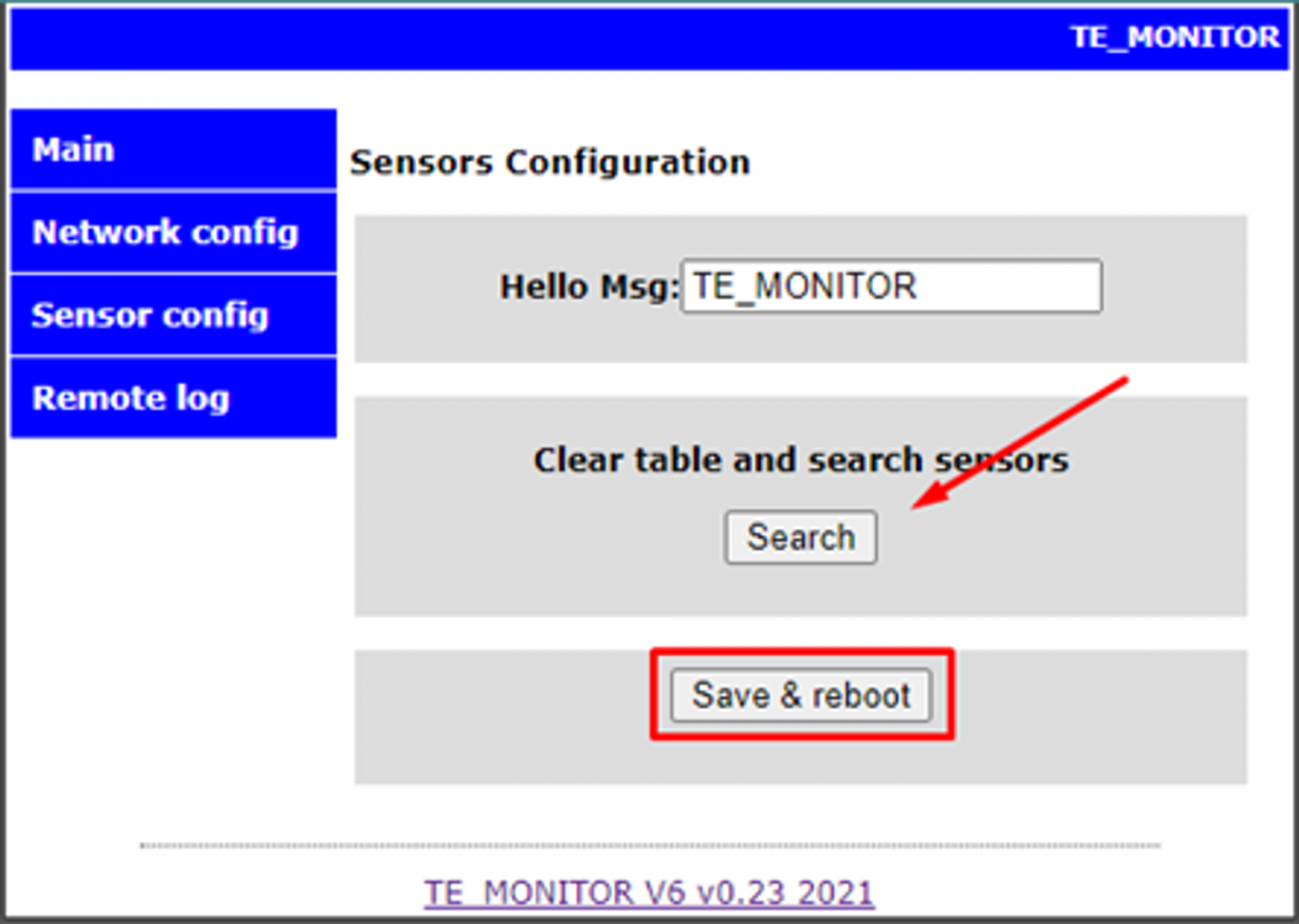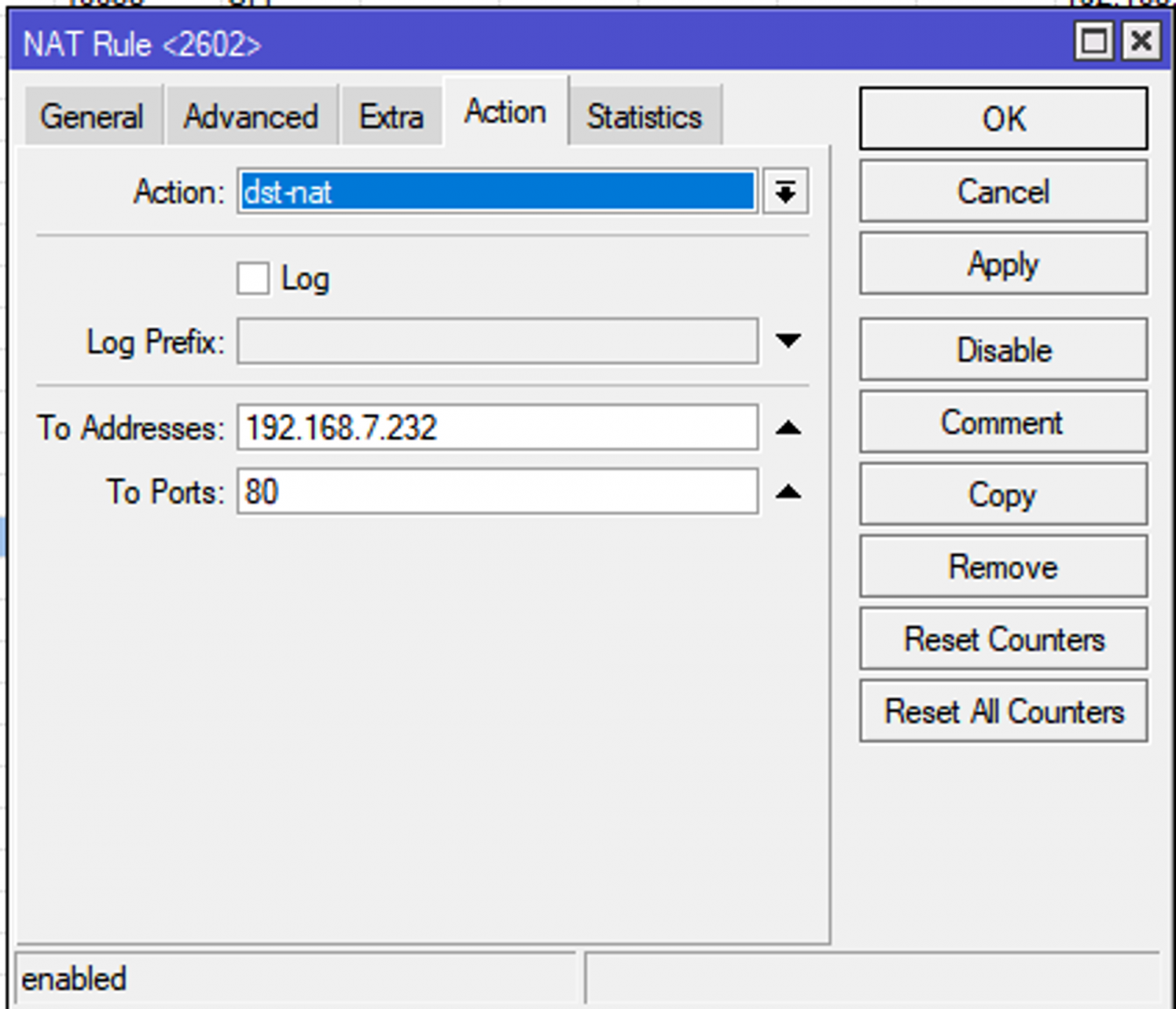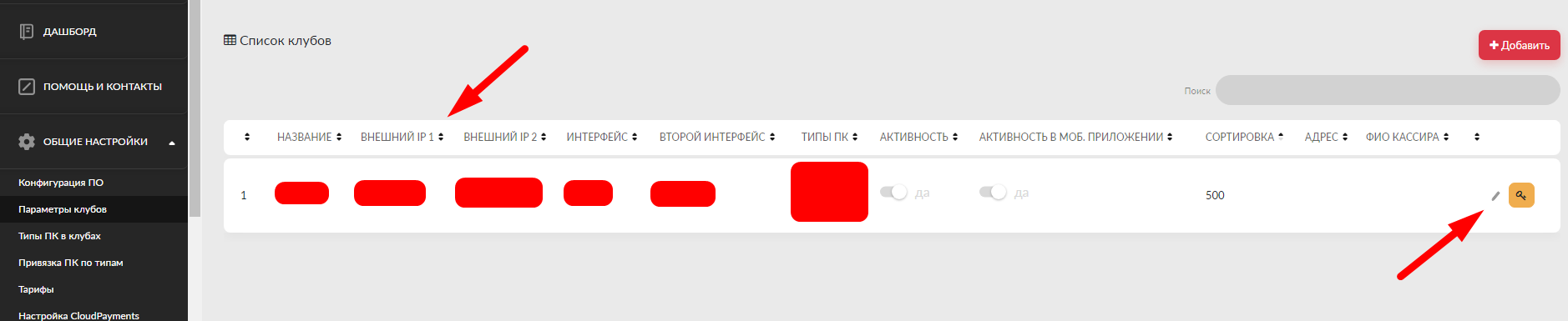Основные вкладки техника “Все центры онлайн”, Технический режим, “Заморозка”, “Контроль процессов” и т.д.
Вкладка Все центры онлайн - это расширенный функционал по управлению ПК, доступный ролям root и Техник (не администратора).
Текстовый гайд по работе с вкладкой “Все центры онлайн”:
Общие моменты
Данный гайд будет посвящен вкладке Все центры онлайн, будет описан основной функционал данной вкладки, для чего она нужна и зачем. В первую очередь, данная вкладка отображает все компьютеры и ТВ которые есть в клубе. Вкладка предназначена для проведения работ с ПК техником, либо владельцем клуба.
Если у вас на одном домене несколько клубов, то для того чтобы их было легче просматривать, слева сверху будут отображаться все ваши клубы которые привязаны к этому домену.
Также присутствует функционал управления всеми ПК (перезагрузить, перевести в тех. Режим вкл/выкл, а также заблокировать/разблокировать ПК)
Функционал с возможностью выбора нескольких ПК
Нажимаем справа сверху кнопочку Выбрать
И у нас появляется 7 кнопок, давайте пройдемся по каждой :
- Выб. все своб - выбрать все свободные ПК, то есть при нажатии на данную кнопку у нас пометятся галочками все свободные ПК
- Кнопка выключения - данная кнопка выключает выбранные ПК
- Тех. стоп - отключение тех. режима на выбранных ПК
- Тех. старт - включение тех. режима на всех выбранных ПК
- Перезагрузить - перезагрузить выбранные ПК
- Отмена - мгновенное снятие меток с отмеченных ПК
Функции доступные для каждого отдельного ПК
Возможные варианты действий с выбранными ПК мы разобрали, давайте перейдём к функционалу на каждом ПК отдельно.
На карточке каждого ПК слева сверху есть стрелочка указывающая вниз.
Нажимаем на нее и нам открывается мини-меню где можно выбрать разные варианты действий с ПК
- Пересадить гостя - с помощью данной кнопочки можно пересадить гостя на любой свободный ПК
- Зав. акт. процесс - завершить активный процесс, если на ПК открыта игра или браузер, то чем гость пользуется на данный момент, то этой кнопкой можно завершить данный процесс, иначе говоря она работает как комбинация клавиш ALT+F4
- История ПК - здесь можно узнать какие гости сидели за данным ПК в рамках одной смены, а также время в которое у него была активная сессия
-
- Перезапуск диска D - перезапуск диска D помогает в случае если некорректно подгрузился диск с сервера (актуальна только для гибридной системы TrueNas)
- Steam update - обновление игр Steam (на данный момент не представленный функционал)
- BattleNet update - обновление игр BattleNet (на данный момент не представленный функционал)
- Смена обоев - данная кнопочка позволяет изменить обои (на данный момент не представленный функционал)
Статусы в которых может находиться ПК на данной вкладке
В самом верху пишется номер ПК, далее чуть ниже пишется статус в котором находится ПК их всего пять:
- Свободен - означает что ПК на данный момент включен и за ним никто не сидит
- Соединение - данный статус говорит о том что ПК выключен или потерял связь с ЛГ такое может произойти из-за отсутствия интернета на ПК
- Тех. режим - означает что ПК на данный момент находится в тех. режиме
- Разблокирован - статус говорит о том что за данным ПК сидит гость с открытой сессией
- Занят - гость залогинился за ПК, но не купил еще пакет, поэтому ПК показывается как занятый
Функциональные кнопки для работы с определённым ПК
- Ниже статуса идет кнопка Сброс, данная кнопка активна только когда ПК в статусе Разблокирован. Данная кнопка сбрасывает текущую сессию гостя.
- Ниже окно для ввода комментария к ПК администратором, к примеру, чтобы обозначить поломку/особенность на ПК.
- Далее галочка посадки. Если галочка стоит, тогда гость может сесть за игровое место. В случае если галочки нет, значит посадка на данный ПК запрещена.
- Кнопка отключения ПК - для отключения конкретного ПК.
- Тех. старт - переводит ПК в технический режим. Когда ПК в режиме активной гостевой сессии, данная кнопка не активна и не позволит переводить ПК в тех. режим.
- Заблокировать - блокирует “Ручную разблокировку”
- Разблокировать - ручная разблокировка ПК, то есть мы получаем доступ к ПК с неограниченным временем, но в режиме гостевой сессии. (Применимо, к примеру для проведения турнира)
- Остановить службу - данная кнопка останавливает службу LanGame на ПК.
ВАЖНО, данную кнопку необходимо нажимать только в случаях если переустанавливаете ПО и в таком случае следует действовать по инструкции RIP.
- Самое последнее на карточке ПК в самом низу пишется его текущая версия гостевого ПО (3.0.1.481, на примере со скриншота выше)
Удалённое управление через все центры онлайн
Включение удалённого управления через вкладку “Все центры онлайн”
В первую очередь для возможности удалённого подключения к ПК в клубе вам необходимо в конфигурации ПО включить параметр Отображать удалённое управление ПК в веб-версии.
После чего необходимо скачать ПО для управления из вкладки Все центры онлайн и установить его у себя на ПК.
После того как всё было установлено, у вас будет возможность удалённо подключиться к ПК в клубе, для этого вам необходимо нажать на стрелочки в карточке ПК и нажать кнопку Управлять, после чего у вас откроется окно с удалённым управлением.
Интерфейс удалённого управления ПК
После того как мы нажали кнопку “Управлять” у нас появляется окно удалённого управления ПК.
Давайте пройдёмся по каждой отдельной кнопке:
- Во весь экран - Кнопка, отвечающая за возможность отображения данного окна во весь экран
2. Молния (Кнопка действий)
- Передача файла - кнопка позволяющая вам отправить файлы на ПК к которому вы подключились. После того как вы нажмёте на данную кнопку у вас появиться окно слева у вас локальный компьютер и проводник в котором вы можете найти файл по нужному пути, справа удалённый компьютер на который вы можете перенести файлы так же по пути.
Для отправки используем кнопку: Отправить
Для того что бы забрать файлы с ПК: Получить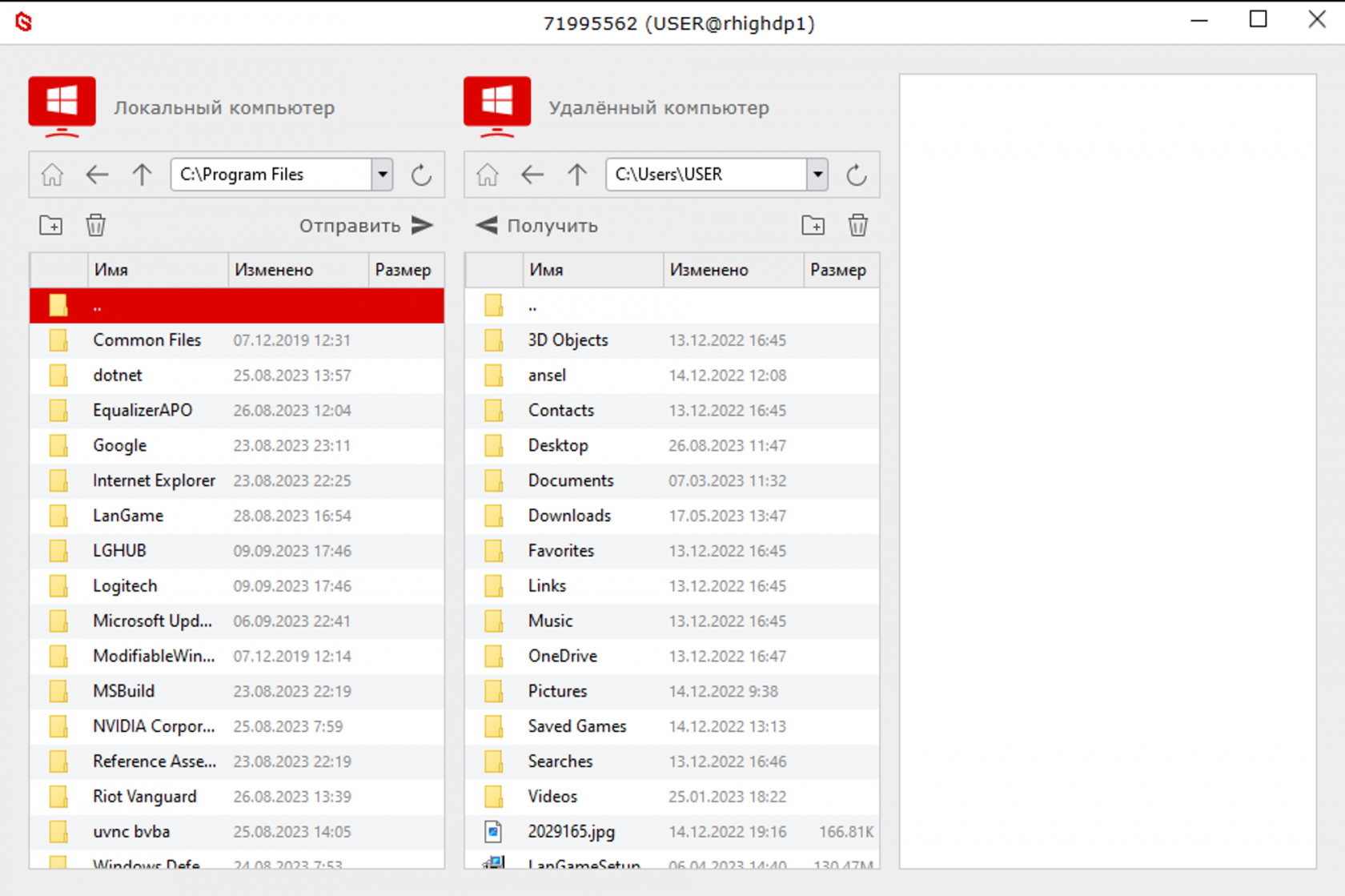
- Перезапустить удалённое устройство - перезапуск удалённого ПК, при нажатии на данную кнопку вы подаёте на ПК команду на перезагрузку.
- Обновить - в случае, если у вас зависло удалённое управление, то вы можете обновить окно с удалённым управлением с помощью данной кнопки.
3. Монитор (Свойства подключения)
1-3 пункты, Работа с масштабом экрана удалённого управления:
- Оригинал - отображать удалённый экран в оригинальном размере
- Уменьшить - уменьшение отображение удалённого экрана до размеров окна удалённого управления
- Растянуть - растяжение экрана удалённого управления, в случае если масштаб удалённого экрана меньше чем экран вашего монитора.
4-8 пункт, выбор свойств быстродействия удалённого экрана:
-
Хорошее качество изображения - изображение с удалённого экрана будет передаваться в высоком качестве, но может быть увеличено время реакции
-
Сбалансировано - баланс между качеством и реакцией в удалённом управлении.
-
Оптимальное время реакции - минимальное качество изображение, но достаточная скорость реакции на удалённом экране.
-
Своё - возможность ручного выбор качества изображения которое будет передаваться вам через удалённое управление.
9-12 пункты, выбор кодека изображения в удалённом управлении;
13-17 пункты, свойства подключения:
-
Показать удалённый курсор - в окне удалённого управления будет показывать курсор ПК к которому вы подключились, если управление перехватит другой человек
-
Показать качество - покажет качество текущего подключения
-
Отключить звук - отключает воспроизведения звука через удалённое подключение
-
Отключить буфер обмена - отключит буфер обмена, то что вы скопируете на своём ПК не будет передаваться на удалённый ПК через функцию удалённого подключения
-
Выход из учётной записи после завершения сеанса - после того как вы отключитесь от удалённого ПК ПО автоматически выйдет из учётной записи Windows
4. Клавиатура (Режим ввода)
Устаревший режим - режим ввода при котором язык в удалённом подключении будет зависеть от языка на вашем ПК
Режим сопоставления - режим ввода при котором язык в удалённом подключении будет зависеть от языка на удалённом ПК
Текстовый гайд по работе с заморозкой
1. Как перевести ПК в тех. режим (разморозить)
Чтобы перевести компьютер в тех режим (разморозить его), необходимо перейти в раздел Все центры онлайн через версию управленческого софта (через веб-браузер).
В данном разделе под каждый компьютером имеются кнопки взаимодействия.
При нажатии на кнопку тех. старт компьютер отправляется в перезагрузку. При включении он значится как в тех. режиме, это означает, что заморозка системы снята, и все проводимые действия на компьютере сохраняются. Вместо кнопки тех. старт появляется кнопка тех. стоп, с помощью которой компьютер отправляется в перезагрузку и выводится из тех. режима.
2. Работа с заморозкой диска в Конфигурации ПО
В разделе ОБЩИЕ НАСТРОЙКИ – Конфигурация ПО у нас есть несколько настроек, связанных с заморозкой дисков. Этот раздел с параметрами называется Заморозка жесткого диска.
При включении этого раздела, у нас появляются кнопки Тех. старт и Тех. стоп под компьютерами в разделе Все центры онлайн.
Параметр Контроль не легитимного тех режима контролирует не легитимный перевод компьютера в тех режим. Если после какой-либо перезагрузки компьютер упадет в такое состояние, то система эта обнаружит и автоматически выведет компьютер из тех режима. Например, этот контроль сработает при переводе в тех режим через мастер пароль при восстановлении компьютера.
Параметр Заморозка только диска С отвечает за базовую заморозку системы на диске С
Параметр За всех дисков отвечает за заморозку всех остальных дисков, кроме диска С.
Очень важно, что после изменения этих параметров, для того, чтобы они вступили в силу, необходимо перевести компьютеры в тех режим и вывести из него.
3. Работа с исключениями из заморозки
Бывают случаи, когда необходимо работать с заморозкой, но также требуется вывести из заморозки определенные файлы или папки с файлами. Такое тоже возможно, но есть ограничения на размер таких файлов. Обычно они не должны превышать 50-100мб по объему. Для проведения таких исключений существует раздел ОБЩИЕ НАСТРОЙКИ – Исключения системы заморозки.
В данном разделе первым делом составляет список всех путей и файлов для исключения из системы заморозки. Для этого в пустом поле можно добавить сразу необходимые строчки для сохранения списка. При нажатии кнопки Сохранить, все пути у нас перенесутся в таблицу ниже. Для того, чтобы этот список исключений применился к компьютерам, компьютеры должны находится в тех режиме. При нажатии на кнопку применить, наша таблица с исключениями применяется ко всем компьютерам, которые находятся в данный момент в тех режиме, а так же можно просто перевести ПК в тех. режим и оставить на 5 минут в таком случае пути исключений должны примениться автоматически.
У нас есть небольшой список рекомендуемых исключений, большая часть из них позволяет правильно работать таким программам как FaceIT AC, Riot VANGUARD (для игры Valorant), а также для корректной записи логов Windows:
C:\Program Files\Riot Vanguard\
C:\Windows\vgkbootstatus.dat
C:\Windows\System32\winevt\Logs\
C:\ProgramData\Microsoft\Windows\WER\ReportQueue\
C:\ProgramData\Epic\
C:\ProgramData\Battle.net\
C:\ProgramData\Blizzard Entertainment\
C:\Program Files\FACEIT AC\
После проведенных действий, необходимо проверить, применились ли исключения к компьютеру или нет.
Для этого нам необходимо перейти в раздел: АНАЛИТИКА – Комплектующие и состояние ПК.
Чтобы этот раздел работал, необходимо в конфигурации ПО включить тумблер «Модуль получения конфигурации ПК».
В этом разделе собирается вся информация по заведенным компьютерам. Справа от каждого есть кнопка для обновления информации по нему.
ВАЖНО, данные обновятся и обновляются только на включенных компьютерах.
Видео гайды по работе с заморозкой
- Видео “Что такое заморозка, как заморозить и разморозить ПК”
https://t.me/langamesoftware/42 - Видео “Как добавить исключения в систему заморозки”
https://t.me/langamesoftware/73 - Видео “Как проверить, действует ли заморозка на том или ином ПК
https://t.me/langamesoftware/171 - Видео “Как настроить исключения системы заморозки для Riot Games Vanguard (Valorant)
https://t.me/langamesoftware/196 - Видео: “Как правильно отключить заморозку на диске D, как НЕ НАДО размораживать диск D”
https://t.me/langamesoftware/213
Удаление элементов при запуске ПК
Если необходимо удалить, тот или иной элемент при старте сессии, то вы можете указать путь к необходимому файлу в данной вкладке
- Ищем файл на ПК который необходимо удалить Пример: Файл с аккаунтами Steam D:\Program Files(x86)\Steam\config\loginusers.vdf
- Копируем путь до него и наименование и расширение конкретного файла
- Указываем путь до файла который необходимо удалить и сохраняем
ВАЖНО: Файл удаляется при запуске игровой сессии гостем!
Настройка контроля процессов
График использования процессов
-
В данном разделе мы можем отконфигурировать и получить необходимые нам данные по самому длительному запуску и процессу игры/приложения:
Для этого переходим во вкладку Фильтр:
Здесь нам необходимо четко и правильно отсортировать необходимые приложения.
Все неизвестные процессы, временные либо непонятные убираем галочкой Не учитывать:
Они больше не будут у нас отображаться.
И, соответственно, игры, программы и иное (например, системные) мы можем каждому процессу задать категорию
Далее самое главное – в самом правом столбце правильно вписать полное название данного процесса для корректного отображения его на графике:
После правильной сортировки мы можем смело возвращаться во вкладку График. Здесь отображается график процессов, настроить который возможно как нам удобно:
Выбрать определенный клуб, если их несколько; указать временной промежуток; выбрать, какой тип программ будет отображаться: софт, игры, иное или использование процессора; % от времени сессий или внутри группы:
Настройка групп процессов
В данном разделе Настройка групп процессов мы можем настраивать группы для определенных процессов
Это понадобиться для разделов Разрешенные процессы и Запрещенные процессы. Таким образом мы сможем отсортировать определенные процессы в данных разделах. Давайте создадим группу, а как добавить процесс в группу расскажем позже.
Итак в правом верхнем углу нажимаем Добавить
Присваиваем имя, допустим Игры и нажимаем Сохранить
После этого мы увидим что наша новая группа для процессов появилась в списке
Удалить группу можно нажатием на значок минуса
Чтобы изменить название группы необходимо нажать на значок карандашика слева
Лог процессов на всех ПК
В данном разделе Лог процессов на всех ПК мы можем просматривать все запущенные и исполняемые процессы с каждого компьютера
Для того чтобы добавить процесс в запрещенные, необходимо его выбрать (поставить галочку слева напротив процесса который нам нужен) и нажать слева сверху кнопку Заблокировать, после этих действий мы можем увидеть заблокированный процесс во вкладке Запрещенные процессы
А чтобы разрешить процесс, необходимо также поставить галочку и нажать кнопку Разрешить
Также в данном разделе как мы видим есть еще ряд кнопок сверху, давайте разберем.
Что делают кнопки Заблокировать и Разрешить мы уже поняли
Следующая Группировать по производ. - с помощью данной кнопки можно сгруппировать необходимые процессы по производительности
Кнопка Группировать по пути - помогает сгруппировать список по пути в котором лежит указанный процесс
Кнопка Группировать по имени - сгруппирует процессы по имени
И последняя кнопка Сбросить группировку - сбрасывает группировку и открывает полный список всех процессов
Разрешенные процессы
В этой вкладке показываются все процессы которые мы добавили в разрешенные (смотреть выше как это сделать)
Также в данной вкладке можно найти по поиску определенный процесс, допустим для того чтобы изменить его или удалить
Процессы можно также редактировать, во второй вкладке Настройка групп процессов мы создали группу для нашего процесса, теперь мы можем добавить процесс в группу которую нам нужно и изменить имя, для этого нажмем на карандашик справа от нужного нам процесса
Как мы видим, мы можем удалить процесс из данной группы Разрешенные, переименовать, добавить описание и занести в группу
После внесения изменений нажимаем сохранить и готово!
Запрещенные процессы
На данной вкладке показываются все запрещенные процессы которые мы добавили в запрещенные (смотреть выше как это делать)
Здесь мы можем также редактировать процесс как и в разрешенных, а также сюда можно сразу добавить нежелательный процесс на кнопку Добавить, нажимаем данную кнопку
У нас открывается окно добавления нового процесса
Вписываем название процесса, хеш md5 и описание процесса
ВАЖНО: чтобы узнать хеш сумму файла Certutil -hashfile c:file MD5 где, c:file — путь до файла
Далее нажимаем Сохранить и как мы видим добавленный нами процесс появился в списке запрещенных процессов
- Видео по всем этапам настройки:
https://t.me/langamesoftware/125- График использования процессов
- Лог процессов на всех ПК
- Разрешенные процессы
- Видео “Как заблокировать нежелательный процесс”:
https://t.me/langamesoftware/70 - Видео “Сортировка и блокировка процессов. Как найти MD5 хеш файла для его ручной блокировки”:
https://t.me/langamesoftware/223
Подключение майнинга в простое
- Настройка майнинга Nicehash
- Видео: https://t.me/langamesoftware/46
- Видео Обновлённый интерфейс модуля Nicehash: https://t.me/langamesoftware/225
- Добавление майнера через свои скрипты в простое
- Видео: https://t.me/langamesoftware/324
Как настроить график загруженности интернет-канала
Как дополнительно обезопасить ПК, если разморожен диск D
Для добавления дополнительной ступени безопасности, необходимо произвести следующую манипуляцию:
1. Перевести ПК в тех. режим
2. Зайти в Параметры Windows
3. В поиске параметров ввести Автозагрузка и перейти в раздел Автозагрузка приложений
4. Отключить ВСЕ приложения в автозагрузке, которые находятся на диске D. Те, что находятся на диске C, можно оставить в автозагрузке.
Таким образом исключается возможность подмены исполняющего файла, который находится на размороженном диске D.
Интеграция температурного реле
Подготовка температурного реле
После покупки реле Rodos TE-MONITOR V.4 или V.6 его первым делом необходимо настроить.
Для этого подключаем его в розетку и к компьютеру через патчкорд.
В свойствах IP версии 4 (TCP/IPv4) ethernet адаптера необходимо прописать следующие параметры и применить их.
IP-адрес: 192.168.1.21
Маска подсети: 255.255.255.0
Основной шлюз: 192.168.1.20
Предпочитаемый DNS-сервер: 192.168.1.20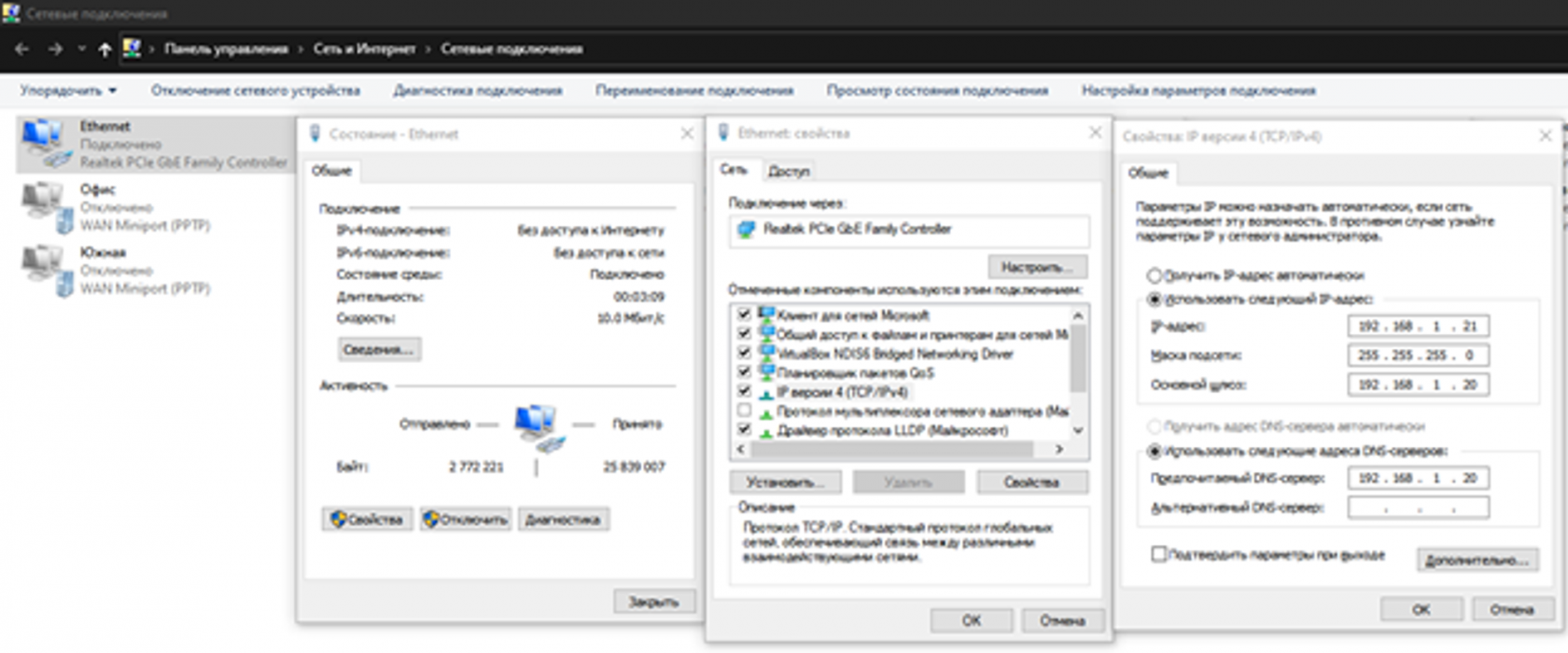
После применения данных настроек открываем браузер и переходим на сайт 192.168.1.20. Мы попадаем в веб интерфейс нашего реле.
Нажимаем на Setup, вводим стандартный логин и пароль (admin admin). Следом мы попадаем на Network config. Тут нам необходимо отредактировать 4 поля:
- IP Address: В этом поле вписывается свободный ip-адрес в вашей локальной сети
- Gateway: В этом поле указывается шлюз вашей локальной сети
- Subnet mask: Маска чаще всего идет по умолчанию 255.255.255.0
- Password: Указывается пароль, который у Вас выставлен в конфигурации ПО в разделе Настройки RODOS
После нажимаем на кнопку Save & Reboot
Теперь возвращаем параметры в свойствах IP версии 4 (TCP/IPv4) ethernet адаптера на дефолтные.
После всех настроек и подключение данного реле в нужном месте, необходимо перейти еще раз в его настройки по выставленному ip-адресу, открыть параметры Sensor config и нажать на кнопку Search. В этот момент отобразится подключенный датчик температуры. Нажимаем на кнопку Save & Reboot для применения настроек.
Настройка температурного реле
Условие работы реле: необходим белый статичный ip-адрес приходящий в ваш компьютерный клуб.
Проброс портов для работы реле
Подключаемся к Mikrotik и переходим в раздел IP – Firewall – NAT
Создаем новую настройку со следующими параметрами.
Переходим во вкладку General.
Chain: dstnat
Protocol: 6 (tcp)
Dst. Port: Свободный порт, например 2602
In. Interface List: WAN (или тот выход в интернет, который у Вас настроен)
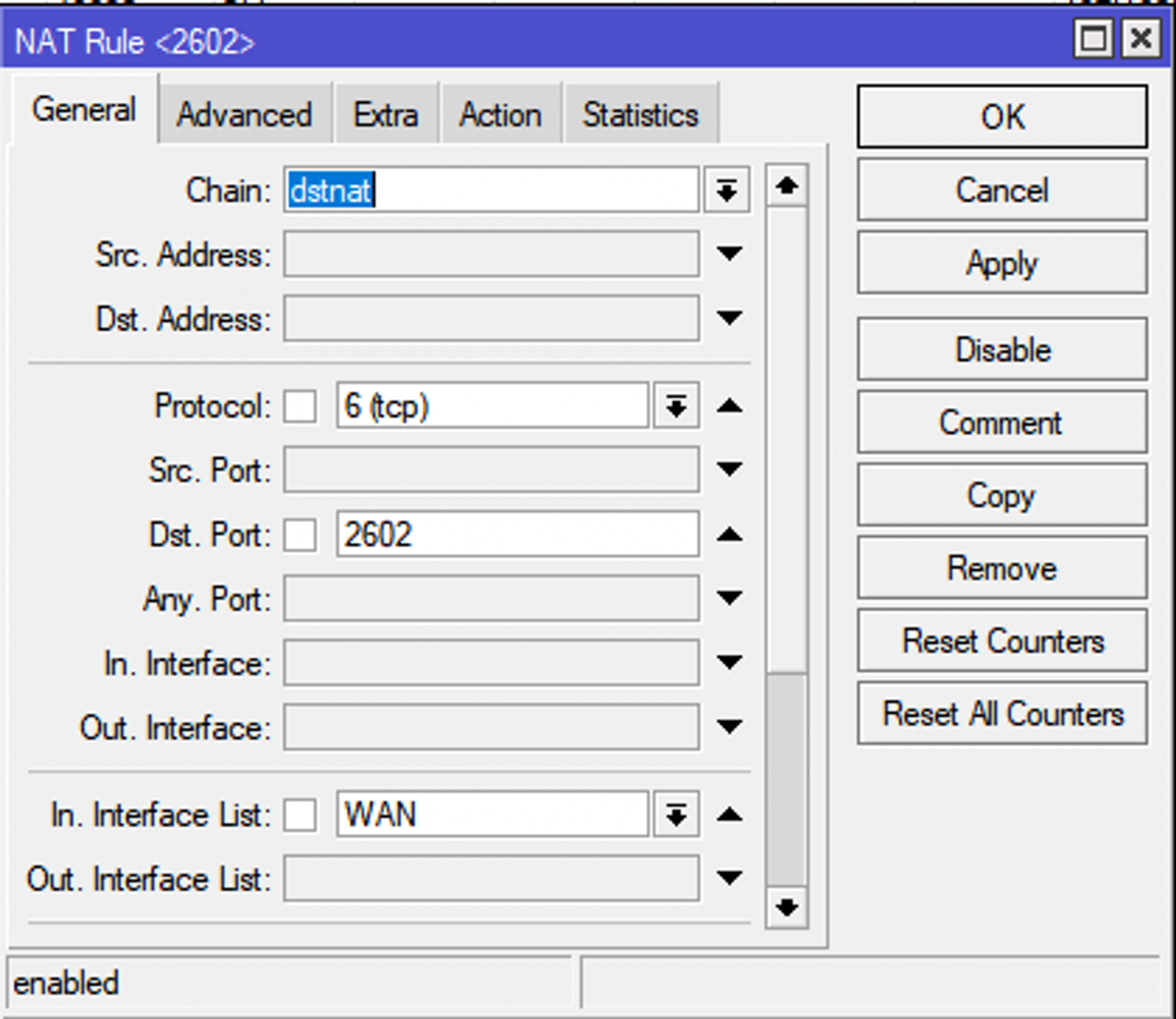
Далее вкладка Action.
Action: dst-nat
To Addresses: Тут вписываем тот ip-адрес нашего реле (например в нашем случае 192.168.7.232)
To Ports: 80
Нажимаем ОК и сохраняем настройки.
Таким образом, сервер посылает запрос на внешний ip-адрес с портом, например 23.55.123.43:2602, который перенаправляется на 192.168.7.232:80 и получает необходимые данные.
Настройка в LANGAME
- Переходим в раздел ОБЩИЕ НАСТРОЙКИ – Параметры клубов. Редактируем колонку Внешний IP 1. Вписываем сюда ваш белый статичный ip-адрес.
- Переходим в раздел ОБЩИЕ НАСТРОЙКИ – Конфигурация ПО. Включаем тумблер Мониторинг температуры помещения и выставляем минимальные и максимальные значения температуры в залах.
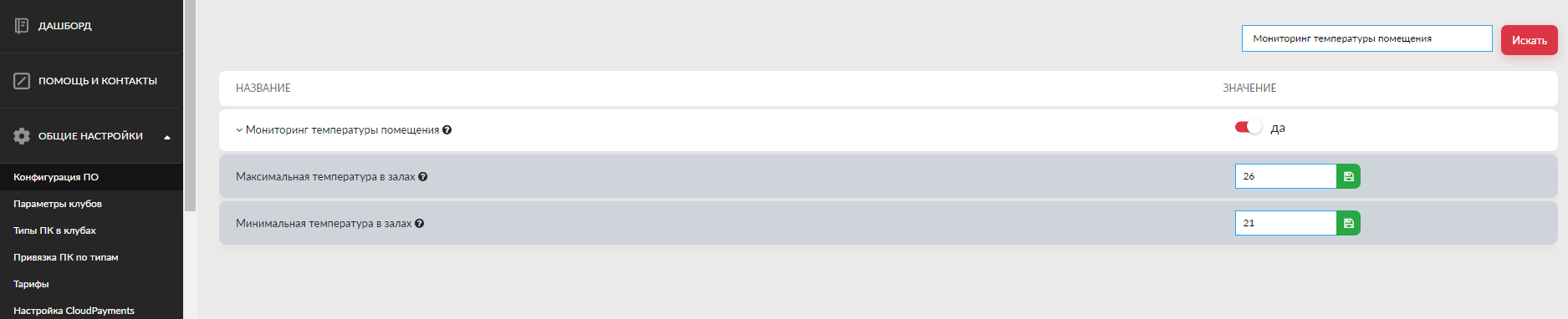
- Переходим в раздел ОБЩИЕ НАСТРОЙКИ - Настройка датчики температуры. Нажимаем справа вверху Добавить датчик:
- Клуб: Выбираем клуб, в который мы добавляем наш датчик температуры
- Порт: Это внешний порт нашего датчика, в примерах выше мы писали 2602
- Тип датчика: Выбираем либо V4 либо V6 в зависимости от того, какой вы купили
- Комментарий: В это поле вносится информация для понимания, какой это датчик и в каком месте он установлен.
- После выполнения всех настроек выше у нас заработает график АНАЛИТИКА – Температура. Если будут выполнены настройки телеграмм бота у Вас на домене, будут также приходить алерты, при условии температуры в залах вне границ настроенных параметров.
Настройка работы WoL из веб версии ПО
-
В первую очередь для корректной работы данного функционала необходимо провести настройки Wake on LAN в вашем клубе на каждом ПК. Гостевые ПК и админ ПК должны быть в одной подсети.
-
Обязательно включаем на домене в конфигурации ПО функцию Включение ПК по локальной сети

- В случае если внутри клуба работает функция Wake on LAN и из админ ПО корректно включается любой ПК, то можно проверить так же и включение из веб-версии ПО. (При включении ПК из веб-версии ПО, обязательно должен быть включён хотя бы 1 гостевой ПК в клубе!!!)