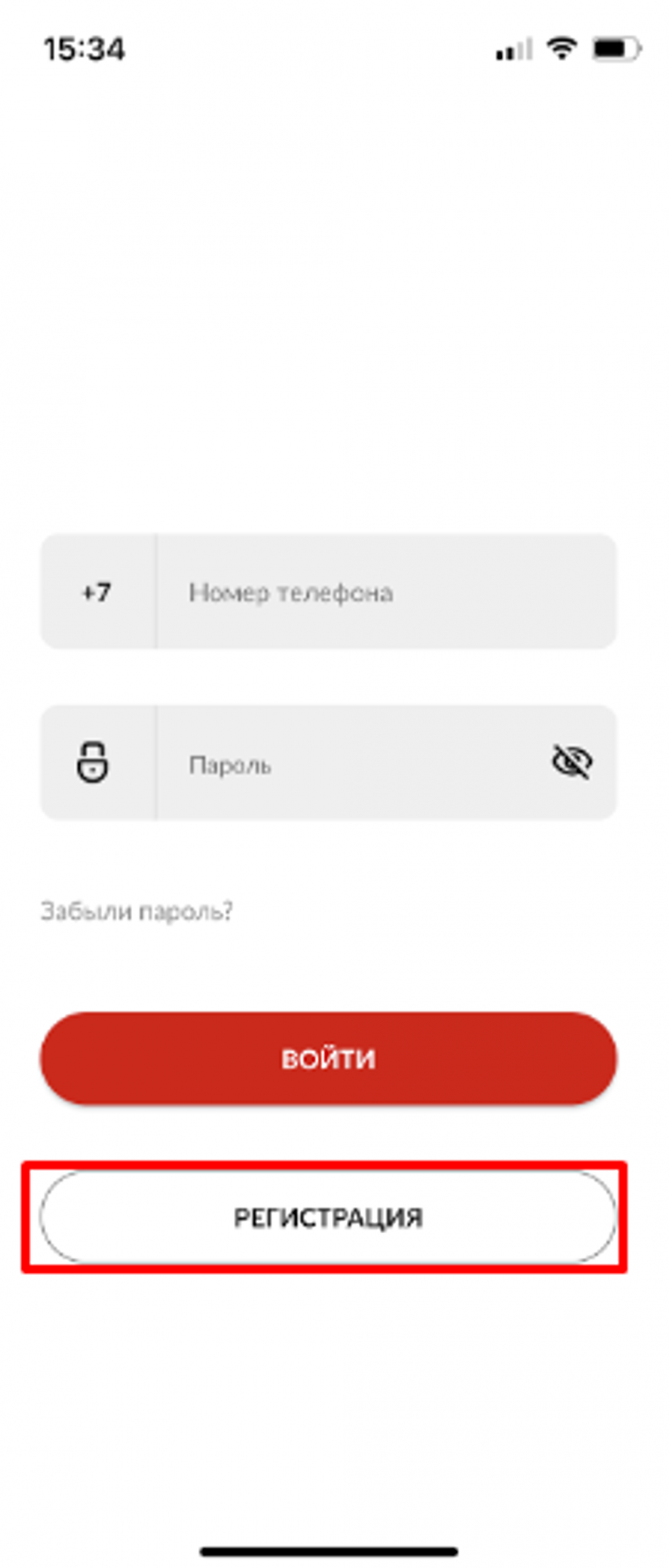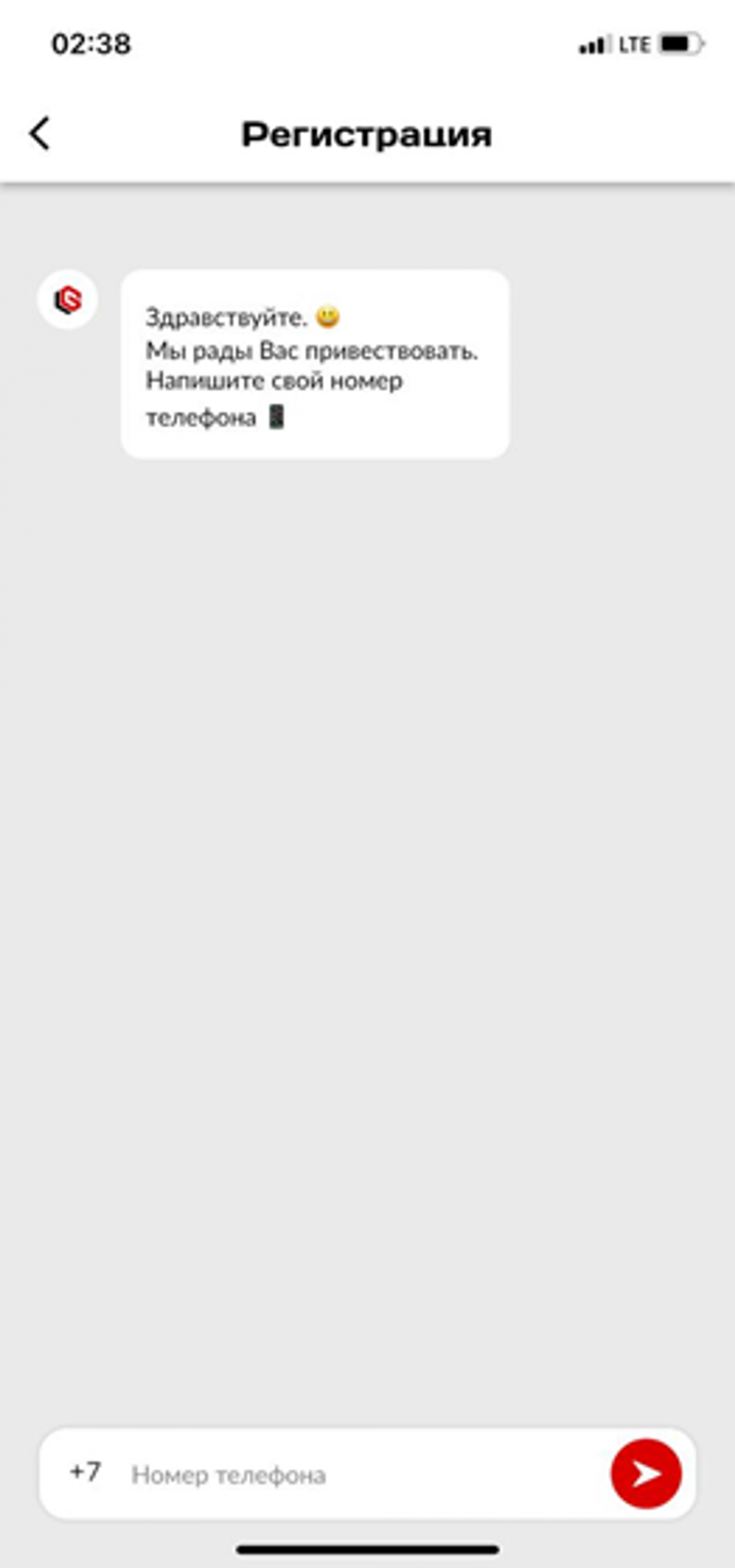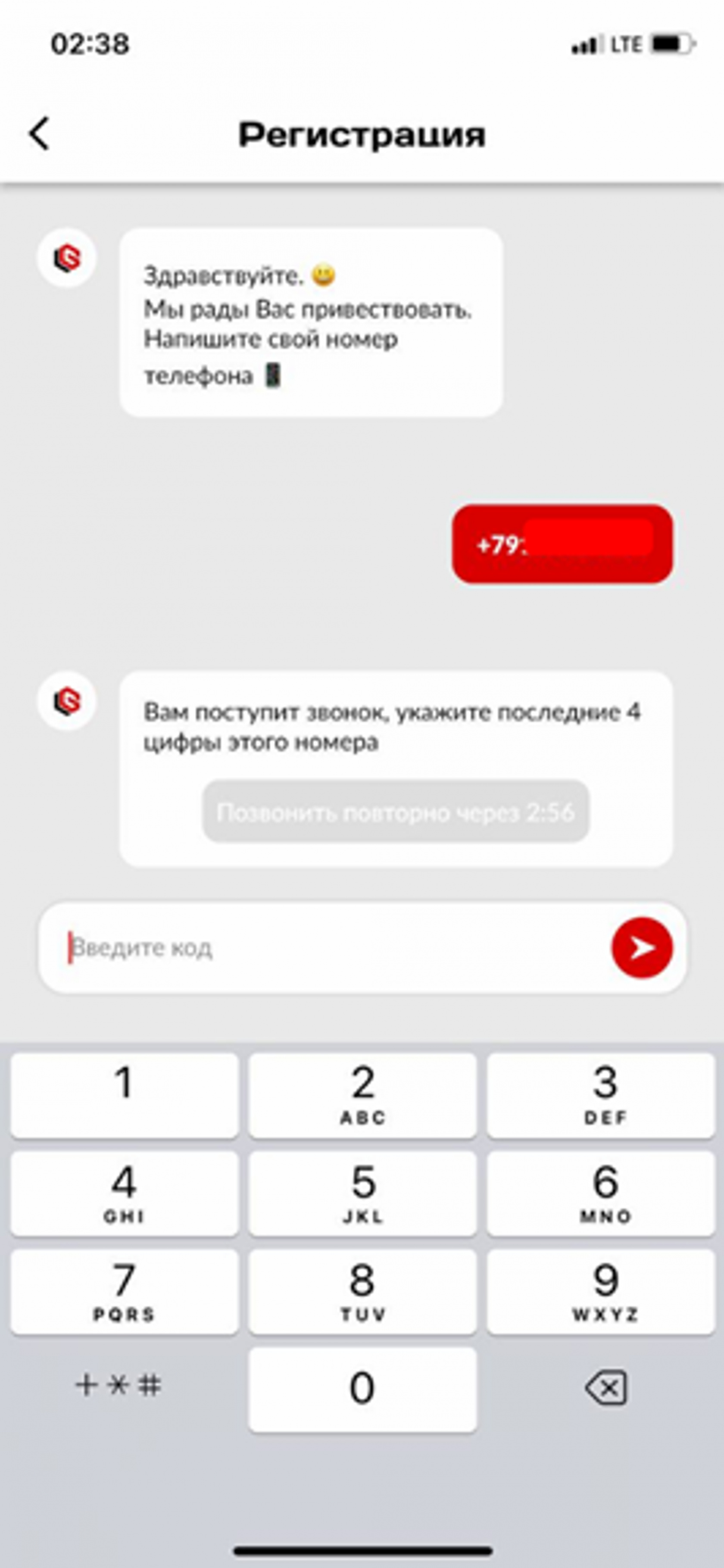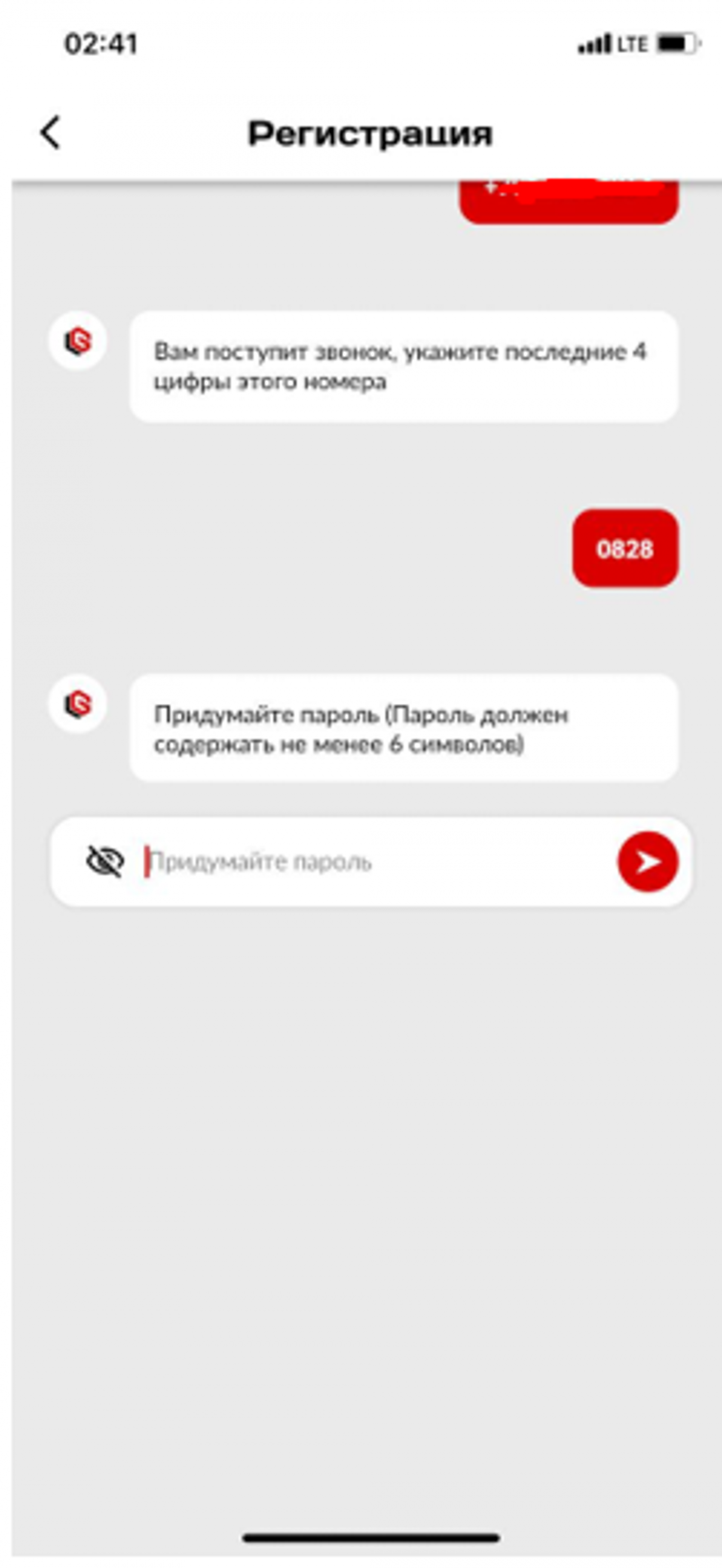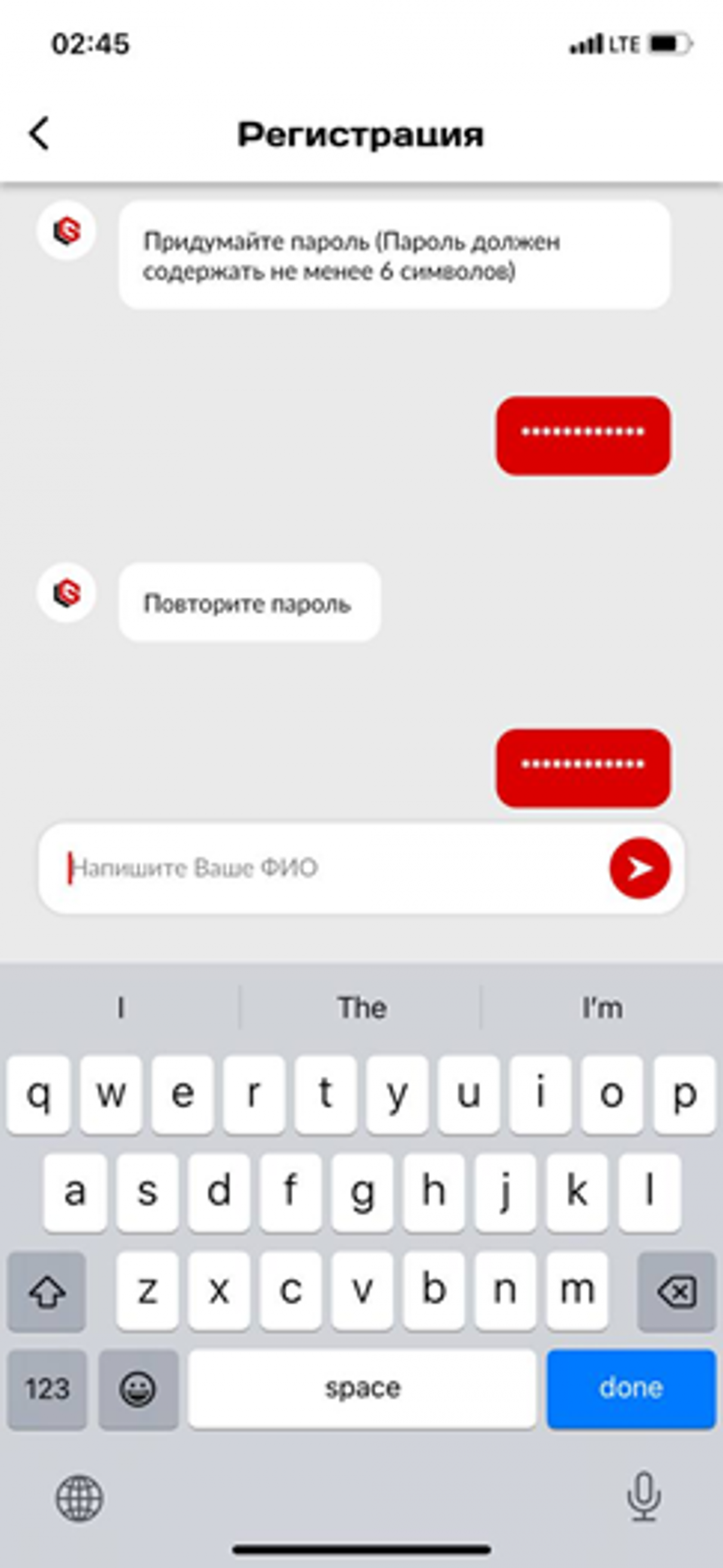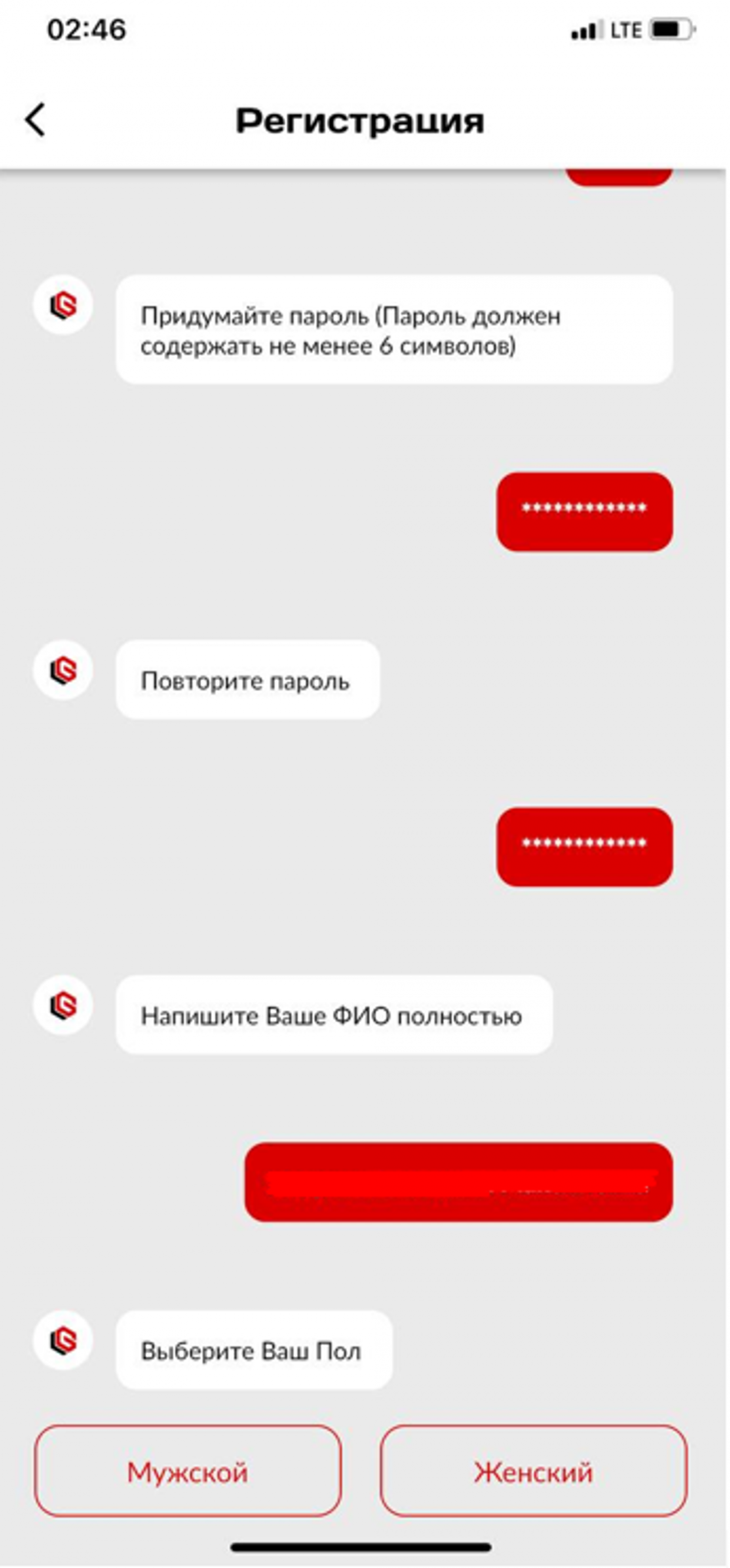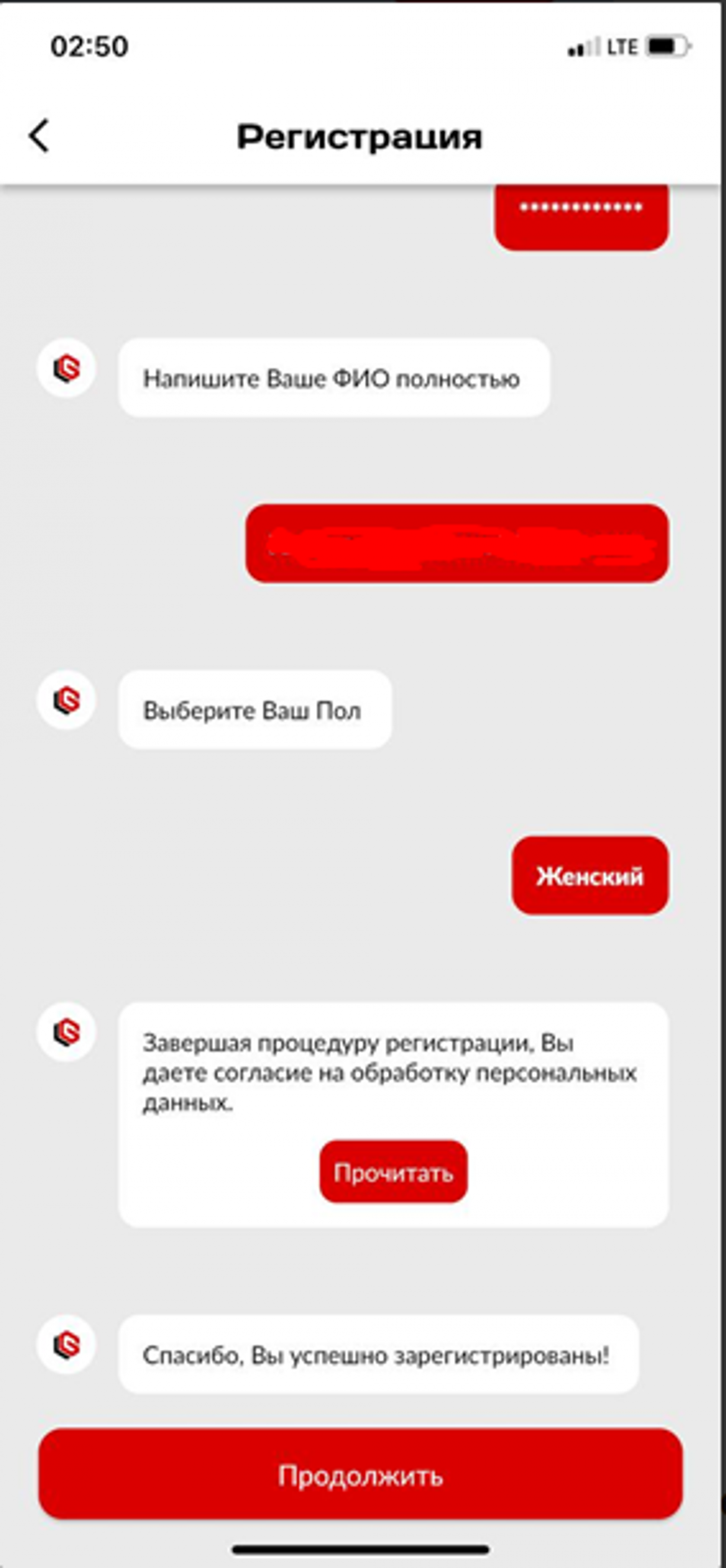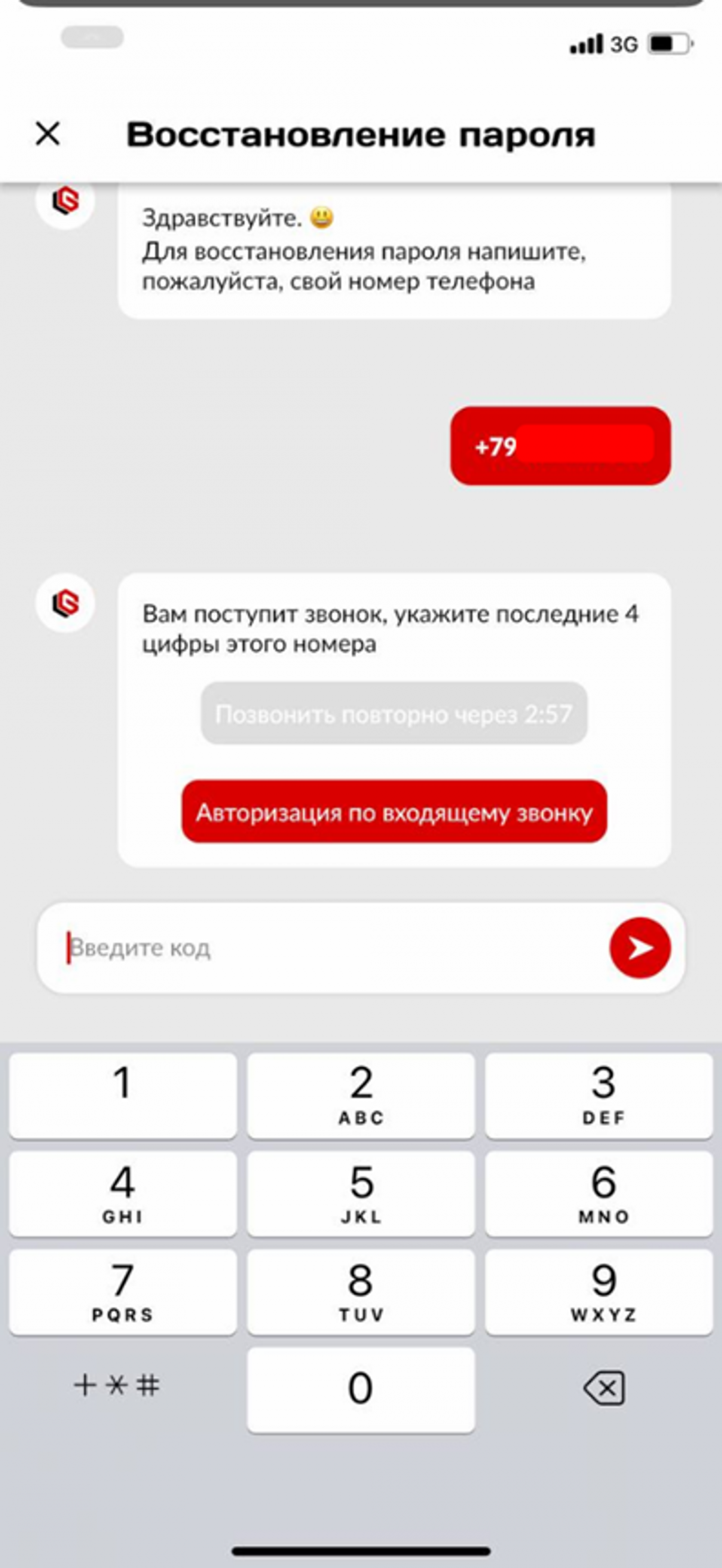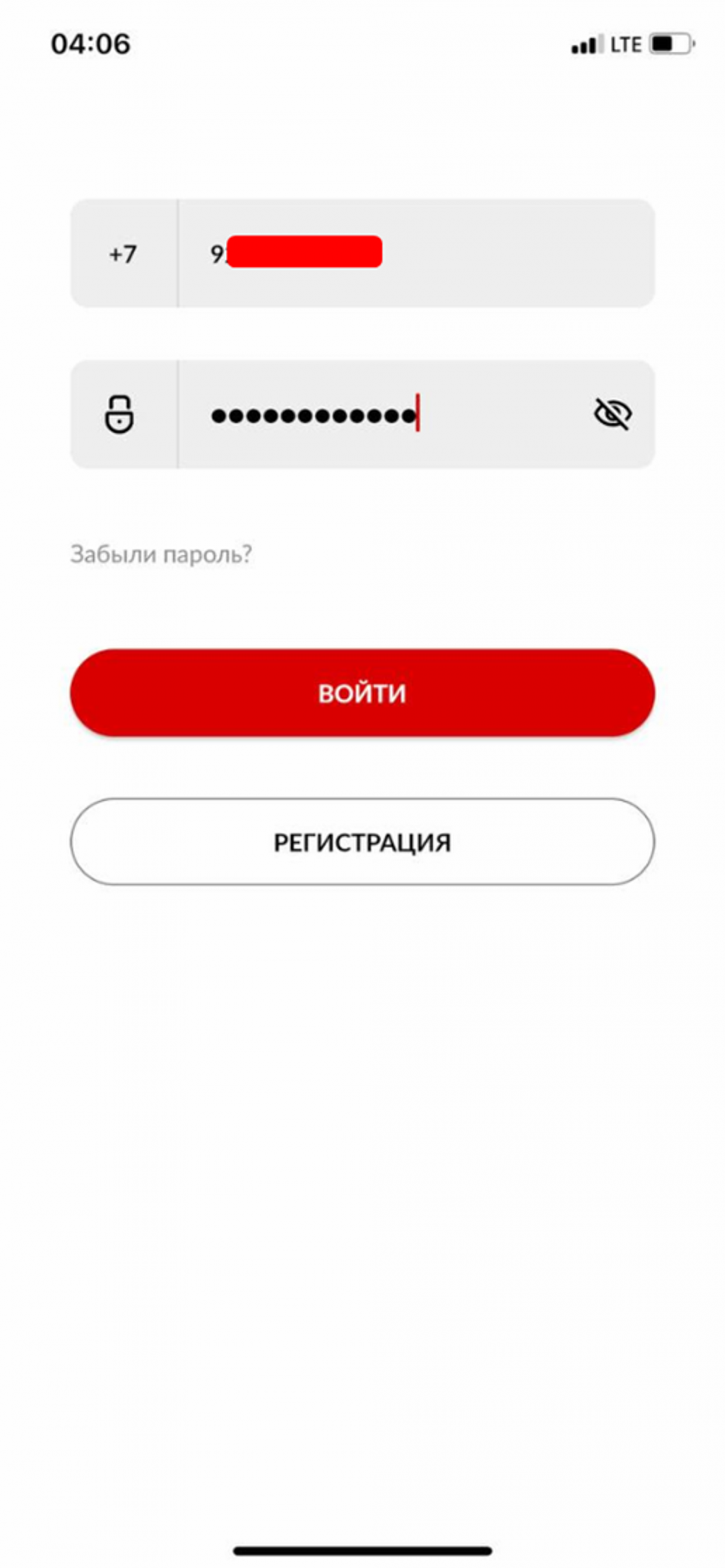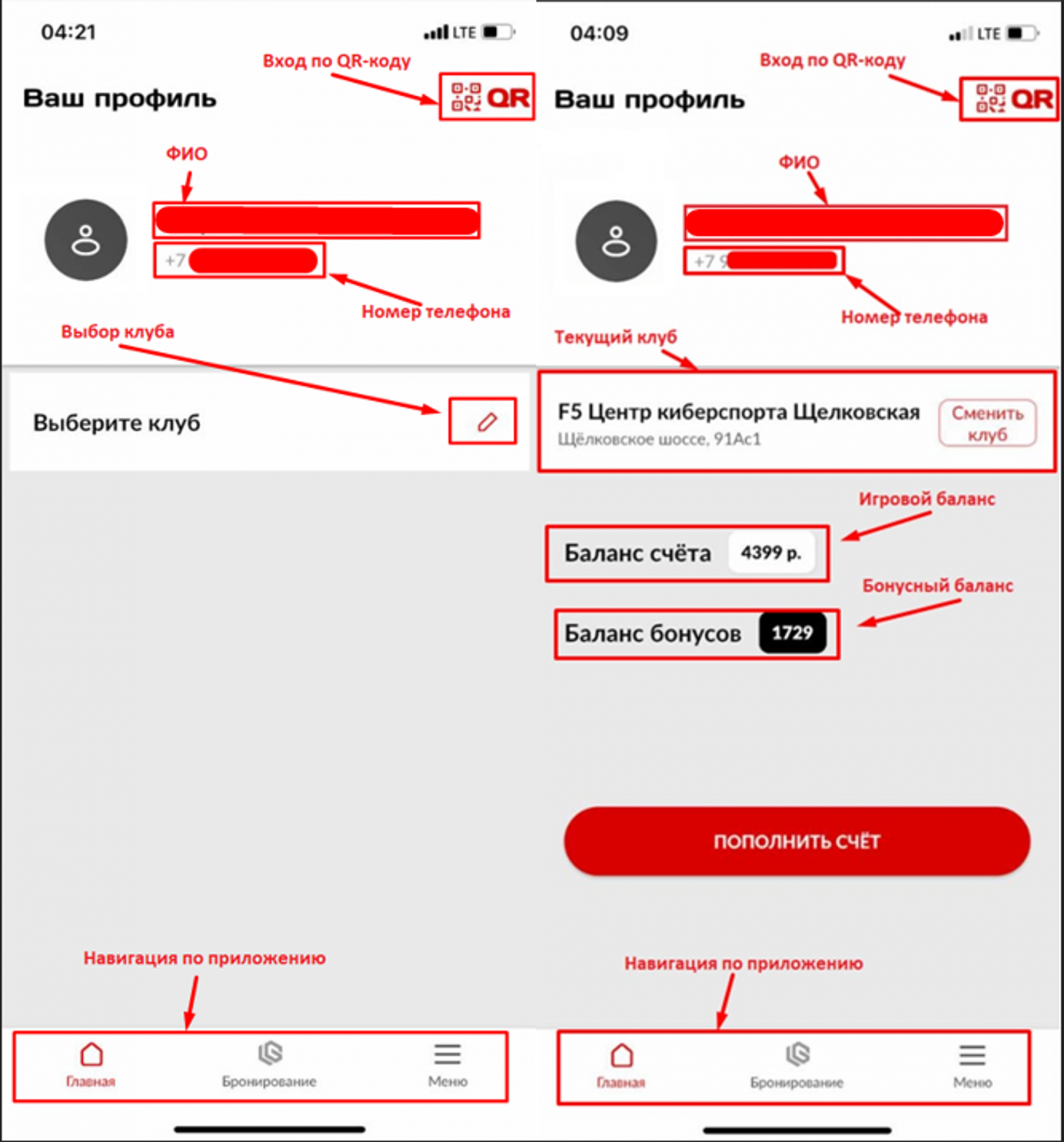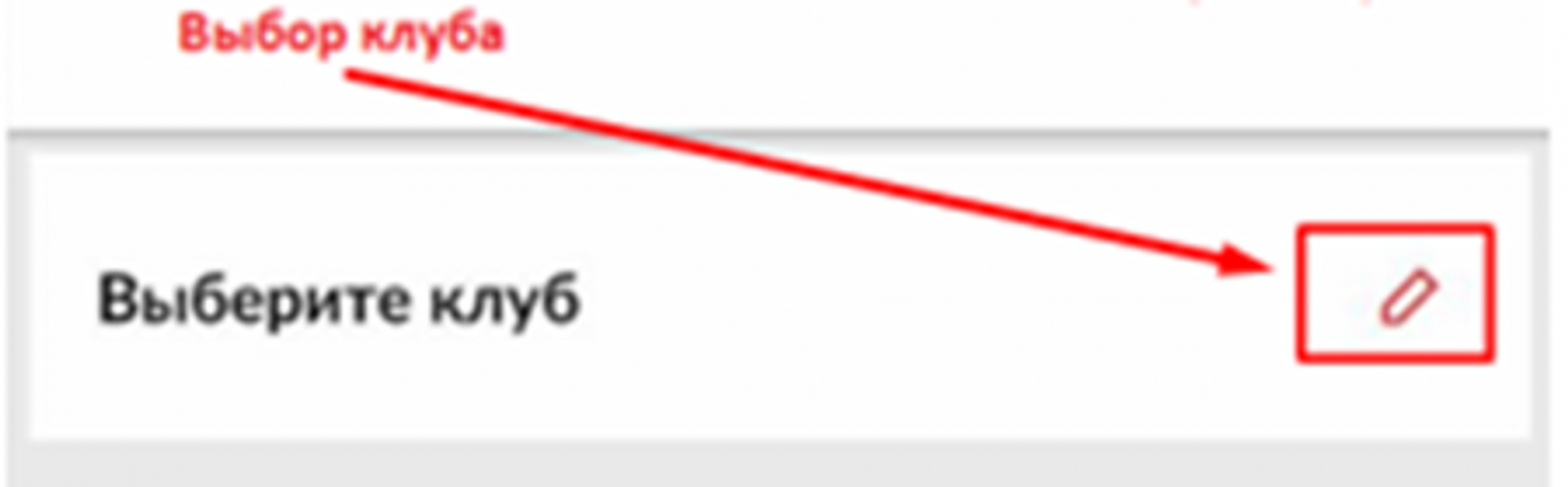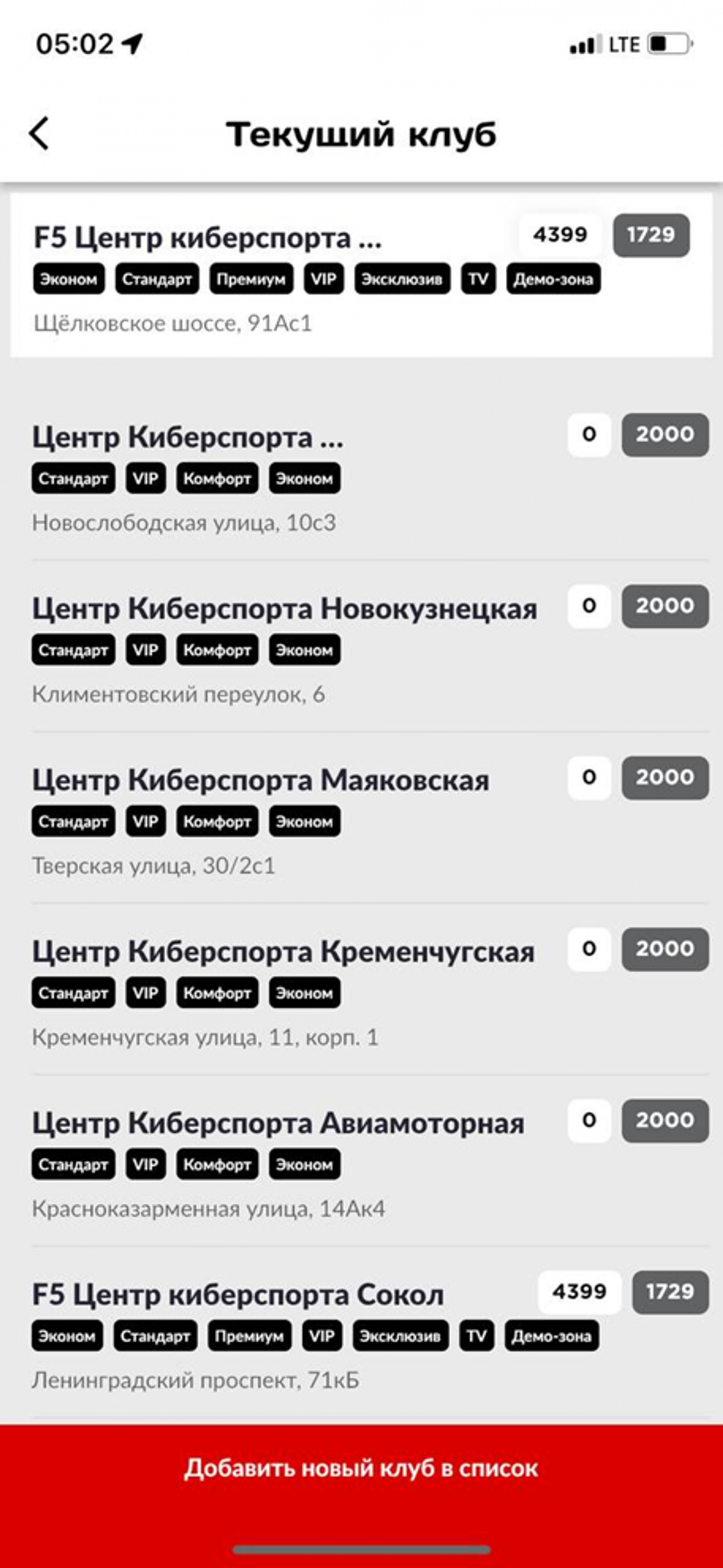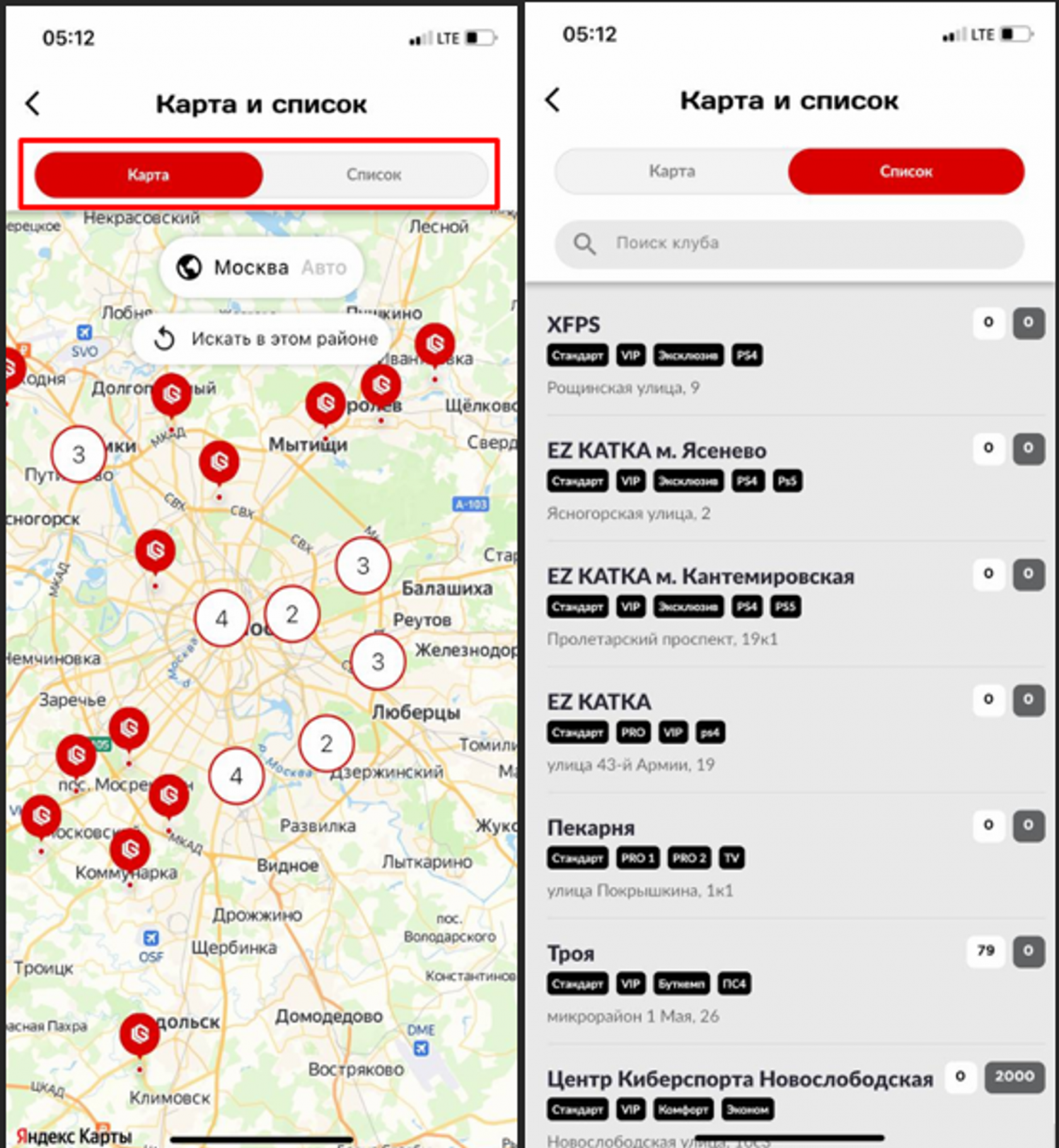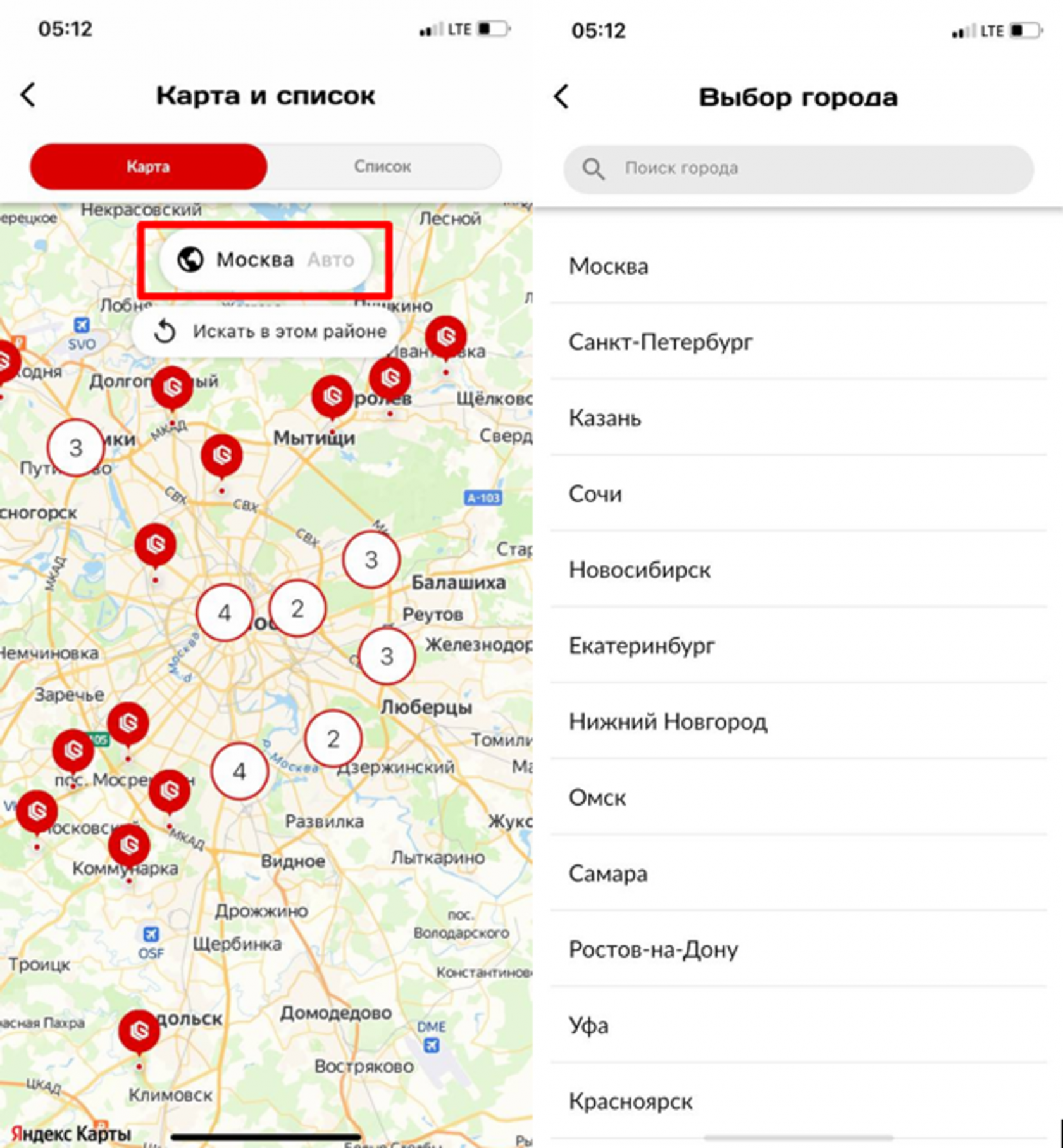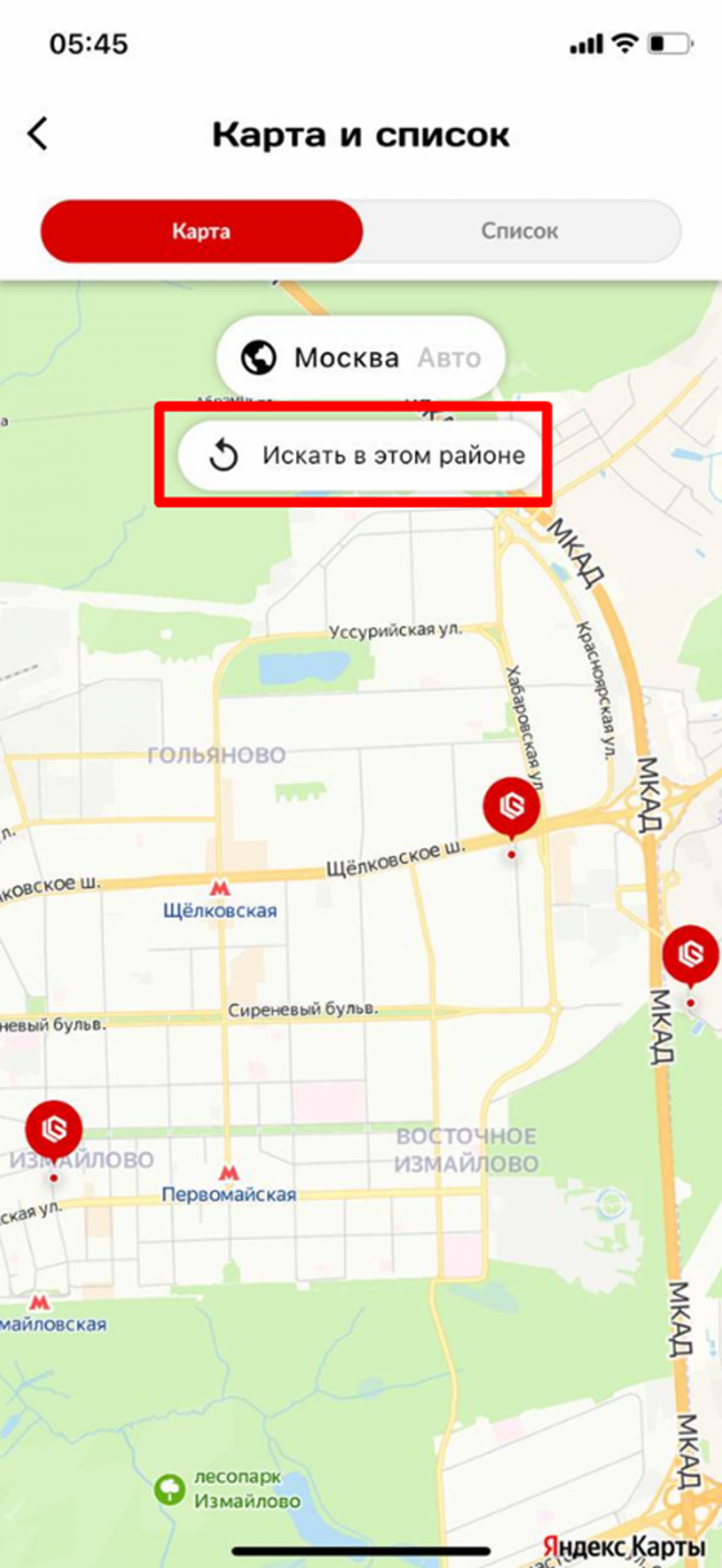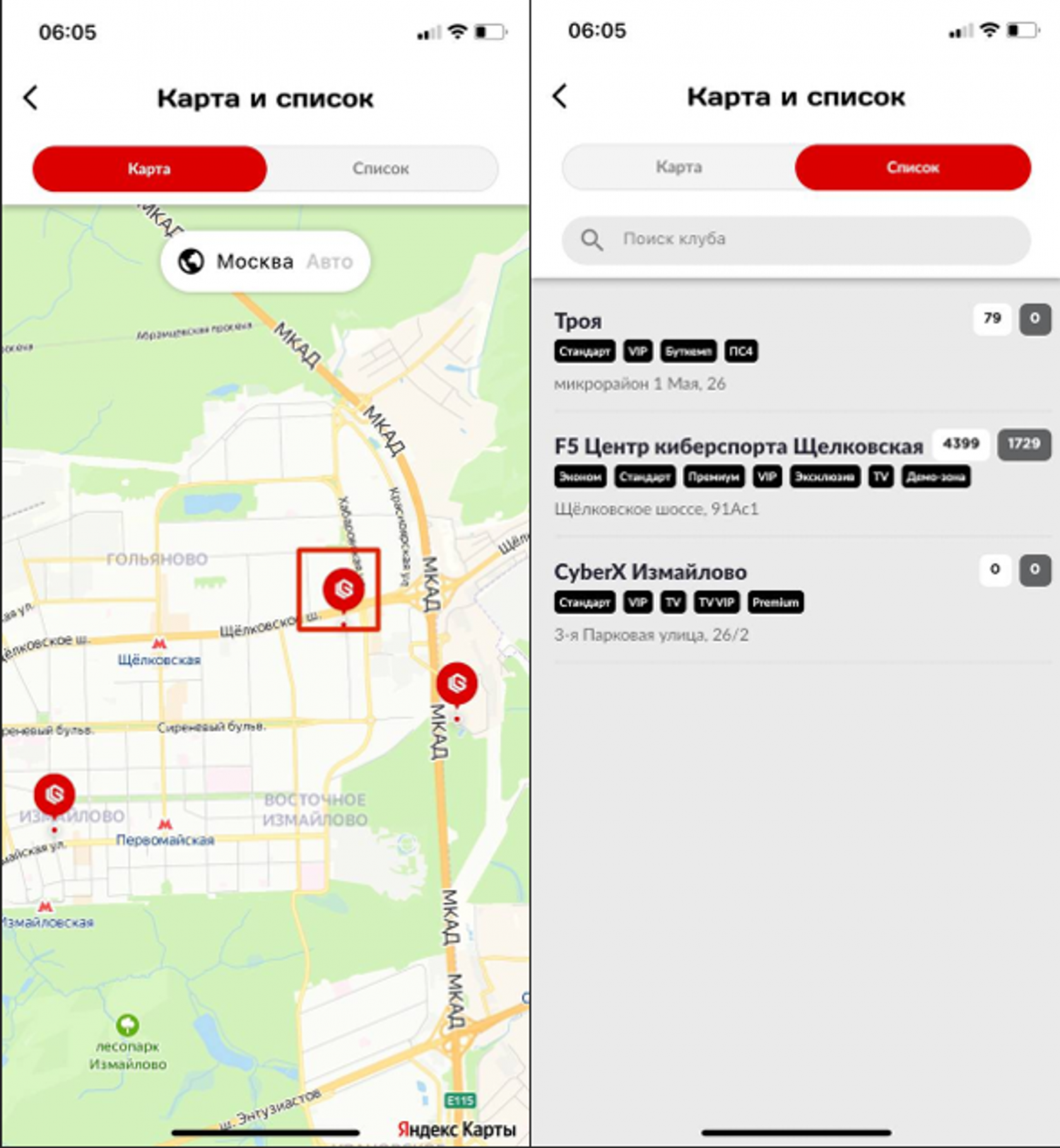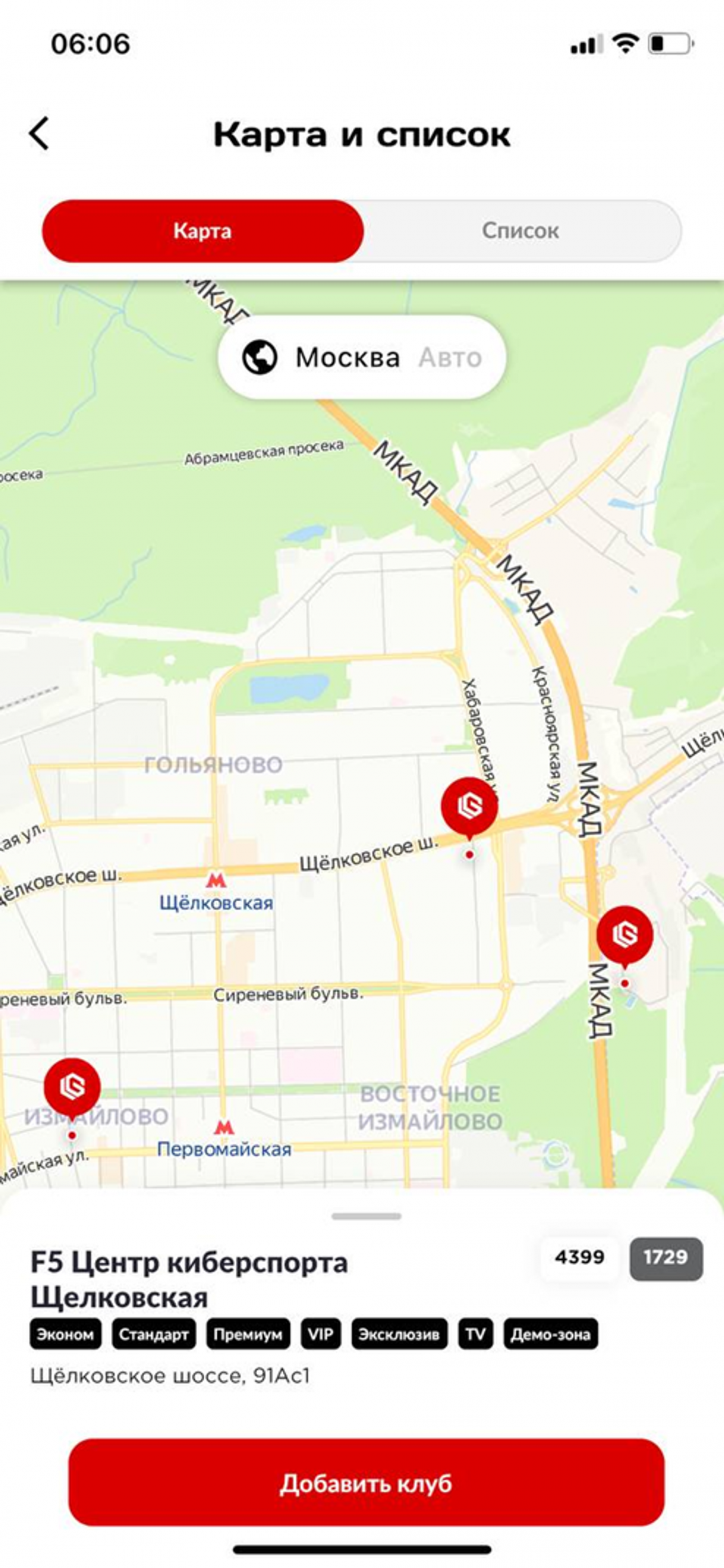Мобильное приложение: Работа с приложением и онлайн оплатой
Типы аккаунтов
- Аккаунт в приложении. Это учётная запись самого верхнего уровня. Т.е. регистрируясь в приложении, с помощью этого аккаунта можно работать с любым клубом, добавленным в избранное.
- Аккаунт в клубе. Эта учётная запись уровнем ниже, т.к. её могли создать до регистрации в приложении. Тем не менее, если вы регистрировались и в приложении и в клубе под одним номером телефона, то личный кабинет клуба [балансы бонусов и денег] также «подсосётся» в приложение.
- Аккаунт на агрегаторе. Он действует пока только для агрегатора. Т.е. он никак не связан ни с клубами, ни с приложением. Поэтому чтобы забронировать клуб на langame.ru даже не нужно логиниться под учёткой агрегатора, а просто нажать Забронировать и ввести данные от клубной учётки.
В будущем для удобства мы объединим её с верхнеуровневым аккаунтом приложения.
Окно логина и регистрация аккаунта в приложении LANGAME
При входе в приложение у нас открывается окно логина.
Мы видим перед собой ввод логина и пароля и кнопки :
- Забыли пароль? - в случае если гость забыл пароль он сможет его восстановить, как восстановить пароль разберем чуть позже
- Войти - после ввода логина и пароля надо будет нажать Войти для того чтобы залогиниться в свой аккаунт
- Регистрация - для того чтобы зарегистрироваться, она нужна для новых пользователей
Регистрация
Регистрацию должен пройти любой гость который не пользовался ранее приложением, даже если это наш любимый постоянный гость ему надо будет зарегистрироваться, так как аккаунт в приложении является мастер-аккаунтом, который будет использоваться во всех клубах.
Нажимаем кнопку Регистрация.
Нас переносит на окно для регистрации, где мы должны ввести номер телефона для получения кода
Вводим номер телефона, отправляем его и ждем звонок. Нам нужно будет ввести 4 последние цифры номера который нам звонит
Вводим последние 4 цифры поступившего нам звонка, отправляем и придумываем пароль (Пароль должен содержать не менее 6 символов)
Вводим пароль и нажимаем отправить, далее нас попросят повторить ввод пароля, повторяем его для того чтобы проверить правильно ли мы его ввели и отправляем
После этого пишем наше ФИО, нажимаем отправить и теперь следует выбрать пол Мужской или Женский, нажимаем нужную кнопку и процедура регистрации почти завершена
После выбора пола нам предлагают ознакомиться с политикой в отношении обработки персональных данных, можем прочитать ее нажав Прочитать и после прочтения нажимаем в самом низу кнопку Подтвердить. Готово пользователь зарегистрирован!
ВАЖНО! Если гостю не сразу приходит код для регистрации, после 2-ух попыток будет возможность подтвердить аккаунт через Авторизацию по входящему звонку
Личный кабинет
Вводим логин (номер телефона), пароль и нажимаем Войти
У нас открывается наш личный кабинет.
|
Если клуб ещё не выбран:
|
Если клуб уже выбран в дополнение отображаются:
|
Выбор клуба
Для того чтобы весь функционал приложения работал, нужно выбрать клуб. Нажимаем на карандашик около надписи Выберите клуб
У нас открывается страница с клубами которые гости добавили, на ней также отображается баланс гостя, слева денежный баланс, справа бонусный баланс
Для добавления нового клуба нажмем в самом низу кнопку Добавить новый клуб в список
Выбор клуба доступен двумя способами:
-
На карте
-
Списком
Клубов можно добавлять неограниченное количество. Если гость был зарегистрирован с тем же номером телефона что и в мобильном приложении, то его баланс синхронизируется с клубами. То есть если до регистрации у Гостя на балансе были средства, то они также будут и в приложении
Для того чтобы найти клубы в нашем регионе, необходимо выбрать город. Кнопка с нарисованным земным шаром нажимаем ее , у нас открываются все города, выбираем нужный нам город, в нашем случае это Москва
После этого у нас открывается карта с клубами в данном городе. Можно вручную перетащить и приблизить карту и нажать кнопочку Искать в этом районе, у нас отобразятся клубы в районе к который мы выбрали. После этого можно либо выбрать на карте нужный клуб, нажав на него или открыть список и посмотреть
Нажимаем на значок LANGAME клуба который нам нужен или выбираем его из списка
После того как мы нажимаем на карте на нужный нам клуб у нас внизу открывается подменю и кнопочка Добавить клуб
Нажимаем Добавить клуб и у нас открывается наш профиль. Теперь давайте рассмотрим весь функционал мобильного приложения LANGAME