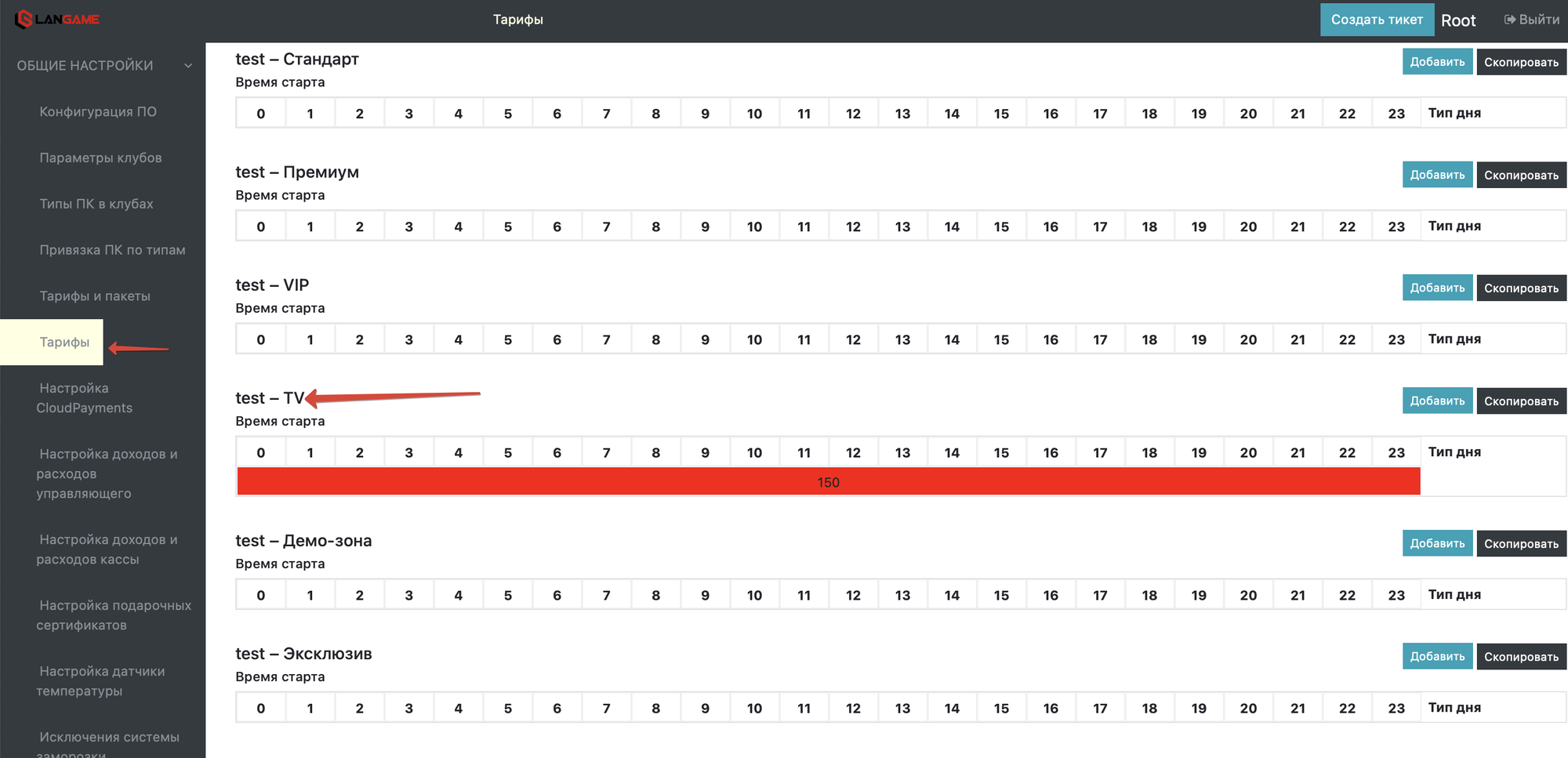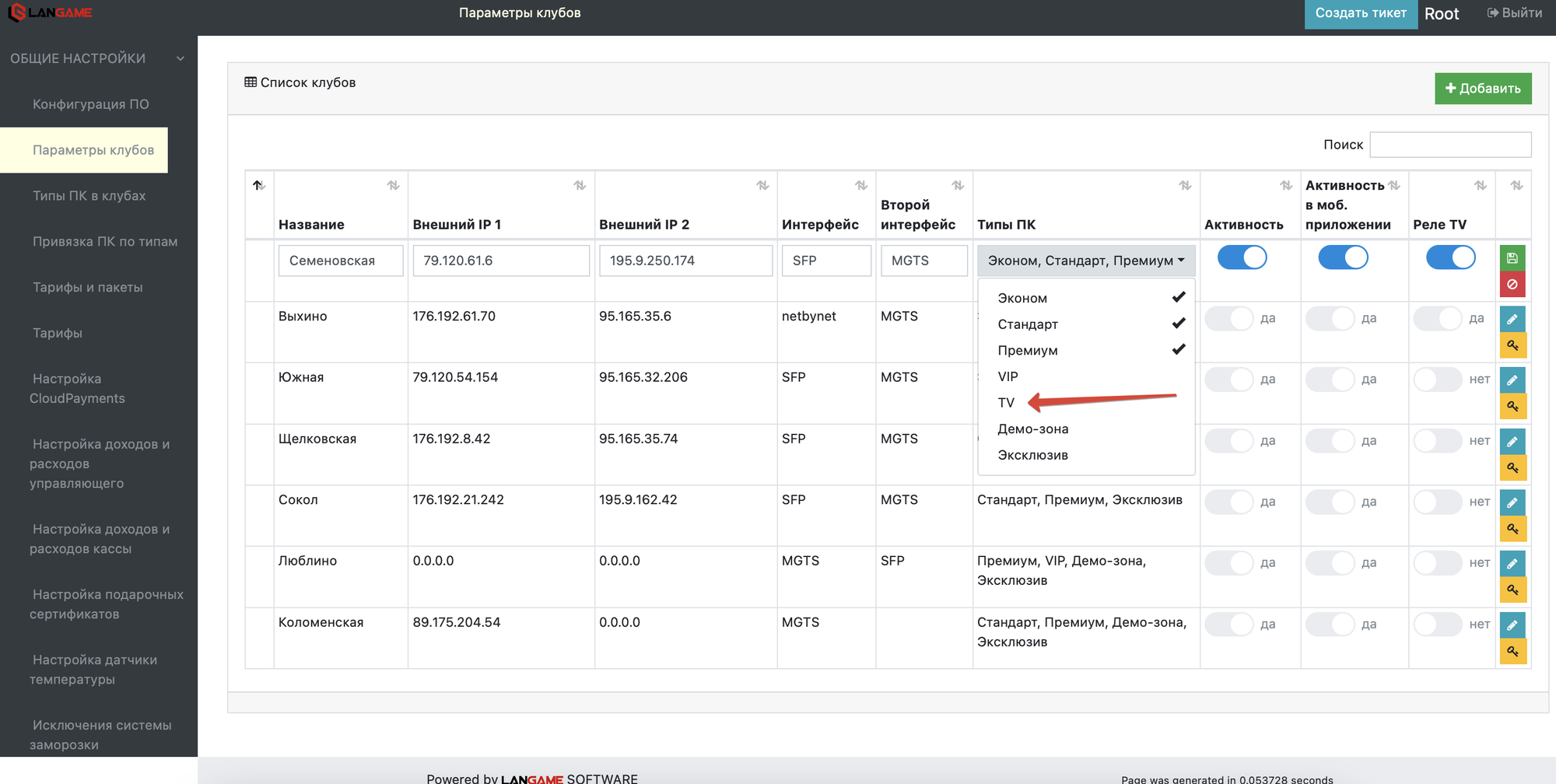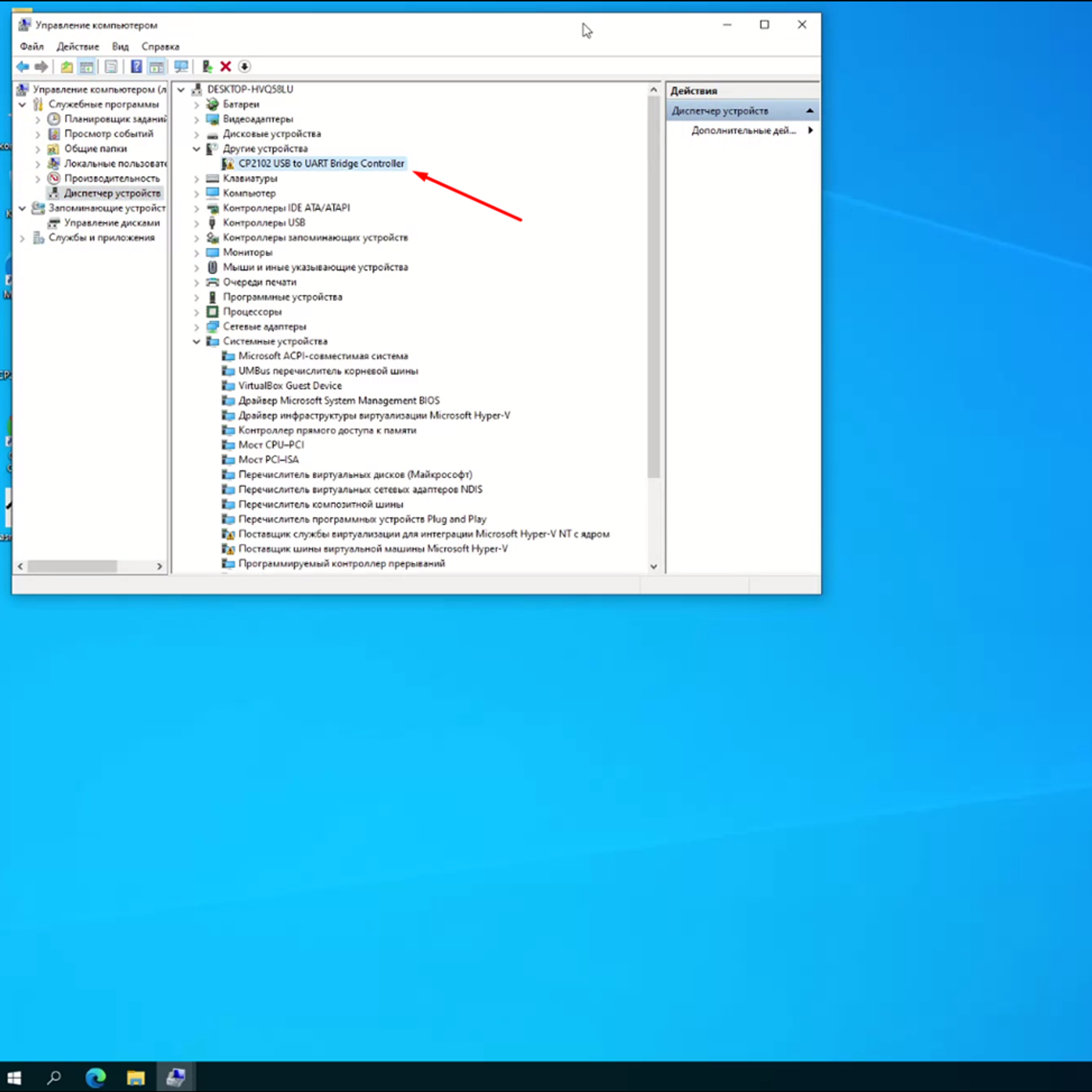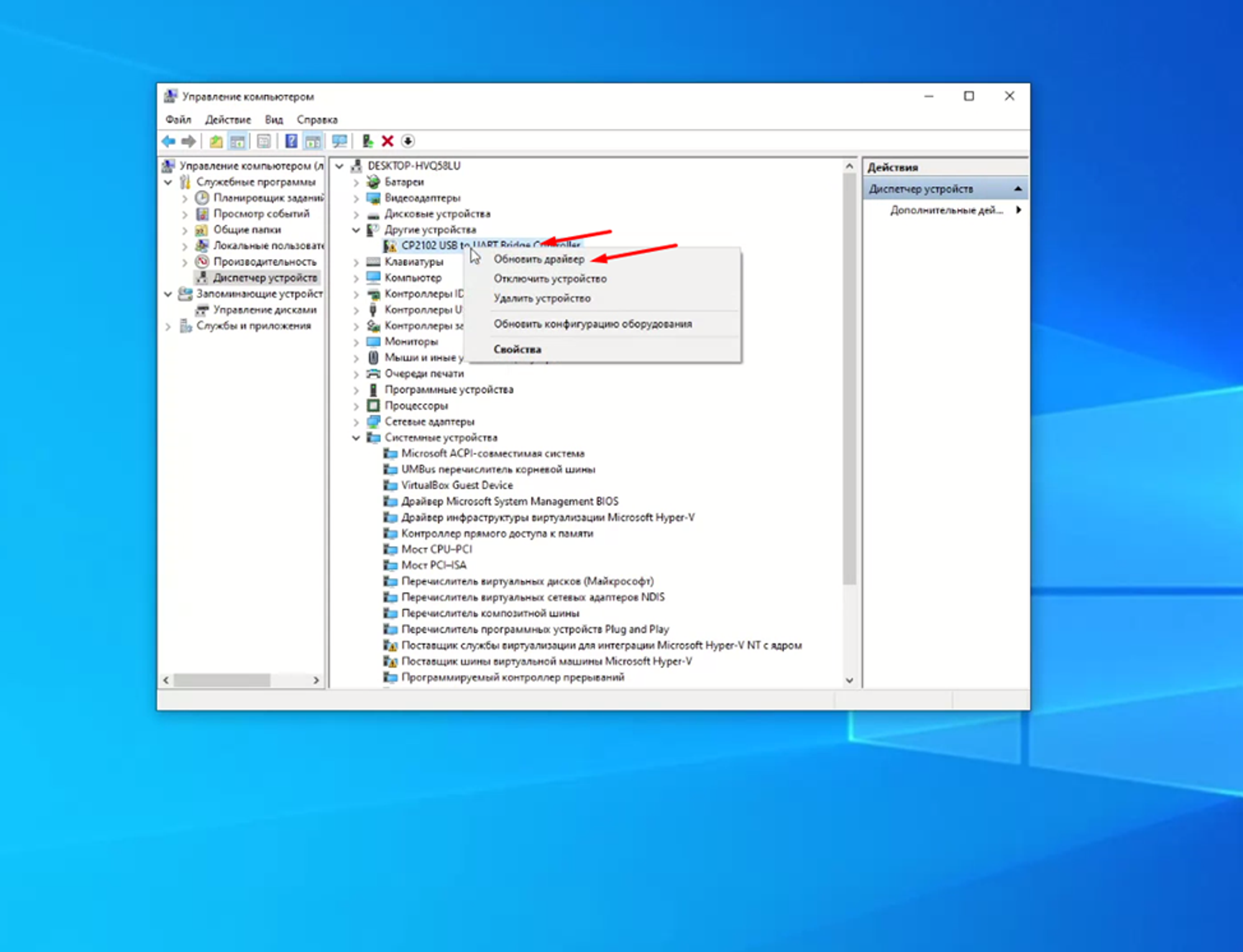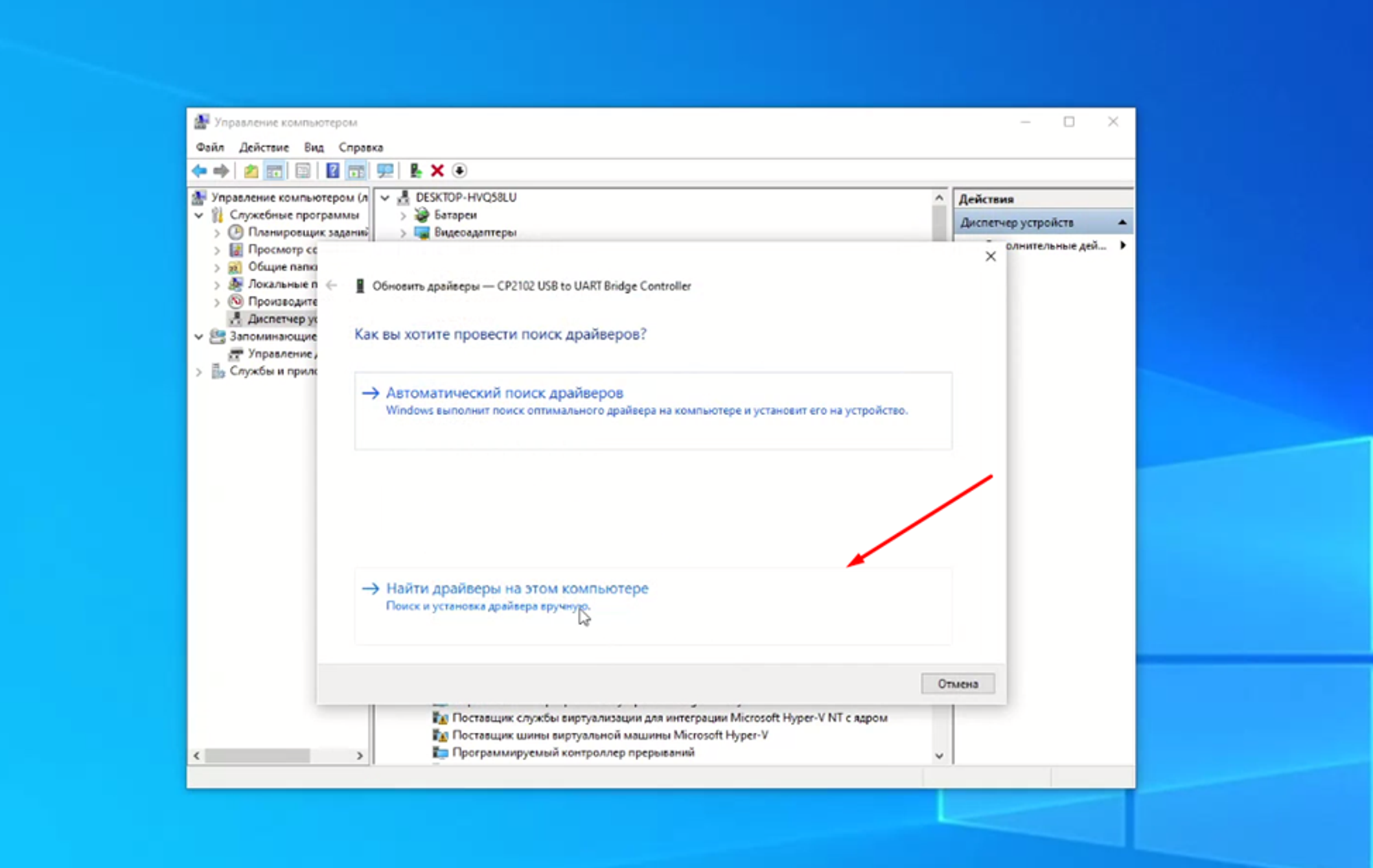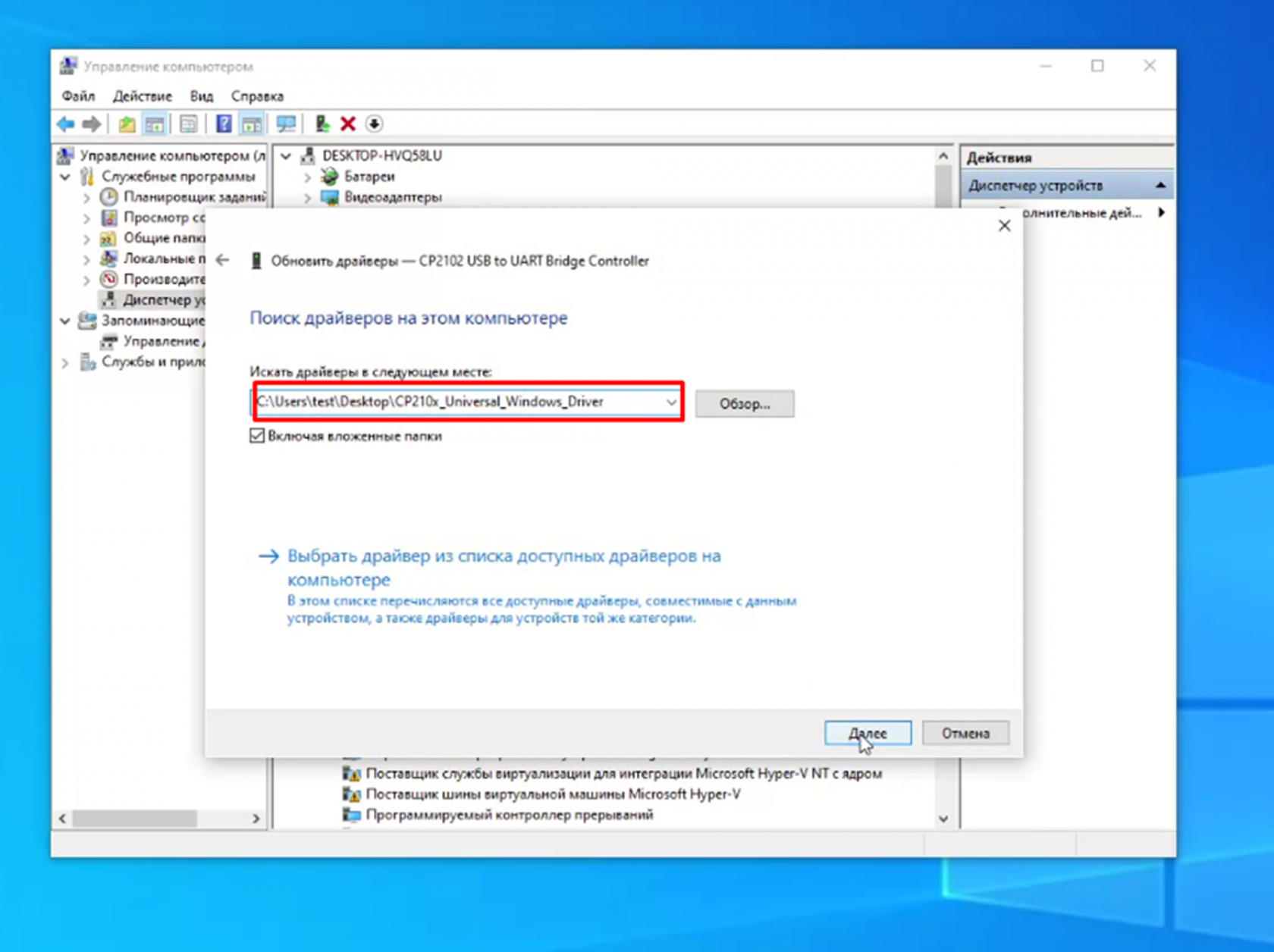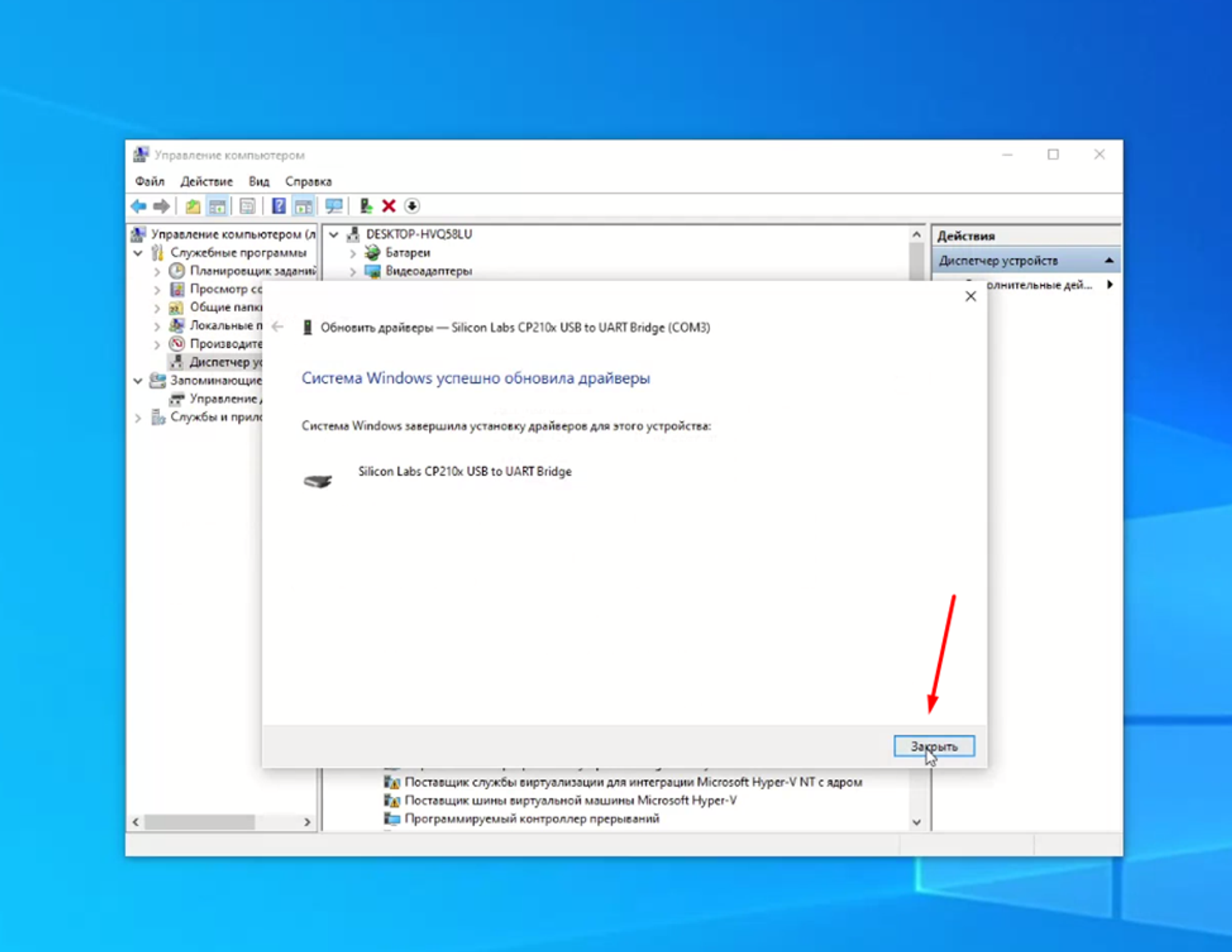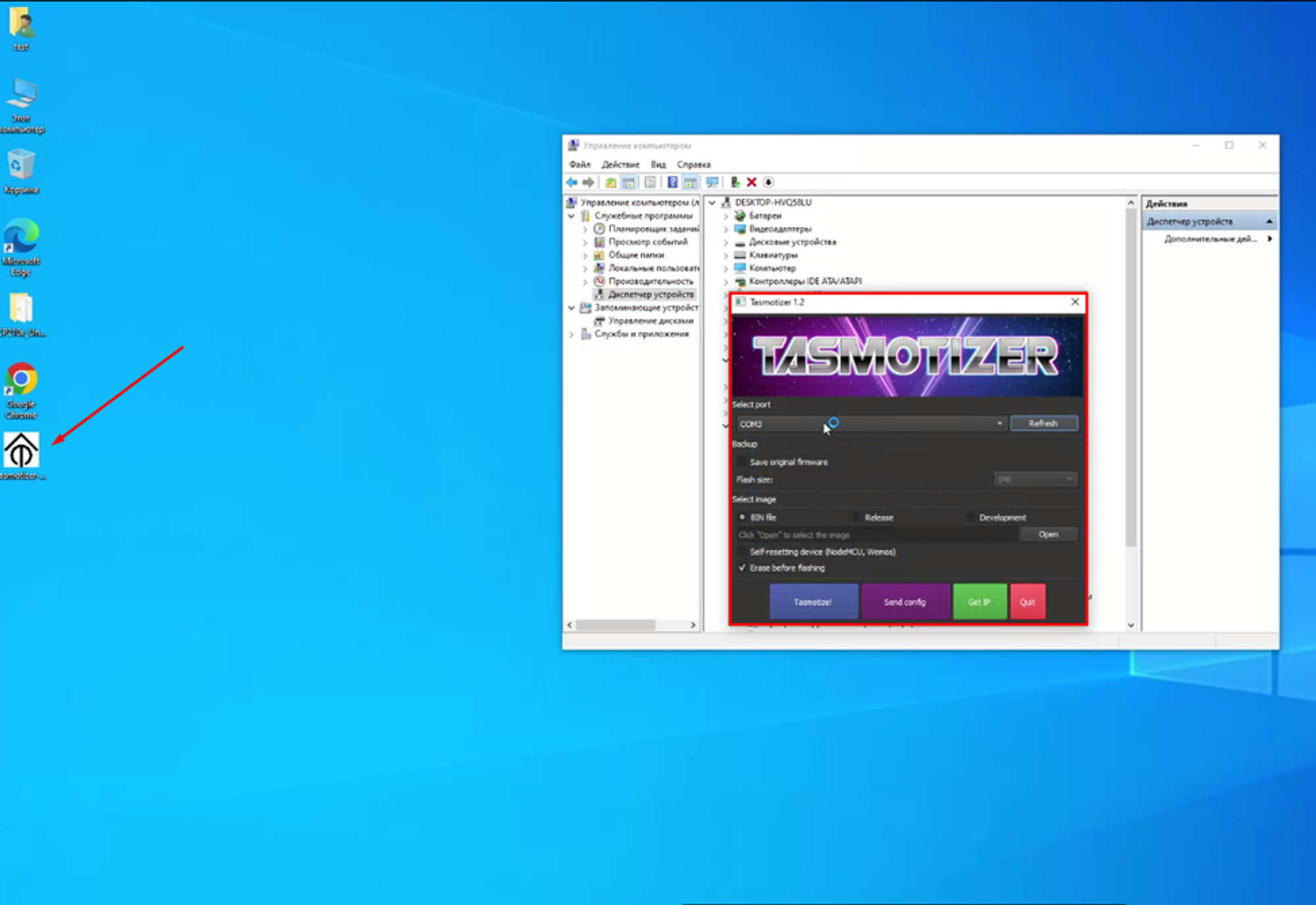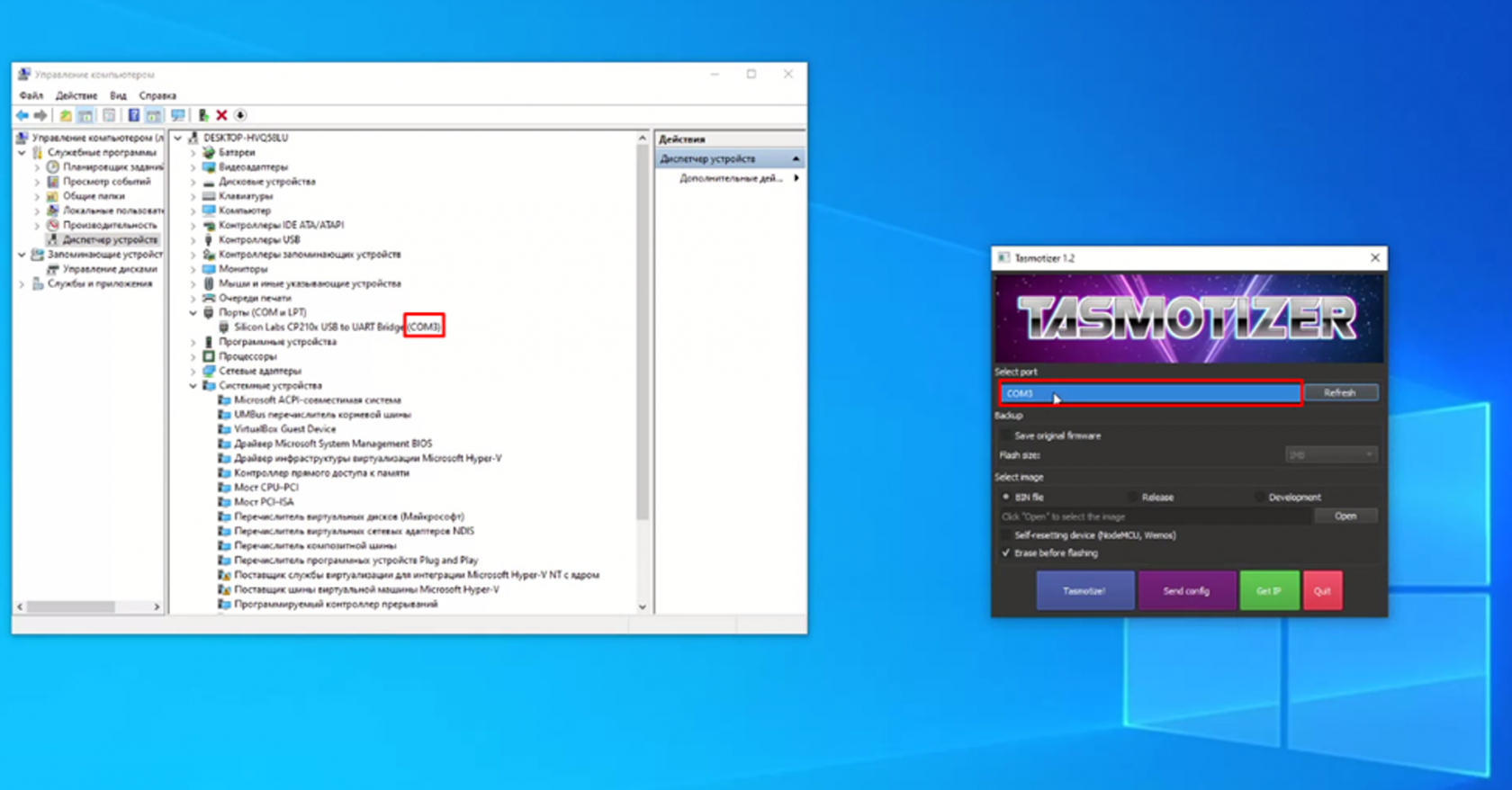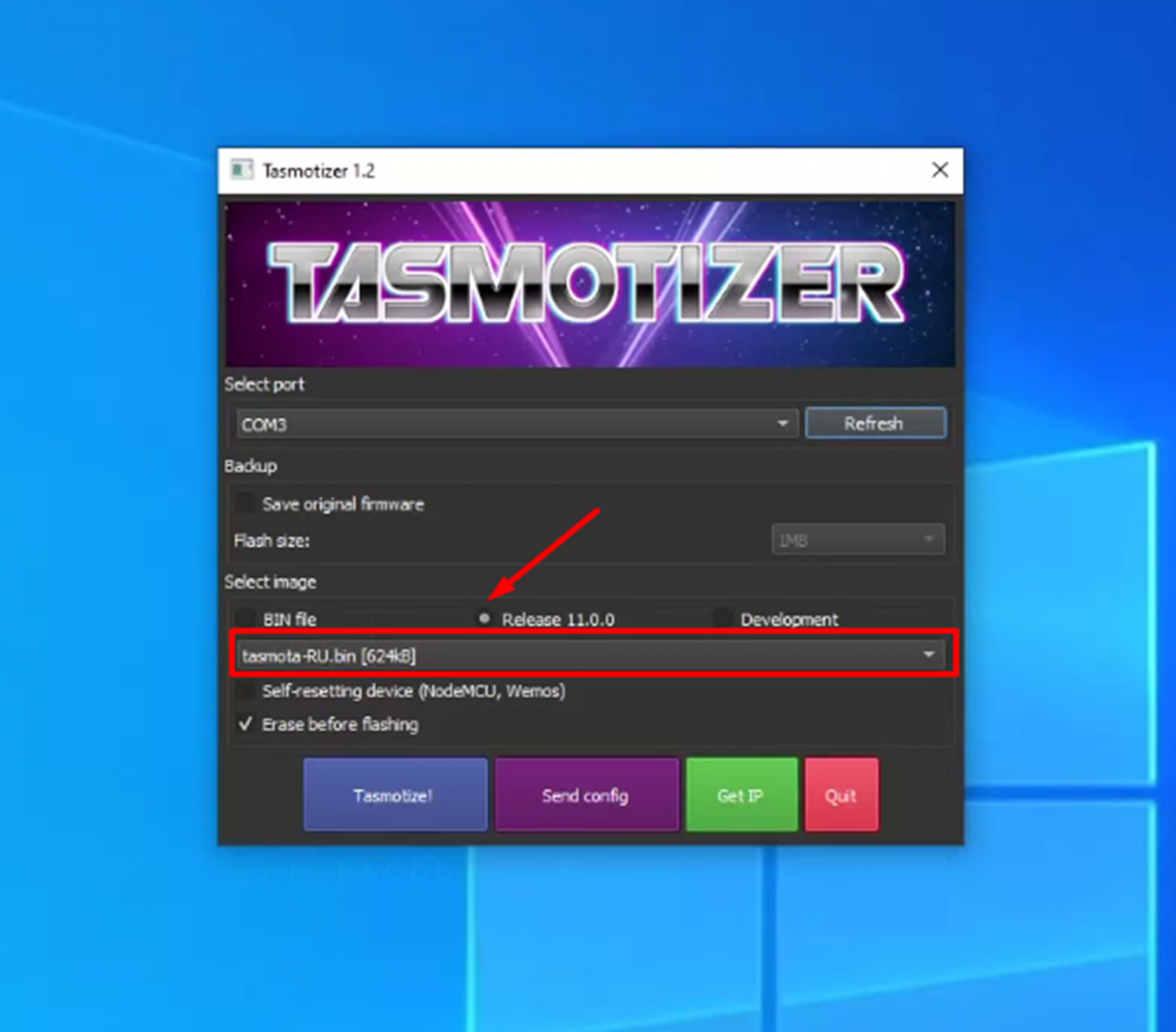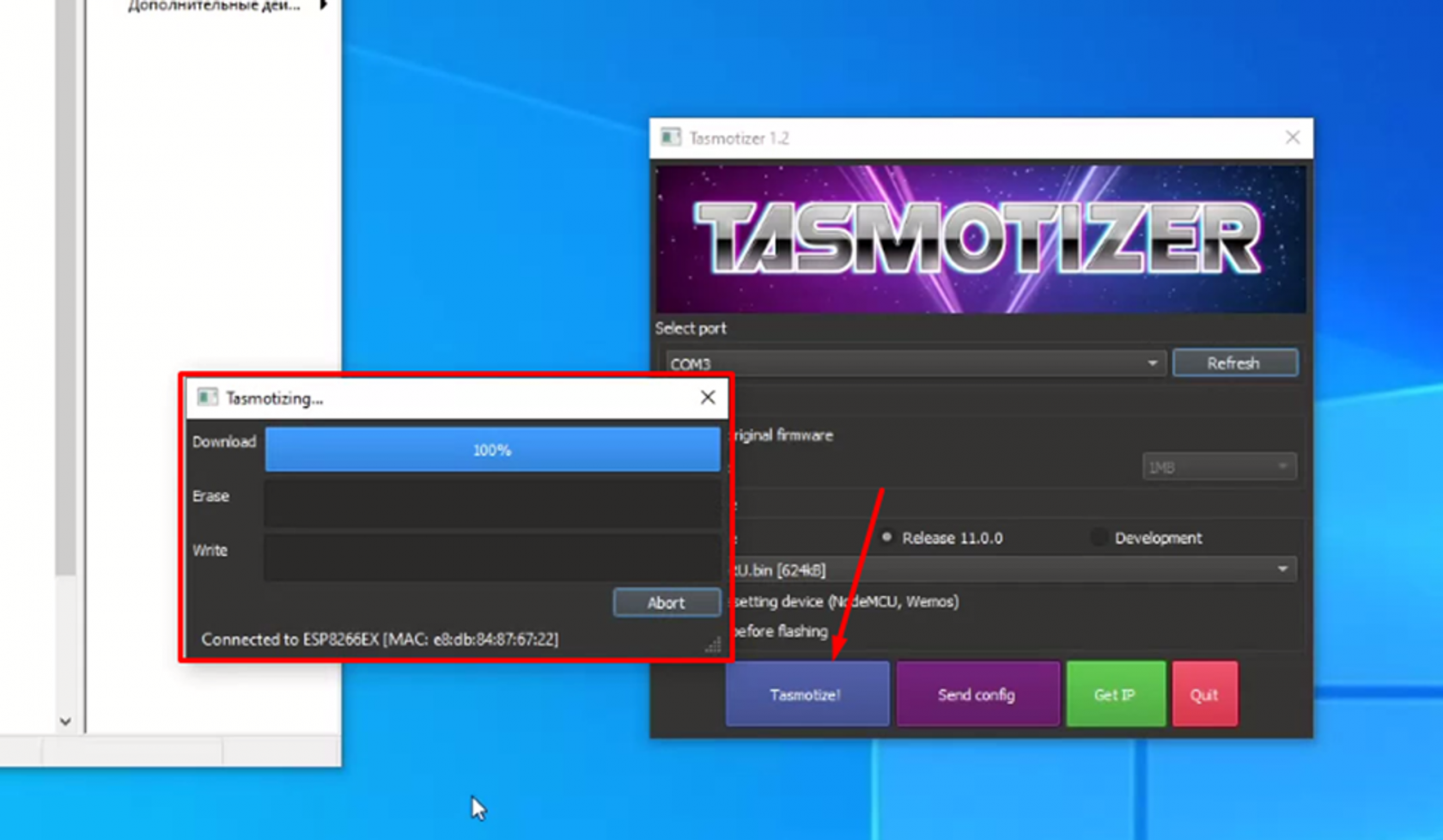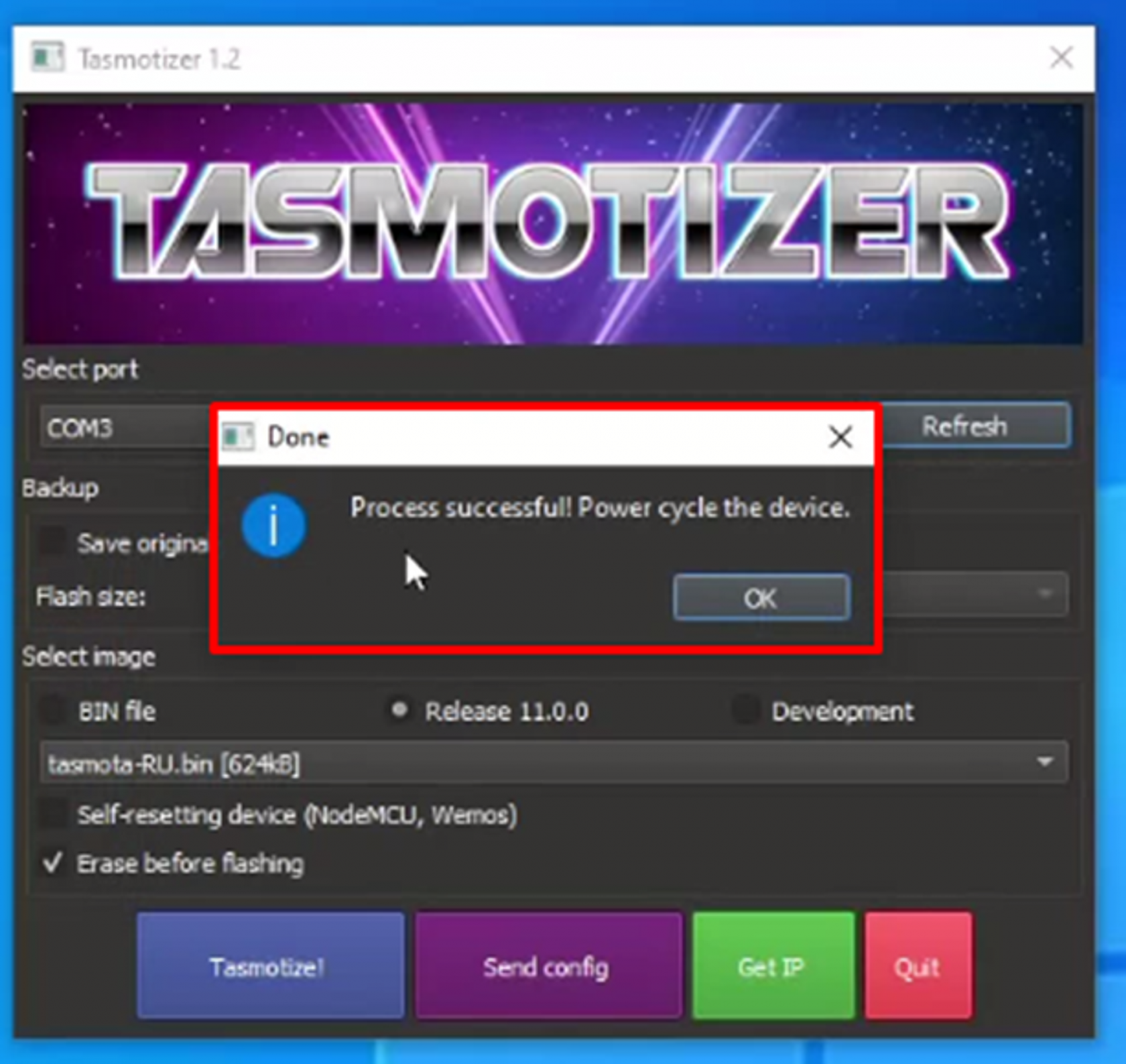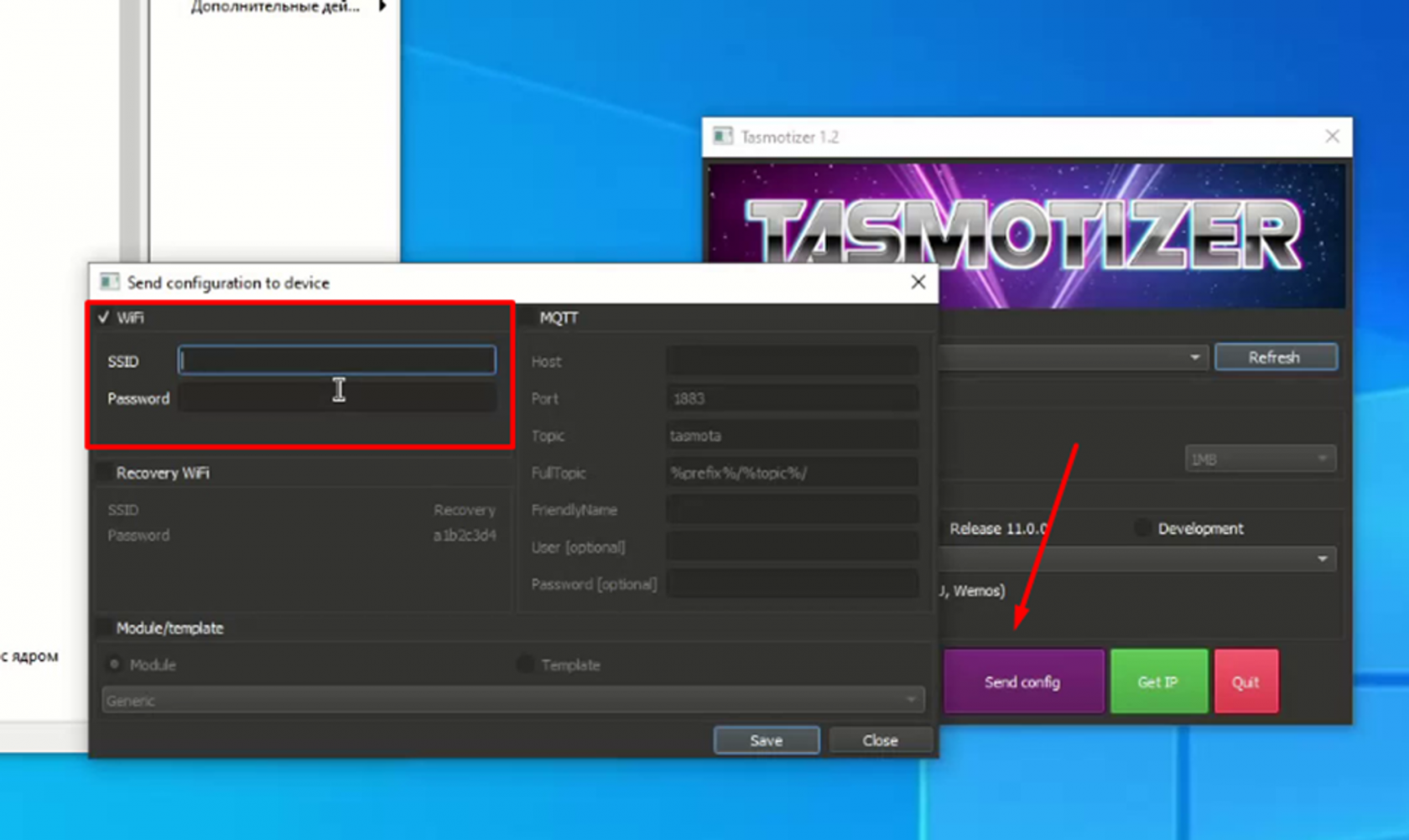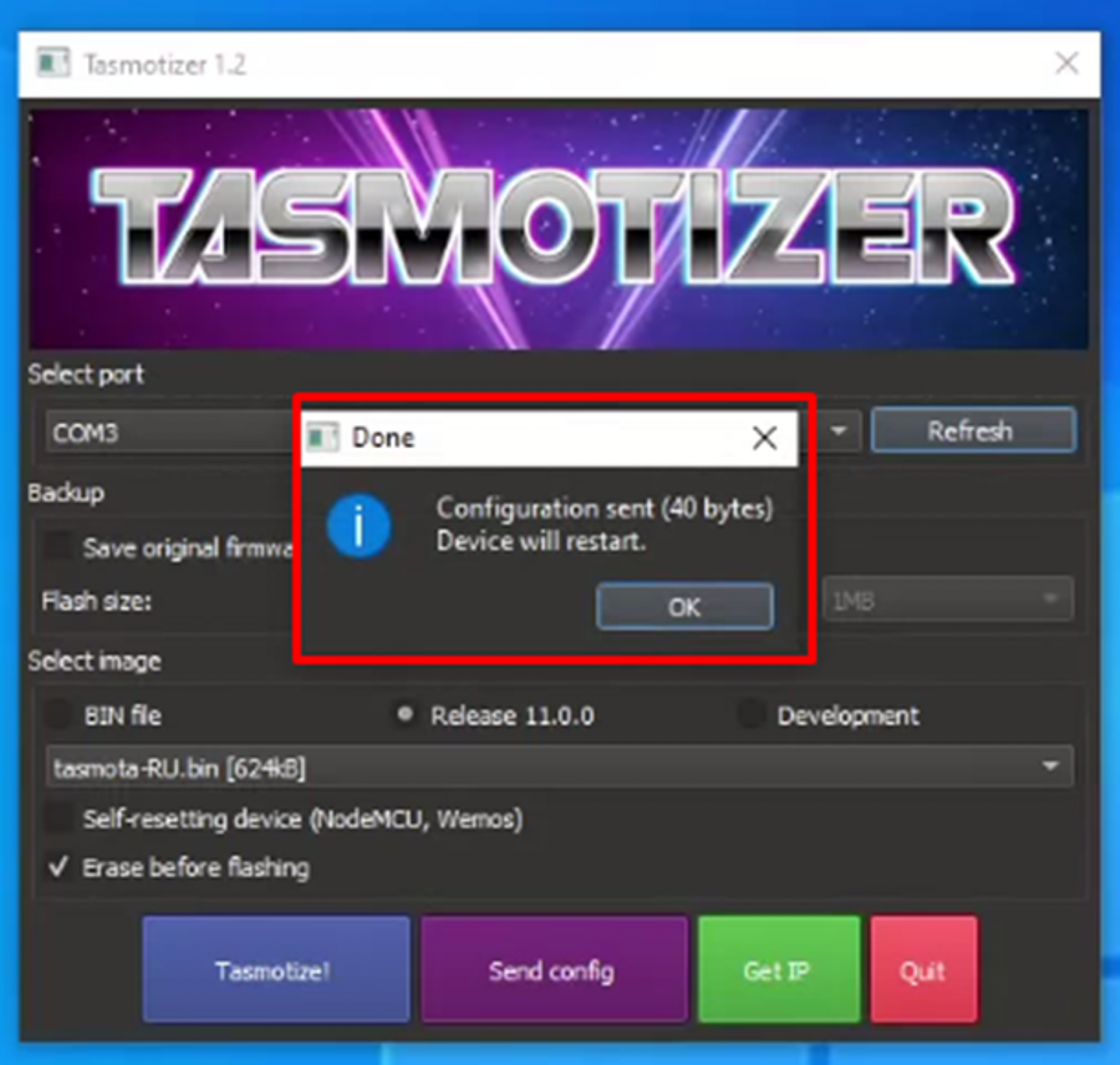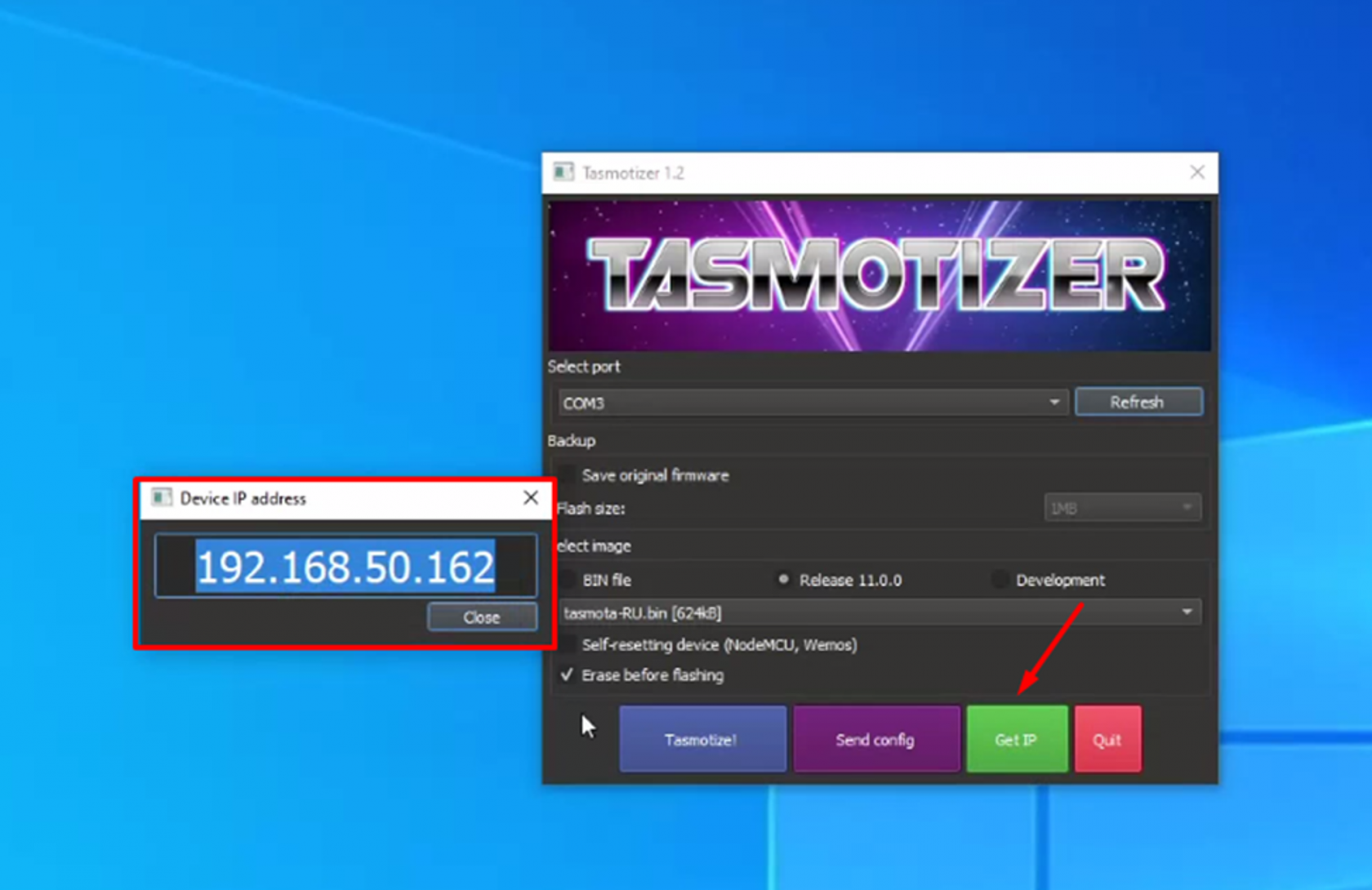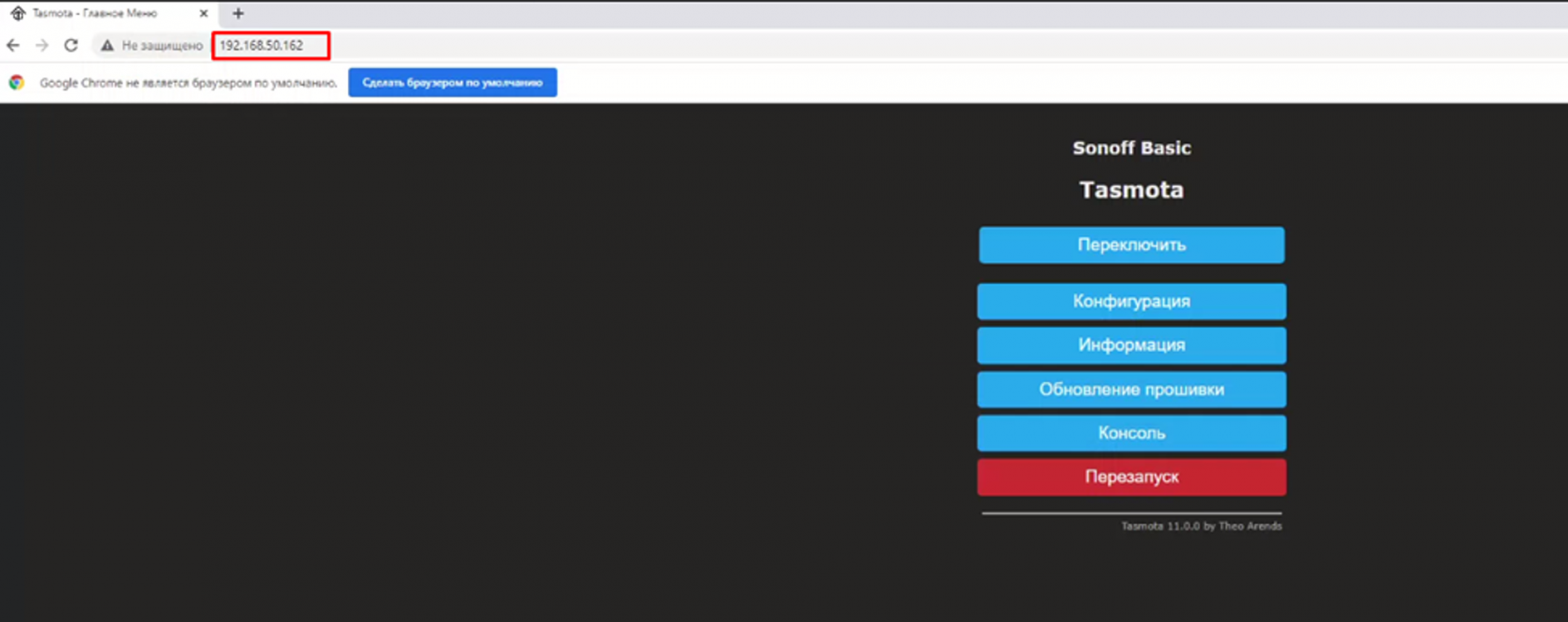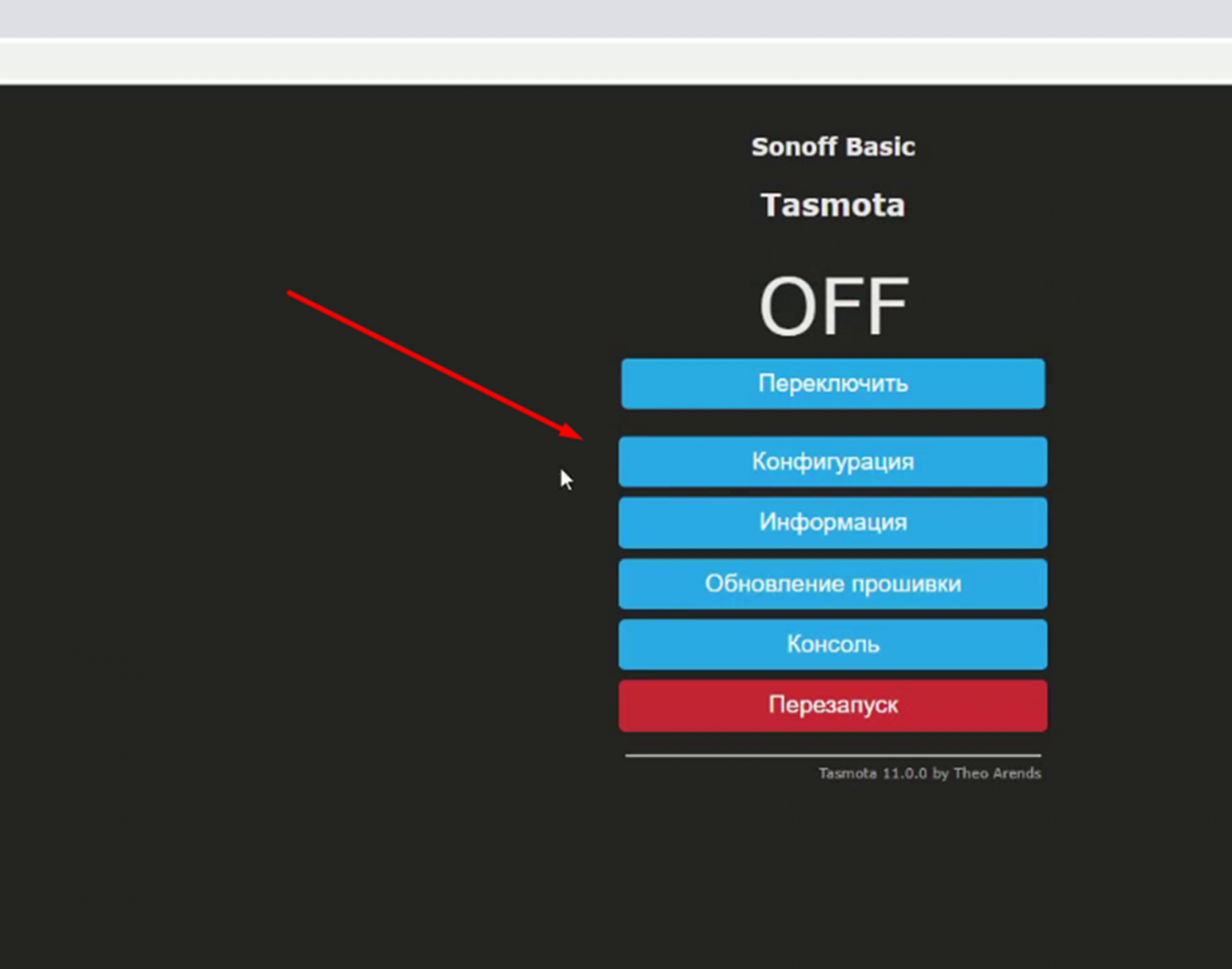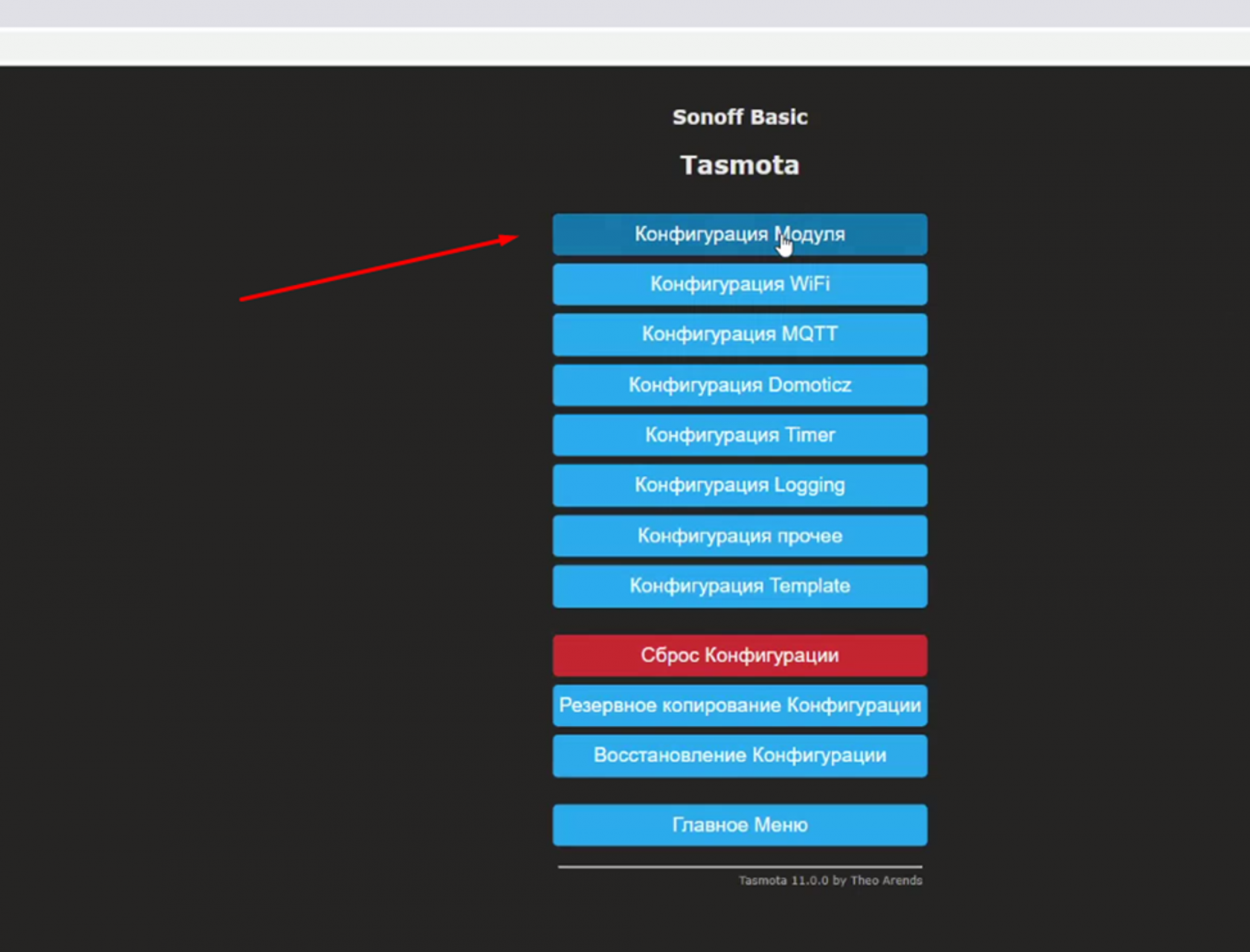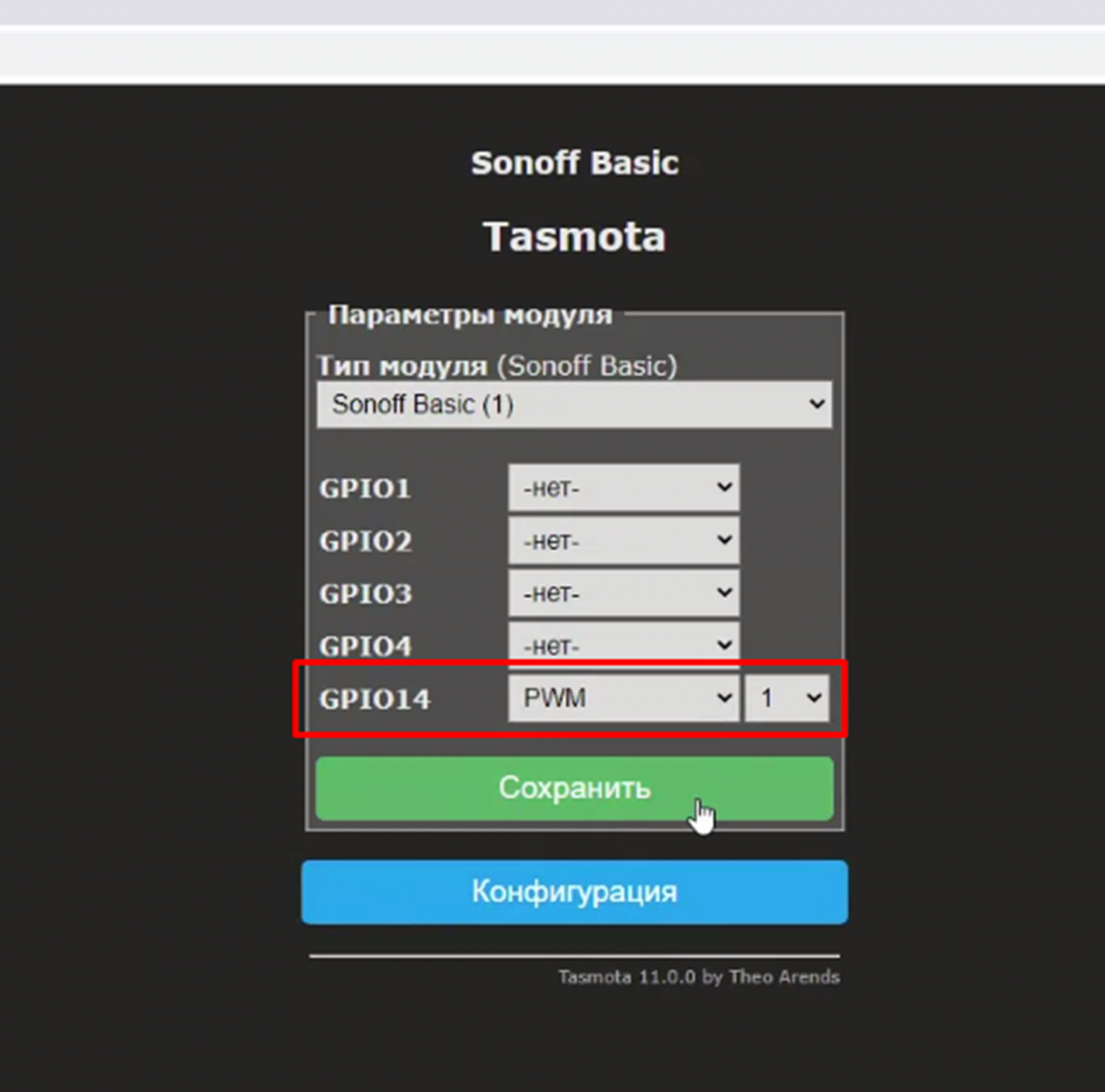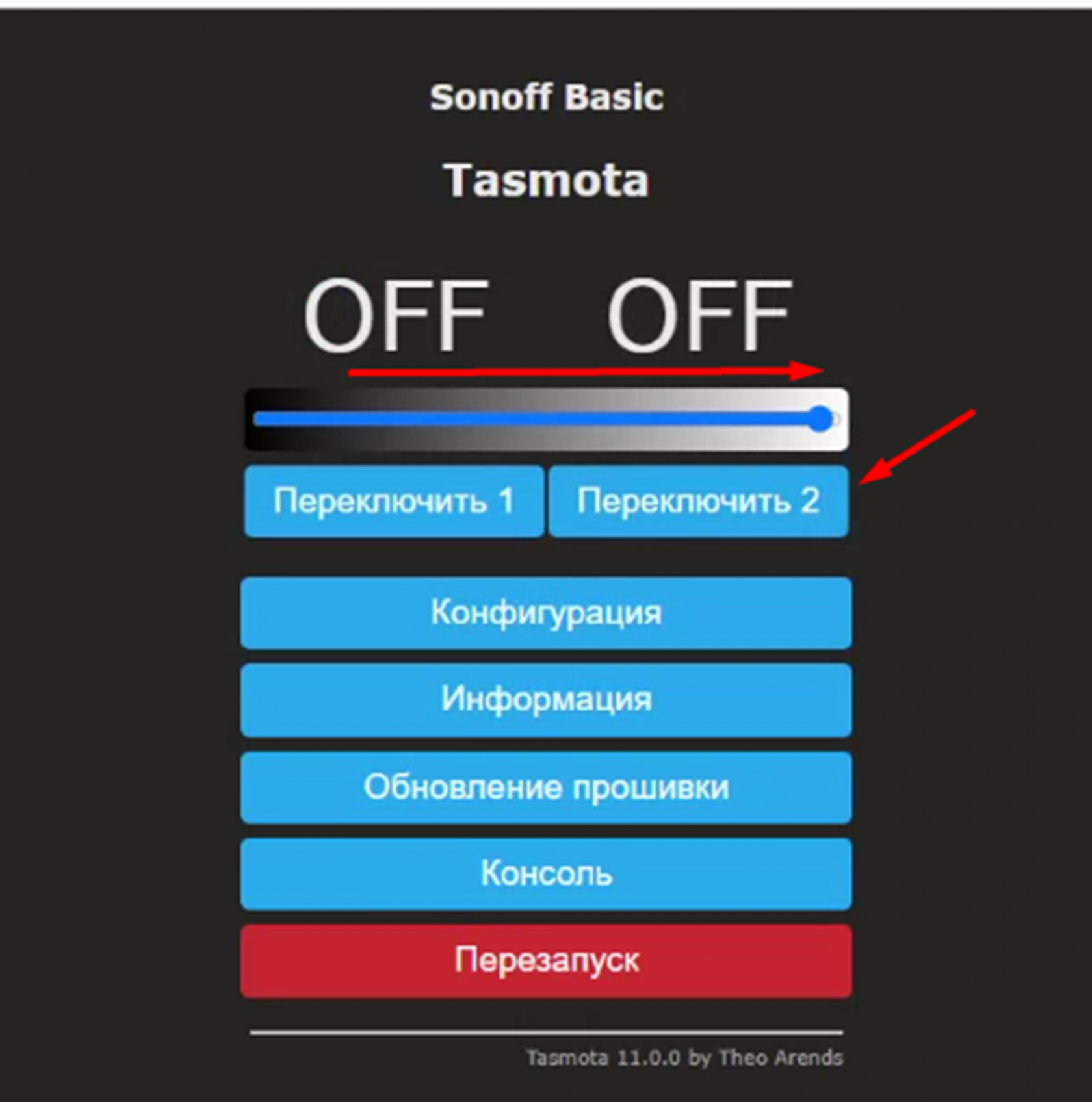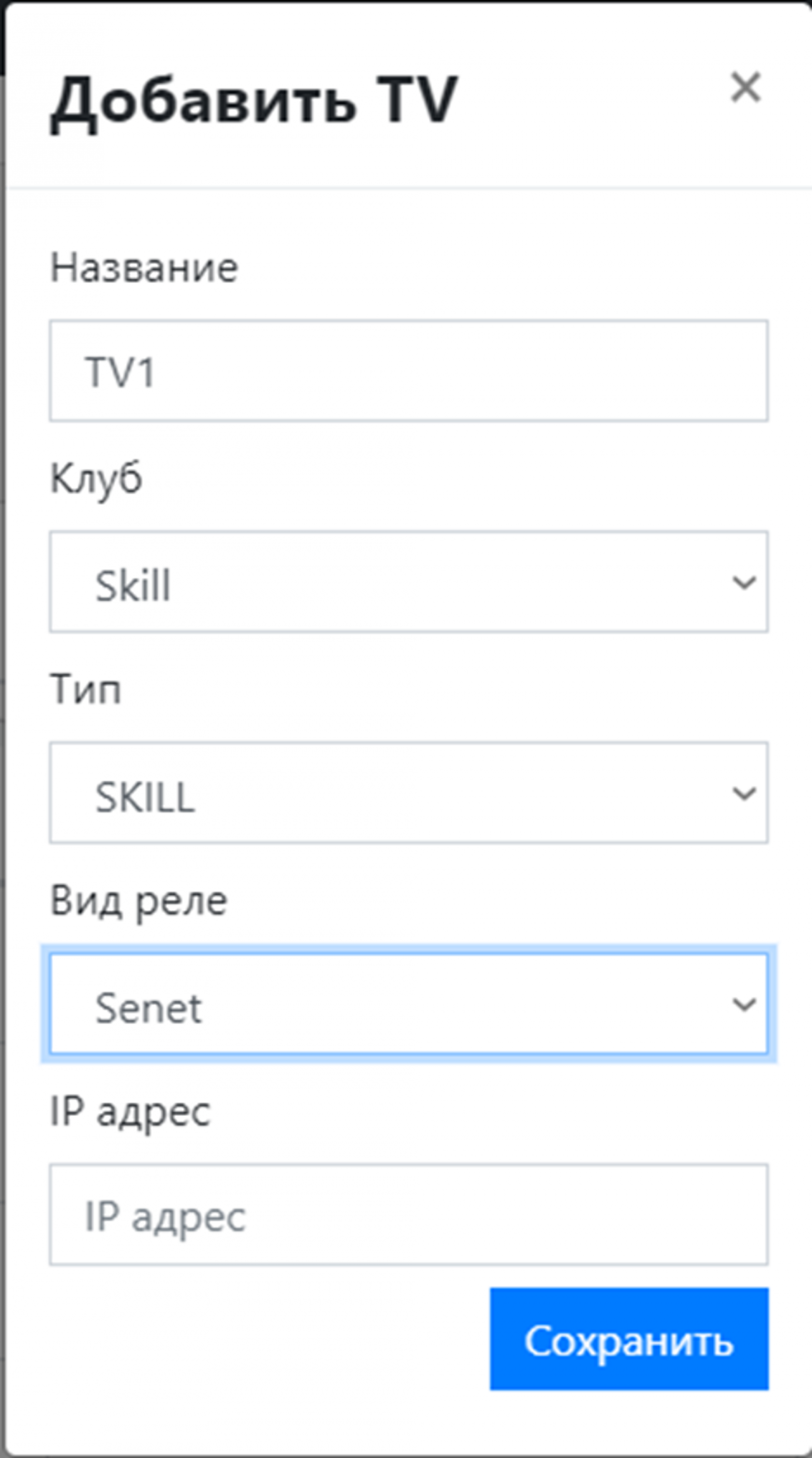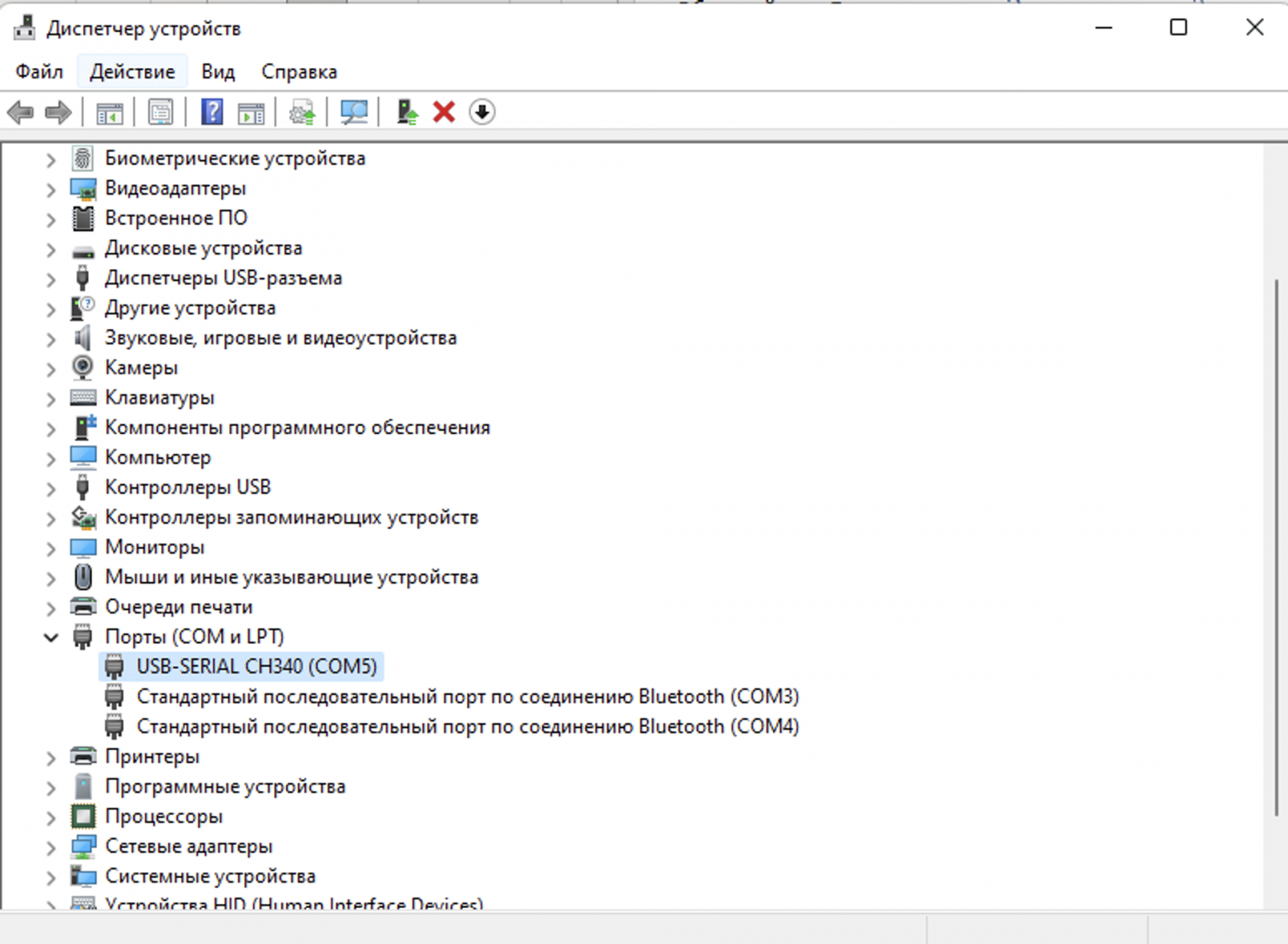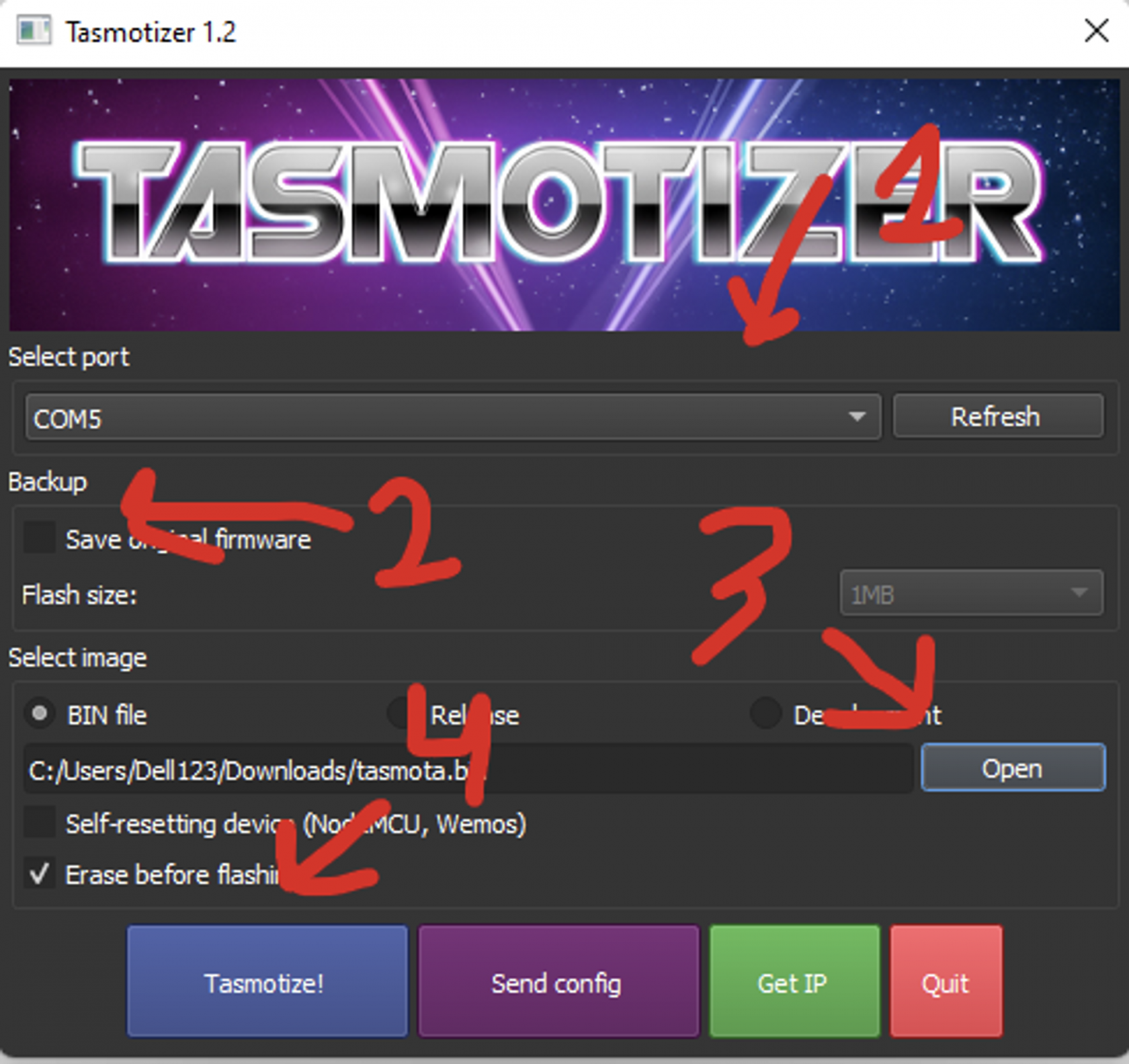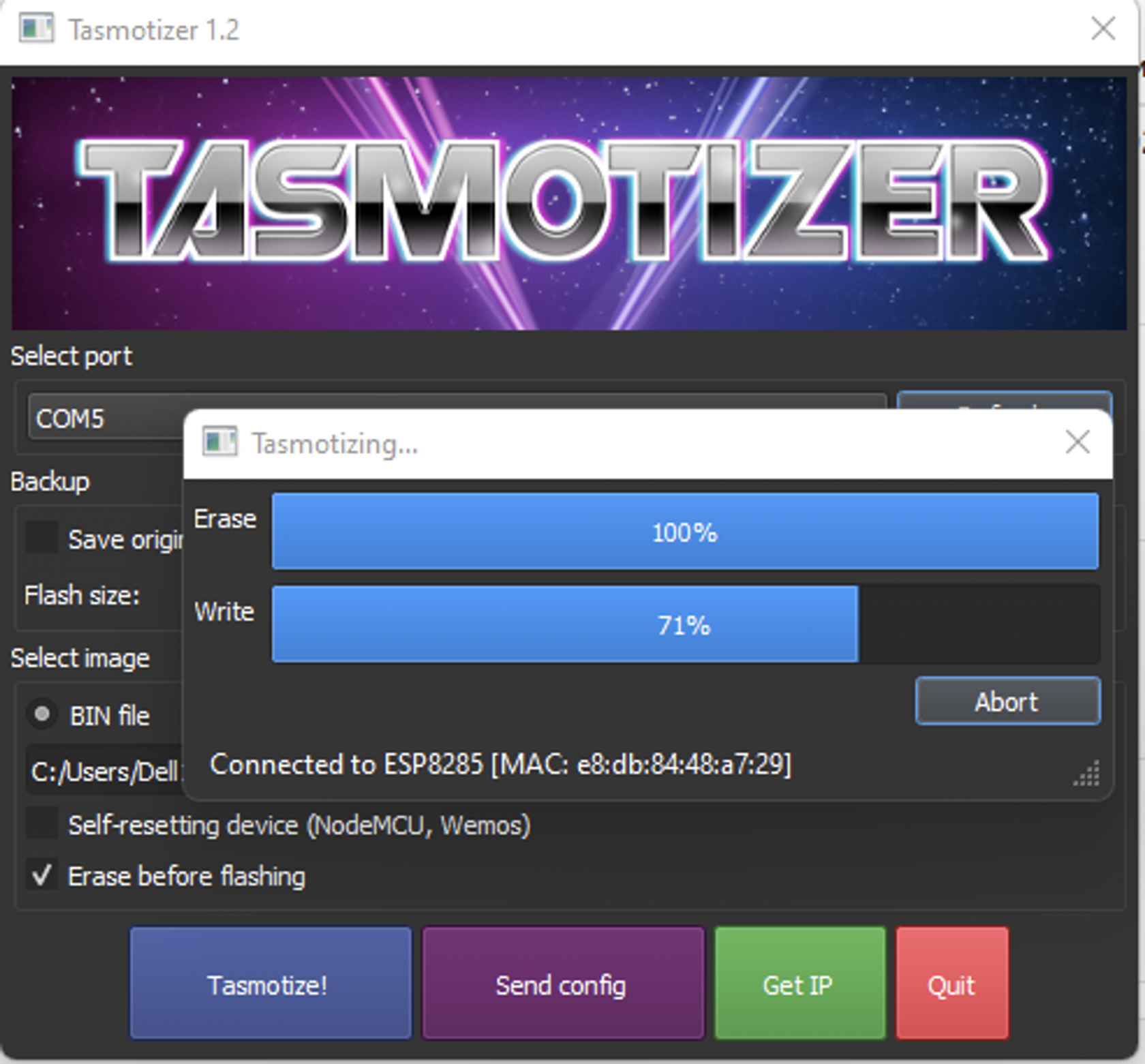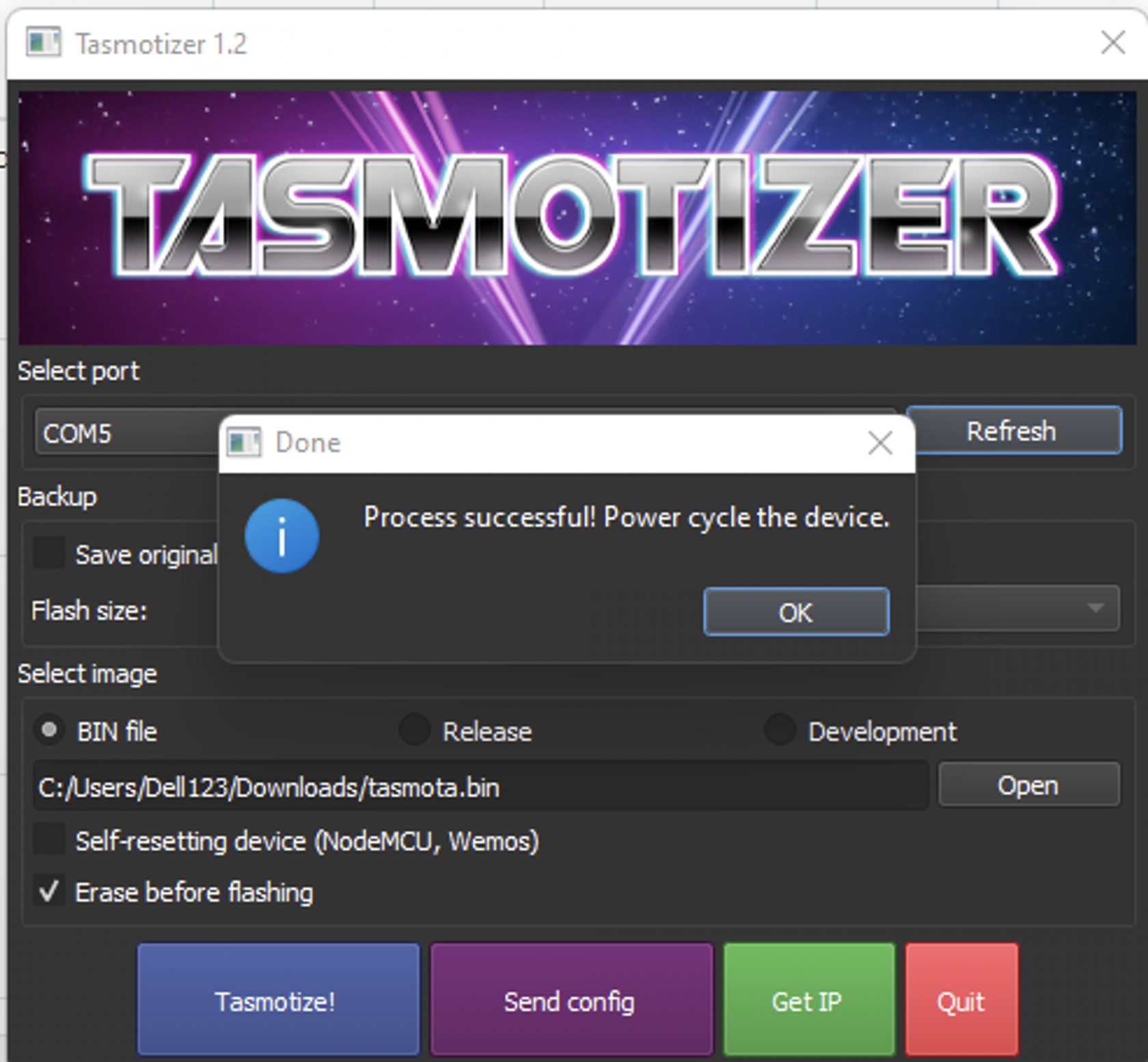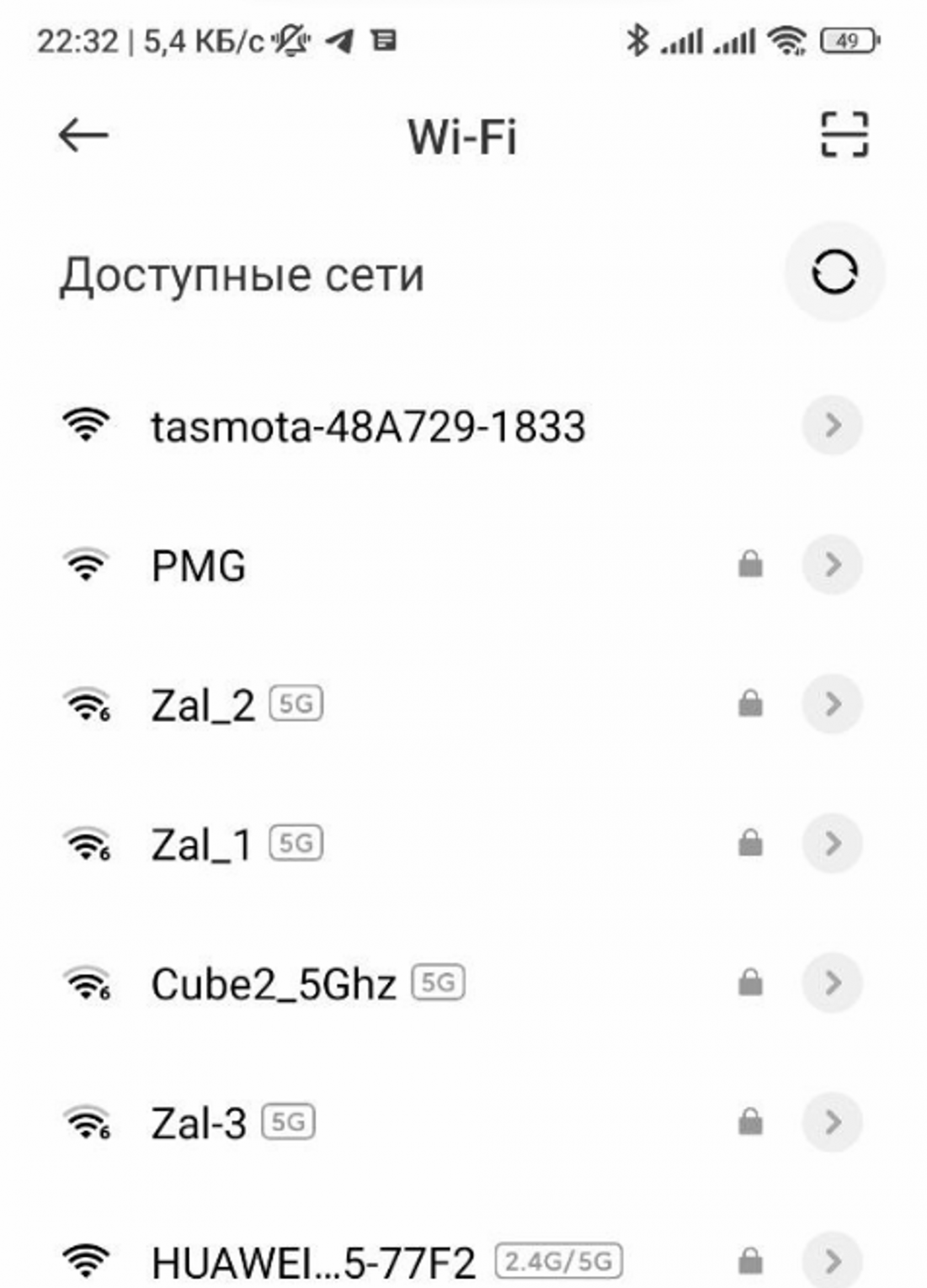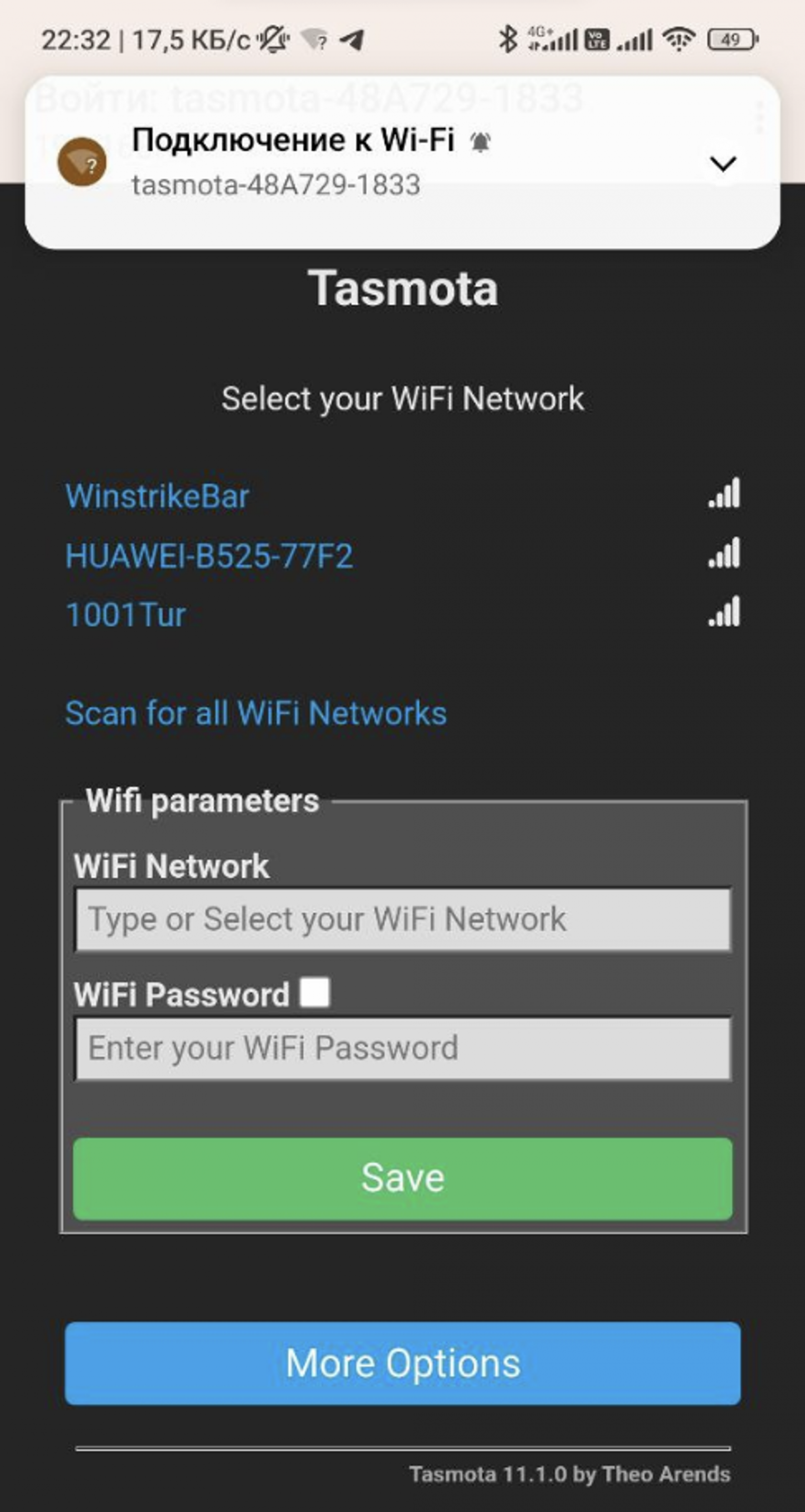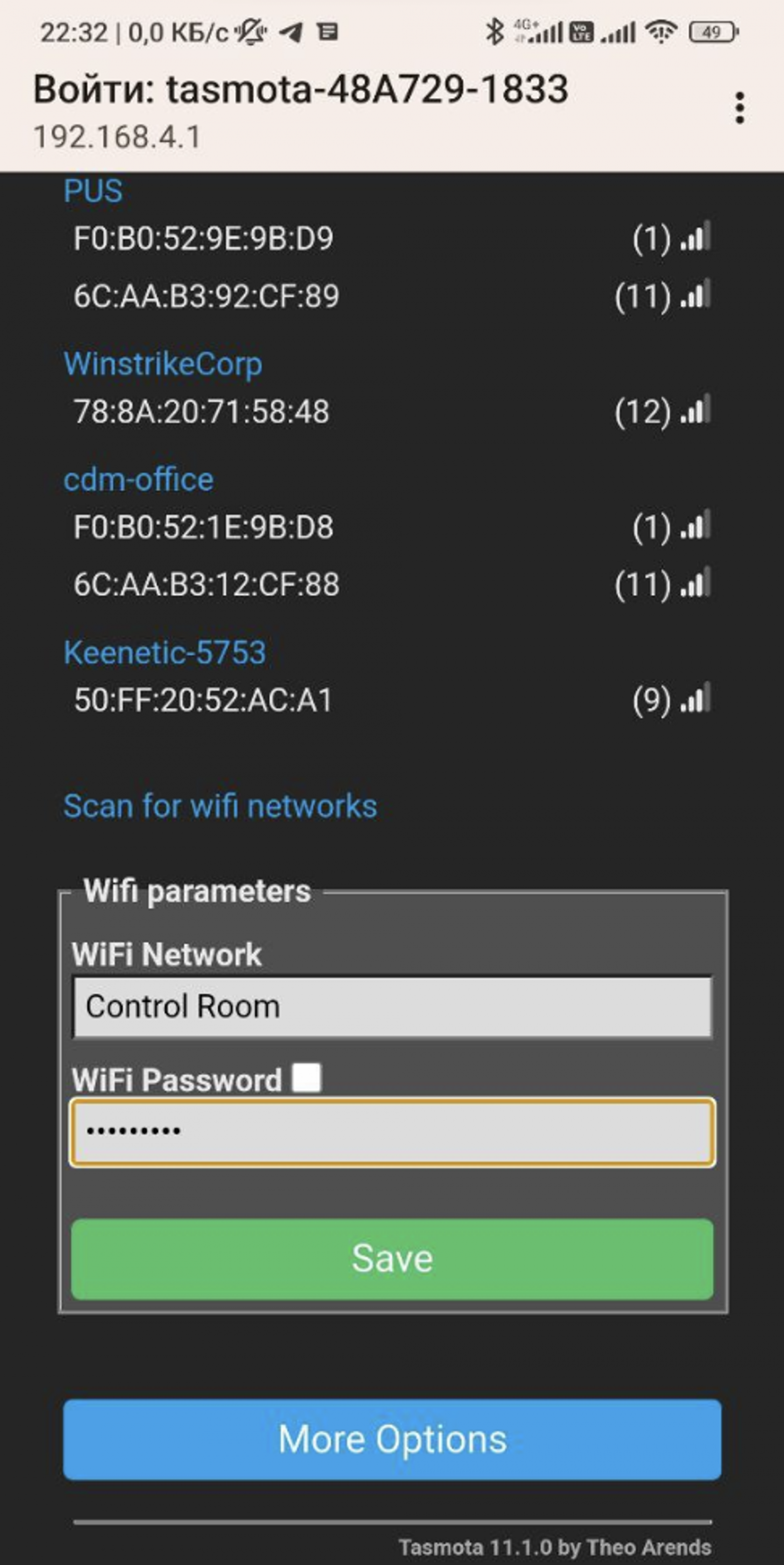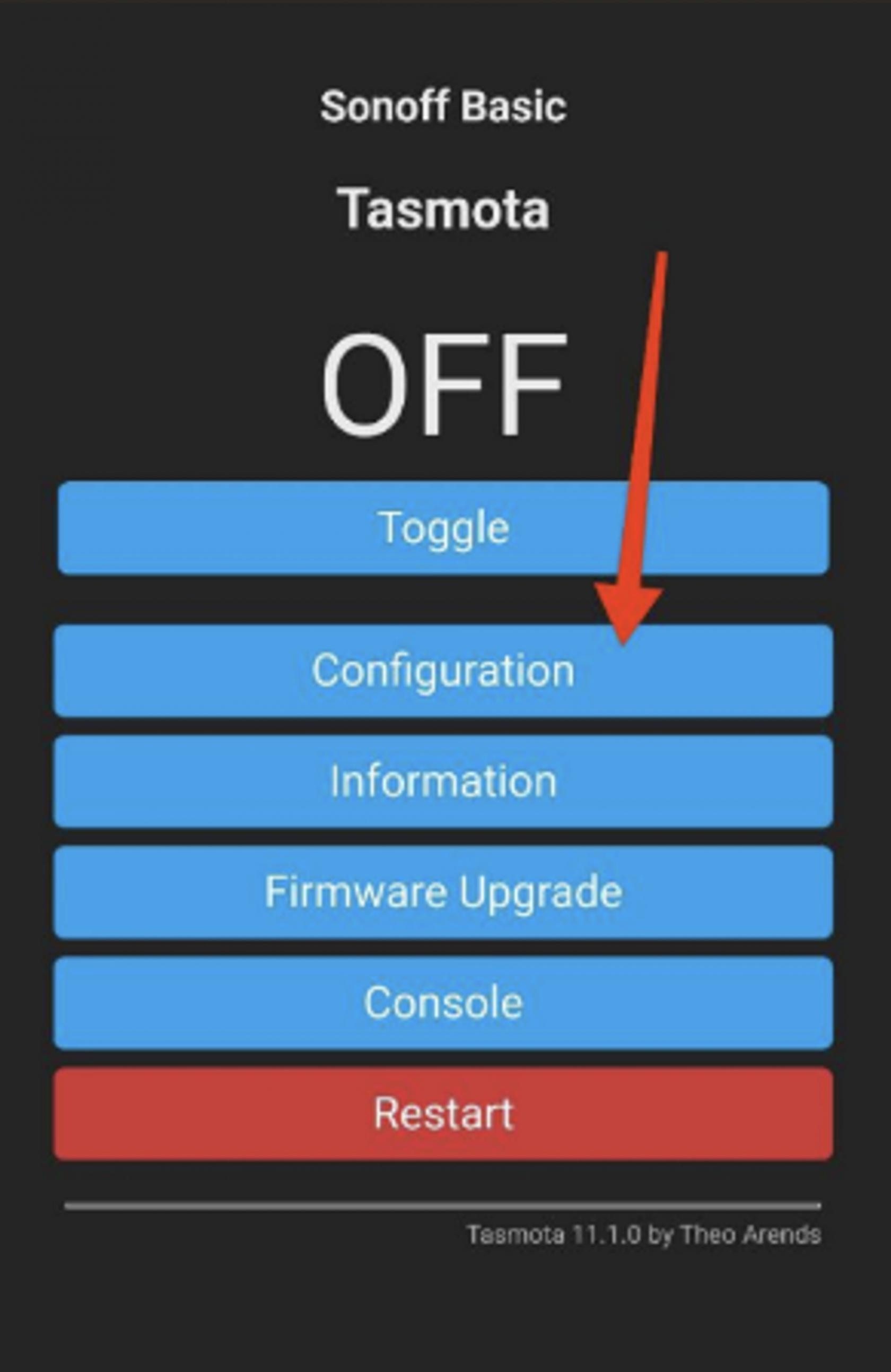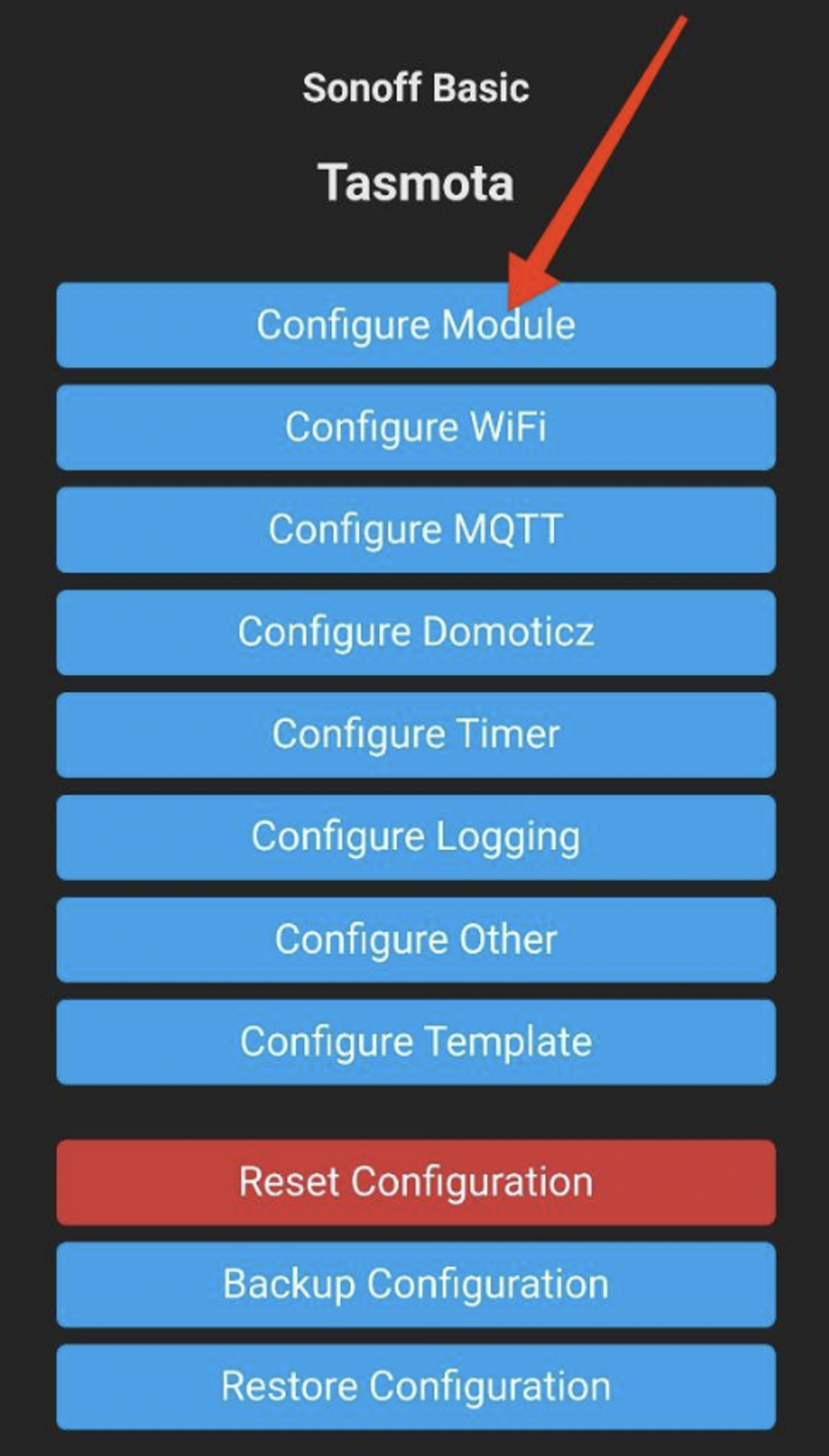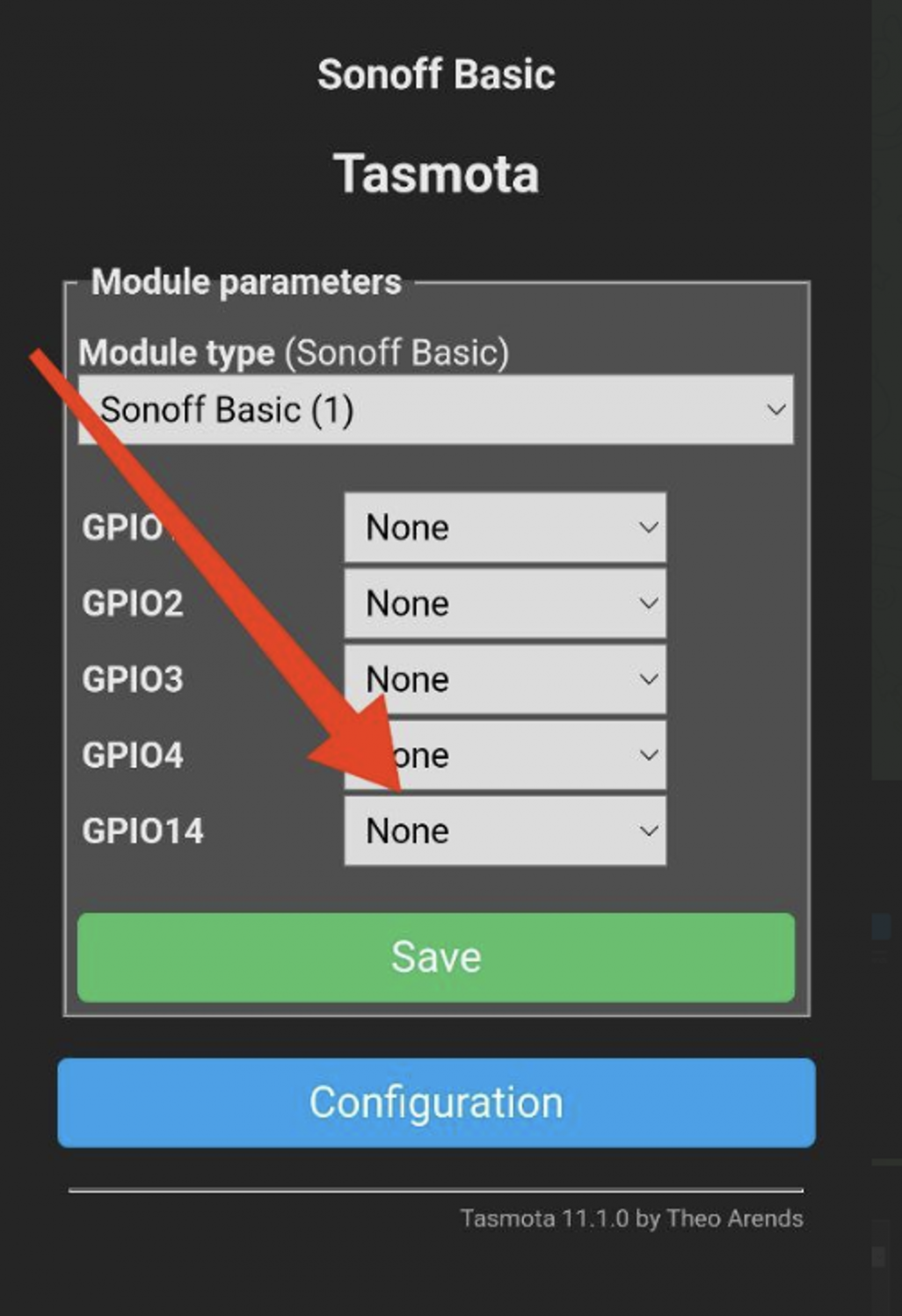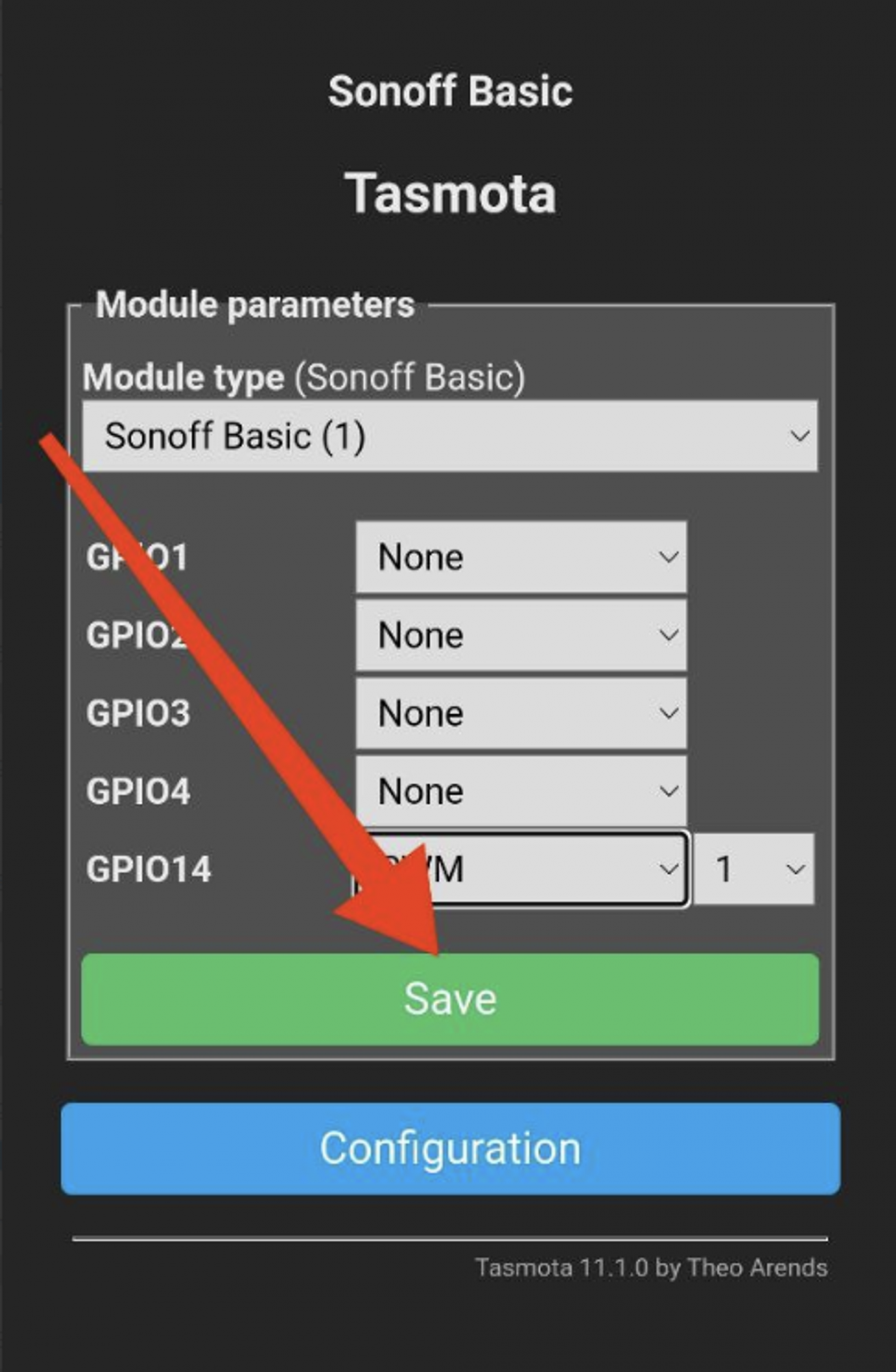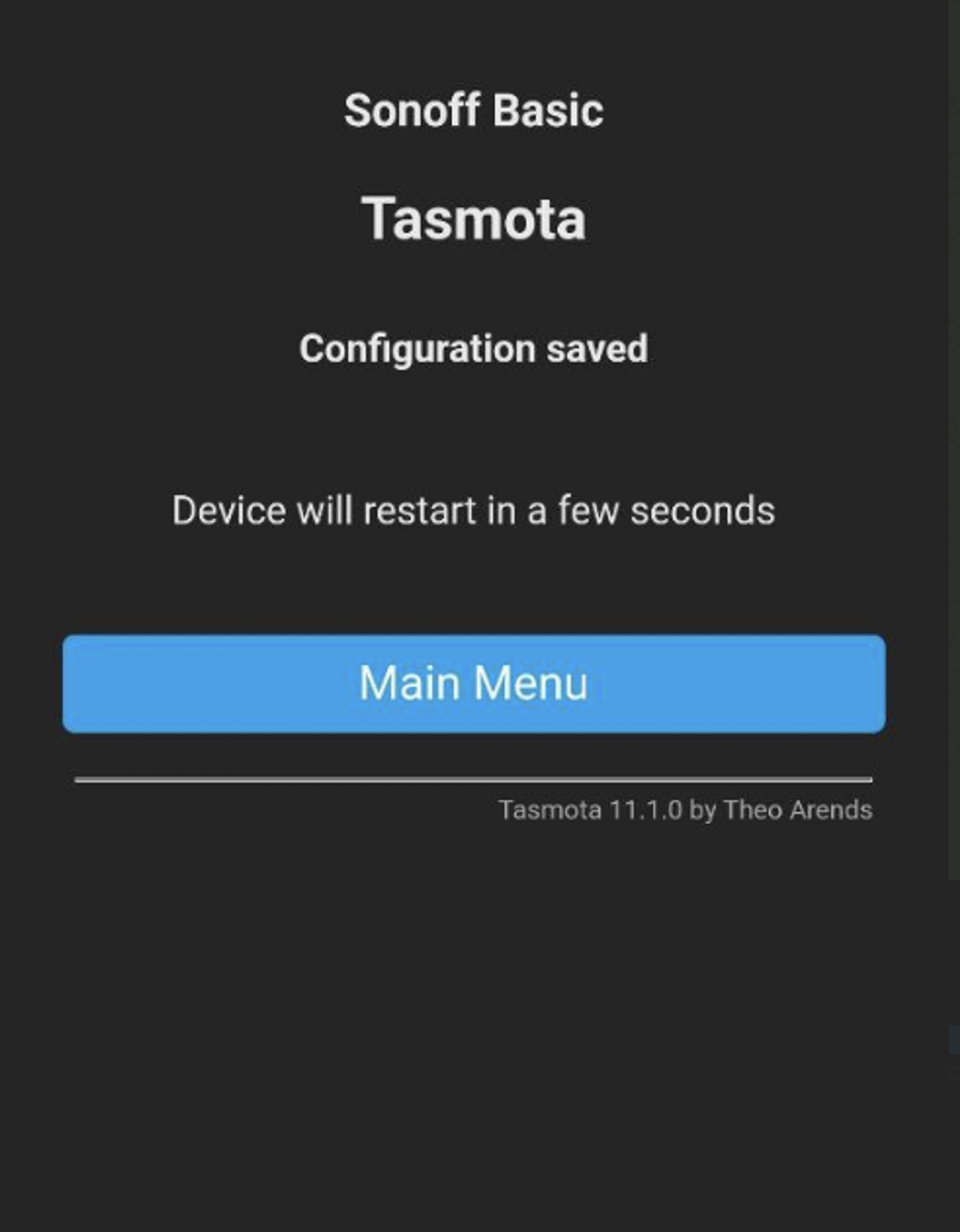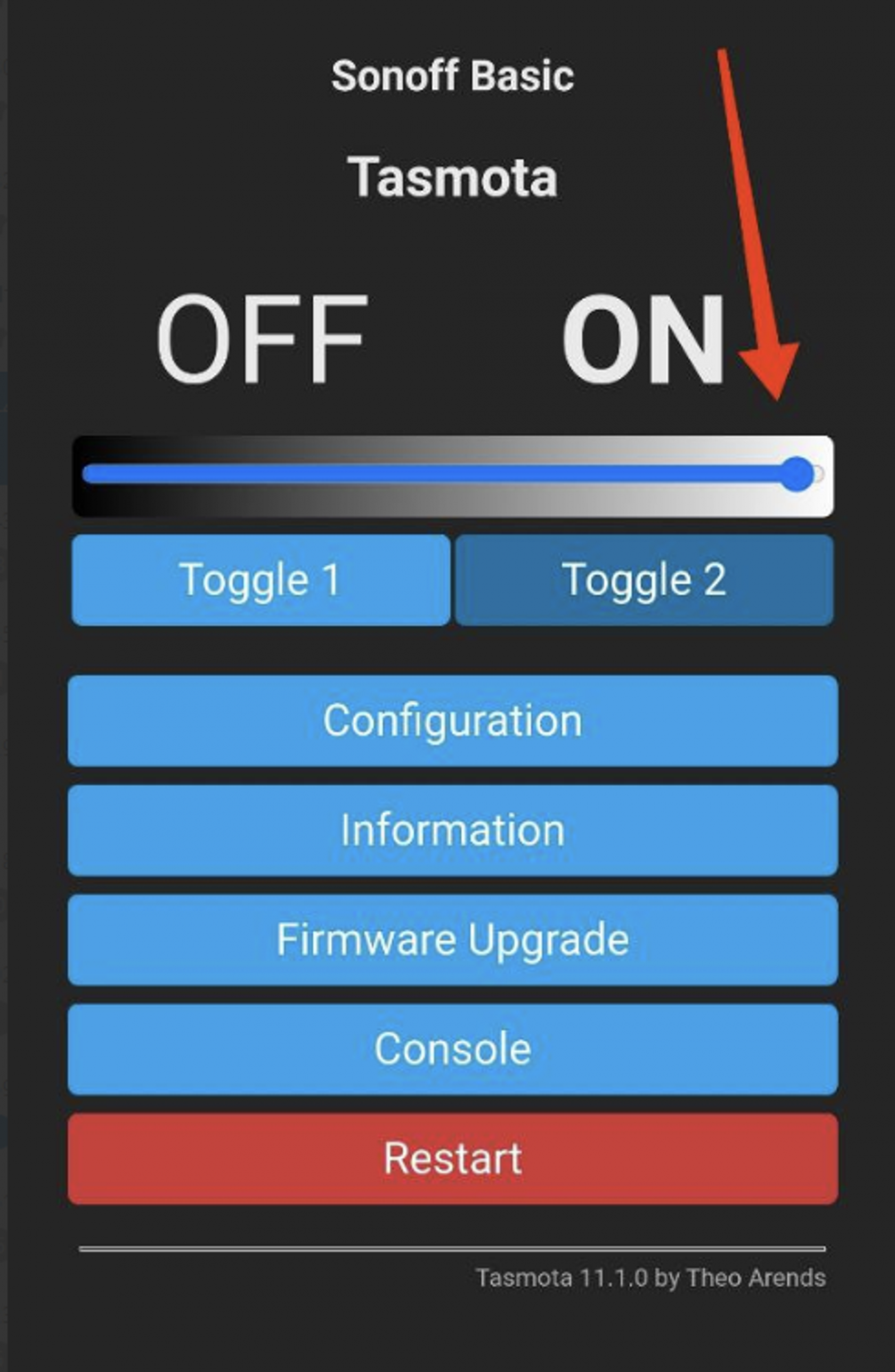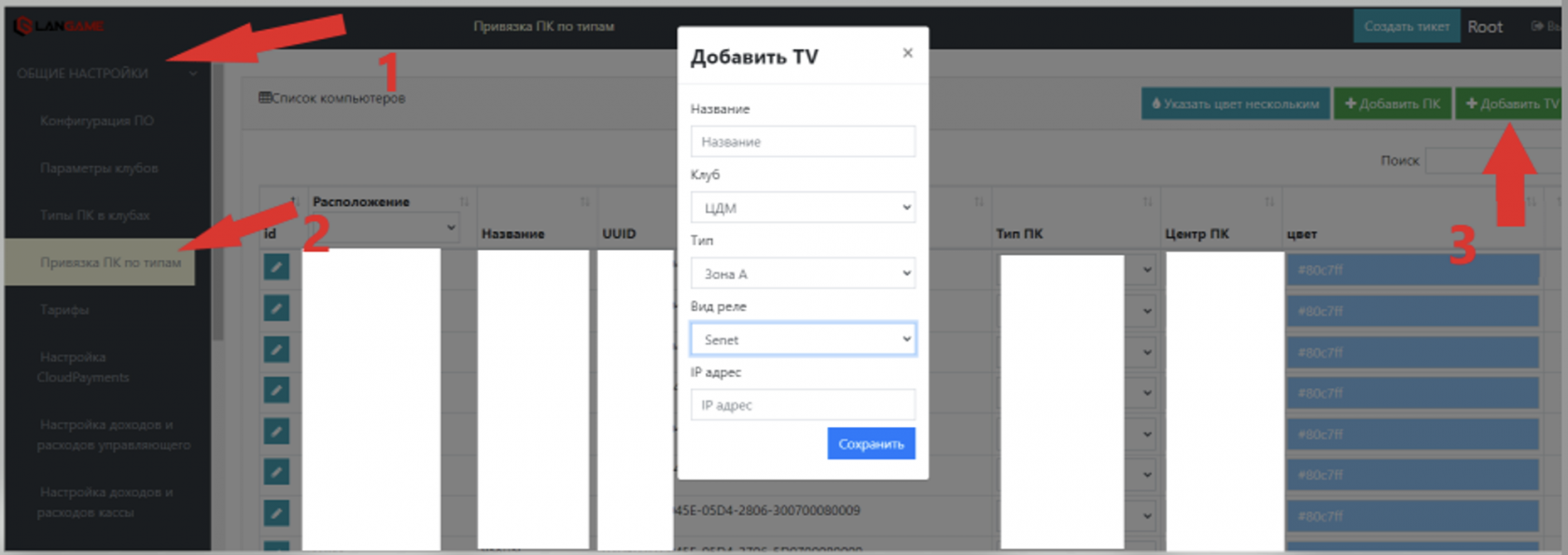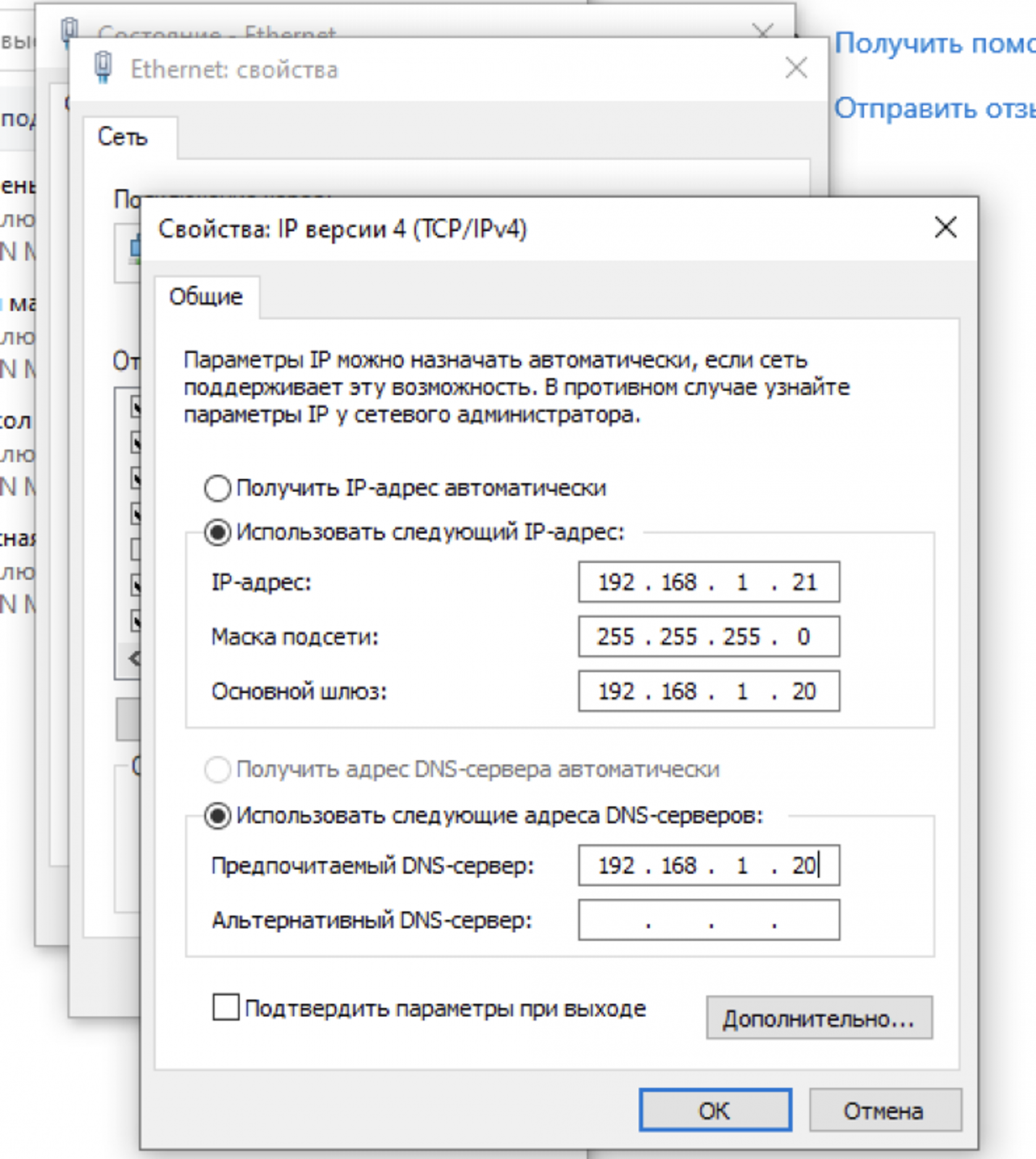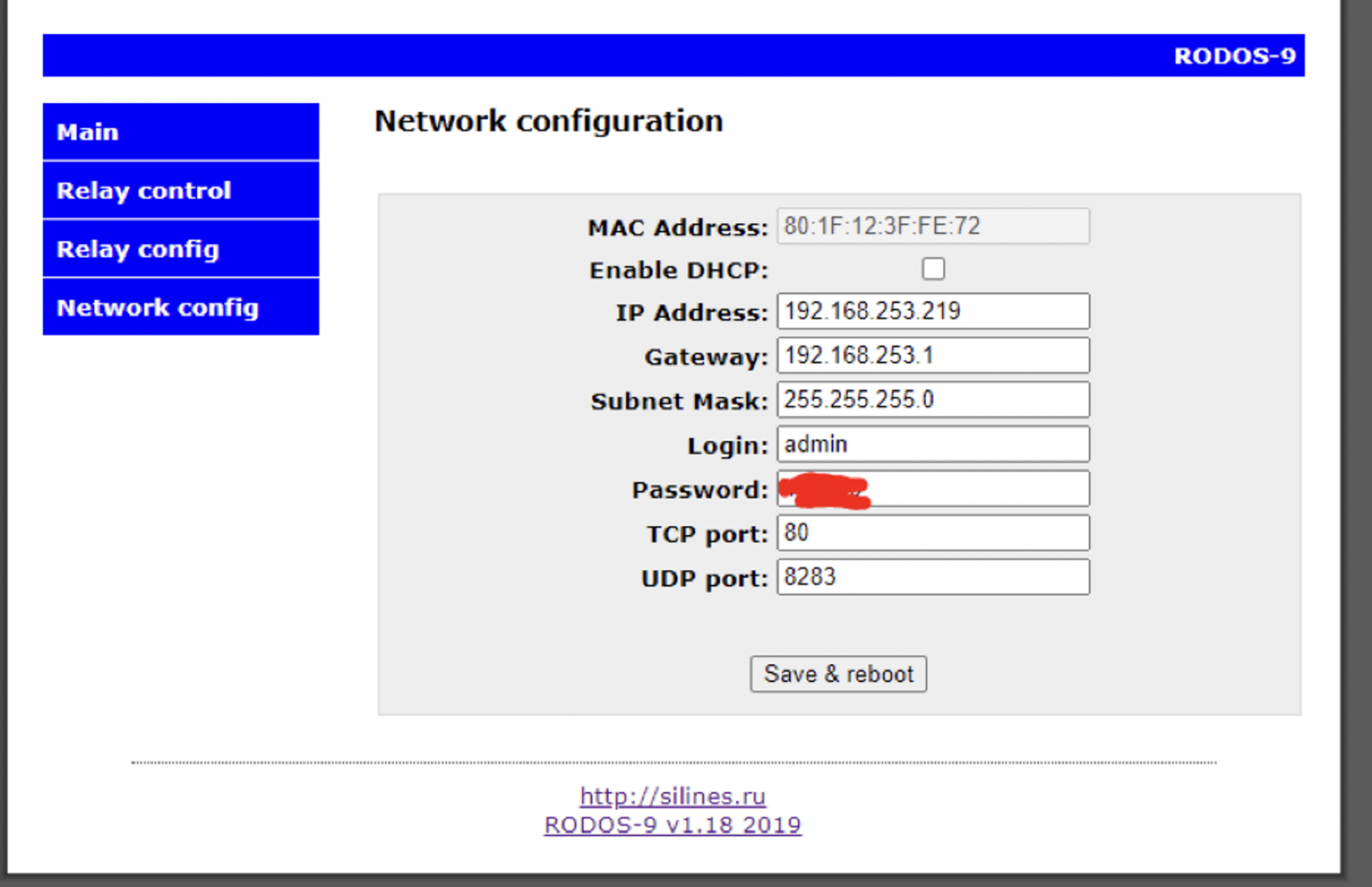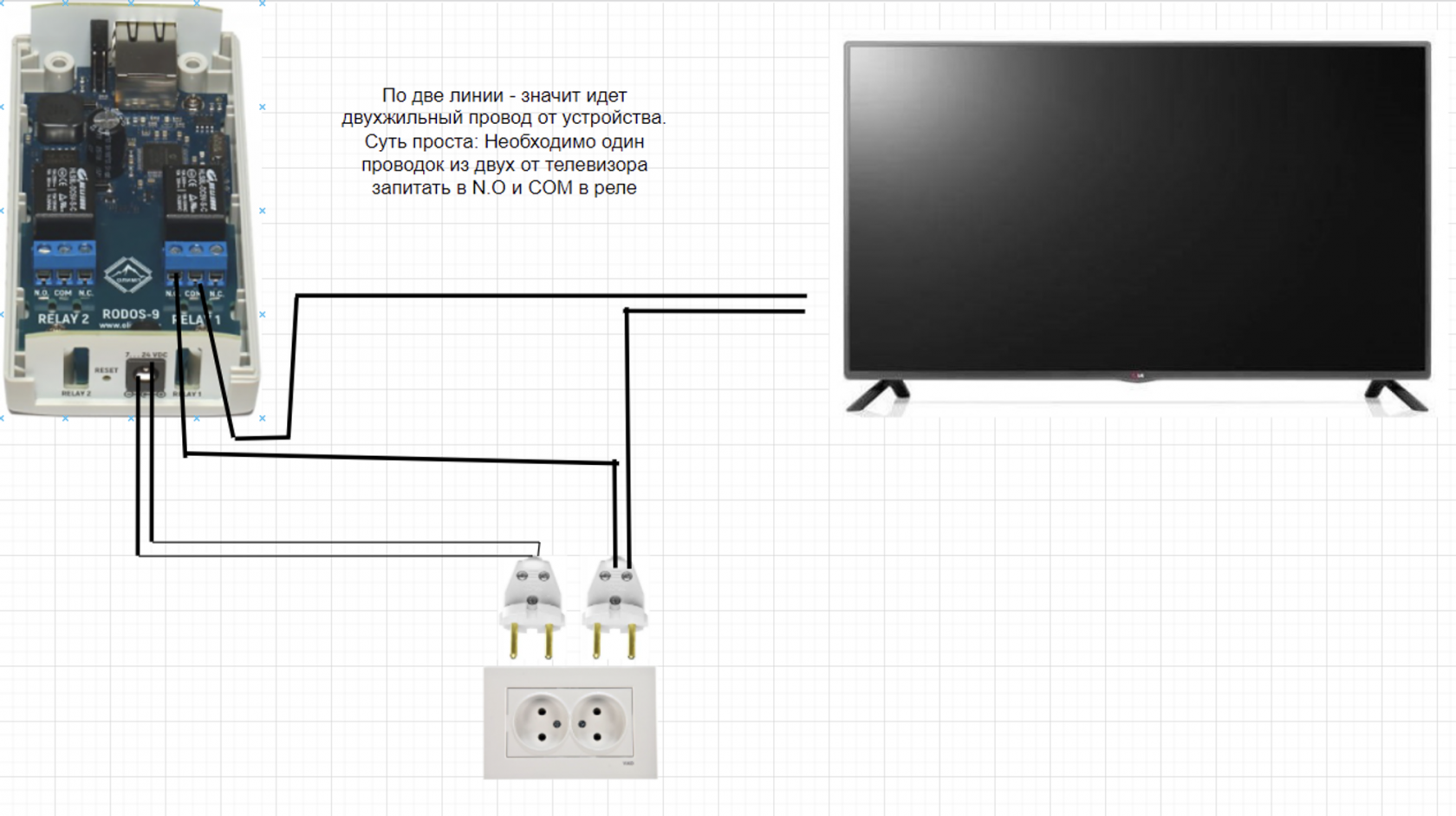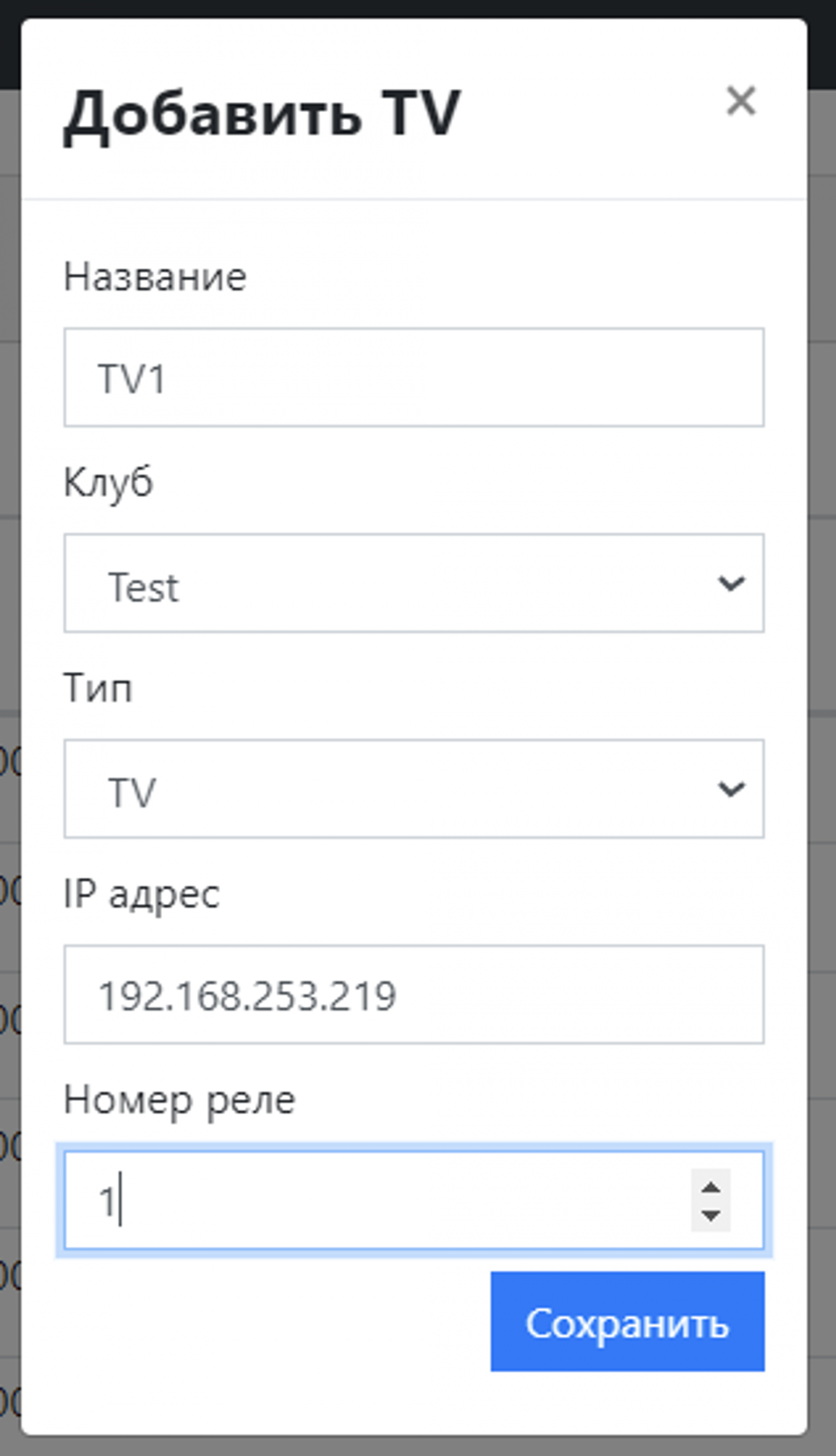Добавление приставок в ПО и учёт её работы
Видео и текст по всем этапам настройки: https://t.me/langamesoftware/129
Важно! Реле всегда должна быть в одной подсети с ПК администратора
Как настроить тарифы на консоль
Тарифы настраиваются так же, как и на любую другую зону ПК
Если у вас в тарифах не отображается зона ТВ, включите её во вкладке Параметры клубов
Как перепрошить и подключить контроллер SENET для использования в LGS
В первую очередь подключаем реле Senet к ПК по USB, заходим в Диспетчер устройств, проверяем, среди неизвестных устройств должно появится неизвестное устройство.
Далее необходимо установить драйвера для этого устройства, для этого нажимаем ПКМ по устройству, далее нажимаем Обновить драйвер и Найти драйверы на этом компьютере
И выбираем путь в котором у вас находятся уже скаченные драйвера, скачать их можно здесь https://t.me/langamesoftware/191
После установки драйверов закрываем данное окно
После того как установили драйвера необходимо запустить прошивальщик для вашего контроллера, который можно скачать здесь https://t.me/langamesoftware/190
Сверяем что бы порт в прошивальщике совпадал с портом к которому подключен ваш контроллер
После чего в прошивальщике выбираем Release 11.0.0 и из предложенного списка выбираем tasmota-RU.bin [624kB]
Далее нажимаем Tasmotize! и ожидаем пока закончится процесс прошивки
После того как появится данное окно, перезагружаем устройство
Далее нам необходимо обеспечить подключение контроллера к Wi-Fi. ВАЖНО! Wi-Fi должен быть в той же подсети что и компьютер администратора! Нажимаем в прошивальщике Send Config и в данном окне вводим наименование Wi-Fi сети и пароль от неё
После чего нажимаем Save и у вас появится такое окно с информацией об удачной отправке конфигурации
Контроллер перезагрузиться и после перезагрузки, подключится к указанной вами сети.
Если контроллер успешно подключиться к указанной вами ранее сети, то при нажатии на Get IP у вас появится IP адрес вашего контроллера Senet.
Если ошиблись и некорректно ввели данные Wi-Fi, в таком случае возвращаемся к шагу с вводом данных Wi-Fi через Send config
Данный IP нам понадобится для привязки ТВ в клубе, а также для доступа к веб интерфейсу реле. Вводим IP в адресной строке браузера и попадаем в веб интерфейс
Далее переходим в Конфигурация - Конфигурация Модуля
И в строчке GPIO14, указываем PWM 1 и нажимаем Сохранить
После чего возвращаемся в Главное меню здесь теперь ползунок перетаскиваем в крайнее правое положение и после того как правая надпись OFF поменяется на ON нажимаем Переключить 2, здесь у вас всё должно быть 1 в 1 как на скриншоте
Далее с помощью этого IP необходимо привязать ваш контроллер к ПО, для этого переходим во вкладку Общие настройки - Привязка ПК по типам и нажимаем кнопку Добавить TV
И вводим все необходимые данные для подключения:
- Название – название устройства, которое будет отображаться
- Клуб – клуб, к которому необходимо привязать устройство
- Тип – тип ПК в клубе, к которому будет привязано данное устройство
- Вид реле – в данном случае выбираем Senet
- IP адрес – IP адрес контроллера который мы узнали выше
Видео и файлы: https://t.me/langamesoftware/192
Настройка реле Sonoff для управления консольной зоной
- Необходимо приобрести реле Sonoff Basic R2 в любом доступном магазине. Cредняя цена на момент написания гайда по наличию - 460р, заказ с AliExpress - 300-360р.

- Для работы нам потребуется:
- Одна подсеть админ ПК и реле
- Паяльник (чтобы наверняка, но можно попробовать и без него)
- USB-SERIAL преобразователь CH340 - https://www.chipdip.ru/product/module-ch340
- Кабели для соединения (Мама-Мама+гребенка контактов /Мама-Папа. Кому как удобнее, но нам было проще припаять гребенку с контактами и оставить ее https://www.chipdip.ru/catalog-show/socket-breadboards
- Подготавливаем плату к прошивке: припаиваем площадку контактов на плату или другим надёжным способом. Главное, чтобы в процессе прошивки не происходило потери контакта.
- Подключаем USB-SERIAL к плате по схеме GND -> GND, RX -> TX, TX -> RX, 3.3V -> 3.3V

- Скачиваем и устанавливаем драйвера для USB-SERIAL CH340 путем ввода запроса в Google/Yandex - usb-serial ch340 driver.
К примеру http://wiki.amperka.ru/_media/articles:driver-ch340:ch340ser-wimdows.zip, но возможно данная ссылка будет не доступна. - Также нам потребуется прошивальщик Tasmotizer https://github.com/tasmota/tasmotizer/releases и стандартная прошивка tasmota.bin http://ota.tasmota.com/tasmota/release/
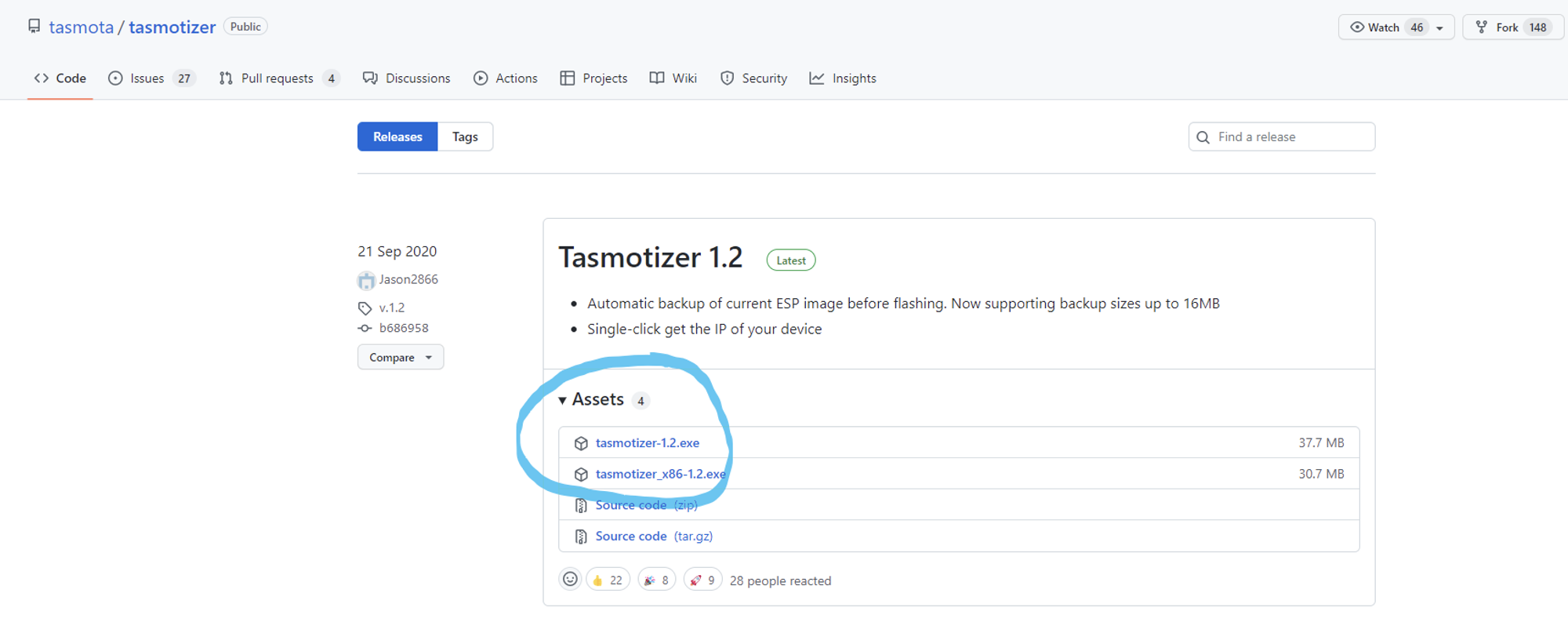 Tasmotizer для скачивания
Tasmotizer для скачивания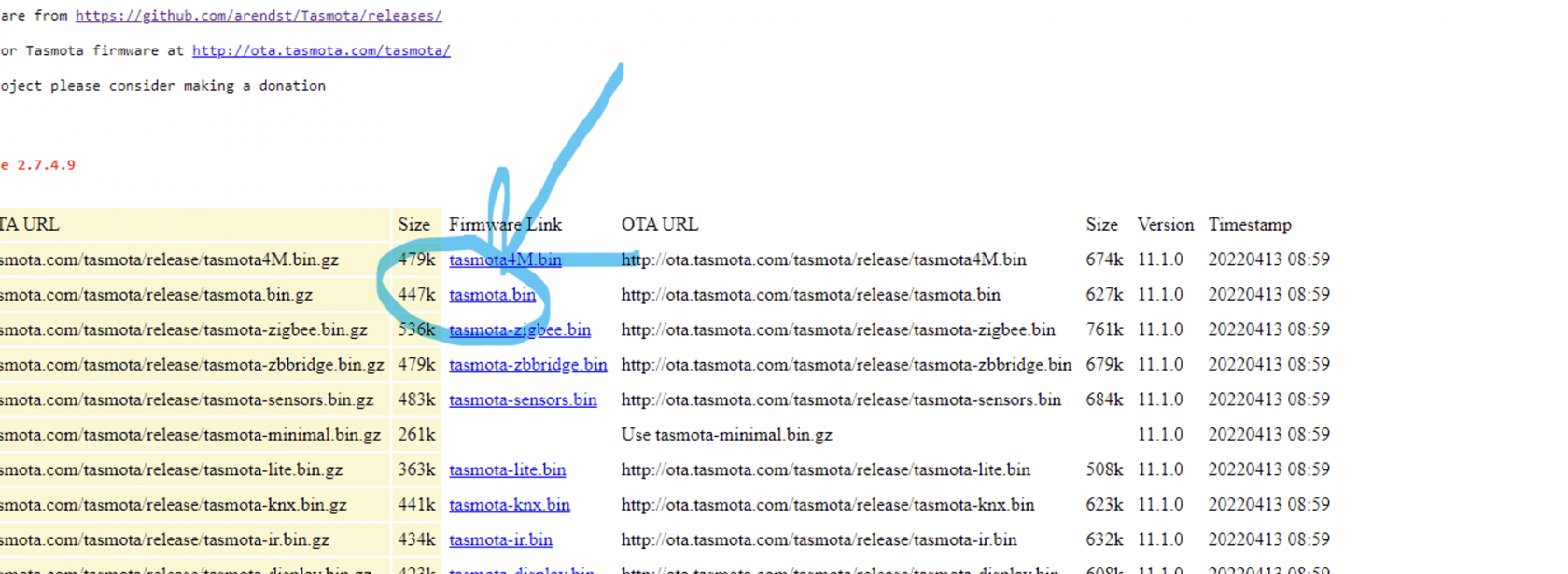 Прошивка tasmota.bin
Прошивка tasmota.bin - Подключаем нашу сборку к компьютеру с зажатой кнопкой (единственная кнопка на плате, чёрного цвета). После подключения и звукового сигнала, можем отжимать кнопку.
Определяем, к какому COM порту подключен USB-SERIAL (с помощью диспетчера устройств). - Запускаем Tasmotizer и проверяем выбранный COM порт. На первый раз можно выбрать галочку сохранения прошивки (на всякий случай, но мы забили на это). Через кнопку Open выбираем скаченный файл прошивки tasmota.bin и Жмем Tasmotize!
- Выключаем USB и реле. Отключаем USB и подключаем 220V в input контакты на реле. Наше реле должно появится как точка доступа Wi-Fi к которой необходимо подключиться с телефона.
После чего отроется окно Регистрации сети, по сути окно настроек WiFi, где необходимо выбрать видимый или же ввести SSID Wifi и пароль от вашей сети, после нажать Save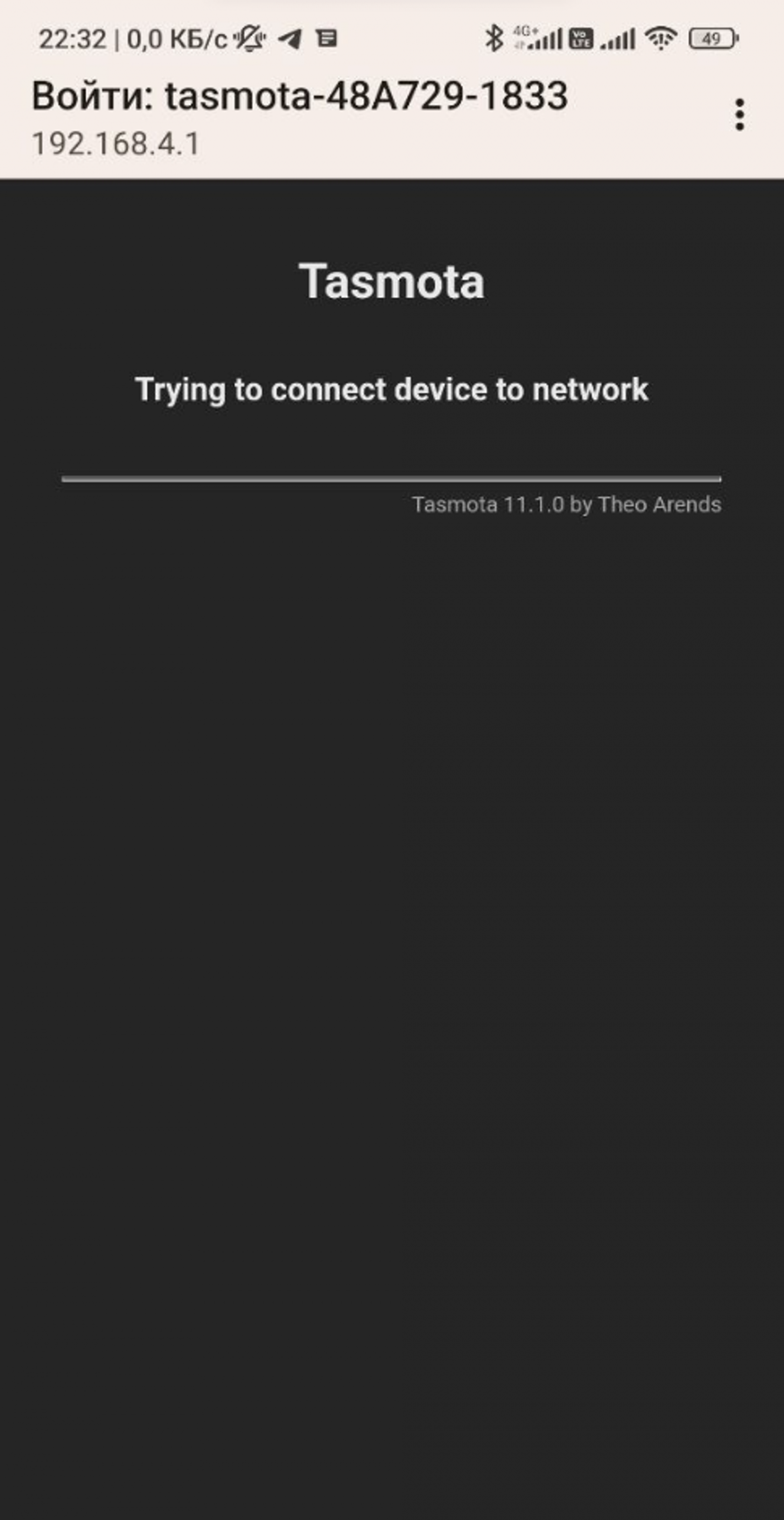
В результате вы получите IP адрес реле. Если вы по какой-то причине не успели его зафиксировать, всегда можно подключить его к ноутбуку по USB и в тасмотайзере нажать GET IP. -
Необходимо данный IP адрес зафиксировать в вашем роутере по MAC-адресу
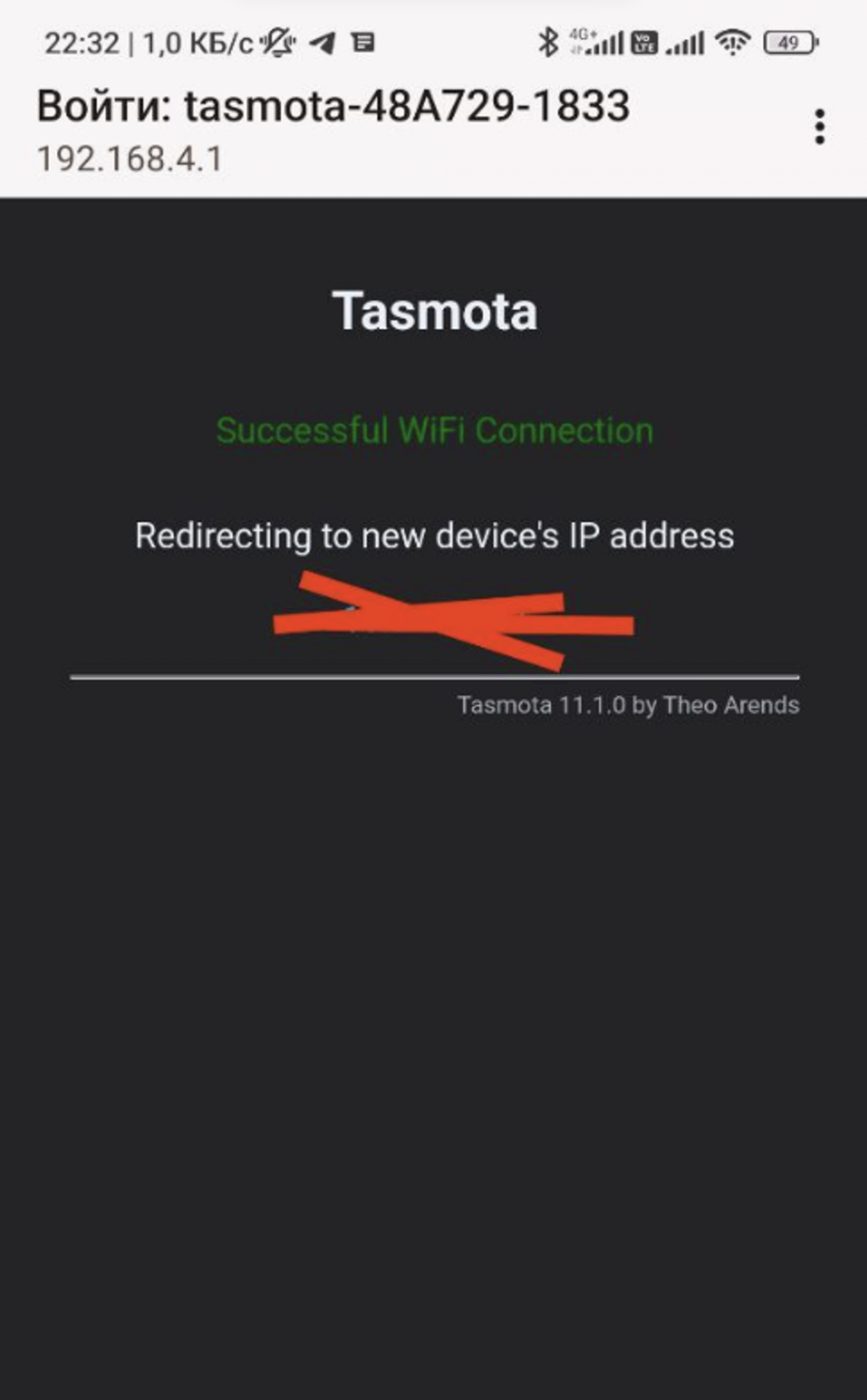
-
Далее переходим в web-интерфейс данной железки по IP-адресу и выполняем настройку: Configuration → Configure module → GPIO14 → PWM → SAVE → Двигаем ползунок вправо.
На этом работа с контролером завершена. -
Далее уже в WEB-версии LANGAME под правами ROOT:
Заходим Общие настройки → Привязка ПК по типам → Сверху справа выбираем Добавить TV → Пишем название ТВ.
Далее выбираем клуб, Тип зоны, Вид реле ставим SENET, вводим IP адрес, который мы зафиксировали для нашего реле → жмём Сохранить.Если у вас правильно настроены тарифы, остается только перезагрузить админское приложение у администратора и все будет работать как положено.
-
Остается только подключить реле к телевизору путем как посчитаете нужным, мы разрезали провод питания и воткнули реле прям сразу за телевизором на родной провод.
-
Отключаем питание 220V от реле! Попытка прошить реле с подключенным питанием 220V может привести к поражению электрическим током, выходу из строя реле и подключенного к нему оборудования!
-
Если требуется сменить пароль к WEB интерфейсу реле, то можете указать свой пароль в целях безопасности:
-
- Заходим по IP реле → Настройки → Прочие настройки → Пароль WEB интерфейса и задаете новый пароль, после чего реле перезагрузится.
Желательно использовать от 6 символов и все цифры в пароле
- Заходим по IP реле → Настройки → Прочие настройки → Пароль WEB интерфейса и задаете новый пароль, после чего реле перезагрузится.
-
Настройка реле Rodos 9 для управления консольной зоной
Видео: https://t.me/langamesoftware/304
Настройка реле
- По стандарту, Rodos имеет IP-адрес 192.168.1.20. Нам необходимо подключиться к нему и выставить нужные настройки. Для этого включаем Rodos в розетку и через патчкорд подключаем его к компьютеру.
В параметрах ipv4 на компьютере прописываем следующие данные: - Открываем браузер, и переходим по адресу 192.168.1.20. Заходим в setup с помощью стандартного логина и пароля:
Логин: admin
Пароль: admin (или пустое поле) - Переходим в Network config. Выставляем нужные нам данные (обычно свободные, в нашем случае это в конце 192.168.x.219, 192.168.x.1, 255,255,255.0). Меняем поля согласно скриншоту ниже.
- Отключаем Rodos от компа, подключаем в любой свитч в клубе. Подключаем интернет к компьютеру обратно (и возвращаем автоматические настройки в ipv4).
Физическое подключение
Раскручиваем 4 болта на устройстве. Видим внутри 2 контакта с 3 входами (n.o, c.o.m , n.c). Вернемся к ним позже.
Берем провод от телевизора и вырезаем аккуратно оплетку примерно на середине кабеля. Внутри идет 2 жилы. Нам необходима только одна из них (любая). Разрезаем его.
Берем еще один длинный двужильный кабель ШШВП. Одну жилу от него подключаем в один конец разрезанного нами провода от телевизора. Другую жилу - в другой.
Другой конец ШШВП кабеля подключаем в Rodos. Какой конец кабеля в какой из портов - неважно. Главное - запитать один из них в N.O, другой в C.O.M
Подключение реле к софту
Открываем ОБЩИЕ НАСТРОЙКИ – привязка ПК по типам. Справа вверху у нас есть Добавить TV. Нажимаем и вводим следующие параметры:
- Название: TV1
- Клуб: Название вашего клуба
- Тип: TV (это название типа тарификации)
- IP адрес: локальный статичный IP адрес реле, который мы присвоили на 1 этапе.
- Номер реле: 0, 1, 2, 3@
Если у нас Rodos на 2 реле, то мы добавляем 2 TV. Ниже - конфигурация, как это будет выглядеть:
- Название: TV1
- Клуб: Test
- Тип: TV
- IP адрес: 192.168.x.219
- Номер реле: 0
- Название: TV2
- Клуб: Test
- Тип: TV
- IP адрес: 192.168.x.219
- Номер реле: 1
Следующим шагом, нам необходимо дописать пароль для подключения к Rodos системе. Для этого в разделе ОБЩИЕ НАСТРОЙКИ – конфигурация ПО найти параметр НАСТРОЙКА Rodos и вписать туда наш логин и пароль для подключения.
Готово, можно пользоваться.